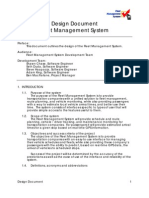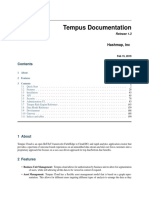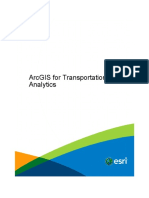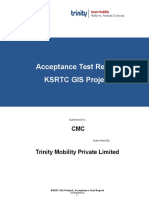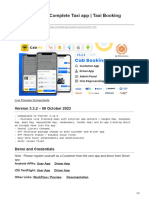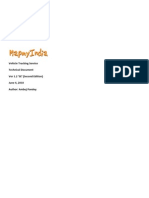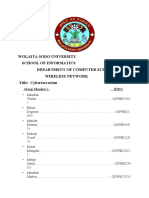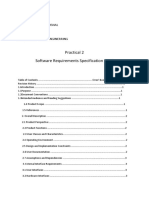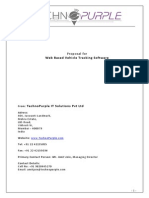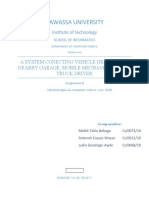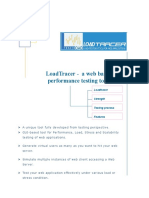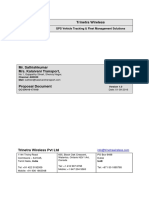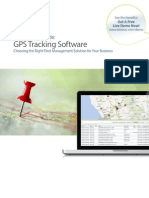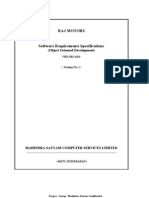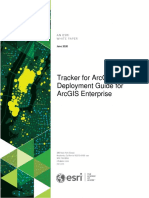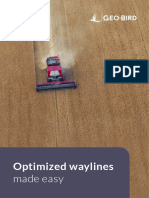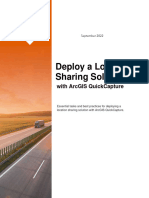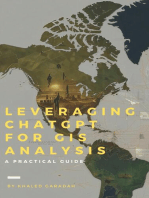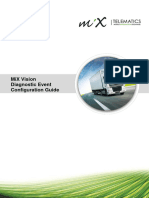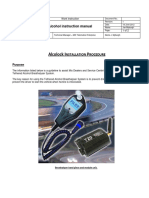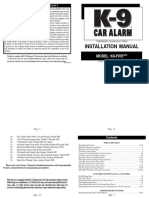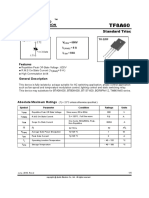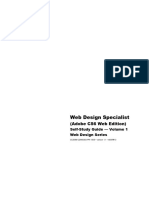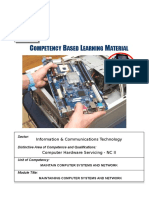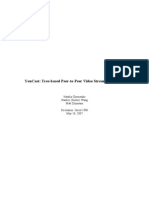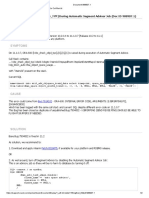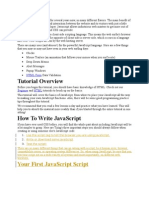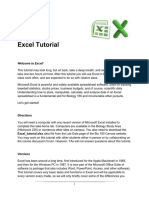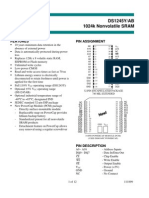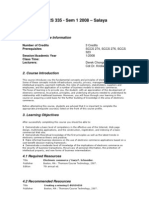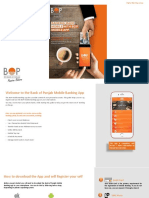Professional Documents
Culture Documents
User Guide GpsGate
User Guide GpsGate
Uploaded by
Filimone ThumboCopyright
Available Formats
Share this document
Did you find this document useful?
Is this content inappropriate?
Report this DocumentCopyright:
Available Formats
User Guide GpsGate
User Guide GpsGate
Uploaded by
Filimone ThumboCopyright:
Available Formats
GpsGate
VehicleTracker
User Guide
Version: 1.3.2
Rev: A
Downloaded from www.Manualslib.com manuals search engine
GpsGate VehicleTracker User Guide
Version: 1.3.2 - Rev: A.
Table of Contents
1 Introduction......................................................................................................................3
2 User interface...................................................................................................................4
3 Account management.....................................................................................................4
3.1 Account types................................................................................................................4
3.1.1 Vehicles.............................................................................................................................................4
3.1.2 Operators..........................................................................................................................................4
3.1.3 Application Administrators.................................................................................................................4
3.2 Adding Users.................................................................................................................5
3.3 Adding Vehicles.............................................................................................................6
3.4 Managing Accounts.......................................................................................................7
3.5 Managing Devices.........................................................................................................7
3.6 Track Recorder settings................................................................................................8
3.7 Connecting Devices/Users/Vehicles..............................................................................9
4 Map view page................................................................................................................10
5 Panel Details...................................................................................................................12
5.1 Selecting Vehicles.......................................................................................................12
5.2 Selecting Tracks..........................................................................................................12
5.3 Drawing Tracks............................................................................................................13
5.4 Advanced Filters..........................................................................................................14
6 Exporting track data......................................................................................................15
6.1 Using the Export Window............................................................................................15
6.2 Exporting from the Map View......................................................................................15
7 Application Settings......................................................................................................16
7.1 Map Selection..............................................................................................................17
Date: April 4, 2008 Page 2(17)
Downloaded from www.Manualslib.com manuals search engine
GpsGate VehicleTracker User Guide
Version: 1.3.2 - Rev: A.
1 Introduction
Welcome to the GpsGate VehicleTracker User Guide! This guide covers the user functionality in
VehicleTracker. Please read the guide before you start using GpsGate VehicleTracker.
If you need additional information, please ask your GpsGate Server Site Administrator for help.
VehicleTracker is a web based tracking application with a top-down approach to tracking. As a user
you can manage multiple vehicles and optionally access administrative functions if setup by your
administrator. Each user has a personal account and user access rights are defined for each user for a
set of vehicles. This gives the administrator both flexibility and comfort.
Thank you for using GpsGate VehicleTracker!
The GpsGate Team
Date: April 4, 2008 Page 3(17)
Downloaded from www.Manualslib.com manuals search engine
GpsGate VehicleTracker User Guide
Version: 1.3.2 - Rev: A.
2 User interface
All you need to use GpsGate VehicleTracker is a web browser. Ask your GpsGate Server
Administrator for the url (http-address) to your installation.
The recommended web browsers for GpsGate VehicleTracker are Firefox 2.0 (or later) and Internet
Explorer 7 (or later). GpsGate VehicleTracker also supports Internet Explorer 6, Opera 9 and Safari
3.1.
3 Account management
3.1 Account types
There are three different user types in GpsGate VehicleTracker: Application Administrator,
Operator, and Vehicle. The table below shows the differences between the user types.
User type Send tracking data Viewing rights Administration rights
Application Administrator Yes Yes Yes
Operator Yes Yes -
Vehicle Yes - -
As all three types of users can send tracking data to VehicleTracker , they all appear in the Vehicle-
list on the Map view page.
3.1.1 Vehicles
Vehicles are users that can send tracking information to GpsGate Server. These users can not login
to VehicleTracker.
3.1.2 Operators
In addition to the Vehicle functionality Operator are able to login to VehicleTracker to view
vehicles, draw tracks and export track data in KML and CSV formats.
3.1.3 Application Administrators
In addition to the Operator functionality Administrators can create, edit and delete other users in the
application.
Date: April 4, 2008 Page 4(17)
Downloaded from www.Manualslib.com manuals search engine
GpsGate VehicleTracker User Guide
Version: 1.3.2 - Rev: A.
3.2 Adding Users
As an Application Administrator you can create other application users and decide if they're should
be Application Administrators or Operators.
Create a User by clicking on the Admin menu and selecting “add User”, this will open up a window
where you write the Username, Name, Surname, E-mail and Password.
Note: The Username and Password are used both as the user login to VehicleTracker and the client
login when sending data to GpsGate Server from a GpsGate Client.
Click Next to continue.
Now you select whether you want this user to have Admin rights or not.
Click Next to continue and lick Finish to save the user. The user will now appear in the user list and
also in the Vehicle list on the Map view page.
Date: April 4, 2008 Page 5(17)
Downloaded from www.Manualslib.com manuals search engine
GpsGate VehicleTracker User Guide
Version: 1.3.2 - Rev: A.
3.3 Adding Vehicles
As an Application Administrator you can create a Vehicle by clicking the Admin menu and selecting
“add Vehicle”. A Vehicle can not login to the application, but you still have to give it a Login ID and
Password.
Note: The Login ID and Password is used if your Vehicle uses GpsGate Client to send its position
or a device that uses Login ID and Password to connect.
Click Next to continue and click on Finish to save the Vehicle. The Vehicle will now appear in the
list of vehicles list and also in the Vehicle list on the Map view page.
Date: April 4, 2008 Page 6(17)
Downloaded from www.Manualslib.com manuals search engine
GpsGate VehicleTracker User Guide
Version: 1.3.2 - Rev: A.
3.4 Managing Accounts
As an Application Administrator you can edit an existing User/Vehicle account by selecting
“Manage Vehicles” or “Manage Users” in the Admin menu. To display the User/Vehicle you then
click the Username/Login ID in the list.
On this page you can change user information such as password and description. If you want to
upgrade an Operator to an Application Administrator you have the option to set Administrator rights
here. You can also manage Devices and Track Recorder Settings here, that is explained further in
the sections below.
3.5 Managing Devices
You can attach GPS tracking devices to a Vehicle or a User by entering a device name like “My
device” and the device IMEI number and clicking the Add Device-button. The device will now be
stored in a list below the Device fields. You can also
Edit and Delete a device here.
For more information for specific devices, please have
a look at the connection guides found in the link below.
http://gpsgate.com/index.php?id=41
Date: April 4, 2008 Page 7(17)
Downloaded from www.Manualslib.com manuals search engine
GpsGate VehicleTracker User Guide
Version: 1.3.2 - Rev: A.
3.6 Track Recorder settings
A Track is a collection of Geo coordinates (referred to as Track Points in GpsGate VehicleTracker).
In the Track Recorder you specify when a new Track should start and how often a Track Point
should be stored from the User or Vehicle. You have two main options “Globalsat TR-102
Personal Tracker” and “Generic (advanced)”.
Globalsat TR-102 Personal Tracker
Select this option if a User or Vehicle is using a TR-102 GPS tracking device. For a TR-102 you can
set the criteria for starting a new track based on the update interval and the distance between two
position updates. You can also select the Update interval for the device.
Note: The Update interval setting for the TR-102 device affect the settings on the device itself.
Generic (advanced)
Select the Generic option if you are using any other GPS tracking device. First you can set the
criteria for starting a new track based on the update interval and the distance between two position
updates. Secondly you select the criteria for how often you wnat to store a new Track Point based
on update interval, distance and direction change and movement.
Note: The Generic option settings will only apply to the server and not affect the device settings.
Date: April 4, 2008 Page 8(17)
Downloaded from www.Manualslib.com manuals search engine
GpsGate VehicleTracker User Guide
Version: 1.3.2 - Rev: A.
3.7 Connecting Devices/Users/Vehicles
Connecting devices to GpsGate VehicleTracker is usually handled by your GpsGate Server
Administrator. This is a brief overview of how it works, please contact your GpsGate Server
Administrator for additional help.
To get position updates to GpsGate VehicleTracker you need to connect a GPS device to GpsGate
Server over the Internet. The two main device types are:
● GpsGate Client (available for Windows computers, Windows mobile devices and Java
mobile phones)
● Dedicated GPS tracking devices.
GpsGate Client:
GpsGate Client is a client product that can be downloaded from GpsGate.com. It is identified as a
VehicleTracker user with a Username and Password. Please look at these online guides for
connection instructions:
Windows: http://gpsgate.com/index.php?id=30
Windows Mobile: http://gpsgate.com/index.php?id=40
Mobile phone (Java): http://gpsgate.com/index.php?id=42
Dedicated GPS tracking devices:
Tracking devices all have different identification methods. The most common is the use of an id
number or the device IMEI number. Please look at these connections guide for supported devices
and a generic guide for most devices using a NEMA based message format:
Supported devices list: http://gpsgate.com/index.php?id=41
Generic guide: http://gpsgate.com/index.php?id=45
Note: Please contact us at support@gpsgate.com if you have a device you would like us to support!
Date: April 4, 2008 Page 9(17)
Downloaded from www.Manualslib.com manuals search engine
GpsGate VehicleTracker User Guide
Version: 1.3.2 - Rev: A.
4 Map view page
The Map view page is the default view in VehicleTracker. What you see on this page is the selected
map, different panels with Vehicles, Vehicle Info for the selected vehicle and panels with Tracks and
Track points. Above the map there are a number of menu options depending on if you are an
Application Administrator or an Operator.
At the top of the screen you have the following Menu options:
Map view – Takes you to this main page.
Export Tracks – Enables you to export multiple tracks as KML or CSV files.
Admin – This is where you create/delete/edit Users and Vehicles. (This option is only available for
Application Administrators)
Settings – Where you select Languages, Measurement settings, and change your own password.
Maps – If you have more then one map available for this application you can choose between them
in this menu.
Date: April 4, 2008 Page 10(17)
Downloaded from www.Manualslib.com manuals search engine
GpsGate VehicleTracker User Guide
Version: 1.3.2 - Rev: A.
Help - Will open up a browser with the Help-pages.
Logout – Logs you out from the application.
Above the map on the right hand side of the screen you have the following Display options:
Follow selected vehicle – if this is checked the map will automatically center on the position of the
vehicle selected in the Vehicle list.
Pan on click – If this is checked the map will center on a vehicle when you select it in the Vehicle
list.
Show trace – This option will show a short red line after the vehicle you have selected in the
Vehicle list, the line represents the last 10 position updates for the vehicle.
To the right of the screen you have the following panels:
The Vehicle panel where you see all Users and Vehicles in the application. It shows the Login ID,
Vehicle Name, the time it was last seen, a check-box for Tracks, and one for Show/Not show.
Above the Vehicle panel there is a Search-function where you can search for Users/Vehicles by
Login ID or Vehicle name. If you have a large number of Users/Vehilces you can use this function
to limit the number shown in the Vehicle list.
If you check the box for Tracks for one or more vehicles, this will open up the Tracks panel where
you can see the tracks for these vehicles. The Tracks-list consists of the Start and Stop timestamp
for the track and the total track length.
You can also delete tracks in this list by clicking the icon to the right of a track.
When you check the box next to a track in the Tracks list this opens up the Track Points panel,
where you see the individual positions in the track.
Clicking on the Draw Tracks button will draw the chosen tracks on the map. There is also a button
here for clearing all tracks from the map.
Below the map you have the Vehicle Info panel:
The Vehicle Info panel shows information for the vehicle currently selected in the Vehicle list. It
displays information such as Latitude/Longitude, speed, heading and when it was last updated.
Date: April 4, 2008 Page 11(17)
Downloaded from www.Manualslib.com manuals search engine
GpsGate VehicleTracker User Guide
Version: 1.3.2 - Rev: A.
5 Panel Details
In the right column on the Map view page you
have the options to select Users/Vehicles and
display and export tracks. The Track Export is
explained in more detail in the Export Tracks
section.
The right column has three main panels, Vehicles,
Tracks and Track Points. The three panels are
logically connected from the top down. This means
that everything you change in one panel will affect
the panel below.
5.1 Selecting Vehicles
You select a User/Vehicle either by clicking on its name on the map, or in the Vehicle list in the
Vehicles panel. A selected User/Vehicle will be marked in green color on the map and highlighted in
the Vehicle list.
5.2 Selecting Tracks
You can show multiple tracks for multiple Users/Vehicles at the same time on the map. First you
select the users/vehicle you wish to see the tracks for by checking the Track box next to the name in
the Vehicle list in the Vehicle panel. This will open the Tracks panel below the Vehicle panel that
displays the selected Users/Vehicles different tracks, sorted with the newest track first in the list.
You can sort the lists in another order by clicking the column headers. You can limit the tracks you
wish to show by narrowing the start and stop time stamps. By doing this you will only display
Tracks that have Track points inside the selected time period.
To view a Track click on the check-box in the Select column in the Track list. This will open then
Track points panel and fill the Track points list with all the Track points from the selected Track.
If you have selected the “Auto update points”
option all you changes in the Tracks panel will
instantly take effect in the Track Points panel. If
you are working with many tracks and Track
Points at the same time you can disable this
function by clearing the check-box. This will
Speed up the load time. If you have done this then
use then Update-button to load the Track Points
into the Track Points panel.
Date: April 4, 2008 Page 12(17)
Downloaded from www.Manualslib.com manuals search engine
GpsGate VehicleTracker User Guide
Version: 1.3.2 - Rev: A.
5.3 Drawing Tracks
Click on the Draw tracks button on the top of the Track points panel. This will draw the chosen
Track points on the map in a different colour for each track.
You can highlight each individual track point in a track by either clicking on the track on the map,
or by clicking on it in the Track point list. You remove Tracks from the map by clicking the blue
“recycle”-icon next to the Draw Tracks-button.
Date: April 4, 2008 Page 13(17)
Downloaded from www.Manualslib.com manuals search engine
GpsGate VehicleTracker User Guide
Version: 1.3.2 - Rev: A.
5.4 Advanced Filters
You can narrow down your search further based on different search criteria. This is done by
expanding the Advanced filters options found on top of the Track points panel. You have the
options time, speed and altitude. By default the
search options are disabled. You enable them by
checking the check-box to the right of each field.
Below the search fields you have a check-box
named “Live Filtering”. When this option is
enabled the Track Point list below will update
directly when you change your search criteria. If
you are working on large amounts of data you
have the option to disable the Live Filtering by
clearing the check-box and using the Apply Filter
button to the right.
Date: April 4, 2008 Page 14(17)
Downloaded from www.Manualslib.com manuals search engine
GpsGate VehicleTracker User Guide
Version: 1.3.2 - Rev: A.
6 Exporting track data
There are two ways to export tracks. The Export-window that you open in the Export-menu, and
the Export button that you find in the Track points panel.
6.1 Using the Export Window
The Export window allows you to choose one or more vehicles that you wish to export tracks for,
the start and stop time stamps, the option to “trim” any tracks that cross a start/stop time stamp, and
whether it should be exported as CSV (Comma Separated Values) for use in, for example, Excel or
Access, or in KML (Keyhole Markup Language) format for Google Earth. Note that all time
stamps are exported in UTC (Universal Time Coordinated) format.
6.2 Exporting from the Map View
Exporting from the map view is done by clicking
on the Export button in the Track points list. You
export the tracks that are listed in the Track points
list (and visible on the map if you have drawn
them). All time stamps are exported in UTC
(Universal Time Coordinated) format.
Date: April 4, 2008 Page 15(17)
Downloaded from www.Manualslib.com manuals search engine
GpsGate VehicleTracker User Guide
Version: 1.3.2 - Rev: A.
7 Application Settings
Under the Settings link in the top menu you can select the Language file of choice, change the
Measurements you want the user interface to display (Metric/en-US/Nautic) and change your
password. Ask you GpsGate Server Site Administrator if you would like to add more languages to
your application.
Note: You have to reload the page in your browser after you have saved your settings to make them
take effect.
Date: April 4, 2008 Page 16(17)
Downloaded from www.Manualslib.com manuals search engine
GpsGate VehicleTracker User Guide
Version: 1.3.2 - Rev: A.
7.1 Map Selection
Here in the Maps menu you can choose between the maps available to your VehicleTracker
application. Ask your GpsGate Server Site Administrator if you want to add custom maps to your
application.
Date: April 4, 2008 Page 17(17)
Downloaded from www.Manualslib.com manuals search engine
You might also like
- Eurodyne Maestro Help FilesDocument54 pagesEurodyne Maestro Help Fileskashmeister100% (1)
- Fleet Management System-SampleDocument30 pagesFleet Management System-SampleSuudhaa75% (4)
- System Requirement Specification (Car Rental Service)Document11 pagesSystem Requirement Specification (Car Rental Service)Sanush Radalage67% (3)
- RTO MS PPT SHPGGCDocument57 pagesRTO MS PPT SHPGGCAshish MOHARENo ratings yet
- Tempus - ThingsboardDocument190 pagesTempus - ThingsboardMatalus Master100% (1)
- SRS - How to build a Pen Test and Hacking PlatformFrom EverandSRS - How to build a Pen Test and Hacking PlatformRating: 2 out of 5 stars2/5 (1)
- Eplan P8 2.2 Beginners GuideDocument144 pagesEplan P8 2.2 Beginners GuideLuiz Antônio de Oliveira100% (1)
- Transportation AnalyticsDocument47 pagesTransportation AnalyticsVivek KumarNo ratings yet
- Global MapperDocument26 pagesGlobal MapperTarek HniediNo ratings yet
- Gps Gate Tracker OneDocument21 pagesGps Gate Tracker OneGotrex2000No ratings yet
- KSRTC Acceptance Test ReportDocument28 pagesKSRTC Acceptance Test ReportsvelamaNo ratings yet
- Project 2 Itiger Catbus Tracking System: Analysis and DesignDocument21 pagesProject 2 Itiger Catbus Tracking System: Analysis and DesignManoj MahajanNo ratings yet
- Manual of LiveGTSDocument40 pagesManual of LiveGTSkemersom100% (1)
- Prometheus and Grafana Monitoring Tools 1703260158Document59 pagesPrometheus and Grafana Monitoring Tools 1703260158Indukuri ArjunNo ratings yet
- Multi Router Traffic Grapher (MRTG)Document15 pagesMulti Router Traffic Grapher (MRTG)Kurniawan DarmantoNo ratings yet
- Technical Design DocumentDocument12 pagesTechnical Design Documentalfa1234dsfNo ratings yet
- System Requirement SpecificationDocument41 pagesSystem Requirement SpecificationSatya PrakashNo ratings yet
- SDLC TaskDocument12 pagesSDLC TaskAli RazaNo ratings yet
- CabME - Flutter Complete Taxi App Taxi Booking SolutionDocument4 pagesCabME - Flutter Complete Taxi App Taxi Booking SolutionGearongNo ratings yet
- RTOMS ReportsDocument84 pagesRTOMS ReportsAshish MOHARENo ratings yet
- Vehicle Tracking Service Technical Document Ver 1.2 SE' (Second Edition) June 4, 2010 Author: Ambuj PandeyDocument21 pagesVehicle Tracking Service Technical Document Ver 1.2 SE' (Second Edition) June 4, 2010 Author: Ambuj PandeyRajatParmarNo ratings yet
- Software Requirements SpecificationDocument11 pagesSoftware Requirements SpecificationYordi TesfayeNo ratings yet
- 100 Percent Emd BSP GuideDocument27 pages100 Percent Emd BSP GuidekalpeshgothiNo ratings yet
- Research of Vehicle Tracking (VTracking App)Document7 pagesResearch of Vehicle Tracking (VTracking App)sailesh wankarNo ratings yet
- Xyratex StorView Path Manager For WindowsDocument40 pagesXyratex StorView Path Manager For WindowsAdam Van HarenNo ratings yet
- Vehicle Management System Using Salesforce Project ReportDocument16 pagesVehicle Management System Using Salesforce Project ReportmpkNo ratings yet
- LoadTracer - A Load Testing ToolDocument9 pagesLoadTracer - A Load Testing ToolloadtracerNo ratings yet
- LoadTracer - A Performance Testing ToolDocument9 pagesLoadTracer - A Performance Testing ToolloadtracerNo ratings yet
- Practical 2 Software Requirements Specification (SRS) : Name:Tarsariya Khushal Roll No:Ma054 Subject:Software EnginerringDocument14 pagesPractical 2 Software Requirements Specification (SRS) : Name:Tarsariya Khushal Roll No:Ma054 Subject:Software Enginerringkhushal tarsariyaNo ratings yet
- Global Mapper 21 Getting Started Guide enDocument26 pagesGlobal Mapper 21 Getting Started Guide enfiore janNo ratings yet
- 1408 Learning Release NotesDocument52 pages1408 Learning Release NotesSumit KumarNo ratings yet
- TechnoPurple SoftwareOtherDevice DetailedProposalDocument21 pagesTechnoPurple SoftwareOtherDevice DetailedProposalrafathkNo ratings yet
- GlobalTop GPS-Viewer Operation-Manual v1.5Document28 pagesGlobalTop GPS-Viewer Operation-Manual v1.5lahyouhNo ratings yet
- SDD RoadTripDocument13 pagesSDD RoadTripSunitha RaghavendraNo ratings yet
- Vehicle Tracking System Using "GPS" and "Google Maps"Document24 pagesVehicle Tracking System Using "GPS" and "Google Maps"MisterAto MaisonNo ratings yet
- Project: Automated Cargo Management SystemDocument23 pagesProject: Automated Cargo Management SystemThanga RajNo ratings yet
- Flowviewer: User'S GuideDocument28 pagesFlowviewer: User'S Guideirwin irwinNo ratings yet
- Hello Map Tutorial - Android 1 0 2 2Document14 pagesHello Map Tutorial - Android 1 0 2 2Vortana SayNo ratings yet
- A System Conecting Assi2Document8 pagesA System Conecting Assi2Toby MacNo ratings yet
- Vehicle TrackingDocument6 pagesVehicle TrackingAarkaNo ratings yet
- iTS - Intelligent Traffic System: Daga Games StudioDocument38 pagesiTS - Intelligent Traffic System: Daga Games StudioSlow Pork FFNo ratings yet
- AdvancedmanualDocument40 pagesAdvancedmanualVasilis HaskasNo ratings yet
- PROJECTREPORT ParthaMajumdar 1708000009 v1Document70 pagesPROJECTREPORT ParthaMajumdar 1708000009 v1kabasuabNo ratings yet
- LoadTracer - A Web Based Performance Testing ToolDocument9 pagesLoadTracer - A Web Based Performance Testing ToolloadtracerNo ratings yet
- Kalaivani TransportDocument14 pagesKalaivani TransportYuppy KanalNo ratings yet
- Kartgame Template: Kart SystemsDocument7 pagesKartgame Template: Kart SystemsRamadhan YunusNo ratings yet
- Fastreport 3 Enterprise Edition: Programmer ManualDocument35 pagesFastreport 3 Enterprise Edition: Programmer ManualLolaca DelocaNo ratings yet
- LoadTracer - A Web Based Load Testing ToolDocument9 pagesLoadTracer - A Web Based Load Testing ToolloadtracerNo ratings yet
- GOKUL RAJ Vehicle Parking Management SystemDocument64 pagesGOKUL RAJ Vehicle Parking Management Systemgokulraj0707cmNo ratings yet
- Buyersguide 2014 r2 7Document9 pagesBuyersguide 2014 r2 7api-263678118No ratings yet
- CarSim New FeaturesDocument3 pagesCarSim New FeaturesSmith KashidNo ratings yet
- VRD SRSDocument10 pagesVRD SRSSiddartha KethireddyNo ratings yet
- Tracker For Arcgis Deployment GuideDocument17 pagesTracker For Arcgis Deployment GuideLorimi PrivateNo ratings yet
- Display Kit GuideDocument9 pagesDisplay Kit GuidemfabianiNo ratings yet
- Global Mapper 20 1 Getting Started Guide enDocument27 pagesGlobal Mapper 20 1 Getting Started Guide ensopan96No ratings yet
- IJCRT1807095Document9 pagesIJCRT1807095kumariprinti891No ratings yet
- White PaperDocument8 pagesWhite PaperPerico EldelospalotesNo ratings yet
- Deploy A Location Sharing Solution With QuickcaptureDocument15 pagesDeploy A Location Sharing Solution With QuickcapturegriduartelNo ratings yet
- Technical SpecsDocument12 pagesTechnical SpecsFilimone ThumboNo ratings yet
- MiX Vision - Diagnostic Events Configuration GuideDocument10 pagesMiX Vision - Diagnostic Events Configuration GuideFilimone ThumboNo ratings yet
- Installation GuideDocument2 pagesInstallation GuideFilimone ThumboNo ratings yet
- Alcolock With FM3316 Installation Instruction ManualDocument6 pagesAlcolock With FM3316 Installation Instruction ManualFilimone ThumboNo ratings yet
- Ready-Premium - Ind C - UK - 0Document2 pagesReady-Premium - Ind C - UK - 0Filimone ThumboNo ratings yet
- Admin S Guide GpsGateDocument58 pagesAdmin S Guide GpsGateFilimone Thumbo100% (1)
- 2022-23-A-Motor Control - DrivesDocument38 pages2022-23-A-Motor Control - DrivesFilimone ThumboNo ratings yet
- 5ATV 574 EnglishDocument22 pages5ATV 574 EnglishFilimone ThumboNo ratings yet
- Kenwood KRFV 5100 D Service ManualDocument30 pagesKenwood KRFV 5100 D Service ManualFilimone ThumboNo ratings yet
- DatasheetDocument6 pagesDatasheetFilimone ThumboNo ratings yet
- GV65 Series 20210910Document3 pagesGV65 Series 20210910Filimone ThumboNo ratings yet
- Av02 1361en - 2017 07 12Document16 pagesAv02 1361en - 2017 07 12Filimone ThumboNo ratings yet
- Elys-Oil - Ind B - UK - A4Document4 pagesElys-Oil - Ind B - UK - A4Filimone ThumboNo ratings yet
- Ais 140 VTS V6Document12 pagesAis 140 VTS V6Filimone ThumboNo ratings yet
- E-Commerce Marketing Metrics & AnalyticsDocument32 pagesE-Commerce Marketing Metrics & AnalyticsBernard Jasper AgdonNo ratings yet
- Motorola Mobile Computer Warm Cold Boot SequencesDocument7 pagesMotorola Mobile Computer Warm Cold Boot SequencesHilber Ricardo MoyanoNo ratings yet
- CPT 111 Past QDocument16 pagesCPT 111 Past Qj9927091No ratings yet
- Industrial Visit Regional Telecome Training Center BSNL Ahmedabad 6oljg5Document7 pagesIndustrial Visit Regional Telecome Training Center BSNL Ahmedabad 6oljg5tamilselvi loganathanNo ratings yet
- Configuring Hadoop Security With Cloudera ManagerDocument52 pagesConfiguring Hadoop Security With Cloudera ManagerBoo CoriNo ratings yet
- GMSH Official TutorialDocument244 pagesGMSH Official Tutorialoct3178No ratings yet
- Resume - Anuj SinghDocument3 pagesResume - Anuj SinghGuar GumNo ratings yet
- Web Design Specialist Lesson1Document46 pagesWeb Design Specialist Lesson1Amn KsrNo ratings yet
- User Interface Design: Designing Effective Interfaces For Software Systems ObjectivesDocument26 pagesUser Interface Design: Designing Effective Interfaces For Software Systems Objectivesaashish_39No ratings yet
- CHS-Module-3-Maintain Computer System and NetworkDocument39 pagesCHS-Module-3-Maintain Computer System and NetworkSamson Ochea CenasNo ratings yet
- Quantum: Clock Module 140 DCF 077 00 User ManualDocument28 pagesQuantum: Clock Module 140 DCF 077 00 User ManualrianandiyahooNo ratings yet
- Maunal SercielDocument24 pagesMaunal Sercielrefer mgmNo ratings yet
- Baixar Google Play Store Gratis para Celular LG T375Document3 pagesBaixar Google Play Store Gratis para Celular LG T375MontoyaGibbs8No ratings yet
- Peer-To-Peer Video Streaming ProtocolsDocument16 pagesPeer-To-Peer Video Streaming ProtocolsMatt Zitzmann100% (4)
- Document 988907.1Document2 pagesDocument 988907.1segador2000No ratings yet
- Bruynseels RiskManagementDocument23 pagesBruynseels RiskManagementSrinivas ChelikaniNo ratings yet
- JavascriptDocument51 pagesJavascriptGovindaraj Subramani100% (1)
- Adrdssu (User Guide)Document243 pagesAdrdssu (User Guide)Pawan ManandharNo ratings yet
- Optac / Digisave - Optimdrive: Quick User GuideDocument7 pagesOptac / Digisave - Optimdrive: Quick User GuideMunberu AleashNo ratings yet
- Excel Tutorial InstructionsDocument16 pagesExcel Tutorial InstructionsAryamik SharmaNo ratings yet
- NEC SV8300 Manual1 PDFDocument748 pagesNEC SV8300 Manual1 PDFRodrigoNo ratings yet
- Program IdDocument79 pagesProgram IdJessica AlvarezNo ratings yet
- DS1245Document12 pagesDS1245Neha DadhichNo ratings yet
- Lab2 - Using Wireshark To Examine Ethernet FramesDocument7 pagesLab2 - Using Wireshark To Examine Ethernet FramesCedric De Lara ConolNo ratings yet
- Digital Twin TechnologyDocument15 pagesDigital Twin TechnologyVineeth J100% (2)
- Course SyllabusDocument2 pagesCourse Syllabusapi-3738694No ratings yet
- Mobile Banking - User ManualDocument23 pagesMobile Banking - User ManualKhuram MughalNo ratings yet
- Centrala Telefonica IPECS-MG Descriere Linii CODocument43 pagesCentrala Telefonica IPECS-MG Descriere Linii COpam7164No ratings yet
- 4 Addressing Modes of 8086Document25 pages4 Addressing Modes of 8086Sudeeksha GanguliNo ratings yet