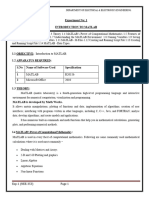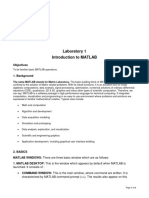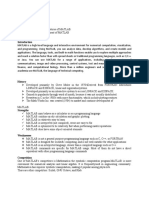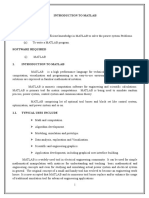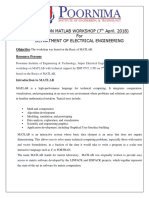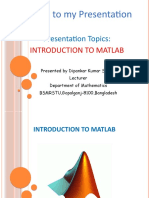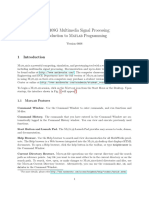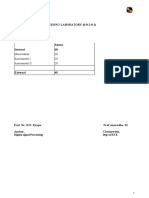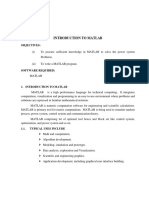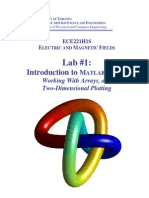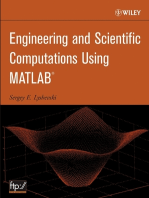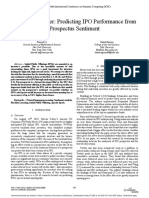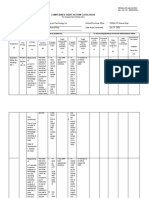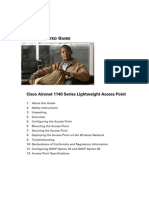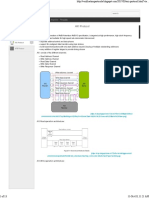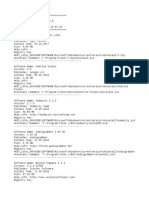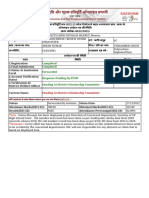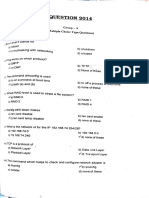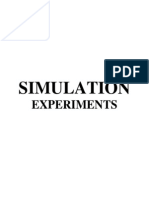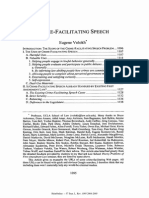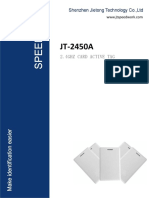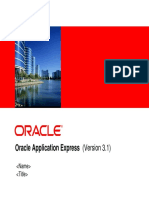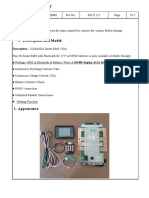Professional Documents
Culture Documents
MAE Unit1 Fundamentals and Graphics Rev2018
MAE Unit1 Fundamentals and Graphics Rev2018
Uploaded by
xavier.civicoOriginal Title
Copyright
Available Formats
Share this document
Did you find this document useful?
Is this content inappropriate?
Report this DocumentCopyright:
Available Formats
MAE Unit1 Fundamentals and Graphics Rev2018
MAE Unit1 Fundamentals and Graphics Rev2018
Uploaded by
xavier.civicoCopyright:
Available Formats
Unit 1.
MATLAB Fundamentals and Graphics
UNIT 1
MATLAB Fundamentals and Graphics
1. Introduction...........................................................................................................................2
2. The MATLAB environment.................................................................................................3
2.1 Windows and desktop.......................................................................................................4
2.2 Variables and workspace..................................................................................................5
2.3 Files and search path........................................................................................................7
2.4 Helps and demos.............................................................................................................10
3. Programming language......................................................................................................10
3.1 Basic symbols and commands........................................................................................10
3.2 Mathematical functions and table of operators .............................................................15
3.3 Logical operators...........................................................................................................15
3.4 Functions created by the user.........................................................................................16
3.5 Generation of simple plots..............................................................................................17
3.6 Using toolboxes..............................................................................................................18
4. MATLAB graphic objects..................................................................................................20
4.1 Introduction....................................................................................................................20
4.2 LINE object.....................................................................................................................22
4.3 TEXT object....................................................................................................................26
4.4 PATCH object.................................................................................................................27
4.5 SURFACE object.............................................................................................................29
4.6 LIGHT object..................................................................................................................31
4.7 IMAGE object.................................................................................................................32
5. Plots for specific applications.............................................................................................34
5.1 Plots for presentations....................................................................................................34
5.2 Probability and statistics................................................................................................36
5.3 Movies.............................................................................................................................37
ETSETB. MATLAB and its Engineering Applications. 1
Unit 1. MATLAB Fundamentals and Graphics
1. Introduction
History: MATLAB was originally written by Cleve Moler, founder of MathWorks Inc., with
the aim to provide easy access to the matrix software developed in the UNIX projects
EISPACK (Eigen system package) and LINPACK (linear system package).
Versions and history: The first version was written in the late 1970s in Fortran. The matrix,
which did not need any a priori pre-sizing, was its unique data structure. The name
“MATLAB” derives from MATrix LABoratory.
MATLAB was rewritten in C in the 1980s. Version 3 for MS-DOS appeared in the early
1990s. Version 4 for Windows 3.11 appeared in 1993 and included the first version of
Simulink. The current version (at July 27, 2018) is R2018a.
MATLAB is currently a de facto standard in engineering. Dedicated conferences are held at
many universities and several companies sell their toolboxes as third parties. Many users also
share their programs on the Internet with free access. For more information, refer to
www.mathworks.com.
Related software exists, which is compatible with MATLAB, except for some specific tasks
or for the automatic GUI generation tools. Notably, GNU-Octave is free software that is
almost script-compatible with MATLAB. You can see https://www.gnu.org/software/octave/
for more information.
Main features:
The MATLAB language is simple, yet powerful and fast. In a typical working session,
it is not necessary to compile or to create executable files. Since M-files are text files,
the memory requirements are small.
A number of functions for mathematical operations and for signals and systems
analysis are already implemented and available in commercial toolboxes. Users can
access the corresponding M-files if they want to modify them. They can also create
their own functions and specific toolboxes.
MATLAB provides powerful tools for visualizing graphics in two and three
dimensions, including effects and animations.
MATLAB allows for the development of complex applications using graphics user
interface (GUI) tools.
MATLAB can communicate with other languages and environments and with
hardware components such as audio cards, data acquisition cards and digital signal
processors (DSPs).
ETSETB. MATLAB and its Engineering Applications. 2
Unit 1. MATLAB Fundamentals and Graphics
Constitutive parts: There are three main parts.
Environment (windows, variables and files).
Graphic objects.
Programming language.
Next section presents the MATLAB environment.
2. The MATLAB environment
The environment consists of a set of tools for working as a user or as a programmer. These
tools can be used to import/export data, create/modify files, generate graphics and animation
effects, and develop user applications.
Windows: There are several window types. The desktop includes the main windows that
correspond to the MATLAB core. However, a number of secondary windows are opened and
closed in a typical session in order to show figures, user interfaces, variable workspace, file
editor, SIMULINK models and libraries, etc. There are also specific help and demo windows.
Variables: They are stored in the workspace but by default they are temporary objects (when
the user exits MATLAB, all variables are deleted).
Files: They are steady objects (not deleted when MATLAB is closed) that have their own text
editor and folder structure. In addition to the basic files that constitute the basic core of
MATLAB, there exist user-created files and commercial files corresponding to the libraries,
also called toolboxes. A toolbox is a set of files developed for specific applications, e.g., the
Curve Fitting Toolbox is designed to find mathematical expressions that fit arbitrary curves.
There are also two “special” toolboxes whose hierarchy is above MATLAB (see Fig. 1):
Simulink, for the numerical simulation of systems (dynamical, communication, etc.) and
Stateflow, for the simulation of state machines.
Stateflow
Simulink
Matlab
Fig. 1. MATLAB modules
ETSETB. MATLAB and its Engineering Applications. 3
Unit 1. MATLAB Fundamentals and Graphics
2.1 Windows and desktop
Desktop: When MATLAB is started, a desktop opens as shown in the following figure (which
correspond to an older realease, but looks assentially the same as in R2018a).
Fig. 2. MATLAB desktop
Command window: It is the main window. Commands and statements are written after the
prompt >>. Operating system instructions can be executed from this window by simply typing
the sign “!” after the prompt (example: >>!dir). The <> key can be used to recover
previously typed statements.
Other desktop windows: The default desktop also includes the following windows.
Command History: Contains the commands used in previous MATLAB sessions,
indicating the date and time.
Current Directory: Lists the files and folders in the current directory. By default, the
selected current directory is <work>.
Workspace: Shows the current variables as well as their type and value.
Desktop layout: It is possible to change the desktop layout. The available options can be
explored in the menu bar. Changes to the desktop can be saved (Desktop Save Layout). The
corresponding file is startup.m. If this file exists, it is one of the first ones loaded when
MATLAB is launched. Another initialization file is matlabrc.m, which contains the default
values concerning fonts, colours, dimensions, etc. of the different program elements.
Preferences can be adjusted from File Preferences…
ETSETB. MATLAB and its Engineering Applications. 4
Unit 1. MATLAB Fundamentals and Graphics
Secondary windows: Apart from desktop windows, other windows open and close during the
session as long as commands are executed (or controls are activated) to generate plots,
execute demos, etc.
Other commands: Other useful commands are
clc: close command window
close [all] [all hidden]: close (all) figure windows
exit, quit: exit MATLAB
diary [on/off]: export a session on a text file
ver: list the installed toolboxes
For more information, type >>help command_name.
2.2 Variables and workspace
Workspace: Within a session, the variables generated by the commands are stored in the
workspace. Workspace variables can be modified and/or used in other commands. This
storage is temporary and only for the current session. Workspace variables are erased when
you exit MATLAB.
Array Editor: To view the contents of a variable var1, simply type its name in the command
window >>var1. You can also display its contents in the Array Editor. To open it, simply go
to the Workspace window and double click on the icon of the desired variable . Another
way to open the Array Editor is to type >>open var1 in the command window.
Importing and exporting variables: The workspace variables can be saved in a data file (save
command) and this file can then be loaded in a later session (load command). The data files in
MATLAB have the extension *.mat. The default name for the data file is matlab.mat.
Variable names: If a name is not assigned to a variable, it receives the default name ans (for
answer). The next unnamed variable will also be called ans, so it will substitute the first one.
MATLAB is case sensitive. Lowercase and uppercase names refer to different variables.
Hence, a and A correspond to two different variables.
It is recommended not to assign a name to a variable that refers also to a function. A common
error is to create a variable with the name axis and then to try to execute the function axis.
In such a case, MATLAB gives an error message because it considers axis to be a variable,
not a function. To solve this problem, type >>clear axis. To check if a name corresponds
to a function, you can simply type: >> help name.
ETSETB. MATLAB and its Engineering Applications. 5
Unit 1. MATLAB Fundamentals and Graphics
Other commands: Other useful commands include
who,whos: to see the variables in the workspace
size: to see a matrix dimension (>>[nrow,ncol]=size(A))
length: to see a vector length (>>N=length(v))
clear [all]: to erase variables (>>clear erases all of them, >>clear
var1 only erases the variable var1)
For more information, type >>help command_name.
Example 1. Command window and workspace
» x=[1 2 3]
x =
1 2 3 Semicolon
» y=[4;5;6];
»
» who
Your variables are:
x y
» A=[1 2 3;4 -5 6;7 8 9];
» q=y'
Transpose
q =
4 5 6
» x.*q
ans =
Element-to-element operation
4 10 18
» whos
Name Size Bytes Class
A 3x3 72 double array
ans 1x3 24 double array
q 1x3 24 double array
x 1x3 24 double array
y 3x1 24 double array
Grand total is 21 elements using 168 bytes
Practice: Variables and workspace (I). Entering and viewing data
Variable generation: In the command window, enter a scalar, a matrix, a character string
and a couple of commands. For instance:
>> x=2
>> A=[1 2;3 4;5 6];
ETSETB. MATLAB and its Engineering Applications. 6
Unit 1. MATLAB Fundamentals and Graphics
>> A
>> s=’hello’
>> a=2/0
>> 0/0
Notice that the typed commands are saved in the command history window.
Answer the following questions.
What is the semicolon for?
Does MATLAB distinguish between lowercase and uppercase?
If you type >> y=40.5 and later on >> y=102.3, what happens to variable y?
What does ans mean?
What does NaN mean?
Now type >>who and >>whos. What do these two commands do?
Practice: Variables and workspace (II). Save and load.
To save variables a and A to the file bah.mat:
>> save bah a A or >> save(‘bah’,’a’,’A’)
Delete s
>> clear s
>> who
Delete all variables
>> clear, who
Load a data file bah.mat
>> load bah, who
For more details, type >> help command_name
2.3 Files and search path
While variables are the temporary information of MATLAB, files constitute the permanent
information that is not deleted when a session is closed.
File types: There are several types of files.
Data files: Files with extension *.mat. Several formats are available (ASCII, binary,
etc.) and they are created and loaded by executing the save and load commands,
respectively, or using the options on the workspace window menu bar. The default name for
data files is matlab.mat.
MATLAB can also import data from other types of files (*.txt, *.xls, etc.). If the file in
question is in the Current Directory, simply click on its icon to open the Import Wizard (see
Exercise 6). Data can also be accessed from a file through the command window, for
example, >>ImportData('test.txt'). Other related functions are fopen, fread,
fprintf, ...
M-files: Text files with the extension *.m contain commands as if they were written in
the MATLAB command window. M-files can be created by the user and are stored by default
in the working directory <work>. To edit the M-files, it is advisable to use MATLAB’s M-
file editor. However, any other text editor (for example, Windows Notepad) is also valid.
ETSETB. MATLAB and its Engineering Applications. 7
Unit 1. MATLAB Fundamentals and Graphics
Commercial M-files are organized in libraries named toolboxes (each toolbox is stored in a
different folder) and the user can edit and modify them, too.
In general, each command or MATLAB function corresponds to a file. For instance, the
roots function corresponds to the roots.m file.
Built-in files: These files cannot be modified by the user, their extensions are diverse
(*.dll, *.exe, *.mex) and they correspond to the files of the MATLAB kernel (for
example, the code of function who is not available to the user. The file who.m only contains
the help of this function).
Names for files: MATLAB is case sensitive, e.g., see the difference between >>who and
>>WHO. In general, functions should be typed in lowercase.
A name like exercise1-2.m is not valid because MATLAB will try to take 2 from the
variable named exercise1.
Search path: The user created files are saved by default in the <work> directory, but you can
save files anywhere in the directory tree. To force MATLAB to consider the new location, we
have to widen its path. To do so, select File Set Path... in the main menu. Or click on
the icon next to the Current Directory in the desktop toolbar.
You can also use the function addpath to make MATLAB take into account the functions of
specific directories for the current session. For example:
addpath c:\matlab\work\my_folder
addpath d:\projects
Scripts and functions: The power of MATLAB relies on the possibility of executing a large
series of commands stored in a file. Such files are the so-called M-files since their name
extension is m, filename.m. Apart from the commercial files provided in the toolboxes, users
can create their own files. M-files can be script files or function files:
Scripts declare neither input arguments nor output arguments. To execute script files,
simply type their name (without an extension) in the command window or click on the
(save and run) button in the M-file editor.
Functions have input and output arguments declared. The function name is usually
written in lowercase. Input arguments are inside parentheses ( ) while output arguments are
inside brackets [ ].
Other commands: Other useful commands related to files are
what: lists the files that are in the current directory
which: to see the complete path for a function (>>which bode)
lookfor: to search for functions (see next example)
type: to see the M-files code (>>type roots)
ETSETB. MATLAB and its Engineering Applications. 8
Unit 1. MATLAB Fundamentals and Graphics
For more information, type >>help command_name.
Example 2. Looking for functions
If we want to compute the determinant of a matrix but we do not remember the particular
MATLAB function, the function lookfor can be used (this function searches the required
word in all of the names and help sentences of the functions).
>> lookfor determinant
DET Determinant.
DET Symbolic matrix determinant.
DRAMADAH Matrix of zeros and ones with large determinant or inverse.
>>
>> help det
DET Determinant.
DET(X) is the determinant of the square matrix X.
Use COND instead of DET to test for matrix singularity.
See also COND.
Overloaded methods
help sym/det.m
>>
>> det([1 3;-2 4])
ans =
10
>> type det
det is a built-in function.
>>
Practice: Toolboxes and search path
1) Identify the default working folder (see Current Directory window or toolbar).
2) Identify which MATLAB version is installed and which commercial toolboxes are
available. To do so, type >>ver in the command window.
3) See the folder tree by using the menu options File Set Path… See where the files
that correspond to the different toolboxes are stored.
4) Add any folder to the MATLAB path.
5) Use which to determine in which folder the file that corresponds to function fminsearch
is stored. Idem with function roots.
6) See what functions fminsearch and roots are for (function help) and see if their code
can be edited by the user (function type).
ETSETB. MATLAB and its Engineering Applications. 9
Unit 1. MATLAB Fundamentals and Graphics
2.4 Helps and demos
MATLAB presents several help levels. All functions and installed toolboxes can be listed on
the first level by using the command:
» help
On the second level, information about all of the functions of a particular toolbox can be
retrieved by typing the command:
» help toolbox_name (» help stats)
Finally, to obtain complete information about the usage and syntax of each function, use:
» help command_name (» help bode)
In addition, the demonstration files (demos) are a set of scripts that offer a perspective of the
toolboxes through the automatic execution of the most representative functions.
3. Programming language
3.1 Basic symbols and commands
Matrix: The basic computational unit in MATLAB is the rectangular matrix with real or
complex elements. Square dimensional matrices, vectors and scalar variables are considered
to be particular cases of this basic data structure.
Matrix input: Matrix elements are entered inside brackets [ ]. Elements
from the same row can be separated with a space or a comma. A different row
is specified by using semicolons or the Enter key .
Example: Entering a matrix.
» A=[1 2;3 4] (key )
A =
1 2
3 4
Semicolon: It avoids the presentation of results in the command window.
» A=[1 2;3 4]; (key )
»
Submatrix reference: Given a matrix A, if we want to pick out the sub-matrix B defined in
rows 3 to 5 and columns 4 to 7 of matrix A, two possibilities are
»B=A(3:5,4:7) or »B=A([3,4,5],[4 5 6 7])
To obtain sub-matrix C defined in rows 1, 3 and 4 of A, the command is
»C=A([1 3 4],:)
ETSETB. MATLAB and its Engineering Applications. 10
Unit 1. MATLAB Fundamentals and Graphics
The comma separates the specification of rows from the specification of columns. Notice that
the colon symbol : after the comma means “all columns”.
Special symbols: There are several predefined variables. Imaginary number 1 can be
expressed either as 1i or 1j, Inf corresponds to + and pi refers to . NaN (Not-a-
Number) is obtained in non-definite operations, such as 0/0.
Example: Rectangular matrix with special symbols.
» A = [sin(pi/2) -4*j 9;sqrt(2) 0/0 log(0)]
Warning: Divide by zero
Warning: Log of zero
A =
1.0000 0-4.0000i 9.0000
1.4142 NaN -Inf
Ans: When no output variable is specified (the command is simply
»function_name(…)), MATLAB assigns the result to the ans (for
answer) variable.
» 12.4/6.9 (key )
ans =
1.7971
Stop execution: Key combination <Control> <c>.
Command syntax: MATLAB is interactive software in the sense that it establishes a
“dialogue” with the user by means of a language based on commands or statements. In
response to a statement, MATLAB executes it or gives the corresponding error message.
It is possible to enter several commands in the same row. These commands must be separated
by commas or semicolons.
Commands can be
Mathematical operations
Script invocations (to execute a script, simply type the script name – no extension is
needed)
Function invocations (to execute a function, you must specify input and/or output
arguments)
Calling functions: Input arguments are inside parentheses and output
arguments (if there are two or more) are inside brackets.
» [output_arg]=function_name(input_arg) (key )
» function_name(input_arg) (key )
In a typical session, each command produces new variables that are stored in the workspace.
These variables can be used later as input arguments for new commands introduced by the
user. When the user exits MATLAB, all variables in the workspace are deleted.
ETSETB. MATLAB and its Engineering Applications. 11
Unit 1. MATLAB Fundamentals and Graphics
Example 3. Function syntax
Although the input and output variables can have any name, in order to interpret the result
their order is important. For instance, function eig computes both the eigenvalues and
eigenvectors of a given matrix.
Function eig with only one output argument (or with no output argument at all), computes the
eigenvalues:
>> A=[-3 2;0 1];
>> eig(A)
ans =
-3
1
If you call eig with two output arguments, the function gives a first output variable
containing the modal matrix (a matrix whose columns are the eigenvalues) and a second
output variable containing the Jordan form of input matrix A (that is, a diagonal matrix with
eigenvales in the main diagonal):
>> [eigenvect,diag]=eig(A)
eigenvect =
1.0000 0.4472
0 0.8944
diag =
-3 0
0 1
>>
In fact, most functions give different results depending on the number of input and/or output
arguments. Therefore, it is advisable to check the help file before using a function for the first
time, e.g. >>help eig.
Special matrices generation: It is possible to generate matrices (or vectors) whose elements
are equal to “1” (function ones) or equal to “0” (function zeros). It is also possible to
generate matrices of random elements: use randn to generate matrices of Gaussian-distributed
elements or rand to generate uniform distributed numbers. Identity matrices can be generated
with the eye function.
Generation of vectors with equally spaced elements: The two main functions are linspace
and the colon :. Notice that the former can be used to specify the number of points, while the
latter can be used to specify the step between samples.
>> x=linspace(0,1,5) %generate 5 points between 0 and 1
ETSETB. MATLAB and its Engineering Applications. 12
Unit 1. MATLAB Fundamentals and Graphics
x =
0 0.2500 0.5000 0.7500 1.0000
>> x=linspace(0,1); %100 points between 0 and 1 (default)
>> y=0:5
y =
0 1 2 3 4 5
>> y=0:0.5:5
y =
Columns 1 through 7
0 0.5000 1.0000 1.5000 2.0000 2.5000 3.0000
Columns 8 through 11
3.5000 4.0000 4.5000 5.0000
Polynomials and transfer functions: Polynomials are entered as row vectors where the
elements are the polynomial coefficients.
For instance, polynomial s 4 5s 2 3s 10 is introduced as:
» polinomio=[1 0 5 3 -10];
Notice that the coefficient corresponding to s3 is zero.
Transfer functions are introduced by separately typing the numerator and denominator
polynomials. Thus the function
s
H ( s) 3
s 2s 5
will be defined by the instructions
»num = [1 0];
»den = [1 0 2 5];
It is also possible to combine the numerator and denominator into a single variable of class tf
(transfer function).
»H = tf (num, den)
Transfer function:
S
-------------
s ^ 3 + 2 s + 5
Polynomial product: To multiply polynomials, you can use the convolution product function,
conv. It only allows two input arguments at a time but the functions can be nested. To get the
product ( s 2) ( s 2 4s ) (3s 2 7 s 2) , type the following command:
>> conv([1 2],conv([1 4 0],[3 7 2]))
ans =
3 25 68 68 16 0
ETSETB. MATLAB and its Engineering Applications. 13
Unit 1. MATLAB Fundamentals and Graphics
That is, 3s 5 25s 4 68s 3 68s 2 16s .
Other data types: If you want to store only one variable data of different types, you can use
the struct or cell array variables.
For instance, to store the maximum temperature of several days along with the labels “day”
and “max temp”, you can use a cell type variable. Type >>help cell for more information.
>> temp={'day','max temp';1,25.7;2,25.5;3,25.4}
temp =
'day' 'max temp'
[ 1] [ 25.7000]
[ 2] [ 25.5000]
[ 3] [ 25.4000]
To organize different information types using several fields, you can use struct type variables.
Type >>help struct for more information. For instance, if you want to save the input and
output records of an experiment along with the realization date, type:
>> x=0:10;
>> y=2*x;
>> experiment.input=x;
>> experiment.output=y;
>> experiment.date='1mar10';
>> experiment
experiment =
input: [0 1 2 3 4 5 6 7 8 9 10]
output: [0 2 4 6 8 10 12 14 16 18 20]
date: '1mar10'
Format: The format command can be used to change the numerical format in which
MATLAB presents the results. Several formats are
short: fixed comma with 4 decimals (default)
long: fixed comma with 15 decimals
bank: two decimals
rational: to show the rational numbers as the ratio of two integers.
Two useful instructions for submitting results are disp and sprintf:
>> disp 'hello'
hello
>> disp ('hello')
hello
>> disp(sprintf('\n\t\t\t Table 1'))
Table 1
Click >>help command_name for more information.
ETSETB. MATLAB and its Engineering Applications. 14
Unit 1. MATLAB Fundamentals and Graphics
3.2 Mathematical functions and table of operators
Next tables show the basic operators and functions.
Mathematical operators Basic functions Trigonometric functions
+ sum abs absolute value sin sine
- subtract angle phase cos cosine
* product sqrt square root asin arcsin
/ right division real real part acos arcosine
\ left division imag imaginary part tan tangent
^ power conj atan arctangent
conjugate
conjugate transpose
' exp exponential basis e sinh hyperbolic sine
log natural logarithm cosh hyperbolic cosine
log10 basis 10 logarithm tanh hyperbolic tangent
Table 1.1 Table 1.2 Table 1.3
A dot before a mathematical operator: A dot before an operator between two vectors or
matrices indicates that the operation must be performed element-to-element. For instance,
A*B is the matrix product of matrices A and B. If A and B have the same dimension, typing
C=A.*B results in a C matrix whose cij elements are computed as cij=aijbij.
3.3 Logical operators
The instructions in MATLAB may undergo a process of programming, such as running a
particular set of functions only if it satisfies some Boolean condition, performing loops, etc.
Boole algebra: Relational operators are == (equality), <, <= (less than, less than or equal to)
and >, >= (greater than, greater than or equal to). There are also commands for Boolean
comparisons, e.g., gt(i,1) means i is greater than 1.
Boolean conditions are expressed inside parentheses, for instance, (a==2). If this condition is
true, the output value is “1”; if it is false, the output value is “0”.
Logical operators are & (and), | (or) and ~ (not); xor is not an operator but a function.
Flux control: Basic instructions for the flux control are for...end, if... elseif...
else...end, while...end, switch...case...otherwise...end.
Example: We determine the sum of a vector’s components by using a loop.
»x=[1 2 3 4 5];
»add=0;
»for i=1:length(x)
add=add+x(i);
end
»add
add =
15
ETSETB. MATLAB and its Engineering Applications. 15
Unit 1. MATLAB Fundamentals and Graphics
(Note: this loop was for illustration purposes only. To determine the sum of all the vector
elements we can simply do: sum([1 2 3 4 5]))
Parentheses and brackets: Note that in the above example, we used parentheses to access the
"i" element of the vector x. Parentheses ( ) are only used to index, to set a priority on
mathematical operations and to contain the input parameters of functions. Brackets [ ] are
used to define vectors and matrices and to contain the output variables in functions that give
more than one.
Helpful instructions: Two instructions that are very useful are size (returns the size of a
variable) and length (if the variable is a vector, it returns its length), since they are used to
verify that the commands are running correctly. Also useful in programming is the find
function, which returns the index of the elements within a vector or matrix that satisfy a given
Boolean condition.
3.4 Functions created by the user
For the user, editing functions makes sense in situations when the same program structure will
be used several times for different parameters that can be introduced externally.
To create the file containing the commands to be executed by our function or script, open a
text editor and write the sequence of commands to be executed. In the case of a function, the
file name has to coincide with the function name (e.g., func1.m). An M-file is structured in
three parts:
Calling: Use the following syntax to call a function.
»[output_arguments] = function_name (input_arguments)
Structure: An M-file consists of three parts.
Header (only in functions): function [output_args]=function_name(input_args)
function [sine,cosine,tangent]=func1(ang)
Help comments (optional): Help comments appear in the command window when you
type >>help function_name
% FUNC1 Test function
% [sine,cosine,tangent]=func1(ang) computes the sine,
% cosine and tangent of the angle 'ang'
Commands collection:
sine=sin(ang);
cosine=cos(ang);
tangent=tan(ang);
ETSETB. MATLAB and its Engineering Applications. 16
Unit 1. MATLAB Fundamentals and Graphics
Practice: Creation of functions by the user
1) Open the M-file editor (click on ) and write the instructions of the previous example.
2) Save the file using the same name as the function (func1.m in our case).
3) Type >> help func1 in the command window.
4) Call the function func1 for various values of ang and see the results.
3.5 Generation of simple plots
To generate a simple x-y plot in MATLAB, follow these steps:
1. Generate (or load) a vector x containing the abscissas axis values.
2. Generate (or load) a vector y containing the y-axis values. The lengths of vectors x and
y must be the same. You can also use names other than x and y.
3. Execute any plot command, e.g., >>plot(x,y)
4. Optionally, you can grid the plot (>>grid), label the axes (xlabel, ylabel) and insert a
title (title).
Note: To draw two plots in the same figure, type >>plot(x1,y1,x2,y2).
Example 4. Simple plot
Next, we generate and plot two cycles of a sinusoid of frequency 0.1rad/s and amplitude 10
that is corrupted by additive white Gaussian noise with zero mean and variance 3:
>> x=linspace(0,2*2*pi/0.1);
>> y=10*sin(0.1*x)+randn(size(x))*sqrt(3);
>> plot(x,y)
>> grid,xlabel('x'),ylabel('y'),title('Seno ruidoso')
To copy the figure in a document (Word, for example), simply select Edit Copy Figure in
the figure window menu bar.
ETSETB. MATLAB and its Engineering Applications. 17
Unit 1. MATLAB Fundamentals and Graphics
3.6 Using toolboxes
To check which toolboxes are available in your MATLAB, simply type >>ver. Here we
illustrate the use of some functions belonging to the Signal Processing Toolbox.
Example 5. Signal spectrum. Power spectral density
Let us obtain and plot the power spectral densities (PSDs) for the following signals:
Multisinusoid: x(t ) 0.5 sen( 2 3t ) 0.2 sen( 2 9t ) .
Square signal with frequency 0.3Hz (T = 3.33s) and pulse width 0.3s (duty cycle of 10%).
Solution:
First, we generate a time vector of length N = 2n, n integer. For instance,
t=0:0.01:10.23;
contains 1024 samples. Note that the sampling period is Ts =0.01s and hence the sampling
1
frequency is f s 100 Hz .
Ts
Second, we generate and plot the multisinusoid signal and the square signal:
x1=0.5*sin(2*pi*3*t)-0.2*sin(2*pi*9*t); plot(t,x1)
x2=0.5*square(2*pi*0.3*t,10)+0.5; plot(t,x2)
To obtain the PSD, we use the function spectrum. To plot the results, we use specplot.
px1=spectrum(x1,1024);specplot(px1)
px2=spectrum(x2,1024);specplot(px2)
2 Pxx - X Power Spectral 2
Pxx - X Power Spectral Density
10 Density 10
0
10 1
-2
10
10
-4
0
10
10
-6
-1
10 10
-8
10 -2
-10 10
10
-12 -3
10 10
-14
10 10
-4
-16
10
-5
-18 10
10 0 0.2 0.4 0.6 0.8 1
0 0.2 0.4 0.6 0.8 1 Frequency
Frequency
PSD for the multisinusoid. PSD for the square signal.
Note that specplot plots the spectrum up to Nyquist frequency fs/2. Moreover, it is
normalized to 1. In the case of the multisinusoid signal, if we use the function ginput, we
ETSETB. MATLAB and its Engineering Applications. 18
Unit 1. MATLAB Fundamentals and Graphics
obtain the normalized frequencies f1n = 0.06 and f2n = 0.18. If we multiply them by fs/2 = 50,
the result is f1 = 3 and f2 = 9, as we might expect.
Example 6. White noise autocorrelation
Let us compute and plot the autocorrelation for a zero mean Gaussian distributed white noise
with covariance 4.
Solution:
First, we generate a time vector of length N = 2n, n integer. For instance,
Ts=0.01;fs=1/Ts;fn=fs/2;
t=0:Ts:10.23;
contains 1024 samples. The sampling period is Ts =0.01s. Hence, the sampling frequency is
1 f
f s 100 Hz and the Nyquist frequency is f N s 50 Hz .
Ts 2
Second, we generate (and plot) the noise sequence,
n=randn(size(t))*sqrt(4);plot(t,n)
and we check the mean and covariance values
mean(n),cov(n)
The autocorrelation sequence is obtained using the function xcorr. Its length is twice minus
one the length of the original noise sequence. Use ginput or max to check that the central
value coincides with the signal power.
Autocorrelación
4.5
rn=xcorr(n,’biased’); 4
3.5
plot(-10.23:0.01:10.23,rn) 3
2.5
1.5
0.5
-0.5
-15 -10 -5 0 5 10 15
ETSETB. MATLAB and its Engineering Applications. 19
Unit 1. MATLAB Fundamentals and Graphics
4. MATLAB graphic objects
4.1 Introduction
To get information about the functions related to MATLAB graphics, type:
>> help graph2d %Two-dimension (2D) plots
>> help graph3d %Three-dimension (3D) plots
>> help specgraph %specific plots
>> help graphics %low level commands
MATLAB Handle Graphics allows:
High-level commands for data presentation. This includes two-dimensional and three-
dimensional plots, photograph/image processing, specific charts for presentations
(such as bar diagrams or pie diagrams), and special effects (movies, lighting, camera
movements).
Low-level commands for creating and modifying objects. This constitutes the so-
called graphics user interface (GUI) for developing complex applications, consisting
of figures, menu bars and control elements (such as buttons). With these utilities you
can design windows like the ones shown in Fig. 3. These two windows correspond to
the Curve Fitting Toolbox. The command is >>cftool.
Fig. 3. Example of a graphics user interface
In the first case you work as a user whereas in the second case you work as a software
developer. The second case refers to a more advanced level of MATLAB, which will be
discussed in Unit 4. In this unit we introduce the two basic commands set and get.
ETSETB. MATLAB and its Engineering Applications. 20
Unit 1. MATLAB Fundamentals and Graphics
MATLAB graphic objects present the following hierarchy:
root
figure
ui objects axes annotation
line surface patch image text light
Fig. 4. Hierarchy of graphic objects in MATLAB.
(Note: There are more objects and groups of objects but they are not shown here to make the
presentation clearer. For more details, see "graphics objects" in the MATLAB help file.)
The object root is the command window. If root does not exist then neither do the objects
shown in Fig. 4. In other words, if MATLAB is not active, it is not possible to generate
figure, axes, etc.
When we type >>plot(t,y) in the root object, all objects needed for the representation are
automatically generated, figure axes line, if they did not already exist.
>> x=0:10;
>> plot(x,x)
Handle: Every graphical object is associated to a “handle” (a number that identifies the
object) and to a set of “properties” (color, Position, etc.). Some properties can be modified
by the user, whereas others cannot. The handle for the object root is 0.
To get the handle of a figure object, you can use the gcf command (get current figure).
>> gcf
ans =
1
To get the handle of an axes object, you can use the gca command (get current axes).
>> gca
ans =
158.0017
To see all of the properties of an object, you can use get, e.g., get(gca)
ETSETB. MATLAB and its Engineering Applications. 21
Unit 1. MATLAB Fundamentals and Graphics
>> get(gca)
ActivePositionProperty = outerposition
ALim = [0 1]
⋮
ZTickMode = auto
BeingDeleted = off
⋮
Visible = on
To change the object properties, you can use set, e.g.,
>> set(gcf,’NumberTitle’,’off’)
>> set(gcf,'Color','r')
Fig. 5. Using the low-level commands: get and set.
These options are also available from the figure window menu bar: Edit Figure
Properties….
4.2 LINE object
2D plots: General steps for two-dimensional curve plotting are listed below. However, it is
often not necessary to follow all of these steps explicitly because the functions available in
commercial toolboxes automatically execute some of them.
Step 1) x axis: Generate a vector with the values for the abscissas axis.
Functions: two points (:), linspace, logspace.
For instance,
>>x=0:.2:12; (initial value : space between values : final value)
or alternatively,
>>x=linspace(0,12,200); (200 equally spaced values, 0 being the first value and 12
being the last)
ETSETB. MATLAB and its Engineering Applications. 22
Unit 1. MATLAB Fundamentals and Graphics
When logarithmic scales are needed, e.g., for a Bode diagram, we can use the function
logspace:
>>w=logspace(-1,3); (50 logarithmically spaced values between 10-1=0.1 and
103=1000)
Note that the third input (vector length) argument in both linspace and logspace is
optional. Default values are 100 and 50, respectively. Also, in function :, if the step
between values is not specified, the default value is 1 (e.g., >>x=1:3 generates a row
vector with elements 1 2 3).
Step 2) y axis: Generate a vector containing the values corresponding to the y-axis.
Note that vectors x and y must be of equal length. Actually, y is often computed as a
function of x, which means that the dimension compatibility is guaranteed.
For instance,
>>y1=bessel(1,x);
>>y2=bessel(2,x);
>>y3=bessel(3,x);
If we want to plot a constant value along the x axis, we can type
>>plot(x,2*ones(size(x)). The function ones generates a matrix with the same
dimension as x and with all components equal to “1”. Another possibility is
>>plot(x,x*0+2).
Step 3) Plot: Call a graphics generation command.
Functions: plot, semilogx, semilogy, loglog, polar, plotyy, stem, stairs.
For instance:
>>plot(x,y1,x,y2,x,y3)
When working with complex numbers (e.g., >>n=3+j*5;), statement >>plot(n,'x')
is equivalent to >>plot(real(n),imag(n),'x').
Step 4) Zoom: To change the axes values, you can use axis and zoom (zoom on and zoom
off). The syntax for axis is as follows:
axis([xmin xmax ymin ymax])
The following are also possible:
axis square
axis normal
ETSETB. MATLAB and its Engineering Applications. 23
Unit 1. MATLAB Fundamentals and Graphics
Step 5) Grid: To add a grid, you can use function grid (also grid on and grid off). See also
box on/off and axis on/off.
>> th=linspace(0,2*pi,101);
>> x=sin(th);
>> y=sin(2*th+pi/4);
>> plot(x,y,'k-')
>> grid on
>> box off
>> axis off
1 1
0.8 0.8
0.6 0.6
0.4 0.4
0.2 0.2
0 0
-0.2 -0.2
-0.4 -0.4
-0.6 -0.6
-0.8 -0.8
-1 -1
-1 -0.5 0 0.5 1 -1 -0.5 0 0.5 1
Fig. 6. Grid, box off and axis off
Step 6) Line properties: It is possible to change the line style (solid or not) and use different
colours and symbols. We recommend exploring the statement >>help plot. Different
options can be combined (the order is not important) and are called inside symbol ‘’
(‘*r’).
Colours: ‘r’, ‘b’, ‘g’, ‘m’, ‘k’, ‘c’, ‘y’,...
Line style: ‘-‘, ‘-.’, ‘--',’.’, ‘o’, ‘x’,’o’,’*’,’+’,...
Symbols: ‘s’, ‘h’, ‘p’, ‘d’,…
For instance,
>>plot(t,y1,t,y2,’r--',t,y2,’-.g’)
Fig. 7. Line styles
Step 7) Holding plots: To add new graphics over existing ones, use the function hold (also
hold on, hold off).
ETSETB. MATLAB and its Engineering Applications. 24
Unit 1. MATLAB Fundamentals and Graphics
>>plot(x,y1),hold
Current plot held
>>plot(x,y2)
>>plot(x,y3)
>>hold
Current plot released
Alternatively,
>>plot(t,y1),hold on
>>plot(t,y2)
>>plot(t,y3),hold off
Step 8) Subplots: Use subplot(a,b,c) to subdivide the figure window into several graphic
areas, where a is the number of rows, b is the number of columns and c refers to the
current plotting area (from 1 to ab).
For instance, two plots:
>> subplot(212),plot(x,y2)
>> subplot(211),plot(n,'og')
Four plots:
>> x=linspace(0,12);y1=bessel(1,x);y2=bessel(2,x);y3=bessel(3,x);
>> subplot(221),plot(x,y1)
>> subplot(222),plot(x,y2)
>> subplot(223),plot(x,y3)
>> subplot(224),plot(x,x)
Fig. 8. Use of the subplot command
Step 9) Graphics input: To capture coordinate values x, y from a plot, use ginput (graphics
input). The simplest usage is:
>>ginput
A cross appears over the current plot. Use the mouse to capture several points and when
you have enough, return to the command window to see the captured points by pressing the
<Enter> key.
ETSETB. MATLAB and its Engineering Applications. 25
Unit 1. MATLAB Fundamentals and Graphics
Step 10) Save and open figures: To save a figure object, select the following options in the
menu bar: File Save. The figure will be saved in a file with the extension *.fig, for
instance, figu.fig. To recover the figure, simply type:
>>openfig(‘figu’)
3D plots: Three-dimensional line plots follow the same steps as two-dimensional line plots.
The only difference is in the graphic commands. We use commands such as plot3 or comet3.
>> plot3(y1,y2,y3)
Fig. 9. 3D line object
Axes can be modified using the axis command:
axis([xmin xmax ymin ymax zmin zmax])
4.3 TEXT object
Again, consider the graphical representation of the three Bessel functions. To label the
representation, we can use the following functions: xlabel, ylabel, zlabel, title, text,
gtext, legend. Observe how we establish the format for sub- and super-indexes.
>> xlabel('x')
>> ylabel('y_1 , y_2 , y_3')
>> title('Funciones de Bessel de primera especie')
>> legend('1^e^r orden','2^o orden','3^e^r orden',-1)
>> text(6,0.5,'hoolaaa')
ETSETB. MATLAB and its Engineering Applications. 26
Unit 1. MATLAB Fundamentals and Graphics
Fig. 10. TEXT objects
Function gtext (graphics text) is similar to text but it inserts the text using the mouse
instead of indicating the coordinates for the text. To write several text lines, use the symbol
{}:
>>gtext({'y_1: 1^s^t order’,'y_2: 2^n^d order’,'y_3: 3^r^d order’});
It is possible to use symbols from the Greek alphabet. Just type symbol \ before the symbol
name: \alpha, \beta,…
>>title('y_1(\phi)=(\phi-sin(\phi))/2');
We suggest typing >>help TeX. This utility also allows for mathematical expressions such as
rational functions, square roots, and so on.
Finally, you can insert other symbols, such as arrows:
>> text(0.3,0.4,'\downarrow','FontSize',10)
Another useful function for use within a text object is num2str (number to string):
>> r=2.5;
>> text(0.4,0.3,['radio = ',num2str(r)])
4.4 PATCH object
Patch objects are objects composed of one or more polygons that may or may not be
connected. They are useful for presentations and animations since they can be used to draw
complex pictures.
The three basic functions are fill, fill3 and patch. The user must specify the polygon
vertices and the fill-in colours.
The order in the vertices specification is very important. See the following example:
ETSETB. MATLAB and its Engineering Applications. 27
Unit 1. MATLAB Fundamentals and Graphics
>> x=[3 3 7 7]; >> x=[3 3 7 7];
>> y=[5 6.5 6.5 5]; >> y=[5 6.5 5 6.5];
>> fill(x,y,'r') >> fill(x,y,'r')
>> axis([0 10 4 7.5]) >> axis([0 10 4 7.5])
Fig. 11. Specification of vertices in a PATCH object
An alternative is fill(x1,y1,c1,x2,y2,c2,...).
It is possible to use pre-specified colours or to define our own colours using the triple [r g b],
where the three components (red, green, blue) take values between 0 and 1.
Example:
Dark red= [0.5 0 0]
Copper = [1 .62 .4]
Grey = [0.5 0.5 0.5]
Pre-specified:
Red= [1 0 0] ‘r’ Green = [0 1 0] ‘g’
Blue = [0 0 1] ‘b’ Cyan = [0 1 1] ‘c’
Magenta = [1 0 1] ‘m’ Yellow = [1 1 0] ‘y’
Black = [0 0 0] ‘k’ White = [1 1 1] ‘w’
There also exist pre-specified colour maps (colormap): hsv, hot, cool, summer, gray, jet.
Example 7. PATCH objects
This example shows how to fill in an area [mag,05] :
>> x=linspace(0,6,100);
>> plot(x,cos(x),'k-',x,1./cosh(x),'k--',[4.73 4.73],[-1 1],'k')
>> hold on
>> xn=linspace(0,4.73,50);
>> fill([xn,fliplr(xn)],[1./cosh(xn),fliplr(cos(xn))],'c')
ETSETB. MATLAB and its Engineering Applications. 28
Unit 1. MATLAB Fundamentals and Graphics
1
1
0.8
0.8
0.6
0.6
0.4
0.4
0.2
0.2
0 0
-0.2 -0.2
-0.4 -0.4
-0.6 -0.6
-0.8 -0.8
-1 -1
0 1 2 3 4 5 6 0 1 2 3 4 5 6
>> x=linspace(0,6,100);
>> plot(x,cos(x),'k-',x,1./cosh(x),'k--',[4.73 4.73],[-1 1],'k')
>> hold on
>> xx=linspace(0,4.73,20);
>> plot([xx;xx],[cos(xx);1./cosh(xx)],'k-')
4.5 SURFACE object
The procedure for plotting surfaces in three-dimensional axes is as follows,
First, define the values for axes x, y
>> x=-10:0.1:10;
>> y=x;
Then combine the values of x and y (vectors) to obtain the grid xx, yy (matrix) where we are
going to represent the z values.
>> [xx,yy]=meshgrid(x,y);
z values are computed over the grid values xx, yy:
>> z=xx.^3+yy^2+2*xx*yy;
Finally, plot the surface (use mesh, surf, surface, waterfall). If you want to change the
viewpoint, use the view function.
>> mesh(x,y,z)
Contours are represented with contour or meshc (which combines the surface and the
contour plot). The contour diagrams are labelled with clabel.
To change the representation colour properties, use colormap (e.g., >>colormap gray),
shading, hidden, brighten. You can also use the menu bar (Edit Colormap…)
ETSETB. MATLAB and its Engineering Applications. 29
Unit 1. MATLAB Fundamentals and Graphics
Fig. 12. SURFACE object.
Example 8. SURFACE objects
The following example can be found in the MATLAB demos:
z = peaks;
surf(z); hold on
shading interp;
[c ch] = contour3(z,20); set(ch, 'edgecolor', 'b')
[u v] = gradient(z);
h = streamslice(-u,-v); % downhill
set(h, 'color', 'k')
for i=1:length(h);
zi = interp2(z,get(h(i), 'xdata'), get(h(i),'ydata'));
set(h(i),'zdata', zi);
end
view(30,50); axis tight
Fig. 13. SURFACE objects (peaks function).
To change the axes, use axis, zoom, grid, box, hold, axes, subplot. You can rotate the plot
using rotate3d, viewmtx or view (in the menu bar: View Camera Toolbar). We
recommend exploring the options from the menu bar in the figure window.
ETSETB. MATLAB and its Engineering Applications. 30
Unit 1. MATLAB Fundamentals and Graphics
>> z=peaks;surf(z)
Fig. 14. Toolbar in the figure window.
For more information, type >>help graph2d y >>help graph3d.
Prespecified volumes: Use the functions cylinder, sphere, ellipsoid.
>> cylinder([2 1 1 0.5],20);
>> sphere(50),axis('square')
0.5
1
0.8 0
0.6
-0.5
0.4
0.2 -1
1
0
2 0.5 1
1 2 0
0 1 0
0 -0.5
-1 -1
-2 -2
-1 -1
Fig. 15. Prespecified volumes.
4.6 LIGHT object
This object is used to change the appearance of 3D representations. The most important
functions are lighting (flat, none, phong, gouraud), material (metal, dull,
shiny), surfl, specular, diffuse, surfnorm.
Example:
>> z=peaks;surf(z)
>> colormap('gray')
>> lighting phong
ETSETB. MATLAB and its Engineering Applications. 31
Unit 1. MATLAB Fundamentals and Graphics
Select Insert Light on the menu bar.
Fig. 16. LIGHT object.
4.7 IMAGE object
MATLAB writes/reads several graphical formats (TIFF, JPEG, BMP, PCX, XWD, HDF). The
main functions are imread, imwrite and imfinfo.
>>X=imread(‘earth1’,’gif’);
>>X=imread(‘earth1.gif’);
> imfinfo('earth1.gif')
ans =
Filename: 'earth1.gif'
FileModDate: '17-May-2000 01:49:46'
FileSize: 58178
Format: 'GIF'
FormatVersion: '87a'
Width: 601
Height: 353
BitDepth: 7
ColorType: 'indexed'
FormatSignature: 'GIF87a'
BackgroundColor: 0
AspectRatio: 0
ColorTable: [128x3 double]
Interlaced: 'no'
There are two data types available to display the image: double (floating double precision, 64
bits) and uint8 (unsigned integer, 8 bit). Functions are image and imagesc. It is possible to
add a bar showing the present colours, colorbar.
An image consists of one data matrix X (each component is a pixel) and one matrix
containing the colours for every pixel in X. There are four image types: indexed, of intensity,
binary and truecolor.
ETSETB. MATLAB and its Engineering Applications. 32
Unit 1. MATLAB Fundamentals and Graphics
Index image: A colormap matrix map is defined with 3 columns corresponding to R, G, and
B, and as many rows as colours are present in the image. The elements of the image matrix X
refer to a row number for the colour matrix.
>> load earth
>> image(X),colormap(map),colorbar('vert')
Fig. 17. Index image
Intensity image: Matrix I contains intensities (grey levels). These levels are from black to
white (from 0 to 1, from 0 to 255 or from 0 to 65535)
>> Y=X/64;
>> imagesc(Y,[0 1]),colormap(gray),colorbar('vert')
Fig. 18. Intensity image
Binary image: Components of matrix X are 1s and 0s.
ETSETB. MATLAB and its Engineering Applications. 33
Unit 1. MATLAB Fundamentals and Graphics
Truecolor image: A 3D image that does not use a colormap. X has dimensions mn3. Each
pixel in matrix X, X(m,n) is defined by three numbers: RGB(m,n,1), which corresponds to the
red level; RGB(m,n,2), which corresponds to the green level; and RGB(m,n,3), which
corresponds to the blue level.
>> rgb=imread('ngc6543a.jpg');
>> size(rgb)
ans =
650 600 3
>> image(rgb)
Fig. 19. Truecolor image
The default colormap is colormap(‘default’) which corresponds to the hsv (Hue
Saturation Value). Statement >>help graph3d gives information about other colour maps.
There are specific toolboxes that make a more intensive use of the images. For examples, see
the demos of the Image Processing Toolbox, Mapping Toolbox Virtual Reality Toolbox.
5. Plots for specific applications
Depending on the applications, special graphics are required. For instance, in statistical
analysis, data are presented by means of histograms, scattering diagrams, error bars, etc.
Specific toolboxes include special representations facilities.
5.1 Plots for presentations
Pie diagramas: The command is pie. If the sum of values is less than 1, the pie is not
complete.
>> x = [.19 .22 .41];
>> pie(x)
>> pie3(x)
If you want to take a piece:
>> x = [1 3 0.5 2.5 2];
>> pct=x/sum(x)
pct =
ETSETB. MATLAB and its Engineering Applications. 34
Unit 1. MATLAB Fundamentals and Graphics
0.1111 0.3333 0.0556 0.2778 0.2222
>> piece = [0 1 0 0 0];
>> pie(x,piece)
>> pie3(x,piece),colormap summer
19%
19%
41%
22%
22%
41%
11%
22%
22%
11%
28%
33%
33%
6%
28%
6%
Fig. 20. Pie plots
Histograms: Functions are hist, histfit
yn = randn(10000,1);
hist(yn),
colormap autumn
Y = randn(10000,3);
hist(Y),
colormap summer
r = normrnd(10,1,100,1);
histfit(r)
3000 3500 25
3000
2500
20
2500
2000
15
2000
1500
1500
10
1000
1000
5
500
500
0 0 0
-4 -3 -2 -1 0 1 2 3 4 -5 -4 -3 -2 -1 0 1 2 3 4 6 7 8 9 10 11 12 13 14
Fig. 21. Histograms
Bar plots: Functions are bar, barh
Y= round(rand(5,3)*10);
subplot(2,2,1),bar(Y,'group'),title('Grupo')
subplot(2,2,2),bar(Y,'stack'),title('Pila')
subplot(2,2,3),barh(Y,'stack'), title('Pila horizontal')
subplot(2,2,4),bar(Y,1.5),title('Grosor 1.5')
ETSETB. MATLAB and its Engineering Applications. 35
Unit 1. MATLAB Fundamentals and Graphics
Grupo Pila
10 20
8 15
6
10
4
5
2
0 0
1 2 3 4 5 1 2 3 4 5
Pila horizontal Grosor 1.5
10
5 8
4
6
3
4
2
1 2
0
0 5 10 15 20 1 2 3 4 5
Fig. 22. Bar plots
5.2 Probability and statistics
Example 9. Histograms
The histogram in the first figure has been generated as:
>>data=randn(1000,1); %data is a vector of 1000 random
%elements
>>hist(data,30) %30 bin histogram
Note that the data probability distribution does indeed correspond to a zero mean and unit
variance Gaussian distribution (“n” in randn comes from “normal”). Which probability
distribution corresponds to rand?
The second figure illustrates the energy (MW) spent by a town for 10 days. The commands
used are:
» days=19:28;
» power=[10.2 11.5 12.7 18 16.3 14.7 13.0 13.9 12.3 13.1];
» bar(days,power);
ETSETB. MATLAB and its Engineering Applications. 36
Unit 1. MATLAB Fundamentals and Graphics
5.3 Movies
Movies: The main functions are moviein (beginning), getframe (to capture each frame) and
movie. (Note: moviein is not necessary in the newer versions.)
Example 10. Brownian noise
n=300;s=0.02;
n_tr=50;
x=rand(n,1)-0.5;
y=rand(n,1)-0.5;
h=plot(x,y,'.')
set(h,'MarkerSize',18)
axis([-1 1 -1 1])
axis square
grid off
M=moviein(n_tr);
for k=1:n_tr
x=x+s*randn(n,1);
y=y+s*randn(n,1);
set(h,'XData',x,'YData',y)
M(:,k)=getframe;
end
movie(M,5)
Try other movie options, e.g., movie(M,-1,37).
ETSETB. MATLAB and its Engineering Applications. 37
Unit 1. MATLAB Fundamentals and Graphics
When you run the movie function, first it does a quick preview of the animation and then it
presents the animation itself. You have several options, for example, movie (M, 0) executes
the quick preview but not the animation, movie(M,-1) executes the quick pass and then plays
the animation forward and then backwards.
By default, the video timing is that of the capture. If you want to change the timing, you must
use the third argument. In movie(M,-2,50), the timing is 50 frames per second. This means
that a film with 50 frames will be shown in 1 second.
Video files: To generate a video file, you can use avifile. Frames are added to the video by
using the addframe function. Finally, close the video with close.
The following example illustrates the generation of a video file (named noise.avi) based on
the Brownian noise of the previous section.
Example 11. Creating an avi file
mov = avifile('noise.avi')
n=300;
s=0.02;
x=rand(n,1)-0.5;
y=rand(n,1)-0.5;
h=plot(x,y,'.')
set(h,'MarkerSize',18)
axis([-1 1 -1 1]),axis square,grid off
n_frames=50;
for k=1:n_frames
x=x+s*randn(n,1);
y=y+s*randn(n,1);
set(h,'XData',x,'YData',y)
F=getframe(gca);
mov=addframe(mov,F);
end
mov=close(mov);
The generated video file can then be inserted to other programs, such as PowerPoint (Insert
Movies and sounds Movie file). This is useful for presentations of projects or master’s
theses.
Animated images: To display animated images (multi-frame files, etc.), you can use the
immovie function. To illustrate it, see the following example from MATLAB:
>> load mri
>> mov=immovie(D,map);
ETSETB. MATLAB and its Engineering Applications. 38
Unit 1. MATLAB Fundamentals and Graphics
>> movie(mov)
To capture an image frame, you can do the following:
[x,map]=imread('nombre_fichero.extensión',1:num:fotogramas);
or
[x,map]=imread('nombre_fichero.extensión','frames','all');
You can also create an image by taking different frames separately and putting them together
using the cat function:
A = cat (4, A1, A2)
Here, A1 and A2 are the two images that form the animation. The 4 is because this type of
variable is an array of 4 dimensions m x n x 3 x 2, where m x n are the pixels of the image, 3
corresponds to a true-colour image (contains an array of three columns rgb, and each pixel
refers to one of these 256 colours) and 2 is the number of frames.
ETSETB. MATLAB and its Engineering Applications. 39
You might also like
- Maya Introduction To 3D Modelling ReportDocument4 pagesMaya Introduction To 3D Modelling ReportdebonairreNo ratings yet
- Mfa-Merit Unit 1 Matlab Fundamentals-4532Document25 pagesMfa-Merit Unit 1 Matlab Fundamentals-4532Albert GutiérrezNo ratings yet
- Lab 1Document7 pagesLab 1shamsukarim2009No ratings yet
- Digital Signal Processing Lab ManualDocument201 pagesDigital Signal Processing Lab ManualSai Nikshipth MaddhugaruNo ratings yet
- Controls Lab FinalDocument40 pagesControls Lab FinalSomil JainNo ratings yet
- What Is MATLAB?: Renilda S. LaynoDocument27 pagesWhat Is MATLAB?: Renilda S. Laynomarlon manlongatNo ratings yet
- Exp - 1 IntroDocument6 pagesExp - 1 IntroSwaroop MallickNo ratings yet
- Introduction To MATLAB and DSP Tool Box: Experiment No: 01 DateDocument5 pagesIntroduction To MATLAB and DSP Tool Box: Experiment No: 01 Datearun@1984No ratings yet
- What Is MATLAB?Document4 pagesWhat Is MATLAB?RajatdeepNo ratings yet
- Signal and System Lab ManualDocument64 pagesSignal and System Lab ManualYash SinghNo ratings yet
- MATLAB Tutorial Fundamental ProgrammingDocument34 pagesMATLAB Tutorial Fundamental ProgrammingThivaNo ratings yet
- Introduction To Matlab Application To Electrical Engineering Part IIDocument167 pagesIntroduction To Matlab Application To Electrical Engineering Part IITrương ĐứcNo ratings yet
- MATLAB Tutorial of Fundamental ProgrammingDocument34 pagesMATLAB Tutorial of Fundamental Programmingsprynter19No ratings yet
- Lab 1 1Document6 pagesLab 1 1Secret SecretNo ratings yet
- Matlab ReportDocument1 pageMatlab ReportAniruddha PhalakNo ratings yet
- Introduction To Matlab Application To Electrical Engineering Part IDocument99 pagesIntroduction To Matlab Application To Electrical Engineering Part ITrương ĐứcNo ratings yet
- DSP Exp 1-2-3 - Antrikshpdf - RemovedDocument36 pagesDSP Exp 1-2-3 - Antrikshpdf - RemovedFraud StaanNo ratings yet
- A.) Research The Mathematical Programming Software MATLAB About Its Following Items Below. and Examine The Difference Between MATLAB and Scilab. 1. History of MatlabDocument4 pagesA.) Research The Mathematical Programming Software MATLAB About Its Following Items Below. and Examine The Difference Between MATLAB and Scilab. 1. History of MatlabHedrene TolentinoNo ratings yet
- Bone DimensionDocument25 pagesBone DimensionKarthi MoorthyNo ratings yet
- MSES NoteDocument79 pagesMSES NoteAbdul SattarNo ratings yet
- Paper of Experimental Teaching MediaDocument4 pagesPaper of Experimental Teaching MediaCindy FildzaNo ratings yet
- Requirements Engineering 1.1general: Operating SystemsDocument50 pagesRequirements Engineering 1.1general: Operating SystemserodeiframeNo ratings yet
- Igital Ignal Rocessing: Lab Contents: Introduction To MATLAB, Getting Started (ReadingDocument31 pagesIgital Ignal Rocessing: Lab Contents: Introduction To MATLAB, Getting Started (ReadingumairNo ratings yet
- Basic Matlab MaterialDocument26 pagesBasic Matlab MaterialGogula Madhavi ReddyNo ratings yet
- MatlabDocument5 pagesMatlabkarthik0433No ratings yet
- MatlabDocument5 pagesMatlabSarath ChandraNo ratings yet
- MATLAB IntroDocument5 pagesMATLAB Introattitude23No ratings yet
- Vii Sem Psoc Ee2404 Lab ManualDocument79 pagesVii Sem Psoc Ee2404 Lab ManualSamee UllahNo ratings yet
- Shonit DSPDocument50 pagesShonit DSPTusshar PaulNo ratings yet
- Teknologi InformasiDocument11 pagesTeknologi InformasiSekma WatiNo ratings yet
- New Lab 1Document6 pagesNew Lab 1Qamar BukhariNo ratings yet
- ثحبلا عوضوم (Matlab)Document4 pagesثحبلا عوضوم (Matlab)nareman hassanNo ratings yet
- Introduction To Matlab Expt - No: Date: Objectives: Gcek, Electrical Engineering DepartmentDocument34 pagesIntroduction To Matlab Expt - No: Date: Objectives: Gcek, Electrical Engineering Departmentsushilkumarbhoi2897No ratings yet
- PS Lab ManualDocument59 pagesPS Lab ManualswathiNo ratings yet
- Experiment 1Document11 pagesExperiment 1manikNo ratings yet
- PIET MATLAB Workshop Report2018Document7 pagesPIET MATLAB Workshop Report2018ParthVermaNo ratings yet
- Basics of Matlab-1Document69 pagesBasics of Matlab-1soumenchaNo ratings yet
- Matlab IntroductionDocument15 pagesMatlab IntroductionDipankar KumarNo ratings yet
- ENEE408G Multimedia Signal Processing: Introduction To M ProgrammingDocument15 pagesENEE408G Multimedia Signal Processing: Introduction To M ProgrammingDidiNo ratings yet
- MatlabDocument127 pagesMatlabdipaNo ratings yet
- Igital Ignal Rocessing: Lab Contents: Introduction To MATLAB, Getting Started (ReadingDocument27 pagesIgital Ignal Rocessing: Lab Contents: Introduction To MATLAB, Getting Started (ReadingumairNo ratings yet
- SSLEXP1Document12 pagesSSLEXP1Amit MauryaNo ratings yet
- Observation 20 Assessment I 20 Assessment II 20: Digital Signal Processing Dept of ECEDocument61 pagesObservation 20 Assessment I 20 Assessment II 20: Digital Signal Processing Dept of ECEemperorjnxNo ratings yet
- Matlab TutorialDocument170 pagesMatlab Tutorialmanish kumarNo ratings yet
- Matlab NotesDocument28 pagesMatlab Noteschandra sekharNo ratings yet
- Introduction To Matlab: 1.1 ObjectivesDocument7 pagesIntroduction To Matlab: 1.1 ObjectivesMaheswari SingarajNo ratings yet
- Fuzzy C Means BrainDocument54 pagesFuzzy C Means BrainMahesh NeelarapuNo ratings yet
- Intro PDFDocument2 pagesIntro PDFMandeep SinghNo ratings yet
- SCReportDocument4 pagesSCReportRitik MitraNo ratings yet
- PDSP Labmanual2021-1Document57 pagesPDSP Labmanual2021-1Anuj JainNo ratings yet
- 002 MATLAB Introduction DAY 1Document35 pages002 MATLAB Introduction DAY 1Josh HukshiamNo ratings yet
- PSS Lab Exp Edited PDFDocument122 pagesPSS Lab Exp Edited PDFKeith BoltonNo ratings yet
- Eece 111 Lab Exp #1Document13 pagesEece 111 Lab Exp #1JHUSTINE CAÑETENo ratings yet
- Introduction To: Working With Arrays, and Two-Dimensional PlottingDocument14 pagesIntroduction To: Working With Arrays, and Two-Dimensional PlottingVictor NunesNo ratings yet
- EE6711 Power System Simulation Lab Manual R2013Document101 pagesEE6711 Power System Simulation Lab Manual R2013gokulchandru100% (1)
- CS211 Getting Started With MATLAB Part 2Document20 pagesCS211 Getting Started With MATLAB Part 2Jackson MtongaNo ratings yet
- Matlab Lab ManualDocument33 pagesMatlab Lab ManualDrKim J SeelanNo ratings yet
- Guide for Dummies: from MATLAB to C++ through the MATLAB Coder: English and Italian BookFrom EverandGuide for Dummies: from MATLAB to C++ through the MATLAB Coder: English and Italian BookNo ratings yet
- Ly and Nguyen (2020) ICSCDocument4 pagesLy and Nguyen (2020) ICSCapostolos katsafadosNo ratings yet
- Brochure MK5 SharpeyeDocument2 pagesBrochure MK5 SharpeyeAfdhal KamarulzamanNo ratings yet
- P.mapper User Manual: Directory and File StructureDocument9 pagesP.mapper User Manual: Directory and File StructureadhityabcNo ratings yet
- Medical Health Care PowerPoint TemplatesDocument48 pagesMedical Health Care PowerPoint TemplatesRomanNo ratings yet
- TESDA-OP-IAS-02-F05 Action Catalogue (For ACs) - OLARTE (SMAW NCI)Document18 pagesTESDA-OP-IAS-02-F05 Action Catalogue (For ACs) - OLARTE (SMAW NCI)Mark Anthony Arenas GioketoNo ratings yet
- Apollo Institute of Technology KanpurDocument18 pagesApollo Institute of Technology KanpurRanjana PalNo ratings yet
- Cisco Aironet 1140 Series AP Getting Started GuideDocument44 pagesCisco Aironet 1140 Series AP Getting Started GuideMohd Faizal RezaNo ratings yet
- Conext CL Firmware 2.6.4 Upgrade ProcedureDocument15 pagesConext CL Firmware 2.6.4 Upgrade Proceduremumi87No ratings yet
- Step by Step Guide For PowerpointDocument15 pagesStep by Step Guide For PowerpointHector OliverNo ratings yet
- AXI Protocol - Verification ProtocolsDocument13 pagesAXI Protocol - Verification ProtocolsIshan Patil50% (2)
- Program ListDocument33 pagesProgram ListhansNo ratings yet
- Application Form Status DetailsDocument1 pageApplication Form Status DetailsSandesh KumarNo ratings yet
- Putting English Unit12Document13 pagesPutting English Unit12Dung LeNo ratings yet
- Arduino Wearable Projects Design Code and Build Exciting Wearable Projects Book - Part3Document2 pagesArduino Wearable Projects Design Code and Build Exciting Wearable Projects Book - Part3TotoyBrownyNo ratings yet
- Comms WiresDocument10 pagesComms WiresBDNo ratings yet
- MFS Alcatel PDFDocument109 pagesMFS Alcatel PDFAhmed NabeehNo ratings yet
- Learning Activity No 6 - VANDERZANDERDocument13 pagesLearning Activity No 6 - VANDERZANDERpeter vanderNo ratings yet
- Multiple: Group-AA QuestionsDocument11 pagesMultiple: Group-AA Questionsrony royNo ratings yet
- Hybrid Work Arrangement GuidelinesDocument4 pagesHybrid Work Arrangement GuidelinesshrikaapntNo ratings yet
- Electronic Circuits - II Lab ManualDocument26 pagesElectronic Circuits - II Lab Manualbalabasker100% (1)
- PV Module Safety Qualification According To IEC 61730:2004 EN 61730:2007Document6 pagesPV Module Safety Qualification According To IEC 61730:2004 EN 61730:2007Vinko RazlNo ratings yet
- 6.3 ES IVEAdminGuideDocument1,108 pages6.3 ES IVEAdminGuidekripterNo ratings yet
- Product Data Sheet: Modular Three Phases + Neutral Power Meter ME4zrt - 400V - 40..6000ADocument2 pagesProduct Data Sheet: Modular Three Phases + Neutral Power Meter ME4zrt - 400V - 40..6000AGilang EvandyanoNo ratings yet
- June 30, 2024 - National Exam GuidelinesDocument4 pagesJune 30, 2024 - National Exam Guidelinesotartil_nimanNo ratings yet
- Crime Facilitating Speech Eugene Volokh Vol 57 STANFORD LAW REVIEW 1095 To 1222Document128 pagesCrime Facilitating Speech Eugene Volokh Vol 57 STANFORD LAW REVIEW 1095 To 1222lunainisideNo ratings yet
- 2.4Ghz Card Active TagDocument2 pages2.4Ghz Card Active TagChristopher WoodbridgeNo ratings yet
- Oracle Application Express (Version 3.1)Document25 pagesOracle Application Express (Version 3.1)hsakkafNo ratings yet
- MullerEnergy JBD BMS InstructionsDocument13 pagesMullerEnergy JBD BMS InstructionsgrillonNo ratings yet
- G22 GK WS Slant PartsDocument30 pagesG22 GK WS Slant Parts張斯朗No ratings yet