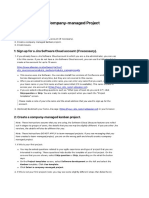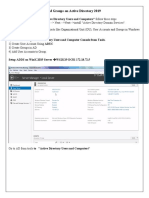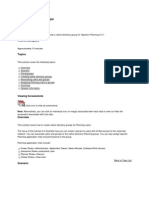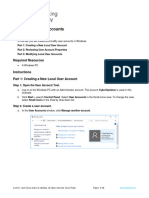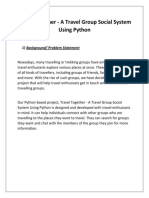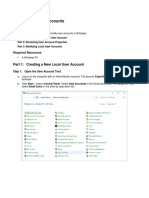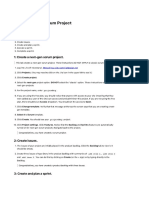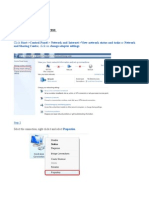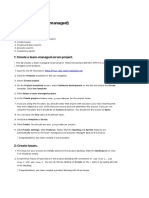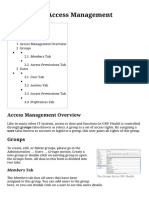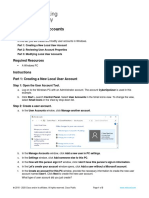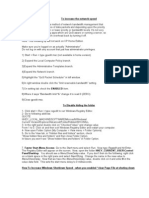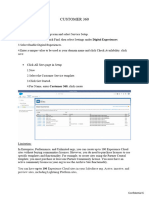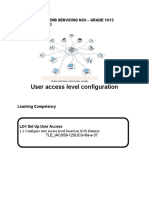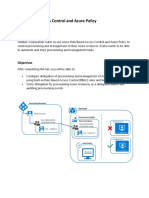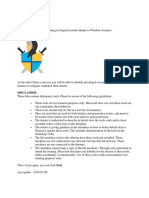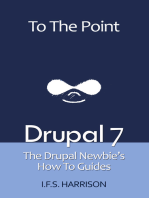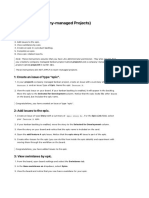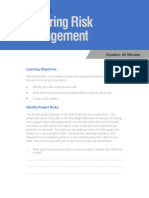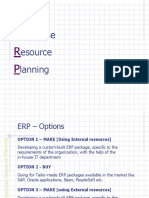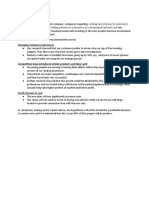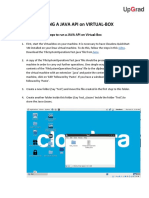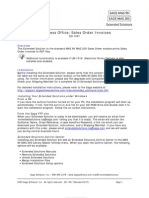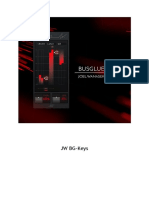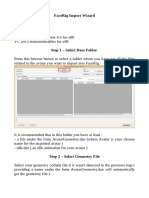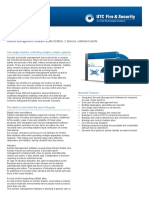Professional Documents
Culture Documents
0 ratings0% found this document useful (0 votes)
7 viewsUsers and Groups
Users and Groups
Uploaded by
akiCopyright:
© All Rights Reserved
Available Formats
Download as PDF, TXT or read online from Scribd
You might also like
- Webplus - Access ControlDocument10 pagesWebplus - Access ControljpatrNo ratings yet
- CSS - Info Sheet 3.1-2 - Configure User Access LevelDocument18 pagesCSS - Info Sheet 3.1-2 - Configure User Access Levelomar100% (3)
- User ManualDocument12 pagesUser Manualapi-224510941No ratings yet
- Create A New User User ManagementDocument4 pagesCreate A New User User ManagementSaladhi VenkateshNo ratings yet
- Lesson 5: Implementing GroupsDocument8 pagesLesson 5: Implementing Groups알랭 데이브No ratings yet
- Configurarea Utilizatorilor Și Grupurilor În WindowsDocument14 pagesConfigurarea Utilizatorilor Și Grupurilor În WindowsCretu CalinNo ratings yet
- Lab: Our First Jira Company-Managed Project: 1: Sign Up For A Jira Software Cloud Account (If Necessary)Document2 pagesLab: Our First Jira Company-Managed Project: 1: Sign Up For A Jira Software Cloud Account (If Necessary)TUSHAR SNo ratings yet
- Lab: Our First Jira Company-Managed Project: 1: Sign Up For A Jira Software Cloud Account (If Necessary)Document2 pagesLab: Our First Jira Company-Managed Project: 1: Sign Up For A Jira Software Cloud Account (If Necessary)Anonymous gqSpNAmlWNo ratings yet
- Add or Remove User From Group in Windows 10Document8 pagesAdd or Remove User From Group in Windows 10JyothiMNo ratings yet
- Jira GuideDocument104 pagesJira Guideioana_nekNo ratings yet
- Exercise 101 For Students Enrolled in Joomla CourseDocument4 pagesExercise 101 For Students Enrolled in Joomla CourseJoel Fagsao100% (1)
- Creating An Organizational Unit: User Groups and Organizational Units Are Two Great Ways of Keeping Your ActiveDocument14 pagesCreating An Organizational Unit: User Groups and Organizational Units Are Two Great Ways of Keeping Your ActiveErwin BenitezNo ratings yet
- Getting Started With JIRADocument13 pagesGetting Started With JIRAvikram122100% (1)
- 04 How To Create OU, Users and Groups On WS2K19-DC01Document25 pages04 How To Create OU, Users and Groups On WS2K19-DC01Anji NeyuluNo ratings yet
- 3.3.10 Lab - MariaDocument5 pages3.3.10 Lab - MariaKeilor RamirezNo ratings yet
- Manage Users in ZohoDocument10 pagesManage Users in ZohoHoney BadyalNo ratings yet
- ASTM Learning Management System (LMS) : Guide For System AdministratorsDocument14 pagesASTM Learning Management System (LMS) : Guide For System Administratorsapi-316552069No ratings yet
- 2.2.1.10 Lab - Create User AccountsDocument9 pages2.2.1.10 Lab - Create User AccountsDella ArselaNo ratings yet
- Lab 1 - Create A New ForumDocument6 pagesLab 1 - Create A New ForumMarco CastilloNo ratings yet
- Business ObjectsDocument62 pagesBusiness ObjectsponmudirajaNo ratings yet
- DHCP InstallationDocument20 pagesDHCP InstallationKelvin David MarshNo ratings yet
- BCSL 063 Solved Assignment 2022 23 UlptmtDocument15 pagesBCSL 063 Solved Assignment 2022 23 UlptmtShubham SrivastavNo ratings yet
- MS-900 LabsDocument6 pagesMS-900 LabsManuel Tito MiguelNo ratings yet
- Creating Planning GroupsDocument14 pagesCreating Planning GroupsatifhassansiddiquiNo ratings yet
- Practical 9gsgDocument3 pagesPractical 9gsgPriyank KapuriyaNo ratings yet
- Lab 2.2 - Create User AccountsDocument9 pagesLab 2.2 - Create User Accountsphuongnamnguyendeptrai2004No ratings yet
- Access RightsDocument3 pagesAccess RightsSnehal PatilNo ratings yet
- TableauServer Security PDFDocument18 pagesTableauServer Security PDFalcast007No ratings yet
- Lab 2.2 - Create User Accounts - Docx-P.namDocument10 pagesLab 2.2 - Create User Accounts - Docx-P.namphuongnamnguyendeptrai2004No ratings yet
- PY086Document8 pagesPY086Ragipally DivyaNo ratings yet
- OAT - Setting Up UsersDocument8 pagesOAT - Setting Up UsersMaryNo ratings yet
- Managing User: Terminals (These Usually Consisted of A Keyboard and A Monitor, or Perhaps Even ADocument9 pagesManaging User: Terminals (These Usually Consisted of A Keyboard and A Monitor, or Perhaps Even ADeepak BishtNo ratings yet
- Local User GroupDocument3 pagesLocal User GroupAhmad AliNo ratings yet
- Business Objects XI AdministratorDocument62 pagesBusiness Objects XI Administratorachary_apNo ratings yet
- The Owners Guide For SharePoint OnlineDocument4 pagesThe Owners Guide For SharePoint Onlinejoe blow1965No ratings yet
- Users, Groups, and Roles in CognosDocument9 pagesUsers, Groups, and Roles in CognosHari ChintuNo ratings yet
- Lab 10 - Create User AccountsDocument9 pagesLab 10 - Create User AccountsFreydmanNo ratings yet
- NG Scrum ProjectDocument3 pagesNG Scrum ProjectSergio BoteroNo ratings yet
- Ms 700 2Document34 pagesMs 700 2khojsNo ratings yet
- Click2try Redmine TutorialDocument17 pagesClick2try Redmine TutorialSud fertNo ratings yet
- Click2try Redmine Tutorial PDFDocument17 pagesClick2try Redmine Tutorial PDFSud fertNo ratings yet
- 1-To Set Up An IP Address: Step 1Document12 pages1-To Set Up An IP Address: Step 1JaySinghNo ratings yet
- 1: Create A Team-Managed Scrum ProjectDocument4 pages1: Create A Team-Managed Scrum ProjectAnonymous gqSpNAmlWNo ratings yet
- Shashank NMA 9Document16 pagesShashank NMA 9Khushi MakNo ratings yet
- GNU Health - Access Management - Wikibooks, Open Books For An Open WorldDocument3 pagesGNU Health - Access Management - Wikibooks, Open Books For An Open Worldalaa alsheikhNo ratings yet
- Lab - Create User AccountsDocument3 pagesLab - Create User Accountstinod18399No ratings yet
- NotesDocument3 pagesNotesapi-19820097No ratings yet
- Zscaler Private AccessDocument3 pagesZscaler Private AccessRadoslav DimitrovNo ratings yet
- Examen Asociado Laboratorios GCPDocument134 pagesExamen Asociado Laboratorios GCPJOHAN SEBASTIAN CURTIDOR ZABALANo ratings yet
- Customer360 Community PortalDocument11 pagesCustomer360 Community Portalkavi kavithadk1No ratings yet
- Mini-Lesson Module2-3 Css10 12Document24 pagesMini-Lesson Module2-3 Css10 12Marie TuraNo ratings yet
- RBAC AzurePolicy LabDocument23 pagesRBAC AzurePolicy LabscribdNo ratings yet
- 3.3.10 Lab - Create User AccountsDocument3 pages3.3.10 Lab - Create User AccountsKeilor RamirezNo ratings yet
- 6.3 Creating and Managing User AccountsDocument4 pages6.3 Creating and Managing User AccountsHabtamu RegassaNo ratings yet
- Snow Using The User Administration ApplicationDocument54 pagesSnow Using The User Administration ApplicationgunalprasadgNo ratings yet
- Module 3-FinalDocument19 pagesModule 3-FinalcamotilloNo ratings yet
- 2279B Mod03la PDFDocument4 pages2279B Mod03la PDFJosé MarquesNo ratings yet
- 3.3.10-Lab DoneDocument4 pages3.3.10-Lab Donenmoski55No ratings yet
- MICROSOFT AZURE ADMINISTRATOR EXAM PREP(AZ-104) Part-1: AZ 104 EXAM STUDY GUIDEFrom EverandMICROSOFT AZURE ADMINISTRATOR EXAM PREP(AZ-104) Part-1: AZ 104 EXAM STUDY GUIDENo ratings yet
- Our First Jira Company-Managed ProjectDocument2 pagesOur First Jira Company-Managed ProjectakiNo ratings yet
- VersionsDocument2 pagesVersionsakiNo ratings yet
- Epics and Roadmaps (Company-Managed Projects)Document2 pagesEpics and Roadmaps (Company-Managed Projects)akiNo ratings yet
- Project Plan Timeline TemplateDocument4 pagesProject Plan Timeline TemplateakiNo ratings yet
- Risk Management Plan TemplateDocument3 pagesRisk Management Plan TemplateakiNo ratings yet
- CAPM 16 Case+Study+for+CommunciationsDocument9 pagesCAPM 16 Case+Study+for+CommunciationsakiNo ratings yet
- Erp Complete NotesDocument61 pagesErp Complete Notesaki100% (1)
- CAPM 17 Case+Study Risk Repsonse PlanningDocument22 pagesCAPM 17 Case+Study Risk Repsonse PlanningakiNo ratings yet
- Buildin Erp2Document31 pagesBuildin Erp2akiNo ratings yet
- Change MGMTDocument15 pagesChange MGMTakiNo ratings yet
- Renting New Phones To Customers For A Monthly Fee Instead of Selling Phones To Customers at A Discounted Upfront CostDocument1 pageRenting New Phones To Customers For A Monthly Fee Instead of Selling Phones To Customers at A Discounted Upfront CostakiNo ratings yet
- Steps To Run A JAVA API On Virtual-BoxDocument5 pagesSteps To Run A JAVA API On Virtual-BoxRam GuggulNo ratings yet
- XwebDocument111 pagesXwebcongacon3aNo ratings yet
- DevOps Learning Path v0.1Document6 pagesDevOps Learning Path v0.1BubeNo ratings yet
- 508 - Test Report - The Sleuth Kit 3 2 2 - Autopsy 2 24 Test Report - November 2015 - Final PDFDocument46 pages508 - Test Report - The Sleuth Kit 3 2 2 - Autopsy 2 24 Test Report - November 2015 - Final PDFNoa RokushouNo ratings yet
- SyllabusDocument6 pagesSyllabusD I W A K A RNo ratings yet
- Domain Access - DrupalDocument2 pagesDomain Access - DrupalCoklatNo ratings yet
- SO-1437 Paperless Office Sales Order InvoicesDocument11 pagesSO-1437 Paperless Office Sales Order InvoicesWayne SchulzNo ratings yet
- I5 Os V5r4 Virtual Tape A Guide To Planning and ImplementationDocument504 pagesI5 Os V5r4 Virtual Tape A Guide To Planning and ImplementationNeoNo ratings yet
- IT Support System Administrator in Philadelphia PA Resume Dan RueggDocument3 pagesIT Support System Administrator in Philadelphia PA Resume Dan RueggDanRueggNo ratings yet
- Chapter 02 1Document3 pagesChapter 02 1ViJaY HaLdErNo ratings yet
- Descargar Libro Cambia Tus Habitos Cambia Tu VidaDocument2 pagesDescargar Libro Cambia Tus Habitos Cambia Tu VidaSebastian OrdoñezNo ratings yet
- JW BG-Keys ManualDocument6 pagesJW BG-Keys ManualЭлияху Эзрович Хорош-ЗусманNo ratings yet
- How To Use Import WizardDocument7 pagesHow To Use Import WizardMatias MasterNo ratings yet
- FUJITSUDocument485 pagesFUJITSUvijay yadavNo ratings yet
- Fusion Programming Rev 2ADocument30 pagesFusion Programming Rev 2APatricio Villarroel GaticaNo ratings yet
- h6730 Virtual Provisioning Space Reclamation WP PDFDocument41 pagesh6730 Virtual Provisioning Space Reclamation WP PDFanshuman rahiNo ratings yet
- IT3010 Network Design & Management: 3 Year, 1 SemesterDocument11 pagesIT3010 Network Design & Management: 3 Year, 1 SemesterJanith GamageNo ratings yet
- Tws Inst Pull Info v3 8 READMEDocument3 pagesTws Inst Pull Info v3 8 READMENavaneetha KrishnanNo ratings yet
- Power BiDocument12 pagesPower BiBharat PoojaryNo ratings yet
- Gsmartcontrol StderrDocument1 pageGsmartcontrol StderrBen IkhsanNo ratings yet
- Release NotesDocument21 pagesRelease Notesjose j Dueñas MedinaNo ratings yet
- ATS8600Document2 pagesATS8600Dan PopescuNo ratings yet
- Ebook Oracle E-Business Suite R12 Step by Step InstallationDocument57 pagesEbook Oracle E-Business Suite R12 Step by Step InstallationOraERPNo ratings yet
- Microsoft's Really Hidden Files, Reveled Hidden FilesDocument19 pagesMicrosoft's Really Hidden Files, Reveled Hidden FilesHendra NugrahaNo ratings yet
- Administration GuideDocument557 pagesAdministration GuideHarsha G NadigerNo ratings yet
- Imemleak DBGDocument131 pagesImemleak DBGRa ViNo ratings yet
- Amazon Managed Streaming For Apache KafkaDocument11 pagesAmazon Managed Streaming For Apache KafkaMukesh BarnwalNo ratings yet
- NdiswrapperDocument2 pagesNdiswrapperVentas PremiumsrlNo ratings yet
- Milestone Systems: Xprotect® On AwsDocument16 pagesMilestone Systems: Xprotect® On AwsStar BreakerNo ratings yet
- CCB Installation Guide v2 5 0 2Document129 pagesCCB Installation Guide v2 5 0 2Ara Gren-LiNo ratings yet
Users and Groups
Users and Groups
Uploaded by
aki0 ratings0% found this document useful (0 votes)
7 views2 pagesCopyright
© © All Rights Reserved
Available Formats
PDF, TXT or read online from Scribd
Share this document
Did you find this document useful?
Is this content inappropriate?
Report this DocumentCopyright:
© All Rights Reserved
Available Formats
Download as PDF, TXT or read online from Scribd
Download as pdf or txt
0 ratings0% found this document useful (0 votes)
7 views2 pagesUsers and Groups
Users and Groups
Uploaded by
akiCopyright:
© All Rights Reserved
Available Formats
Download as PDF, TXT or read online from Scribd
Download as pdf or txt
You are on page 1of 2
Lab: Users and Groups
Estimated time: 15 minutes
In this lab, you will:
1. Invite a new user to your site.
2. Log in as the new user.
3. Create a group and add the new user.
Note: These instructions assume that you are a site administrator.
1: Invite a new user to your site.
Note: If you have a second email address, you can use that for this lab. You can have up to ten users for Jira
sites that use the free plan.
1. Invite a second user to your site:
Click on the Switch to... icon (it looks like nine squares) and select Administration. This takes
you to https://admin.atlassian.com. This is where you can administer your site(s). You have access to
this because you are the site administrator for this account. Notice that under the Users tab, you can
invite a new user.
2. Select Site access. Explore the options available, including the checkbox allowing users to invite other
users (under "User invites"). If this box is checked, project administrators can invite new users using
Project settings > People.
Congratulations, you have invited a new user to your site.
2: Log in as the new user.
1. Open the invitation email and accept the invitation. This user will become a member of the site with default
permissions. For the free Jira plan, this user will be a project administrator for all projects, but will not be a
Jira or site administrator.
2. In a separate browser window (you may want to use incognito mode so that you can be logged in as both
users at the same time), log in as the new user.
3. Notice that this user can create issues and view projects. Also notice that this user does not have Jira or
site administration capabilities.
Congratulations, you have logged in as the new user.
3: Create a group and add the new user.
We will create a group that contains users who are external to our company.
1. Using the site administrator account, open site administration and click Groups from the sidebar.
2. Explore the existing groups, along with their access and administration rights.
3. Click the Create group button and create a group named jira-software-users-external with a
description of Users external to our company. .
4. Notice the box on the right that states that this group currently has no product access. Click the Edit
group's access link. You are brought to the Product access tab.
5. Notice that your new group is not shown as having product access. Click the Add group button and add
your jira-software-users-external group to provide Jira access.
6. Click the Groups tab and notice that your new group allows access to the product (you may need to
refresh your browser window).
7. Click on the new group and add your new user to the group. Remove the user from the jira-software-
users group. This user was added because jira-software-users is set as the default group.
8. Verify that your standard user can still log into Jira. You can do this by refreshing that user's browser
window.
Congratulations, you have created a group and added the new user and completed this lab.
Copyright © 2020 Atlassian
You might also like
- Webplus - Access ControlDocument10 pagesWebplus - Access ControljpatrNo ratings yet
- CSS - Info Sheet 3.1-2 - Configure User Access LevelDocument18 pagesCSS - Info Sheet 3.1-2 - Configure User Access Levelomar100% (3)
- User ManualDocument12 pagesUser Manualapi-224510941No ratings yet
- Create A New User User ManagementDocument4 pagesCreate A New User User ManagementSaladhi VenkateshNo ratings yet
- Lesson 5: Implementing GroupsDocument8 pagesLesson 5: Implementing Groups알랭 데이브No ratings yet
- Configurarea Utilizatorilor Și Grupurilor În WindowsDocument14 pagesConfigurarea Utilizatorilor Și Grupurilor În WindowsCretu CalinNo ratings yet
- Lab: Our First Jira Company-Managed Project: 1: Sign Up For A Jira Software Cloud Account (If Necessary)Document2 pagesLab: Our First Jira Company-Managed Project: 1: Sign Up For A Jira Software Cloud Account (If Necessary)TUSHAR SNo ratings yet
- Lab: Our First Jira Company-Managed Project: 1: Sign Up For A Jira Software Cloud Account (If Necessary)Document2 pagesLab: Our First Jira Company-Managed Project: 1: Sign Up For A Jira Software Cloud Account (If Necessary)Anonymous gqSpNAmlWNo ratings yet
- Add or Remove User From Group in Windows 10Document8 pagesAdd or Remove User From Group in Windows 10JyothiMNo ratings yet
- Jira GuideDocument104 pagesJira Guideioana_nekNo ratings yet
- Exercise 101 For Students Enrolled in Joomla CourseDocument4 pagesExercise 101 For Students Enrolled in Joomla CourseJoel Fagsao100% (1)
- Creating An Organizational Unit: User Groups and Organizational Units Are Two Great Ways of Keeping Your ActiveDocument14 pagesCreating An Organizational Unit: User Groups and Organizational Units Are Two Great Ways of Keeping Your ActiveErwin BenitezNo ratings yet
- Getting Started With JIRADocument13 pagesGetting Started With JIRAvikram122100% (1)
- 04 How To Create OU, Users and Groups On WS2K19-DC01Document25 pages04 How To Create OU, Users and Groups On WS2K19-DC01Anji NeyuluNo ratings yet
- 3.3.10 Lab - MariaDocument5 pages3.3.10 Lab - MariaKeilor RamirezNo ratings yet
- Manage Users in ZohoDocument10 pagesManage Users in ZohoHoney BadyalNo ratings yet
- ASTM Learning Management System (LMS) : Guide For System AdministratorsDocument14 pagesASTM Learning Management System (LMS) : Guide For System Administratorsapi-316552069No ratings yet
- 2.2.1.10 Lab - Create User AccountsDocument9 pages2.2.1.10 Lab - Create User AccountsDella ArselaNo ratings yet
- Lab 1 - Create A New ForumDocument6 pagesLab 1 - Create A New ForumMarco CastilloNo ratings yet
- Business ObjectsDocument62 pagesBusiness ObjectsponmudirajaNo ratings yet
- DHCP InstallationDocument20 pagesDHCP InstallationKelvin David MarshNo ratings yet
- BCSL 063 Solved Assignment 2022 23 UlptmtDocument15 pagesBCSL 063 Solved Assignment 2022 23 UlptmtShubham SrivastavNo ratings yet
- MS-900 LabsDocument6 pagesMS-900 LabsManuel Tito MiguelNo ratings yet
- Creating Planning GroupsDocument14 pagesCreating Planning GroupsatifhassansiddiquiNo ratings yet
- Practical 9gsgDocument3 pagesPractical 9gsgPriyank KapuriyaNo ratings yet
- Lab 2.2 - Create User AccountsDocument9 pagesLab 2.2 - Create User Accountsphuongnamnguyendeptrai2004No ratings yet
- Access RightsDocument3 pagesAccess RightsSnehal PatilNo ratings yet
- TableauServer Security PDFDocument18 pagesTableauServer Security PDFalcast007No ratings yet
- Lab 2.2 - Create User Accounts - Docx-P.namDocument10 pagesLab 2.2 - Create User Accounts - Docx-P.namphuongnamnguyendeptrai2004No ratings yet
- PY086Document8 pagesPY086Ragipally DivyaNo ratings yet
- OAT - Setting Up UsersDocument8 pagesOAT - Setting Up UsersMaryNo ratings yet
- Managing User: Terminals (These Usually Consisted of A Keyboard and A Monitor, or Perhaps Even ADocument9 pagesManaging User: Terminals (These Usually Consisted of A Keyboard and A Monitor, or Perhaps Even ADeepak BishtNo ratings yet
- Local User GroupDocument3 pagesLocal User GroupAhmad AliNo ratings yet
- Business Objects XI AdministratorDocument62 pagesBusiness Objects XI Administratorachary_apNo ratings yet
- The Owners Guide For SharePoint OnlineDocument4 pagesThe Owners Guide For SharePoint Onlinejoe blow1965No ratings yet
- Users, Groups, and Roles in CognosDocument9 pagesUsers, Groups, and Roles in CognosHari ChintuNo ratings yet
- Lab 10 - Create User AccountsDocument9 pagesLab 10 - Create User AccountsFreydmanNo ratings yet
- NG Scrum ProjectDocument3 pagesNG Scrum ProjectSergio BoteroNo ratings yet
- Ms 700 2Document34 pagesMs 700 2khojsNo ratings yet
- Click2try Redmine TutorialDocument17 pagesClick2try Redmine TutorialSud fertNo ratings yet
- Click2try Redmine Tutorial PDFDocument17 pagesClick2try Redmine Tutorial PDFSud fertNo ratings yet
- 1-To Set Up An IP Address: Step 1Document12 pages1-To Set Up An IP Address: Step 1JaySinghNo ratings yet
- 1: Create A Team-Managed Scrum ProjectDocument4 pages1: Create A Team-Managed Scrum ProjectAnonymous gqSpNAmlWNo ratings yet
- Shashank NMA 9Document16 pagesShashank NMA 9Khushi MakNo ratings yet
- GNU Health - Access Management - Wikibooks, Open Books For An Open WorldDocument3 pagesGNU Health - Access Management - Wikibooks, Open Books For An Open Worldalaa alsheikhNo ratings yet
- Lab - Create User AccountsDocument3 pagesLab - Create User Accountstinod18399No ratings yet
- NotesDocument3 pagesNotesapi-19820097No ratings yet
- Zscaler Private AccessDocument3 pagesZscaler Private AccessRadoslav DimitrovNo ratings yet
- Examen Asociado Laboratorios GCPDocument134 pagesExamen Asociado Laboratorios GCPJOHAN SEBASTIAN CURTIDOR ZABALANo ratings yet
- Customer360 Community PortalDocument11 pagesCustomer360 Community Portalkavi kavithadk1No ratings yet
- Mini-Lesson Module2-3 Css10 12Document24 pagesMini-Lesson Module2-3 Css10 12Marie TuraNo ratings yet
- RBAC AzurePolicy LabDocument23 pagesRBAC AzurePolicy LabscribdNo ratings yet
- 3.3.10 Lab - Create User AccountsDocument3 pages3.3.10 Lab - Create User AccountsKeilor RamirezNo ratings yet
- 6.3 Creating and Managing User AccountsDocument4 pages6.3 Creating and Managing User AccountsHabtamu RegassaNo ratings yet
- Snow Using The User Administration ApplicationDocument54 pagesSnow Using The User Administration ApplicationgunalprasadgNo ratings yet
- Module 3-FinalDocument19 pagesModule 3-FinalcamotilloNo ratings yet
- 2279B Mod03la PDFDocument4 pages2279B Mod03la PDFJosé MarquesNo ratings yet
- 3.3.10-Lab DoneDocument4 pages3.3.10-Lab Donenmoski55No ratings yet
- MICROSOFT AZURE ADMINISTRATOR EXAM PREP(AZ-104) Part-1: AZ 104 EXAM STUDY GUIDEFrom EverandMICROSOFT AZURE ADMINISTRATOR EXAM PREP(AZ-104) Part-1: AZ 104 EXAM STUDY GUIDENo ratings yet
- Our First Jira Company-Managed ProjectDocument2 pagesOur First Jira Company-Managed ProjectakiNo ratings yet
- VersionsDocument2 pagesVersionsakiNo ratings yet
- Epics and Roadmaps (Company-Managed Projects)Document2 pagesEpics and Roadmaps (Company-Managed Projects)akiNo ratings yet
- Project Plan Timeline TemplateDocument4 pagesProject Plan Timeline TemplateakiNo ratings yet
- Risk Management Plan TemplateDocument3 pagesRisk Management Plan TemplateakiNo ratings yet
- CAPM 16 Case+Study+for+CommunciationsDocument9 pagesCAPM 16 Case+Study+for+CommunciationsakiNo ratings yet
- Erp Complete NotesDocument61 pagesErp Complete Notesaki100% (1)
- CAPM 17 Case+Study Risk Repsonse PlanningDocument22 pagesCAPM 17 Case+Study Risk Repsonse PlanningakiNo ratings yet
- Buildin Erp2Document31 pagesBuildin Erp2akiNo ratings yet
- Change MGMTDocument15 pagesChange MGMTakiNo ratings yet
- Renting New Phones To Customers For A Monthly Fee Instead of Selling Phones To Customers at A Discounted Upfront CostDocument1 pageRenting New Phones To Customers For A Monthly Fee Instead of Selling Phones To Customers at A Discounted Upfront CostakiNo ratings yet
- Steps To Run A JAVA API On Virtual-BoxDocument5 pagesSteps To Run A JAVA API On Virtual-BoxRam GuggulNo ratings yet
- XwebDocument111 pagesXwebcongacon3aNo ratings yet
- DevOps Learning Path v0.1Document6 pagesDevOps Learning Path v0.1BubeNo ratings yet
- 508 - Test Report - The Sleuth Kit 3 2 2 - Autopsy 2 24 Test Report - November 2015 - Final PDFDocument46 pages508 - Test Report - The Sleuth Kit 3 2 2 - Autopsy 2 24 Test Report - November 2015 - Final PDFNoa RokushouNo ratings yet
- SyllabusDocument6 pagesSyllabusD I W A K A RNo ratings yet
- Domain Access - DrupalDocument2 pagesDomain Access - DrupalCoklatNo ratings yet
- SO-1437 Paperless Office Sales Order InvoicesDocument11 pagesSO-1437 Paperless Office Sales Order InvoicesWayne SchulzNo ratings yet
- I5 Os V5r4 Virtual Tape A Guide To Planning and ImplementationDocument504 pagesI5 Os V5r4 Virtual Tape A Guide To Planning and ImplementationNeoNo ratings yet
- IT Support System Administrator in Philadelphia PA Resume Dan RueggDocument3 pagesIT Support System Administrator in Philadelphia PA Resume Dan RueggDanRueggNo ratings yet
- Chapter 02 1Document3 pagesChapter 02 1ViJaY HaLdErNo ratings yet
- Descargar Libro Cambia Tus Habitos Cambia Tu VidaDocument2 pagesDescargar Libro Cambia Tus Habitos Cambia Tu VidaSebastian OrdoñezNo ratings yet
- JW BG-Keys ManualDocument6 pagesJW BG-Keys ManualЭлияху Эзрович Хорош-ЗусманNo ratings yet
- How To Use Import WizardDocument7 pagesHow To Use Import WizardMatias MasterNo ratings yet
- FUJITSUDocument485 pagesFUJITSUvijay yadavNo ratings yet
- Fusion Programming Rev 2ADocument30 pagesFusion Programming Rev 2APatricio Villarroel GaticaNo ratings yet
- h6730 Virtual Provisioning Space Reclamation WP PDFDocument41 pagesh6730 Virtual Provisioning Space Reclamation WP PDFanshuman rahiNo ratings yet
- IT3010 Network Design & Management: 3 Year, 1 SemesterDocument11 pagesIT3010 Network Design & Management: 3 Year, 1 SemesterJanith GamageNo ratings yet
- Tws Inst Pull Info v3 8 READMEDocument3 pagesTws Inst Pull Info v3 8 READMENavaneetha KrishnanNo ratings yet
- Power BiDocument12 pagesPower BiBharat PoojaryNo ratings yet
- Gsmartcontrol StderrDocument1 pageGsmartcontrol StderrBen IkhsanNo ratings yet
- Release NotesDocument21 pagesRelease Notesjose j Dueñas MedinaNo ratings yet
- ATS8600Document2 pagesATS8600Dan PopescuNo ratings yet
- Ebook Oracle E-Business Suite R12 Step by Step InstallationDocument57 pagesEbook Oracle E-Business Suite R12 Step by Step InstallationOraERPNo ratings yet
- Microsoft's Really Hidden Files, Reveled Hidden FilesDocument19 pagesMicrosoft's Really Hidden Files, Reveled Hidden FilesHendra NugrahaNo ratings yet
- Administration GuideDocument557 pagesAdministration GuideHarsha G NadigerNo ratings yet
- Imemleak DBGDocument131 pagesImemleak DBGRa ViNo ratings yet
- Amazon Managed Streaming For Apache KafkaDocument11 pagesAmazon Managed Streaming For Apache KafkaMukesh BarnwalNo ratings yet
- NdiswrapperDocument2 pagesNdiswrapperVentas PremiumsrlNo ratings yet
- Milestone Systems: Xprotect® On AwsDocument16 pagesMilestone Systems: Xprotect® On AwsStar BreakerNo ratings yet
- CCB Installation Guide v2 5 0 2Document129 pagesCCB Installation Guide v2 5 0 2Ara Gren-LiNo ratings yet