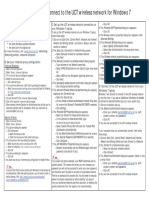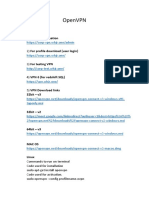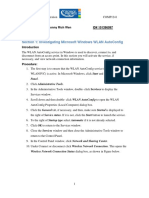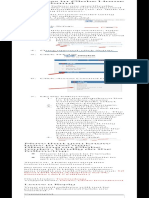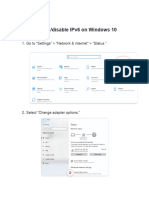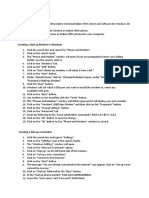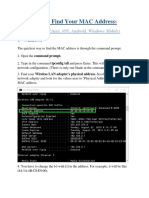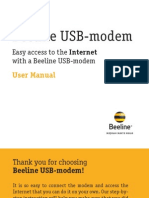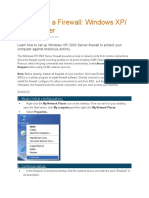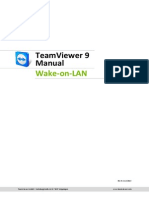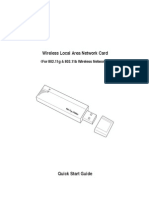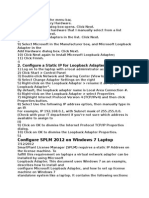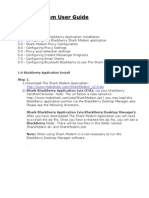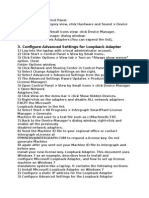Professional Documents
Culture Documents
User Manual - Disable Random MAC
User Manual - Disable Random MAC
Uploaded by
Abhinav TyagiCopyright
Available Formats
Share this document
Did you find this document useful?
Is this content inappropriate?
Report this DocumentCopyright:
Available Formats
User Manual - Disable Random MAC
User Manual - Disable Random MAC
Uploaded by
Abhinav TyagiCopyright:
Available Formats
How to disable Random MAC setting on your device
Following steps may be followed to disable Random MAC setting on your device (based on device OS):
Android
To disable the random MAC setting on Android, follow these steps:
1. Open the Settings app.
2. Tap on Network & Internet.
3. Tap on Wi-Fi.
4. Tap on the gear icon next to the Wi-Fi network that you want to disable random MAC for.
5. Tap on Advanced options.
6. Toggle off the Randomize MAC address switch.
iOS
To disable the random MAC setting on iOS, follow these steps:
1. Open the Settings app.
2. Tap on Wi-Fi.
3. Tap on the icon next to the Wi-Fi network that you want to disable random MAC for.
4. Toggle off the Private Address option.
macOS
To disable the random MAC setting on macOS, follow these steps:
1. Open the System Preferences app.
2. Click on Network.
3. Select the Wi-Fi network that you want to disable random MAC for.
4. Click on the Advanced button.
5. Click on the Hardware tab.
6. Toggle off the Randomize MAC address switch.
Windows 10
To disable the random MAC setting on Windows 10, follow these steps:
1. Right-click on the Start button and select Settings.
2. Click on Network & Internet.
3. Click on Wi-Fi.
4. Click on Manage known networks.
5. Select the Wi-Fi network that you want to disable random MAC for and click on Properties.
6. Click on the Security tab.
7. Under Private network settings, toggle off the Use random hardware addresses (MAC) option.
8. Click on OK.
Windows 11
To disable the random MAC setting on Windows 11, follow these steps:
1. Click on the Start button and type "settings". Click on Open next to the Settings app.
2. Click on Network & Internet.
3. Click on Wi-Fi.
4. Click on the network that you want to disable random MAC for.
5. Click on Properties.
6. Click on the Advanced network settings link.
7. Click on Private network settings.
8. Under Use random hardware addresses (MAC), toggle off the switch.
9. Click on Save.
You might also like
- D9102 User Manual: 1. USB Interface 2. SIM Card 3. Modem Cap 4. Guide Light 5. Cover of SIM CardDocument5 pagesD9102 User Manual: 1. USB Interface 2. SIM Card 3. Modem Cap 4. Guide Light 5. Cover of SIM CardInussi Mitas JúniorNo ratings yet
- 1700804493235-Internet Infra Communication ResidentsDocument3 pages1700804493235-Internet Infra Communication ResidentsUjjawal GuptaNo ratings yet
- Spectra SSID Migration Communication - Resident FacingDocument3 pagesSpectra SSID Migration Communication - Resident Facingsachit dhamijaNo ratings yet
- (WR Net 018 CC) Manual For DHCPDocument8 pages(WR Net 018 CC) Manual For DHCPKhyle Laurenz DuroNo ratings yet
- Set Up and Connect To The UCT Wireless NetworkDocument7 pagesSet Up and Connect To The UCT Wireless NetworknadiahNo ratings yet
- Nokia Modem SettingsDocument2 pagesNokia Modem SettingsKerwin NuestroNo ratings yet
- Lab 2 2Document15 pagesLab 2 2vasanthmeNo ratings yet
- AC6-How To Setup Static IP ModeDocument9 pagesAC6-How To Setup Static IP ModeawakkoNo ratings yet
- How To Enable Firewall For Windows XPDocument13 pagesHow To Enable Firewall For Windows XPAndiebou SalamedaNo ratings yet
- Nokia: Note: Your Internet Browser Should Not Use Any Proxies. To Check Settings, Follow Instructions BelowDocument2 pagesNokia: Note: Your Internet Browser Should Not Use Any Proxies. To Check Settings, Follow Instructions BelowMelvin EsguerraNo ratings yet
- Links and IssuesDocument4 pagesLinks and IssuesSuhas KotianNo ratings yet
- LAB 2 Kenny Rich WenDocument14 pagesLAB 2 Kenny Rich WenKenny RNo ratings yet
- Index: I. Proxy Settings II. Network Settings III. Daily Use IV. Delete Network Setting 18,19Document7 pagesIndex: I. Proxy Settings II. Network Settings III. Daily Use IV. Delete Network Setting 18,19Alana PetersonNo ratings yet
- Unable To Connect To Network Windows 10 FixDocument27 pagesUnable To Connect To Network Windows 10 Fixsimona_pulbereNo ratings yet
- ZTE MF62 Datasheet & User GuideDocument2 pagesZTE MF62 Datasheet & User GuiderebarakazNo ratings yet
- How To Filter Mac Address in Globe How To Use Mac Filtering On GlobeDocument1 pageHow To Filter Mac Address in Globe How To Use Mac Filtering On GlobeNathaniel RaymundoNo ratings yet
- (Tenda) F3-How To Setup Static IP ModeDocument4 pages(Tenda) F3-How To Setup Static IP ModePratibh SinhaNo ratings yet
- Troubleshooting TipsDocument9 pagesTroubleshooting TipsRowenNo ratings yet
- Steps For Disable Ipv6Document11 pagesSteps For Disable Ipv6Pik MalimaNo ratings yet
- Windows IITB WirelessDocument4 pagesWindows IITB WirelessSai KiranNo ratings yet
- How To Install Huawei E5832 LED DisplayDocument9 pagesHow To Install Huawei E5832 LED Displayandrewsiahaan90No ratings yet
- Iriudium9555-Setting Up A ModemDocument2 pagesIriudium9555-Setting Up A ModemOr OsNo ratings yet
- LAB 1 - Ming Wai SoDocument10 pagesLAB 1 - Ming Wai SoemilysoNo ratings yet
- ZTE MF668 Quick Start GuideDocument28 pagesZTE MF668 Quick Start GuidehoainamcomitNo ratings yet
- How To Find Your MAC AddressDocument5 pagesHow To Find Your MAC AddressaboudNo ratings yet
- User Manual MF100Document14 pagesUser Manual MF100Kellen Cristiane DebrassiNo ratings yet
- 5.1.2.6 Packet Tracer - Configure Wireless SecurityDocument3 pages5.1.2.6 Packet Tracer - Configure Wireless SecurityCarlos Sulca NeiraNo ratings yet
- MF230 Troubleshooting and Web UI Configuration GuideDocument41 pagesMF230 Troubleshooting and Web UI Configuration Guideandri.kusbiantoro9761No ratings yet
- Setting Up A Firewall: Windows XP/ 2003 ServerDocument8 pagesSetting Up A Firewall: Windows XP/ 2003 ServerHarsonoHoniNo ratings yet
- Rob WiFi User ManualDocument11 pagesRob WiFi User ManualAnonymous rKtpSR3No ratings yet
- Jignesh VarmaDocument25 pagesJignesh VarmaNarappaNo ratings yet
- Set Up Cyber CaféDocument22 pagesSet Up Cyber CaféN4N1No ratings yet
- Configure A Static IP For Loopback Adapter: Configure SPLM 2012 On Windows 7 LaptopDocument4 pagesConfigure A Static IP For Loopback Adapter: Configure SPLM 2012 On Windows 7 LaptopRajeshSahuNo ratings yet
- 1 ICS - Server Setup Using The Network Setup Wizard: 6.1 Enabling ICS Under Windows XPDocument4 pages1 ICS - Server Setup Using The Network Setup Wizard: 6.1 Enabling ICS Under Windows XPJohn Paul Lozano FuentesNo ratings yet
- F3-How To Setup The Router For Static IP Internet Connection ModeDocument6 pagesF3-How To Setup The Router For Static IP Internet Connection Modetdkhoa92No ratings yet
- Help en AlcatekDocument17 pagesHelp en Alcatekamrut9No ratings yet
- Mobile Stream USB Modem User's Guide: Version 1.32 For Windows MobileDocument12 pagesMobile Stream USB Modem User's Guide: Version 1.32 For Windows MobilestevanbbNo ratings yet
- TeamViewer Manual Wake On LAN enDocument13 pagesTeamViewer Manual Wake On LAN enBato TomicNo ratings yet
- Wireless Local Area Network Card: (For 802.11g & 802.11b Wireless Networks)Document10 pagesWireless Local Area Network Card: (For 802.11g & 802.11b Wireless Networks)birrajNo ratings yet
- Configure A Static IP For Loopback Adapter: Configure SPLM 2012 On Windows 7 LaptopDocument4 pagesConfigure A Static IP For Loopback Adapter: Configure SPLM 2012 On Windows 7 LaptopRajeshSahuNo ratings yet
- WiFiSPARK User Guides Windows 7 V1Document2 pagesWiFiSPARK User Guides Windows 7 V1feku fekuNo ratings yet
- Eztrade User ManualDocument12 pagesEztrade User Manualkapoor_mukesh4uNo ratings yet
- Inksys WRT54G WirelessDocument6 pagesInksys WRT54G Wireless'William AltaresNo ratings yet
- MKB 61440004 200922 1427 4Document4 pagesMKB 61440004 200922 1427 4raviNo ratings yet
- Reparar Conexiones SocketsDocument19 pagesReparar Conexiones Socketsarmando sanNo ratings yet
- Mac Filter - HTMLDocument3 pagesMac Filter - HTMLpaulNo ratings yet
- w700 GSG Modem R2a enDocument0 pagesw700 GSG Modem R2a enErwin HernandezNo ratings yet
- Configure SPLM 2012 On Windows 7 Laptop: 2. Configure A Static IP For Loopback AdapterDocument4 pagesConfigure SPLM 2012 On Windows 7 Laptop: 2. Configure A Static IP For Loopback AdapterRajeshSahuNo ratings yet
- Shark Modem User Guide v2Document12 pagesShark Modem User Guide v2Juan Carlos SerranoNo ratings yet
- WIN2K NetworkDocument3 pagesWIN2K NetworkObed Israel Amador SalasNo ratings yet
- Cyber Security Lab SolutionsDocument29 pagesCyber Security Lab SolutionsashwithaalhNo ratings yet
- Config Nokia 6600Document3 pagesConfig Nokia 6600Justine ItugotNo ratings yet
- Levelone: Quick Installation GuideDocument28 pagesLevelone: Quick Installation GuideFelipe LeiteNo ratings yet
- 2) 3) 4) 5) 3. Configure Advanced Settings For Loopback AdapterDocument3 pages2) 3) 4) 5) 3. Configure Advanced Settings For Loopback AdapterRajeshSahuNo ratings yet
- App PM5200English-OEM-A2 QSG 20120520 CYRUS 20130221030616Document14 pagesApp PM5200English-OEM-A2 QSG 20120520 CYRUS 20130221030616Riski SuhardinataNo ratings yet
- Merging NADAC ASIO and CoreAudio GuideDocument36 pagesMerging NADAC ASIO and CoreAudio GuideDavid JacquesNo ratings yet
- PremierWave XN QSDocument1 pagePremierWave XN QSJosué González LópezNo ratings yet
- Zte Mf100 Hsdpa Usb StickDocument10 pagesZte Mf100 Hsdpa Usb StickLarry BartolomeNo ratings yet
- The Ultimate Windows 10 Guide: Tips & Tricks to Save Time & Use Windows 10 Like a ProFrom EverandThe Ultimate Windows 10 Guide: Tips & Tricks to Save Time & Use Windows 10 Like a ProNo ratings yet