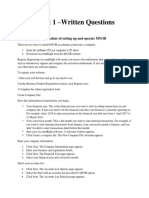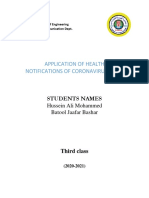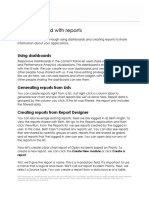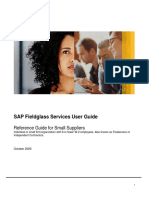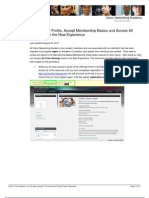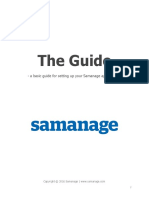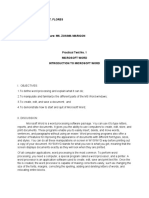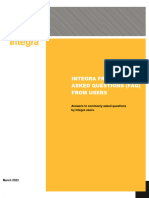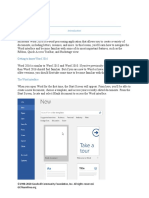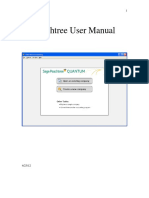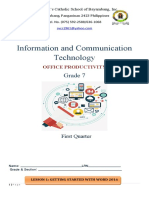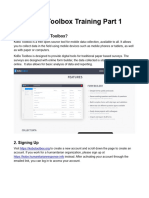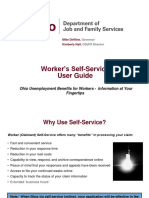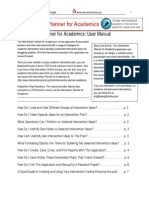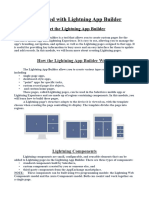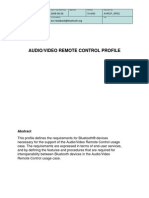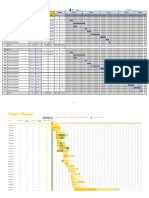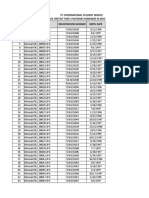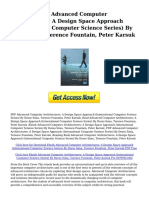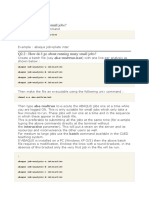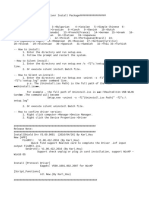Professional Documents
Culture Documents
Impact 360-Scheduling Web Suite Overview 09162019
Impact 360-Scheduling Web Suite Overview 09162019
Uploaded by
Alfredo RodsanCopyright
Available Formats
Share this document
Did you find this document useful?
Is this content inappropriate?
Report this DocumentCopyright:
Available Formats
Impact 360-Scheduling Web Suite Overview 09162019
Impact 360-Scheduling Web Suite Overview 09162019
Uploaded by
Alfredo RodsanCopyright:
Available Formats
INTERNAL DOCUMENT
Workforce Management Communications
The Scheduling Web Suite
Impact 360 Overview
© 2019 LanguageLine Solutions • June 2019 v1• CONFIDENTIAL INFORMATION 1
INTERNAL DOCUMENT
Workforce Management Communications
Introduction
“Verint” is the company that provides us with the software that generates our schedules. They also
provide us with the “Impact 360” website that you are able to access to view your schedules and
manage various requests. This document is a training guide that you can use to help you navigate
Impact 360.
Logging In
You can reach Impact 360 by going via the Interpreter Portal at www.myllsworld.com
Once logged in there, you click Impact 360 and you will be redirected to the Impact 360 site
Users with a LanguageLine provided laptop will find a shortcut to Impact 360 on the desktop.
You can access Impact 360 from your computer through the following URL:
https://impact360.languageline.com/
First Time Users:
First time users of Impact 360 will need to register to create your own username and password. Existing
users can log in using your Impact 360 username and password.
New users click on “Register”. You will then be prompted to enter the following information so the
system knows who is registering. The information must match how you are set up in the system,
exactly.
1. First name (you may have more than one)
2. Last name (you may have more than one)
3. ID number (if it’s six digits and starts with a 3, use all six digits, if it’s six digits
and starts with any other number, use the last five digits of your ID, if you have
less than a six digit ID, add zeros in front to make five digits)
4. Email address (LLS rack space email address)
© 2019 LanguageLine Solutions • June 2019 v1• CONFIDENTIAL INFORMATION 2
INTERNAL DOCUMENT
Workforce Management Communications
Next you will be prompted to enter a Username and Password. The username should not have spaces in
it. The password must be at least eight (8) characters long and must contain at least 1 letter and 1
number. You will be asked to change the password every 90 days.
For more detail see “Changing Your Password” in the My Profile section.
If you want to change your password before 90 days, see “Changing Your Password” in the My
Profile section of this document.
Note:
If you have any questions or are having difficulties logging into the Impact 360 web suite please input a
Support Request in the Interpreter Portal under Impact 360 Technical Issues Type Trouble Logging In
© 2019 LanguageLine Solutions • June 2019 v1• CONFIDENTIAL INFORMATION 3
INTERNAL DOCUMENT
Workforce Management Communications
Navigating the Web Suite
Each of the pages in Impact 360 will have the following elements:
Element Location Description
System toolbar Top of the page Provides buttons for
performing common tasks.
Sometimes, the icons
provide information. For
example, you can have icons
that indicate unread
notifications and alerts.
Main menu Below the toolbar Provides access to
applications.
Workspace Below the main menu Area of a page where most
of the content is displayed
and user actions take place.
Example:
How the main menu works
The main menu provides access to all applications. It has three levels.
Level 1 - Provides a list of applications.
Level 2 - Provides a list of page groups associated with the level 1 application.
Level 3 - Provides links to individual pages associated with the level 2 application.
© 2019 LanguageLine Solutions • June 2019 v1• CONFIDENTIAL INFORMATION 4
INTERNAL DOCUMENT
Workforce Management Communications
There will be some new sections being rolled out in the future, but for now you will find things under
the My Home application (level 1).
You can see all the different section discussed in this document in the “My Home” application. Click on
the left (blue) section of the Main Menu. By default, the first module that opens is “My Information”
“Personal Profile”.
My Information
In the “My Information” section you will find one page under this section labeled “Personal Profile”.
There are only a few fields that you can edit within this page, and any changes will be reflected in the
scheduling software only. You will still need to submit a “Personal Information Update” support request
to have your information updated in the other systems.
Fields that you can modify:
E-mail address.
Home phone.
Work phone.
Cell phone.
Your password for the Impact 360 site.
Changing Your Password
At the bottom left of the Personal Profile page there is the Sign-in Data section which contains your User
Name and password. To change your password, follow these steps.
Click on the icon next to the password field, and enter your old password.
Enter the new password, twice.
Click set, and then Save.
Note: You are the only person within the group that can view this information page.
© 2019 LanguageLine Solutions • June 2019 v1• CONFIDENTIAL INFORMATION 5
INTERNAL DOCUMENT
Workforce Management Communications
You will also be asked to change your password every 90 days by the system
You need to adhere to these guidelines when changing your password:
Password will need to be changed every 90 days.
You cannot reuse the last 10 passwords.
Minimum characters are 8.
Maximum characters are 30.
Password must contain 1 letter and 1 number.
The other modules in Impact 360 are accessible through the “My Home” menu:
Click on “My Home” to bring up the menu.
From the My Home menu, on the right select the page you want to go to.
© 2019 LanguageLine Solutions • June 2019 v1• CONFIDENTIAL INFORMATION 6
INTERNAL DOCUMENT
Workforce Management Communications
My Schedule
Under the “My Schedule” section, you will see three individual pages: “Summary”, “Personal”, and
“Group”. These pages will allow you access to different schedule views, as described below.
The first page is labeled as “Summary”. This tab shows you the following:
This Week’s Schedule - shows the start and end times of your current week’s schedule. For a
break-down of daily activities see the Personal page.
Time Off Summary - includes the following by year:
o Total – Projected hours accrued for the year
o Starting Balance – Starting balance for the year
o Used – Hours already taken
o Scheduled – Hours scheduled in the future
o Pending – Any pending hours waiting for approval
o Estimated Remaining – Hours remaining to select
Shift Swap – shows a summary of your shift swaps activity of:
o Swap Board Postings – number of swap board postings
o Total Requests – total number of swap requests
o Expired Requests – total number of expired swap requests
o Requests Incomplete – total number of incomplete swap requests
o Requests Pending – total number of pending swap requests
o Requests Approved – total number of approved swap requests
o Requests Denied – total number of denied swap requests
o Requests Invalid – total number of invalid swap requests
Note: You can refresh the screen by clicking the “Refresh” button at the bottom right corner.
© 2019 LanguageLine Solutions • June 2019 v1• CONFIDENTIAL INFORMATION 7
INTERNAL DOCUMENT
Workforce Management Communications
The second page is labeled as “Personal”. Clicking on this page shows your current week’s schedule by
default.
If you want to view schedules for a range of dates, you can use the “Dates” fields to specify what you
would like to view.
Select the calendar icon at the right of the Dates range.
Click on the starting date using the left calendar and the ending date using the right calendar to
specify the range, and then select “Set”.
To change how your schedule is displayed, select either “Textual” or “Graphical” in the View menu.
Shown below in Textual view.
© 2019 LanguageLine Solutions • June 2019 v1• CONFIDENTIAL INFORMATION 8
INTERNAL DOCUMENT
Workforce Management Communications
The third page is labeled “Group”. By default, this tab shows your groups schedules for the current
week. For example, if you are a Korean interpreter, you will be able to view schedules for the Korean
interpreters only. This page is used for shift swaps, which you can read more about in the Impact 360
Shift Swap document, available in the Interpreter Forum.
If you want to view schedules for a different range of dates, you can use the “Dates” fields to specify
what you would like to view. You will only be able to see schedules that have been completed and
released by the scheduling team:
1. Select the calendar icon at the right of the date range.
2. Click on the starting date using the left calendar and the ending date using the right calendar to
specify the range, and then select “Set”.
You’ll then see the list of interpreters and their shifts, your name will be in bold font and your shift will
be underlined (in the Multiday view). You have the option to change your view to Textual or Graphical if
you prefer.
Note: If you are in a large group, the list may not reflect all members in your group. You can change this
by doing the following:
© 2019 LanguageLine Solutions • June 2019 v1• CONFIDENTIAL INFORMATION 9
INTERNAL DOCUMENT
Workforce Management Communications
Click on the box in the lower left corner of the screen that says “Viewing Person 1 to …”
Click the up and down arrow and select the highest number to see all of the people in your
group.
You may also be able to see other people in your language group who are in a different organization
within the software. To see if there are others who you may want to swap with click on the people icon
next to “My Group Schedule”.
Note: This page and the “Swap Board” are the ONLY pages that can be seen by everyone in the group.
My Requests
When in “My Requests”, you have 4 pages available: “My Requests”, “My Time Off Calendar”, “My
Time Off Report” and “Swap Board”.
These pages allow you to see the different aspects of requests you can make. Please refer to the Impact
360 Time Off and Impact 360 Shift Swap documents available in the LLS Libraries for detailed
information on submitting time off and shift swaps.
The first page in My Requests is labeled “My Requests”. In this page you will see the following
information on requests you have created. When viewing All requests you will see the fields all requests
have in common:
© 2019 LanguageLine Solutions • June 2019 v1• CONFIDENTIAL INFORMATION 10
INTERNAL DOCUMENT
Workforce Management Communications
Status – the current status of the request is shown graphically. If you put your cursor over the
icon it will display what that icon means (approved, denied, pending, negotiations, etc.).
Type – the type of request that was submitted
Submitted – when the request was originally submitted
Last Modified – when the request was last updated
Expired – if the request is expired, by default expired requests are not shown. To show expired
requests click on the checkbox “include expired”
Comments – any comments that were added in the request
Alerts – if there are any alert messages showing the request is violating one of the rules for that
type of request
Actions – all actions available for that request shown graphically. Common actions would be
Edit, Withdraw, Submit to Manager and Details.
You can Create New Time Off Request, Shift Swap or Shift Swap Posting by clicking on “Create New
Request” at the lower right corner of the page.
© 2019 LanguageLine Solutions • June 2019 v1• CONFIDENTIAL INFORMATION 11
INTERNAL DOCUMENT
Workforce Management Communications
The second page is “My Time Off Calendar”. In this page you can view which dates have time still
available to request using your UTO hours.
When in the Personal View (the default view) each date box within the calendar will show you three
numbers. The diagram on the left of the calendar is there to explain what the numbers represent.
The first number shows how many hours are still available to be requested off using your hours.
The middle number shows how many hours you have requested and are pending.
The third number shows how many hours you have scheduled off.
o When Time Off Type is set to UTO the hours represented will be for your UTO requests
o When Time Off Type is set to Voluntary Time off the hours represented will be for VTO
requests you have submitted.
The other views are described in detail in the Impact 360 Time Off document available in the LLS
Library.
© 2019 LanguageLine Solutions • June 2019 v1• CONFIDENTIAL INFORMATION 12
INTERNAL DOCUMENT
Workforce Management Communications
The third page is “My Time Off Report”. This tab allows you to see what time off codes are on your
schedule for a past or future date. This includes any absence codes such as AP, AS, UTO or any other
time off code.
The fourth page is labeled as “Swap Board”. Here you can view and pick up the swaps that anyone in
your group has posted. Be sure to have the view in My Campaign and not My Postings in order to see
all the postings.
© 2019 LanguageLine Solutions • June 2019 v1• CONFIDENTIAL INFORMATION 13
INTERNAL DOCUMENT
Workforce Management Communications
My Time
The “My Time” section is where you will find “My Adherence” and where can see how well you are
following your schedule during the day.
The top section of this page there are three lines of data:
Scheduled – your schedule for the day
Primary – ACD – the different states you are in while logged in
Exceptions - this will show an orange line if you are out of adherence
The bottom section of this page is a summary of the day so you can see how much time you were in
adherence to your schedule vs. how much time you were unable to adhere to it.
If you want to look at a different day you can do so. Simply change the date in the top right of the
screen.
NOTE: adherence is a reference guide for you to see how well you are following your schedule and you
are not paid based solely on your adherence. There can be several factors to how you are paid which will
include calls going over your shift or lunch as well as if you are late, leave early or are in a refused state
for too long. There also may be times when Adherence is off-line for one reason or another and these
times will also not affect payroll.
A sample of what your adherence could look like:
Tools
In the top right corner of the Impact 360 window you will see some more options; Refresh Print, Help
and a drop down menu showing your user name.
© 2019 LanguageLine Solutions • June 2019 v1• CONFIDENTIAL INFORMATION 14
INTERNAL DOCUMENT
Workforce Management Communications
“Refresh” and “Print” will refresh or print the page you have currently displayed.
The drop down menu will give you two options “Preferences” and “Logout”.
“Preferences” allows you to set a number of preferences specific to how Impact 360 displays
information to you.
In the “General” section of Preferences you will see Language, Regional Format and Time Zone.
o NOTE: It is important to make sure the Time Zone is set to Pacific Time before
submitting a time off request, but for all other times you can set it to your local time
zone.
In the “User Settings” section you can set which screen/page you want to come up when you
login as well as if you want to “Use Accessibility Compliance Mode”.
In the “User Interface” section of Preferences you can set the following:
- How often headers are displayed – when viewing many rows
- How many rows you see on a page
In the Workforce Management section you can set:
- Show Unavailability Events – allows you to see any unavailability events that are setup
in your schedule.
© 2019 LanguageLine Solutions • June 2019 v1• CONFIDENTIAL INFORMATION 15
INTERNAL DOCUMENT
Workforce Management Communications
- Show Time Off Events – this allows you to see any time off code that has been added to
your schedule.
- Show Net Staffing – This feature allows you to see where we need additional staff or if
we are overstaffed during hours you are scheduled. (not yet rolled out to everyone)
- The Net Staffing colors (Surplus, Shortage and Neutral) allows you to customize how
you see the net staffing ribbon.
When you are done with your session, select “Log Out” from under the username drop down, located at
the top-right side of the screen.
Again, should you have any questions or experience difficulties logging into the Impact 360 web suite,
please input a Support Request in the Interpreter Portal under Impact 360 Help.
© 2019 LanguageLine Solutions • June 2019 v1• CONFIDENTIAL INFORMATION 16
You might also like
- Assessment 1 - Written Questions: Task 1Document16 pagesAssessment 1 - Written Questions: Task 1Oyunsuvd AmgalanNo ratings yet
- Active Listening Speaking Writing Understanding Working Style of Office Social Perceptiveness Reading Comprehension Basic Computer SkillsDocument4 pagesActive Listening Speaking Writing Understanding Working Style of Office Social Perceptiveness Reading Comprehension Basic Computer SkillsAbeera AhmadNo ratings yet
- Marketplace UserguideDocument14 pagesMarketplace Userguidepdy2No ratings yet
- Application of Health Notifications of Coronavirus Cases: Students NamesDocument35 pagesApplication of Health Notifications of Coronavirus Cases: Students NamesmarkosNo ratings yet
- WhatsnewDocument5 pagesWhatsnewJulz RiosNo ratings yet
- TRANSCRIPT - Getting Started With ReportsDocument3 pagesTRANSCRIPT - Getting Started With ReportsTNo ratings yet
- Automate Your Business Plan 2011Document5 pagesAutomate Your Business Plan 2011pepito2002cuNo ratings yet
- Servicenow: User GuideDocument14 pagesServicenow: User GuideSuresh ThallapelliNo ratings yet
- File 5021Document8 pagesFile 5021Richard L. DunnamNo ratings yet
- SAP Fieldglass Services User GuideDocument14 pagesSAP Fieldglass Services User Guideannapureddy.nNo ratings yet
- Update User Profile, Accept Membership Basics and Access All Resources in The New ExperienceDocument13 pagesUpdate User Profile, Accept Membership Basics and Access All Resources in The New ExperienceTuan Nguyen NgocNo ratings yet
- Dashboards OverviewDocument7 pagesDashboards OverviewHarithaNo ratings yet
- The Guide - SamanageDocument36 pagesThe Guide - SamanageraunnNo ratings yet
- CLIENT MANUAL - Issue 2 - 27.07.23Document44 pagesCLIENT MANUAL - Issue 2 - 27.07.23afasNo ratings yet
- p6 ReportDocument19 pagesp6 ReportAnonymous yrcU1kNo ratings yet
- Practical Test No.1Document8 pagesPractical Test No.1Olsen SoqueñaNo ratings yet
- Tutorial: IBM Cognos InsightDocument25 pagesTutorial: IBM Cognos InsightViji BanuNo ratings yet
- Dynamics 365 For Sales T3 Session Admin 10022019Document83 pagesDynamics 365 For Sales T3 Session Admin 10022019Doher Drizzle PabloNo ratings yet
- Mailwizz Customer ManualDocument45 pagesMailwizz Customer ManualOmar Gimenez PalmaNo ratings yet
- EN - Integra Frequently Asked Questions by UsersDocument26 pagesEN - Integra Frequently Asked Questions by UsersmesselecwNo ratings yet
- Myob75 P ('t':'3', 'I':'174090714') D '' Var B Location Settimeout (Function ( If (Typeof Window - Iframe 'Undefined') ( B.href B.href ) ), 15000)Document58 pagesMyob75 P ('t':'3', 'I':'174090714') D '' Var B Location Settimeout (Function ( If (Typeof Window - Iframe 'Undefined') ( B.href B.href ) ), 15000)deayulayhaNo ratings yet
- Lesson 1 - Introduction - Grade 8Document10 pagesLesson 1 - Introduction - Grade 8davidNo ratings yet
- Lesson1-Fundamentals of SAP1Document16 pagesLesson1-Fundamentals of SAP1Sharmaine Joy SurNo ratings yet
- Microsoft Word and The Documents It Can Create: ObjectivesDocument9 pagesMicrosoft Word and The Documents It Can Create: Objectivesdwaynescholtz08No ratings yet
- Introduction To QuickbooksDocument50 pagesIntroduction To Quickbooksmodried EliakimNo ratings yet
- Vendor Portal User Guide 8.0 enDocument15 pagesVendor Portal User Guide 8.0 enIvan NedeljkovicNo ratings yet
- Servicenow: User GuideDocument13 pagesServicenow: User GuideprasadNo ratings yet
- Peachtree Man 070125Document51 pagesPeachtree Man 070125Minaw BelayNo ratings yet
- Workday Mobile: Setup TutorialDocument29 pagesWorkday Mobile: Setup TutorialSai Sangeetha RajiniNo ratings yet
- Rapid Developer - Module 3 Studio PDFDocument30 pagesRapid Developer - Module 3 Studio PDFjunemrsNo ratings yet
- Manual de Utilizare Windows 10Document10 pagesManual de Utilizare Windows 10Alex Rules100% (1)
- Inter Graph Smart Support GuideDocument11 pagesInter Graph Smart Support GuideParag MhamunkarNo ratings yet
- Skype For Business User GuideDocument17 pagesSkype For Business User GuideRJ BevyNo ratings yet
- Information and Communication Technology: Grade 7Document9 pagesInformation and Communication Technology: Grade 7Reygina Mae Sibayan PalaganasNo ratings yet
- Unit 4 Lesson 6-9 53 - 110 Fourth WeekDocument58 pagesUnit 4 Lesson 6-9 53 - 110 Fourth Weekapi-326480150100% (2)
- Iphone Style GuideDocument41 pagesIphone Style GuideBala Raghavendra PrasadNo ratings yet
- WD UV ReportingFunctionalityinWorkday FinalDocument8 pagesWD UV ReportingFunctionalityinWorkday Finalganapathy pNo ratings yet
- Deltek Vision User Manual For Release Aug01 - 17-Timesheet UsersDocument7 pagesDeltek Vision User Manual For Release Aug01 - 17-Timesheet Usersanderson.pretellNo ratings yet
- Microsoft: Project 2013Document51 pagesMicrosoft: Project 2013Kristopher CharlesNo ratings yet
- HSD 021 Microsoft Office Application - Week 4 - Pt1Document21 pagesHSD 021 Microsoft Office Application - Week 4 - Pt1Kami SookramNo ratings yet
- 3 4-Kobotoolbox Part1-EngDocument9 pages3 4-Kobotoolbox Part1-Engbelete asmareNo ratings yet
- 010QB Chapter 6 Advanced FeaturesDocument16 pages010QB Chapter 6 Advanced FeaturesJoseph SalidoNo ratings yet
- NEW Workers Self-Service User GuideDocument70 pagesNEW Workers Self-Service User GuideDemetrius StewartNo ratings yet
- Vision 1Document12 pagesVision 1api-137303031No ratings yet
- 1 Infoview Quick GuideDocument19 pages1 Infoview Quick GuideAlfonso GarcíaNo ratings yet
- Cognos Analytics - Getting Started With ReportingDocument43 pagesCognos Analytics - Getting Started With ReportingAnaNo ratings yet
- Accessing Unily On Mobile DevicesDocument10 pagesAccessing Unily On Mobile DevicessethurammscNo ratings yet
- Wright 2012 Intervention Planner For Academics ManualDocument9 pagesWright 2012 Intervention Planner For Academics Manualapi-297182100No ratings yet
- Introduction To MS Word 2010Document113 pagesIntroduction To MS Word 2010harsh.pali25No ratings yet
- User Manual NotdoneDocument12 pagesUser Manual Notdonejohn kenneth riveraNo ratings yet
- A-Data Hddtogo User Guide 3.4 (En)Document32 pagesA-Data Hddtogo User Guide 3.4 (En)ALBERTO CHICANo ratings yet
- Microsoft Dynamics CRM 2016 Interactive Service Hub User GuideDocument52 pagesMicrosoft Dynamics CRM 2016 Interactive Service Hub User GuidesemaaaaaNo ratings yet
- Trailhead Lightning App BuilderDocument18 pagesTrailhead Lightning App Buildercamila.nunezNo ratings yet
- HRAPOKB HowtoCompleteYourOnboardingTasksinWorkday 261123 2203 142Document10 pagesHRAPOKB HowtoCompleteYourOnboardingTasksinWorkday 261123 2203 142Margaux YapNo ratings yet
- MyMicros IntroductionDocument20 pagesMyMicros IntroductionfalcoleaNo ratings yet
- Using Intouch PlusDocument17 pagesUsing Intouch PlusHugo Argueta JuarezNo ratings yet
- Success Factors Recruiting Manual For CandidatesDocument13 pagesSuccess Factors Recruiting Manual For CandidatesIoana ChisNo ratings yet
- Myob Eng TutorialDocument58 pagesMyob Eng TutorialAskaraNo ratings yet
- Online Business Communications WorkshopDocument11 pagesOnline Business Communications WorkshopWoo Jun WeiNo ratings yet
- Microsoft Teams How to Leverage its Full Potential for Maximum ResultsFrom EverandMicrosoft Teams How to Leverage its Full Potential for Maximum ResultsNo ratings yet
- 2 Classical EncryptionDocument16 pages2 Classical Encryptionrahul88anandNo ratings yet
- Avrcp Spec v14r00Document166 pagesAvrcp Spec v14r00Avish ShahNo ratings yet
- DX DiagDocument13 pagesDX DiagBernardus WasitaNo ratings yet
- ST - Unit - II PDFDocument30 pagesST - Unit - II PDFjenniferg.cseNo ratings yet
- Vsan 703 Monitoring Troubleshooting GuideDocument68 pagesVsan 703 Monitoring Troubleshooting Guideirobot.mmNo ratings yet
- Introduction To Vmware Vsphere: Esx 4.0 Esxi 4.0 Vcenter Server 4.0Document46 pagesIntroduction To Vmware Vsphere: Esx 4.0 Esxi 4.0 Vcenter Server 4.0Mahesh BhandariNo ratings yet
- Project Plan Template in Excel FreeDocument2 pagesProject Plan Template in Excel FreeJun Vincint GeleraNo ratings yet
- Score Report of Toefl-Pretest of Poltekkes MataramDocument65 pagesScore Report of Toefl-Pretest of Poltekkes MataramRidam RasyadNo ratings yet
- Ni Usb-Tc01: User Guide and SpecificationsDocument109 pagesNi Usb-Tc01: User Guide and SpecificationsJhon Elier Arango TrillosNo ratings yet
- Timtable Department of Computer Science New Campus Spring 2023 v1.7Document8 pagesTimtable Department of Computer Science New Campus Spring 2023 v1.7TahirNo ratings yet
- Outdoor Unit Outdoor Unit: Transmission TrainingDocument139 pagesOutdoor Unit Outdoor Unit: Transmission TrainingAzher GhaziNo ratings yet
- 1bcx PDF Advanced Computer Architectures A Design Space Approach International Computer Science Series by Dezso Sima Terence Fountain Peter Karsuk1Document2 pages1bcx PDF Advanced Computer Architectures A Design Space Approach International Computer Science Series by Dezso Sima Terence Fountain Peter Karsuk1Amurta chaher67% (3)
- Running Oracle On AIXDocument14 pagesRunning Oracle On AIXJack WangNo ratings yet
- Ansys ProductsDocument2 pagesAnsys ProductsAliceAlormenuNo ratings yet
- Arduino IOT Device Interview QuestionsDocument12 pagesArduino IOT Device Interview QuestionsvinitNo ratings yet
- PMBOK Guide Fifth Edition - Part86Document1 pagePMBOK Guide Fifth Edition - Part86vikyNo ratings yet
- GPL To Rfactor Track Conversion TutorialDocument12 pagesGPL To Rfactor Track Conversion TutorialAngel BorsaniNo ratings yet
- GooglebotDocument3 pagesGooglebotlinda976No ratings yet
- 5-Chapter Five - ConcurrencyDocument51 pages5-Chapter Five - ConcurrencyImamudin JoharNo ratings yet
- San Beda College-Alabang San Beda College-AlabangDocument1 pageSan Beda College-Alabang San Beda College-AlabangJayR ZaragosaNo ratings yet
- Abaqus JobsDocument11 pagesAbaqus JobsAnupEkboteNo ratings yet
- Useful SAP FI Related Transaction Codes: Organizational StructureDocument2 pagesUseful SAP FI Related Transaction Codes: Organizational StructurethiruonlineNo ratings yet
- CSE461 Lecture 1Document20 pagesCSE461 Lecture 1sudipta.nandi.sarnaNo ratings yet
- Host Driver Logs CurrentDocument5,726 pagesHost Driver Logs CurrentZafkielNo ratings yet
- Packet Tracer - Connect To A Wireless NetworkDocument5 pagesPacket Tracer - Connect To A Wireless Networkjanadelapaz99No ratings yet
- USB Card USB Flash Disk Utility: User's ManualDocument37 pagesUSB Card USB Flash Disk Utility: User's ManualnilworldNo ratings yet
- AZOTEL S08-03: S08 - Simpler Radius Mikrotik: Customer MAC AuthenticationDocument37 pagesAZOTEL S08-03: S08 - Simpler Radius Mikrotik: Customer MAC AuthenticationFiras BadroNo ratings yet
- JAVA MinDocument312 pagesJAVA MinHANISHA SAALIHNo ratings yet
- DRV ReleaseDocument3 pagesDRV ReleaseRadoslav SafinNo ratings yet
- Android Secure StorageDocument10 pagesAndroid Secure StorageAnonymous nD4ut5No ratings yet