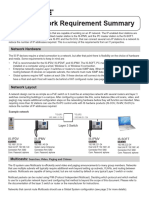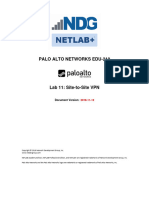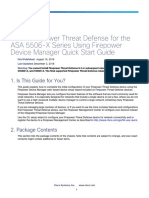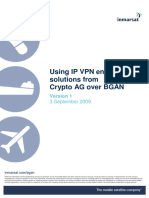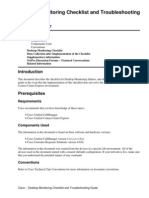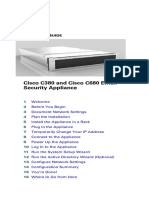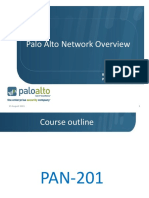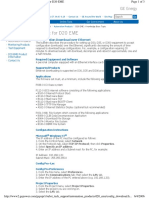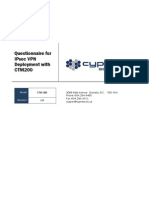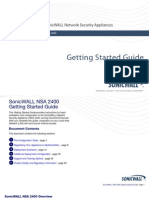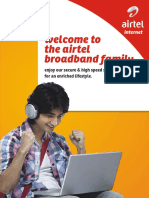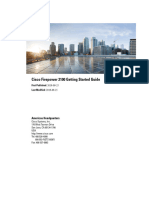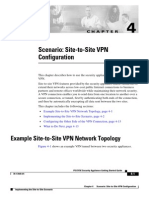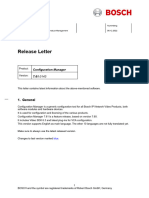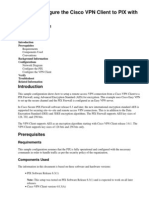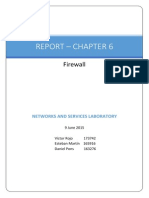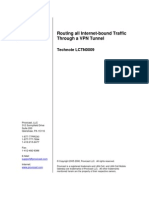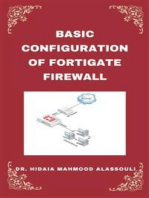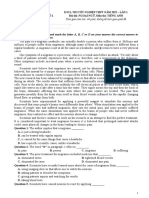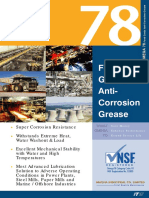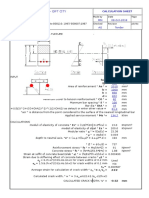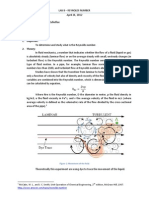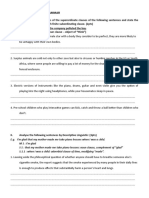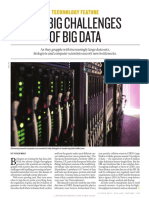Professional Documents
Culture Documents
ISA-ALNT-001E Configuring The Firewall For External Communications
ISA-ALNT-001E Configuring The Firewall For External Communications
Uploaded by
hoaphanOriginal Title
Copyright
Available Formats
Share this document
Did you find this document useful?
Is this content inappropriate?
Report this DocumentCopyright:
Available Formats
ISA-ALNT-001E Configuring The Firewall For External Communications
ISA-ALNT-001E Configuring The Firewall For External Communications
Uploaded by
hoaphanCopyright:
Available Formats
INSTRUMENT SERVICE ADVISORY
ISA-ALNT-001/E
Configuring the Firewall for External Communications
I. PURPOSE:
This document provides the following Alinity Firewall configuration instructions:
• Configuring a Static IP address for X1 (WAN)
• Configuring the X2/X3 ports for separated LAS/LIS communication
• Configuring a customer proxy
• Configuring a different Maximum Transmission Unit (MTU)
• Configuring a Network Time Protocol (NTP) server for User Interface Computer (UIC) time synchronization
• Alternate configuration when the customer and Alinity networks overlap
• Configuring static routing for an LIS Network when the LIS Server and Alinity are on different networks
• Configuring a NAT Policy for an LIS Network when the LIS Server cannot utilize port 50020
• Connecting a network printer directly to the firewall
• Disaster Recovery
II. ADMINISTRATIVE NOTES:
• Access to the Abbott Medical Device Password Generator (AMDPG) is required to login to the System Software
as an FSE. The AMDPG application can be accessed via the Abbott internet, or a smart phone app, which can be
downloaded from the Abbott Apps store. Internet URL: https://amdpg.abbott.com/
Note: Graphics, displays or screens are for information and illustration purposes.
III. PARTS:
New Inventory Old Inventory Inventory
Part Description Notes
Number Number Disposition
SE20000151-101/A Alinity Firewall Customer Configuration N/A N/A
SE20000151-102/A Alinity Firewall Customer Configuration V2.0 N/A N/A
ISA-ALNT-001 Rev E, Released - Effective on: 25-Jun-2019 - Confidential - Page 1 of 33
IV. PROCEDURE:
Purpose Alinity Firewall Check and Configuration Module UIC
Tools and Blank Virus Free USB Drive Estimated 20 minutes
Materials USB Keyboard and Mouse Time
Abbott Medical Device Password Generator
Action Step Reference
Preparation
Note: If the System Software is not running, launch the System Software.
Note: The following TCP ports are blocked on the Alinity Firewall, do not use them for
your configuration of external communication systems:
TCP: 0 - 1024, 1433, 1494, 1521, 2000, 2049, 2598, 3389, 5500, 5631, 5800, 5900.
1. Connect the USB Keyboard and Mouse to the UIC.
2. Login to the System Software as an FSE.
3. At the Home Screen, open the File Explorer by selecting System > File Explorer.
4. Click on the Desktop link under the Favorites section.
5. Double-click on the Chromium link to launch the Chromium browser.
6. In the URL/Address Bar, type in https://172.16.1.1:8787 then press the Enter key.
7. If a privacy/certificate warning is displayed, select the Advanced link and then
select the Proceed to 172.16.1.1 (unsafe) link.
Note: To maintain cyber security of the Alinity UIC and customer’s data network, rules
governing the use of these credentials are as follows:
• MUST NOT BE PRINTED OR WRITTEN ON PAPER AND/OR OTHERWISE
DISTRIBUTED VIA A PAPER DOCUMENT!
• DO NOT PRINT AND ATTACH THE INFORMATION TO THE DEVICE OR ANY
PART OF THE ALINITY SYSTEM!
• DO NOT PROVIDE THE INFORMATION TO ANY NON-ABBOTT PERSON UNLESS
FIRST GETTING PERMISSION FROM COUNTRY SERVICE MANAGEMENT!
• DO NOT CHANGE THE LOGIN USERNAME OR PASSWORD WITHOUT
PERMISSION FROM COUNTRY SERVICE MANAGEMENT!
8. Enter the Username: admin, and Password: J5PK$f(v and select Login.
9. Depending on the configuration needed, perform the follow action(s):
• Configuring the firewall with a Static IP address
• Configuring the firewall for separated LAS/LIS communication
• Configuring the firewall with a customer proxy
• Configuring the firewall with a different MTU
• Configuring the UIC with a NTP server
• Alternate configuration when the customer and Alinity networks overlap
• Configuring static routing for an LIS Network when the LIS Server and
Alinity are on different networks
• Configuring a NAT Policy for an LIS Network when the LIS Server cannot
utilize port 50020
• Connecting a network printer directly to the firewall
• Firewall Disaster Recovery
ISA-ALNT-001 Rev E, Released - Effective on: 25-Jun-2019 - Confidential - Page 2 of 33
Action Step Reference
Configuring the
1. Select the Network link (on the left-hand side of the screen).
firewall with a
Static IP
address
ISA-ALNT-001 Rev E, Released - Effective on: 25-Jun-2019 - Confidential - Page 3 of 33
Action Step Reference
Configuring the
2. At the Network Interfaces menu, select the pencil icon for the X1 WAN
firewall with a
Interface configuration.
Static IP
address
(continued)
Note: If the customer is desiring to use MAC address reservation instead of setting a
Static IP, Select the Advanced tab and record the MAC address of the firewall for the
customer, like as shown below, then after they complete the MAC address
reservation and the firewall’s X1 WAN Interface has received an IP address via
DHCP, proceed to the Verification section. The MAC address can also be found on
the label of the firewall, as the Serial Number with the last digit incremented by 1.
ISA-ALNT-001 Rev E, Released - Effective on: 25-Jun-2019 - Confidential - Page 4 of 33
Action Step Reference
Configuring the
3. Select the General tab, Select the IP Assignment: drop-down box, then select
firewall with a
the Static option.
Static IP
address
(continued)
ISA-ALNT-001 Rev E, Released - Effective on: 25-Jun-2019 - Confidential - Page 5 of 33
Action Step Reference
Configuring the
4. Enter the following fields from the Pre-Site Inspection and press the OK button
firewall with a
to save the configuration changes.
Static IP
address • IP Address
(continued) • Subnet Mask
• Default Gateway
• DNS Server 1
• DNS Server 2 (Optional)
• DNS Server 3 (Optional)
ISA-ALNT-001 Rev E, Released - Effective on: 25-Jun-2019 - Confidential - Page 6 of 33
Action Step Reference
Configuring the
5. Select the Network link (on the left-hand side of the screen) and then select the
firewall with a
Release/Renew button for the X1 WAN Interface to Release/Renew the
Static IP
firewall’s WAN Interface.
address
(continued)
6. If completed with all configurations, close the Chromium browser and proceed
to the Verification section.
ISA-ALNT-001 Rev E, Released - Effective on: 25-Jun-2019 - Confidential - Page 7 of 33
Action Step Reference
Configuring the
Note: If the customer does not need a separate (discrete) network channel for LIS
firewall for
communication, then you can safely continue to use the X1 port for LIS
separated
communication (without any additional configuration).
LAS/LIS
communication 1. Select the Network link (on the left-hand side of the screen).
ISA-ALNT-001 Rev E, Released - Effective on: 25-Jun-2019 - Confidential - Page 8 of 33
Action Step Reference
Configuring the
2. At the Network Interfaces menu, select the pencil icon for the X2 (for LAS) or
firewall for
X3 (for LIS) Interface configuration.
seperated
LAS/LIS
communication
(continued)
3. Select the Zone: drop-down box, then select the LAS (if configuring X2) or LIS (if
configuring X3) option.
ISA-ALNT-001 Rev E, Released - Effective on: 25-Jun-2019 - Confidential - Page 9 of 33
Action Step Reference
Configuring the
4. Enter the following details into their respective fields and press the OK button
firewall for
to save the configuration changes.
seperated
LAS/LIS X2 (LAS) Configuration
communication • IP Address: 172.16.2.1
(continued)
• Subnet Mask: 255.255.255.0
• Select the Ping checkbox
X3 (LIS) Configuration*
• IP Address: (Determined by Site IT)*
• Subnet Mask: (Determined by Site IT)
• Select the Ping checkbox
*IMPORTANT NOTE: This should be the IP Address that the LIS assigns to that
Analyzer. For Track connected analyzers, this will be the Alinity Spur Node IP
Address (Ex. 10.0.0.20).
*IMPORTANT NOTE: The LIS Server IP Address should be entered in the Alinity
Software’s HL7/ASTM Communication configuration screen. For Track connected
analyzers, this will be the DMS Server IP Address (Ex. 10.0.0.100).
5. If completed with all configurations, close the Chromium browser and proceed
to the Verification section.
ISA-ALNT-001 Rev E, Released - Effective on: 25-Jun-2019 - Confidential - Page 10 of 33
Action Step Reference
Configuring the
1. Select the Address Objects link (on the left-hand side of the screen).
firewall with a
customer proxy
ISA-ALNT-001 Rev E, Released - Effective on: 25-Jun-2019 - Confidential - Page 11 of 33
Action Step Reference
Configuring the
2. If the customer has a Fully Qualified Domain Name (FQDN) Hostname, follow
firewall with a
the steps outlined below:
customer proxy
(continued) • Select the pencil icon for the object Site Proxy URL configuration.
• Replace the Customer.Defined.URL in the FQDN Hostname field with
the URL of the proxy server from the Pre-Site Inspection and press the
OK button to save the configuration change.
If the customer has a proxy IP address, follow the steps outlined below:
• Select the pencil icon for the object Site Proxy IP configuration.
• Replace the 0.0.0.0 in the IP Address field with the IP address of the
proxy server from the Pre-Site Inspection and press the OK button to
save the configuration change.
ISA-ALNT-001 Rev E, Released - Effective on: 25-Jun-2019 - Confidential - Page 12 of 33
Action Step Reference
Configuring the
3. If the customer has a proxy port, follow the steps outlined below:
firewall with a
customer proxy • Select the Services link (on the left-hand side of the screen).
(continued)
• Select the pencil icon for the object Site Proxy Port configuration.
• Replace the 9999 - 9999 in the Port Range field with the Port Range of
the proxy server from the Pre-Site Inspection and press the OK button
to save the configuration change.
4. If completed with all configurations, close the Chromium browser and proceed
to the Verification section.
ISA-ALNT-001 Rev E, Released - Effective on: 25-Jun-2019 - Confidential - Page 13 of 33
Action Step Reference
Configuring the
1. Select the Network link (on the left-hand side of the screen).
firewall with a
different MTU
ISA-ALNT-001 Rev E, Released - Effective on: 25-Jun-2019 - Confidential - Page 14 of 33
Action Step Reference
Configuring the
2. At the Network Interfaces menu, select the pencil icon for the X1 WAN
firewall with a
Interface configuration.
different MTU
(continued)
3. Select the Advanced tab and in the Interface MTU field, enter the value
(provided to you by the site’s IT) into the field, then press the OK button to save
the configuration change.
4. If completed with all configurations, close the Chromium browser and proceed
to the Verification section.
ISA-ALNT-001 Rev E, Released - Effective on: 25-Jun-2019 - Confidential - Page 15 of 33
Action Step Reference
Configuring the
Note: The Network Time Protocol (NTP) server is responsible for clock/time
UIC with a NTP
synchronization on the UIC.
server
1. Return to the File Explorer and navigate to the C:\Win8_OPK\Utils directory.
2. Double-click on the SetNtpServer.exe file.
3. Once the program launches, enter the NTP server (provided to you by the site’s
IT) into the field, then click on the OK button.
4. Enter a number between 1 and 30 into the field (or leave blank for every day),
then click on the OK button to continue.
5. An input confirmation box will be displayed, click on the OK button to continue.
6. The necessary changes are made to the UIC and a final summary is then
presented (a UIC power cycle is required for the changes to take effect), click on
the OK button to close the utility.
7. If completed with all configurations, proceed to the Verification section.
ISA-ALNT-001 Rev E, Released - Effective on: 25-Jun-2019 - Confidential - Page 16 of 33
Action Step Reference
Alternate
Note: In cases where the LAN network of the Alinity system (172.16.x.x) conflicts
configuration
with the customer network follow these steps to reconfigure the Alinity system to
when the
use a 172.27.x.x network instead.
customer and
Alinity 1. Select the DHCP Server link (on the left-hand side of the screen).
networks
overlap
2. At the DHCP Server menu, select the pencil icon for the DHCPv4 Server Lease
Scope configuration.
ISA-ALNT-001 Rev E, Released - Effective on: 25-Jun-2019 - Confidential - Page 17 of 33
Action Step Reference
Alternate
3. Enter the following details into their respective fields and press the OK button
configuration
to save the configuration changes.
when the
customer and Dynamic DHCP Scope Settings
Alinity • Range Start: 172.27.1.101
networks
overlap • Range End: 172.27.1.101
(continued) • Default Gateway: 172.27.1.1
• Subnet Mask: 255.255.255.0
ISA-ALNT-001 Rev E, Released - Effective on: 25-Jun-2019 - Confidential - Page 18 of 33
Action Step Reference
Alternate
4. Select the Address Objects link (on the left-hand side of the screen).
configuration
when the
customer and
Alinity
networks
overlap
(continued)
5. At the Interface Settings menu, select the pencil icon for the object SCCLanIP
configuration.
6. Change the IP Address to 172.27.1.101 and press the OK button to save the
configuration change.
7. Select the Network link (on the left-hand side of the screen).
ISA-ALNT-001 Rev E, Released - Effective on: 25-Jun-2019 - Confidential - Page 19 of 33
Action Step Reference
Alternate
8. At the Network Interfaces menu, select the pencil icon for the X0 LAN Interface
configuration
configuration.
when the
customer and
Alinity
networks
overlap
(continued)
9. Change the IP Address to 172.27.1.1, press the OK button to save the
configuration change, then reboot the UIC to get the new IP Address.
IMPORTANT NOTE: Please note that in the rare case where the alternate network
range described above still conflicts with the customer network, another RFC 1918
network range that is not in conflict could be used. The settings described above
would have to be adjusted accordingly.
IMPORTANT NOTE: If the system is connected to AbbottLink, notify the AbbottLink
Support group and inform them that this system is no longer configured to use the
standard 172.16.1.101 IP address. They will need to know which system it is and
what IP address the system is now configured to use. They will then deploy a
package to the system via AbbottLink that will reconfigure the Firewall Admin
Console application so that the firewall can once again be managed via AbbottLink.
ISA-ALNT-001 Rev E, Released - Effective on: 25-Jun-2019 - Confidential - Page 20 of 33
Action Step Reference
Configuring
Note: This configuration is necessary in cases where the Alinity system and the LIS
static routing
server are on different networks or VLANs you will need to add specific routing
for an LIS
information to the firewall so that communication will be successful.
Network when
the LIS Server IMPORTANT NOTE: The instructions below are for example only where the Alinity
and Alinity are system is on network 10.88.x.x and the LIS server is on network 10.101.x.x. The
on different Alinity firewall IP address in this example is 10.88.146.188 and the default gateway
networks for this network is 10.88.146.254. The IP address for the LIS (or AMS) server in this
case is 10.101.1.105. The IP addresses, subnet masks and default gateways that you
enter will be specific to each customer location and should be provided by the
customer’s IT organization.
1. Select the Address Objects link (on the left-hand side of the screen).
ISA-ALNT-001 Rev E, Released - Effective on: 25-Jun-2019 - Confidential - Page 21 of 33
Action Step Reference
Configuring
2. Click on the Add button, enter the following details into their respective fields
static routing
and press the Add button to save the configuration changes.
for an LIS
Network when Add Address Object
the LIS Server • Name: LIS Network
and Alinity are
on different • Zone Assignment: LIS
networks • Type: Network
(continued)
• Network: 10.101.1.0
• Netmask/Prefix Length: 255.255.255.0
3. Click on the Add button, enter the following details into their respective fields
and press the Add button to save the configuration changes.
Add Address Object
• Name: X3 Gateway
• Zone Assignment: LIS
• Type: Host
• IP Address: 10.88.146.254
ISA-ALNT-001 Rev E, Released - Effective on: 25-Jun-2019 - Confidential - Page 22 of 33
Action Step Reference
Configuring
4. Select the Routing link (on the left-hand side of the screen).
static routing
for an LIS
Network when
the LIS Server
and Alinity are
on different
networks
(continued)
ISA-ALNT-001 Rev E, Released - Effective on: 25-Jun-2019 - Confidential - Page 23 of 33
Action Step Reference
Configuring
5. Click on the Add button, enter the following details into their respective fields
static routing
and press the OK button to save the configuration changes.
for an LIS
Network when Route Policy Settings
the LIS Server • Source: Any
and Alinity are
on different • Destination: LIS Network
networks • Service: Any
(continued)
• Gateway: X3 Gateway
• Interface: X3
• Metric: 10
ISA-ALNT-001 Rev E, Released - Effective on: 25-Jun-2019 - Confidential - Page 24 of 33
Action Step Reference
Configuring a
1. Select the Services link (on the left-hand side of the screen).
NAT Policy for
an LIS Network
when the LIS
Server cannot
utilize port
50020
2. Click on the Add button, enter the following details into their respective fields
and press the Add button to save the configuration changes.
Add Service
• Name: LIS_Rx_NAT
• Protocol: TCP
• Port Range: LIS Port
ISA-ALNT-001 Rev E, Released - Effective on: 25-Jun-2019 - Confidential - Page 25 of 33
Action Step Reference
Configuring a
3. Select the NAT Policies link (on the left-hand side of the screen).
NAT Policy for
an LIS Network
when the LIS
Server cannot
utilize port
50020
(continued)
4. At the NAT Policies menu, select the pencil icon for either of the Service
Original LIS_Rx NAT Policies (depending on if you are using WAN or X3 for the
LIS communication).
ISA-ALNT-001 Rev E, Released - Effective on: 25-Jun-2019 - Confidential - Page 26 of 33
Action Step Reference
Configuring a
5. At the NAT Policy Settings menu, change the Original Service to LIS_Rx_NAT
NAT Policy for
and the Translated Service to LIS_Rx and press the OK button to save the
an LIS Network
configuration changes.
when the LIS
Server cannot
utilize port
50020
(continued)
ISA-ALNT-001 Rev E, Released - Effective on: 25-Jun-2019 - Confidential - Page 27 of 33
Action Step Reference
Connecting a
1. Utilizing a standard Category 5 Ethernet cable (customer supplied), connect the
network printer
printer to the X3 (or X4, if available) connection on the back of the Alinity ci-
directly to the
series SCM bulkhead.
firewall
2. Select the Network link (on the left-hand side of the screen).
ISA-ALNT-001 Rev E, Released - Effective on: 25-Jun-2019 - Confidential - Page 28 of 33
Action Step Reference
Connecting a
3. At the Network Interfaces menu, select the pencil icon for the X3 (or X4)
network printer
Interface configuration.
directly to the
firewall
(continued)
ISA-ALNT-001 Rev E, Released - Effective on: 25-Jun-2019 - Confidential - Page 29 of 33
Action Step Reference
Connecting a
4. At the Interface Settings section, enter the following details into their
network printer
respective fields and press the OK button to save the configuration changes.
directly to the
firewall • Zone: LIS
(continued) • Mode / IP Assignment: Static IP Mode
• IP Address: 172.16.4.1
• Subnet Mask: 255.255.255.0
5. Configure the network printer with a Static IP address that is within the same
network that the X3 (or X4) Interface was configured with (e.g. 172.16.4.100).
Make sure to set the printer’s Default Gateway to the IP address configured for
the X3 Interface (e.g. 172.16.4.1).
6. If completed with all configurations, close the Chromium browser and proceed
to the Verification section.
ISA-ALNT-001 Rev E, Released - Effective on: 25-Jun-2019 - Confidential - Page 30 of 33
Action Step Reference
Firewall
Note: It is CRITICAL that prior to inserting a USB drive into an available USB port on
Disaster
the User Interface Computer (UIC), the FSE MUST verify that the USB drive does not
Recovery
contain a virus. As Abbott provides virus protection software for the FSE’s laptop, it
is REQUIRED that the FSE use the virus protection software on an Abbott Laptop to
scan the USB drive prior to its use on the UIC. If a virus is detected, format the USB
drive and repeat the virus scan.
1. Insert a blank virus free USB drive into your FSE issued laptop (minimum 116
KB of available free space is needed).
2. Verify that the USB drive has been formatted as NTFS (Open File Explorer >
Right click on the USB drive you inserted in step 1 > Click Properties > Verify
File System shown is NTFS).
3. If the USB drive File System is not NTFS, format the USB drive as NTFS (Open
File Explorer > Right click on the USB drive you inserted in step 1 > Click
Format… > Click the down arrow for File system and select NTFS > Select
Quick Format checkbox > Click the Start button > Wait till format completes).
4. Depending on the Alinity Firewall Customer Configuration needed,
perform either sub-step a or b:
a. If performing a LN 04S56-01 Alinity Firewall Disaster Recovery, download
the SE20000151-101A.zip file that is attached to this ISA Package (PN:
SE20000151-101/A) and extract the SonicWALL-
TZ_300_Customer_Config.exp file to a verified USB drive.
b. If performing a LN 04S56-02 Alinity Firewall Disaster Recovery, download
the SE20000151-102A.zip file that is attached to this ISA Package (PN:
SE20000151-102/A) and extract the SonicWALL-
TZ_300_Customer_Config_v2.00.exp file to a verified USB drive.
ISA-ALNT-001 Rev E, Released - Effective on: 25-Jun-2019 - Confidential - Page 31 of 33
Action Step Reference
Firewall
5. Insert the USB drive containing Alinity Firewall Customer Configuration (PN:
Disaster
SE20000151-101/A or PN: SE20000151-102/A) into an available USB port on the
Recovery
User Interface Computer (UIC).
(continued)
6. Select the Settings link (on the left-hand side of the screen).
7. Click on the Import Settings… button.
8. Click on the Choose File button and in the pop-up dialog box, navigate to the
USB drive inserted in step 5, select the SonicWALL-
TZ_300_Customer_Config.exp or SonicWALL-
TZ_300_Customer_Config_v2.00.exp file and click the Open button.
9. Once chosen, click on the Import button to load the configuration file then the
OK button (to confirm the overwrite and reboot the firewall).
10. If completed with all configurations, close the Chromium browser and proceed
to the Verification section.
ISA-ALNT-001 Rev E, Released - Effective on: 25-Jun-2019 - Confidential - Page 32 of 33
V. VERIFICATION:
Purpose Verify Alinity Firewall Configuration Module UIC
Tools and None Estimated 10 minutes
Materials Time
Action Step Reference
Verify
1. At the Home Screen, open the File Explorer by selecting System and then File
Firewall
Explorer.
Functionality
2. In the Address Bar of the File Explorer, type cmd.exe and press the Enter key.
3. In the Command Window, type ping abbottlinkdevice.abbott.com and press the
Enter key, if you do not receive a timeout, then you know that the ping test was a
success and you have a good connection, as shown in the below example.
4. Close out of the Command Window.
5. Log out of the System Software.
VI. ATTACHMENTS
Title File name Intended Use
Alinity Firewall Customer Configuration SE20000151-101A.zip For Firewall Disaster Recovery of LN 04S56-01
Alinity Firewall Customer Configuration V2.0 SE20000151-102A.zip For Firewall Disaster Recovery of LN 04S56-02
ISA-ALNT-001 Rev E, Released - Effective on: 25-Jun-2019 - Confidential - Page 33 of 33
You might also like
- C700 PerformanceAssessmentDocument18 pagesC700 PerformanceAssessmentJoshua Farrow100% (1)
- Manolo Fortich Christian AcademyDocument10 pagesManolo Fortich Christian AcademyYan YanNo ratings yet
- Fitment - Ugc 6th Pay CommissionDocument10 pagesFitment - Ugc 6th Pay CommissionJoseph Anbarasu100% (3)
- Is IP Network Requirement DocumentsDocument4 pagesIs IP Network Requirement DocumentsKhoá Cửa SamSungNo ratings yet
- Mimic: Installation GuideDocument28 pagesMimic: Installation GuideRamesh SarojNo ratings yet
- Configuring An Ipsec VPN Tunnel Between A Cisco Sa 500 and A Mac Ipsecuritas ClientDocument11 pagesConfiguring An Ipsec VPN Tunnel Between A Cisco Sa 500 and A Mac Ipsecuritas Clientjhoan9924No ratings yet
- IP Camera User Manual - EN - FinalDocument35 pagesIP Camera User Manual - EN - FinalMike BelandNo ratings yet
- PAN9 EDU210 Lab 11Document20 pagesPAN9 EDU210 Lab 11GenestapowerNo ratings yet
- 997-3 CIP Safety Adapter: Single Point Lesson (SPL) - Configure CIP Safety Adapter and A-B PLCDocument18 pages997-3 CIP Safety Adapter: Single Point Lesson (SPL) - Configure CIP Safety Adapter and A-B PLCTensaigaNo ratings yet
- FTD FDM 5506x QSGDocument18 pagesFTD FDM 5506x QSGSébastien WeckeringNo ratings yet
- Cisco Firepower Threat Defense For The ASA 5506-X Series Using Firepower Device Manager Quick Start GuideDocument18 pagesCisco Firepower Threat Defense For The ASA 5506-X Series Using Firepower Device Manager Quick Start GuidealkingfrhatNo ratings yet
- Model: Ct-E351Et Ethernet Interface Function ManualDocument16 pagesModel: Ct-E351Et Ethernet Interface Function Manualmahdi elmayNo ratings yet
- Using IP VPN Encryption Solutions From Crypto AG Over BGANDocument14 pagesUsing IP VPN Encryption Solutions From Crypto AG Over BGANPurcarea AndreiNo ratings yet
- Cisco S380 and Cisco S680 Web Security Appliance: Uick Tart UideDocument28 pagesCisco S380 and Cisco S680 Web Security Appliance: Uick Tart UidefregolikventinNo ratings yet
- How Do You Integrate An HMI Operator Panel Into A Local Network?Document12 pagesHow Do You Integrate An HMI Operator Panel Into A Local Network?Bob YahyaNo ratings yet
- Desktop Monitoring Checklist and Troubleshooting GuideDocument6 pagesDesktop Monitoring Checklist and Troubleshooting GuideGoh Sek CHyeNo ratings yet
- Ddi 5.7 QSC 520 1200Document1 pageDdi 5.7 QSC 520 1200Hậu SmileNo ratings yet
- Cisco C380 and Cisco C680 Email Security Appliance: Uick Tart UideDocument24 pagesCisco C380 and Cisco C680 Email Security Appliance: Uick Tart UidefregolikventinNo ratings yet
- Cisco Spiad - Labv1.3.1Document91 pagesCisco Spiad - Labv1.3.1fernando JmzNo ratings yet
- Sns en - SN M SERIES Quickstart - v1.0Document1 pageSns en - SN M SERIES Quickstart - v1.0cuongnghe2004No ratings yet
- Bosch Releaseletter ConfigManager 7.71.0169Document18 pagesBosch Releaseletter ConfigManager 7.71.0169penag74084No ratings yet
- Fortigate Firewall How To InternetDocument8 pagesFortigate Firewall How To InternetKaushal KishorNo ratings yet
- Palo AltoDocument121 pagesPalo Altoawaissadiq45100% (1)
- AILPT324U1 IP Camara QIG ENG 8-11-12Document1 pageAILPT324U1 IP Camara QIG ENG 8-11-12Arnulfo RiveraNo ratings yet
- Cisco RV340, RV345, RV345P, and RV340W Dual WAN Security RouterDocument13 pagesCisco RV340, RV345, RV345P, and RV340W Dual WAN Security RouterluzivanmoraisNo ratings yet
- Configuration Download Over Ethernet: Technical SupportDocument3 pagesConfiguration Download Over Ethernet: Technical SupportyaneiroNo ratings yet
- Section 1Document42 pagesSection 1sofyankp mtmNo ratings yet
- Pan Os Administrator's Guide: Getting StartedDocument42 pagesPan Os Administrator's Guide: Getting StartedAnoop MishraNo ratings yet
- Scalance - VPN TunnelDocument19 pagesScalance - VPN TunnelJorge_Andril_5370No ratings yet
- User Manual: 4/9/16 CHANNELS Digital Video RecorderDocument20 pagesUser Manual: 4/9/16 CHANNELS Digital Video Recordercaah1960No ratings yet
- Enterprise Gateway Router With Gigabit Ethernet: Model: USGDocument24 pagesEnterprise Gateway Router With Gigabit Ethernet: Model: USGtom catNo ratings yet
- Bosch Releaseletter ConfigManager 5.43.0208Document6 pagesBosch Releaseletter ConfigManager 5.43.0208Victor CalderonNo ratings yet
- It Watchdog GoosDocument29 pagesIt Watchdog GoosSady KanettiNo ratings yet
- 4800 Appliance DatasheetDocument5 pages4800 Appliance DatasheetlokeshNo ratings yet
- Configuring and Testing The VPN ClientDocument8 pagesConfiguring and Testing The VPN Clientonlycisco.tkNo ratings yet
- ReadmeDocument38 pagesReadmegina.avramNo ratings yet
- CTM-200 IPsec VPN QuestionnaireDocument12 pagesCTM-200 IPsec VPN Questionnairemohammedakbar880% (1)
- Global LBFO Guide ws2019 20190228Document6 pagesGlobal LBFO Guide ws2019 20190228Arief BachrulNo ratings yet
- Sonicwall Nsa 2400 Getting Started GuideDocument70 pagesSonicwall Nsa 2400 Getting Started GuideSerge RajaonariveloNo ratings yet
- KnowYourBroadband AIRTELDocument15 pagesKnowYourBroadband AIRTELRohit AgarwalNo ratings yet
- Ewb-E100 VPNDocument4 pagesEwb-E100 VPNAntonio CamposNo ratings yet
- Wireless LAN USB Adapter: User'S GuideDocument26 pagesWireless LAN USB Adapter: User'S Guideavoid11No ratings yet
- 1KW-61433-0 Increasing ProductivityNetworking Instruments AppsBrief 070518Document14 pages1KW-61433-0 Increasing ProductivityNetworking Instruments AppsBrief 070518termmmNo ratings yet
- QuickStartGuide ProbesDocument4 pagesQuickStartGuide Probesplantas emergenciaNo ratings yet
- Firepower 2100 SeriesDocument104 pagesFirepower 2100 SeriesJose AlvaradoNo ratings yet
- Hotbrick 800 - 8F ManualDocument77 pagesHotbrick 800 - 8F ManualAngel M. TolentinoNo ratings yet
- Cisco Mobility Express: Step 1. Set UpDocument6 pagesCisco Mobility Express: Step 1. Set Upjarko tarrilloNo ratings yet
- Forcepoint Ipsec Guide: Forcepoint Web Security CloudDocument36 pagesForcepoint Ipsec Guide: Forcepoint Web Security CloudJorge SuazaNo ratings yet
- Scenario: Site-to-Site VPN ConfigurationDocument14 pagesScenario: Site-to-Site VPN ConfigurationSilvia SaiguaNo ratings yet
- Omnisec SOHO Hardware VPNDocument7 pagesOmnisec SOHO Hardware VPNأبو محمد أمينNo ratings yet
- Palo Alto Networks - Edu-210: Document VersionDocument33 pagesPalo Alto Networks - Edu-210: Document VersionclaraNo ratings yet
- Firebox® X10e, X20e, X55e Firebox® X10e-W, X20e-W, X55e-WDocument4 pagesFirebox® X10e, X20e, X55e Firebox® X10e-W, X20e-W, X55e-WNetrowNo ratings yet
- Small Office Network Designing and PlanningDocument13 pagesSmall Office Network Designing and PlanningAkanksha SharmaNo ratings yet
- Ah en Secure VPN Client 107160 en 00Document12 pagesAh en Secure VPN Client 107160 en 00pabloNo ratings yet
- Bosch Releaseletter ConfigManager 7.61.0143Document24 pagesBosch Releaseletter ConfigManager 7.61.0143Sebastian SanchezNo ratings yet
- Vpnclient Pix AesDocument11 pagesVpnclient Pix Aesodon7No ratings yet
- Report - Chapter 6: FirewallDocument11 pagesReport - Chapter 6: FirewallDaniel PonsNo ratings yet
- LCTN0009 All Traffic Through VPNDocument15 pagesLCTN0009 All Traffic Through VPNProxicast100% (1)
- Quick Installation Guide: For Windows & Mac OSDocument14 pagesQuick Installation Guide: For Windows & Mac OSDixon ChamboNo ratings yet
- 5707e9cc972d3 Wwb6 Quickstart Guide EnglishDocument8 pages5707e9cc972d3 Wwb6 Quickstart Guide EnglishRosalino Castillejos PinedaNo ratings yet
- Configuring IPCop Firewalls: Closing Borders with Open SourceFrom EverandConfiguring IPCop Firewalls: Closing Borders with Open SourceNo ratings yet
- To Study The Consumer Attitude Towards Domestic Solar Power Energy - by Tanisha RajpotDocument8 pagesTo Study The Consumer Attitude Towards Domestic Solar Power Energy - by Tanisha RajpotDeepak SoniNo ratings yet
- FCS195 - Essay 2 GuidelinesDocument2 pagesFCS195 - Essay 2 GuidelinesaaaaanksNo ratings yet
- Synopsis For Breast CancerDocument50 pagesSynopsis For Breast Cancermaya vermaNo ratings yet
- Plusco325 Coatings External Pipe CoatingDocument1 pagePlusco325 Coatings External Pipe Coatinga.hasan670No ratings yet
- DB2 V9 Application Programming&SQL Guide Dsnapk13Document1,157 pagesDB2 V9 Application Programming&SQL Guide Dsnapk13Sergio MolinaNo ratings yet
- List of IP Reference Substances Available at IPC, Ghaziabad List of ImpuritiesDocument4 pagesList of IP Reference Substances Available at IPC, Ghaziabad List of ImpuritiesUrva VasavadaNo ratings yet
- Polymerization of Vegetable Oils and Their Uses in Printing InksDocument4 pagesPolymerization of Vegetable Oils and Their Uses in Printing InksJosé Antônio Nascimento NetoNo ratings yet
- Read The Following Passage and Mark The Letter A, B, C or D On Your Answer The Correct Answer To Each of The Following QuestionsDocument16 pagesRead The Following Passage and Mark The Letter A, B, C or D On Your Answer The Correct Answer To Each of The Following QuestionsGVTrần Thị Phương ThảoNo ratings yet
- To The Captives: Kevin TuckerDocument15 pagesTo The Captives: Kevin TuckerMiguel SoutoNo ratings yet
- IEEE Standards Style ManualDocument70 pagesIEEE Standards Style ManualDiego Agudelo ContrerasNo ratings yet
- Oodp Unit 1Document30 pagesOodp Unit 1Amp RajasriNo ratings yet
- Agung Chrisyancandra MobonguniDocument2 pagesAgung Chrisyancandra Mobongunialfibaria0% (1)
- Food Grade Anti-Corrosion Grease: Special FeaturesDocument2 pagesFood Grade Anti-Corrosion Grease: Special Featureschem KhanNo ratings yet
- Sterilizer Broschure MST-V enDocument12 pagesSterilizer Broschure MST-V enVictor ȘchiopuNo ratings yet
- Cantilever SlabDocument3 pagesCantilever SlabMatumbi NaitoNo ratings yet
- KX-TDA100 - Installation ManualDocument250 pagesKX-TDA100 - Installation Manualacido21No ratings yet
- Calcul Ating T He Co ST O F CapitalDocument50 pagesCalcul Ating T He Co ST O F CapitalSyrell NaborNo ratings yet
- Reynolds Number, Department of Biomedical Engineering, University of MalayaDocument7 pagesReynolds Number, Department of Biomedical Engineering, University of MalayaMuhammad Faiz Bin ZulkefleeNo ratings yet
- DNA For The Defense BarDocument192 pagesDNA For The Defense BarshaninroseNo ratings yet
- Merton On Structural FunctionalismDocument6 pagesMerton On Structural FunctionalismJahnaviSinghNo ratings yet
- Cash Flow Statement With Solution 5Document12 pagesCash Flow Statement With Solution 5Kaytise profNo ratings yet
- Digital Bangladesh PresentationDocument16 pagesDigital Bangladesh PresentationMd. Zahid HossainNo ratings yet
- Sample Test 1Document3 pagesSample Test 1Bình Phạm ThịNo ratings yet
- (English (Auto-Generated) ) My Life As A Traditional Healer in The 21st Century - Amanda Gcabashe - TEDxJohannesburg (DownSub - Com)Document9 pages(English (Auto-Generated) ) My Life As A Traditional Healer in The 21st Century - Amanda Gcabashe - TEDxJohannesburg (DownSub - Com)Pool TorresNo ratings yet
- EMT 7103 Computer Applications in Engineering Kris KegoDocument28 pagesEMT 7103 Computer Applications in Engineering Kris KegoMugisa PeterNo ratings yet
- The Big Challenges of Big Data: Technology FeatureDocument5 pagesThe Big Challenges of Big Data: Technology FeatureKent White Chicalla RiosNo ratings yet
- 3.horor (1970-2012)Document21 pages3.horor (1970-2012)vexa123No ratings yet
- Worlds Beyond Our Ice Wall Isoa4Document10 pagesWorlds Beyond Our Ice Wall Isoa4hujankopiairNo ratings yet