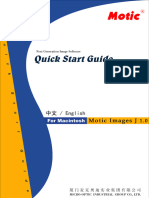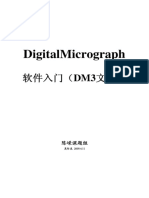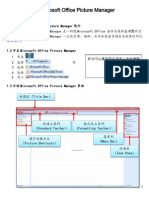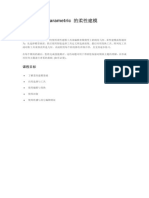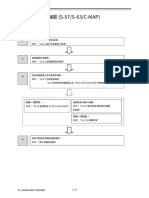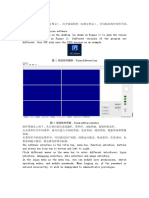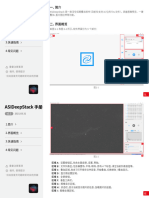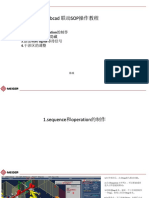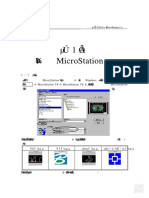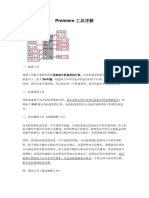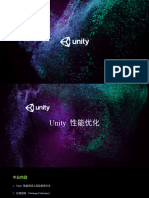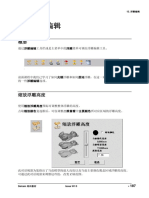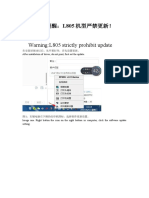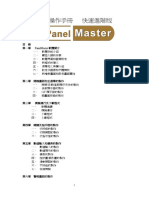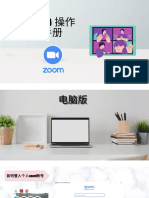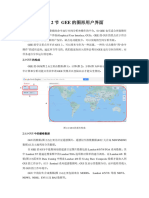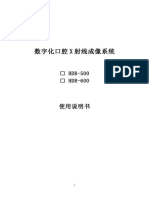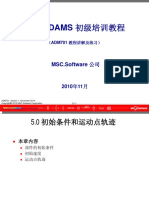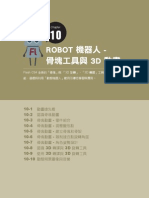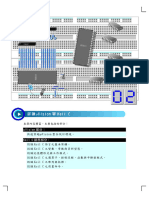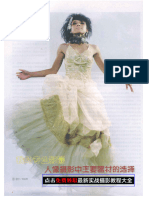Professional Documents
Culture Documents
Photoshop 700例 01
Photoshop 700例 01
Uploaded by
books0 ratings0% found this document useful (0 votes)
1 views3 pagesCopyright
© © All Rights Reserved
Available Formats
PDF, TXT or read online from Scribd
Share this document
Did you find this document useful?
Is this content inappropriate?
Report this DocumentCopyright:
© All Rights Reserved
Available Formats
Download as PDF, TXT or read online from Scribd
Download as pdf or txt
0 ratings0% found this document useful (0 votes)
1 views3 pagesPhotoshop 700例 01
Photoshop 700例 01
Uploaded by
booksCopyright:
© All Rights Reserved
Available Formats
Download as PDF, TXT or read online from Scribd
Download as pdf or txt
You are on page 1of 3
1 魔棒使用──沙漠之花
目的:
制作如图 1.1 所示沙漠之花图像效果。
要点:用选择工具将图像的部分选取以便和
其余图像组合是图像编辑中最常用
的方式,其操作简单而使用。本例将
介绍如何实现不同图像的组合编辑。
图 1.1 沙漠之花
操作步骤
1.在 Photoshop 窗口的空白处双击鼠
标,出现 Open 对话框。从对话框中打开
EASTER.jpg 图像文件,如图 1.2 所示。
2.在工具箱中选择 Magic Wand Tool
(魔棒工具)
,在工具栏选项中将 Tolerance
图 1.2 花原始图象
设为 40。
说明:此处设置 Tolerance 可以更改魔棒
工具在选择区域时对色彩的敏感度,数值越
小敏感度越强。
3.在图像中黑色区域点击,将大部分
黑色区域选中,如图 1.3 所示。
4.继续使用 Magic Wand Tool,按住
图 1.3 使用魔术棒选择
Shift 键将绿色的花茎部分图像添加入选区
内,如图 1.4 所示。
技巧:按住 Shift 同时选取图像可以在原
有选区基础上增加选区,而按住 Alt 键同时
选取图像则可在原有选区基础上减少选区。
5.单击选择工具箱上的 Lasso Tool(套
索工具),将其选中,同时按住 Shift 键在图
像将除了花的图像之外的其余小部分图像 图 1.4 进一步选择
选中,添加到选区中,操作如图 1.5 所示。
第三篇 使用选择工具 新概念百例 43
6.单击 Select 菜单,选择 Inverse 命令,
将选取反选,就可以将花的图像选中,以备
以后的操作使用。
7.双击 Photoshop 窗口其余的空白区
域,调出 Open 对话框,在其中将 desert.jpg
文件打开,如图 1.6 所示。
8.回到花的图像中,确认花图像选区
图 1.5 套索工具修整选区
不要被破坏。
9.单击工具箱上的 Move Tool(移动
工具),在花的图像中,按住鼠标左键将选
区部分的图像拖至沙漠图像中。
注意:这时 Layers 面板中会自动生成一
个新的图层 Layer1。
10.继续用 Move Tool 将花的图像移
动到画布中合适位置上,
效果如图 1.7 所示。
图 1.6 沙漠原始图像
11.选中 Layers 面板,在面板中单击
Backgroud 图层,将其选中。
注意:这里的图层选择是必要的操作,
因为以下的操作都是针对 Backgroud 图层编
辑的,如果缺少图层选择的操作,则会使我
们所需制作的图像面目全非。
12.单击工具箱上的 Elliptical Marquee
Tool(椭圆选框工具),将其选中,在图像
图 1.7 添加花的图像
中一朵花的底部拖出一个椭圆形的选区,如
图 1.8 所示。
13.选择 Filter|选择 Distort,选择 Pinch
命令,出现 Pinch 滤镜的编辑对话框。在对
话框中设置 Amount 为 100%,然后单击 OK
按钮确认,为沙漠图像添加挤压效果。
14.使用一次 Pinch 滤镜的效果不过明
显。选择 Filter 菜单,在最上方选择 Pinch 图 1.8 建立椭圆选区
命令,再次对选区使用挤压滤镜效果。
技巧:滤镜菜单中的第一个命令的功能
是重复上一次滤镜,这样可以让使用者更快
44 新概念百例 入门・创作・提高━━Photoshop7.0
捷的反复使用滤镜。上述操作也可以使用
Ctrl+F 来完成。
15.在画布中,使用鼠标拖动将椭圆
选区移动到另一朵花底部的位置,如图 1.9
所示。
16.同样选择 Filter 菜单,应用其中的
Pinch 命令,连续使用三次,直到达到满意 图 1.9 修饰另一朵花
效果为止。
17.使用 Ctrl+D 取消选区,就可以得
到最终的效果。
本例中主要介绍 Magic Wand Tool(魔棒工具)和其他选择工具的使用,其中 Magic
Wand Tool 的使用及技巧是学习的重点。Magic Wand Tool 可以将相同或者相近颜
说明 色的,并且相互连接的区域一次选中,常用于有分明色彩界限的图像的选取。
You might also like
- hyperworks基础培训 (中文手册) PDFDocument128 pageshyperworks基础培训 (中文手册) PDFliyanhuaNo ratings yet
- Quick StartDocument44 pagesQuick StartdulcefilopNo ratings yet
- Ansys Workbench教程三一重工Document47 pagesAnsys Workbench教程三一重工宋萌萌No ratings yet
- DigitalMicrograph中文讲义Document28 pagesDigitalMicrograph中文讲义黄旭涛No ratings yet
- 机器人喷标机软件操作章程Document11 pages机器人喷标机软件操作章程mao annanNo ratings yet
- 3DS Max 7.0 Mental Ray渲染器完全攻略Document113 pages3DS Max 7.0 Mental Ray渲染器完全攻略张凯No ratings yet
- OriProducer 實現舖碼美夢Document9 pagesOriProducer 實現舖碼美夢scmuscmuNo ratings yet
- CH 2Document9 pagesCH 2Hung MarkNo ratings yet
- Ps基础09Document2 pagesPs基础09zhangwenzhe2022No ratings yet
- 3上資科課本PPTch4 2 影片與封面製作Document61 pages3上資科課本PPTch4 2 影片與封面製作schsteacherNo ratings yet
- PHOTOSHOP入门教程Document142 pagesPHOTOSHOP入门教程zhang lanNo ratings yet
- MS Picture ManagerDocument26 pagesMS Picture Managertoshiba416No ratings yet
- 测量软件使用说明Document18 pages测量软件使用说明iganisimov03No ratings yet
- User's Guide For Measure SoftwareDocument18 pagesUser's Guide For Measure Softwareiganisimov03No ratings yet
- Creo 柔性建模Document198 pagesCreo 柔性建模王振华No ratings yet
- 剪辑师宝典Document311 pages剪辑师宝典Nicholas UtopiaNo ratings yet
- waters 2695现场培训教程Document55 pageswaters 2695现场培训教程liyupengvipNo ratings yet
- Upgrade DescriptionDocument3 pagesUpgrade DescriptionNeoAlexNo ratings yet
- SECTION 12.8-12.10 中文Document49 pagesSECTION 12.8-12.10 中文Terry ChenNo ratings yet
- Geometry CNDocument69 pagesGeometry CNyunfei8520No ratings yet
- 视觉软件操作SOP 1.0 - THUY 210705Document10 pages视觉软件操作SOP 1.0 - THUY 210705Lưu ĐạtNo ratings yet
- FlexPresets 手機版使用說明書Document11 pagesFlexPresets 手機版使用說明書Lyo MakanalaniouxNo ratings yet
- Theta PSDocument10 pagesTheta PSaqingNo ratings yet
- MAXWELL使用说明Document26 pagesMAXWELL使用说明fengyigong0313No ratings yet
- CSLAB01Document24 pagesCSLAB01N26094354鐘筠凱No ratings yet
- PDF·风光PS后期亮度蒙版译文Luminosity Masks IntroductionDocument28 pagesPDF·风光PS后期亮度蒙版译文Luminosity Masks IntroductionJaxNo ratings yet
- ASIDeepStack HelpDoc CNDocument5 pagesASIDeepStack HelpDoc CNparimaldaveNo ratings yet
- 第四节课听课福利 剪映操作全教程Document112 pages第四节课听课福利 剪映操作全教程111No ratings yet
- PhoenixSuit PDFDocument19 pagesPhoenixSuit PDFtrutleptNo ratings yet
- Robcad SOP in Chinese LanguageDocument23 pagesRobcad SOP in Chinese Languagechen yangNo ratings yet
- Microstation V8中文使用手册Document810 pagesMicrostation V8中文使用手册sunnyartboyNo ratings yet
- Models - Mph.shaft Submodeling CNDocument18 pagesModels - Mph.shaft Submodeling CN吕博文No ratings yet
- 数字显微镜中文说明书Document14 pages数字显微镜中文说明书Carlos AlcivarNo ratings yet
- Premiere工具详解Document4 pagesPremiere工具详解yifei12sepNo ratings yet
- Day02 WebAPIsDocument46 pagesDay02 WebAPIsamy YabNo ratings yet
- Unity性能优化 20200918Document142 pagesUnity性能优化 20200918zzsnitherNo ratings yet
- 12 ReliefeditingDocument8 pages12 Reliefeditingwahana maintenanceNo ratings yet
- WarningL805 Strictly Prohibit UpdateDocument3 pagesWarningL805 Strictly Prohibit UpdateNischit Kunwar ChhetriNo ratings yet
- Panel MasterDocument119 pagesPanel MasterAlbert PitalugaNo ratings yet
- Example2.1 巴斯扩散(SD)模型Document10 pagesExample2.1 巴斯扩散(SD)模型txyNo ratings yet
- Win MDIDocument13 pagesWin MDIalong8848No ratings yet
- ID排版指南Document8 pagesID排版指南Tian Yin LimNo ratings yet
- 杂交版v2 0指南Document17 pages杂交版v2 0指南wanglaoerNo ratings yet
- ZOOM 操作手册Document24 pagesZOOM 操作手册Richard LauNo ratings yet
- 第 02 节 GEE 的图形用户界面Document11 pages第 02 节 GEE 的图形用户界面Davidata LiaoNo ratings yet
- HDR 500,600新说明书Document44 pagesHDR 500,600新说明书Luis LopezNo ratings yet
- 打印绘图Document92 pages打印绘图Jomolo JojoNo ratings yet
- 第五章 初始条件和运动点轨迹Document22 pages第五章 初始条件和运动点轨迹y. LouisNo ratings yet
- 杂交版v2 1指南Document19 pages杂交版v2 1指南securecenterNo ratings yet
- 中文版 -顯微手操作手冊Document68 pages中文版 -顯微手操作手冊gemini07100% (2)
- Gimp 9804Document19 pagesGimp 9804ericNo ratings yet
- RatioanlVue快速手册Document30 pagesRatioanlVue快速手册alohahaha12345No ratings yet
- ROBOT 機器人 - 骨塊工具與 3D 動畫Document20 pagesROBOT 機器人 - 骨塊工具與 3D 動畫cynthiatengNo ratings yet
- Android架构师手册 建模与图形思考 2012 06 Part03xDocument49 pagesAndroid架构师手册 建模与图形思考 2012 06 Part03xAverage JoeNo ratings yet
- PreSys-LS-DYNA Modeling tutorial-CHSDocument39 pagesPreSys-LS-DYNA Modeling tutorial-CHShnyjd2No ratings yet
- 20211105一拍小學堂剪輯力Document64 pages20211105一拍小學堂剪輯力Marie ChangNo ratings yet
- U3d Fundamental 01Document100 pagesU3d Fundamental 01iimsheungNo ratings yet
- 例說89S51 02Document44 pages例說89S51 02a112303522No ratings yet
- PohtoShop基礎教學彙整Document162 pagesPohtoShop基礎教學彙整api-3823796No ratings yet
- 基本结绳方法示例Document9 pages基本结绳方法示例booksNo ratings yet
- 我的专业影棚 人像摄影中主要器材的选择Document5 pages我的专业影棚 人像摄影中主要器材的选择booksNo ratings yet
- 摄影师Capture NX指南Document20 pages摄影师Capture NX指南booksNo ratings yet
- Breville烤箱说明书Document52 pagesBreville烤箱说明书booksNo ratings yet