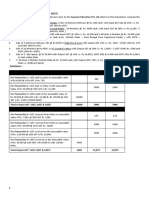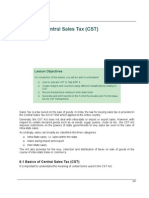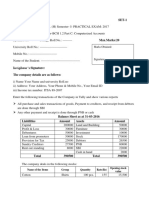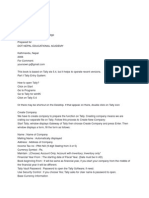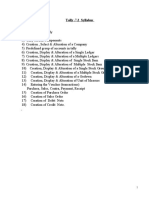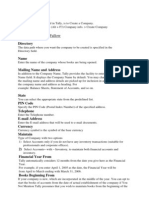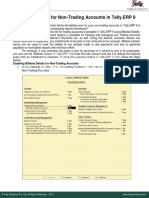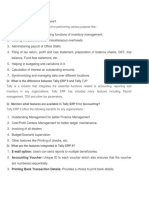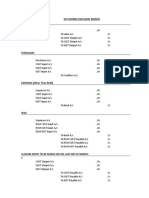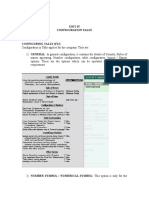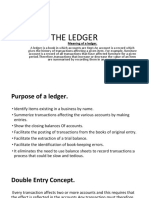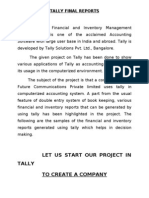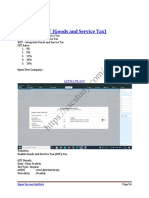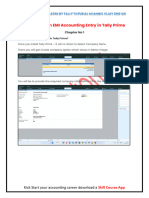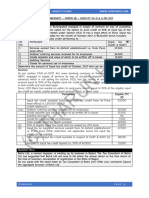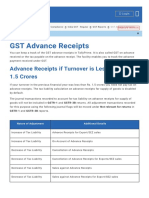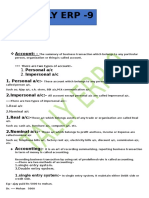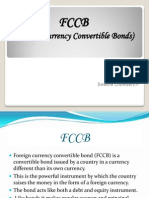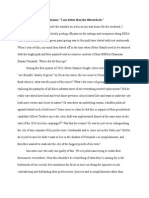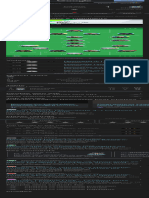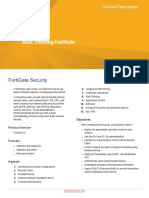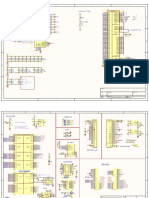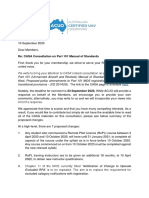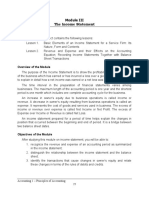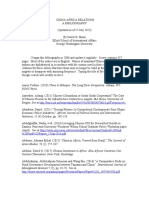Professional Documents
Culture Documents
Tally Prime e Book
Tally Prime e Book
Uploaded by
yugenterpriseslko1Original Title
Copyright
Available Formats
Share this document
Did you find this document useful?
Is this content inappropriate?
Report this DocumentCopyright:
Available Formats
Tally Prime e Book
Tally Prime e Book
Uploaded by
yugenterpriseslko1Copyright:
Available Formats
A Practical Hands-on Self-Study Approach TallyPrime Book
TallyPrime Book-Rel. 2.1 (Advanced Usage) Page: 1 Visit us: www.TallyPrimeBook.com
A Practical Hands-on Self-Study Approach TallyPrime Book
No parts of this Book may be reproduced or utilized, in any form or by any means electronics or
mechanical, including photographing, recording or by any means electronic or by any information
storage or retrieval system, without the written permission of www.TallyPrimeBook.Com
Disclaimer
The names of Companies and persons used in this book have been used for illustrative purposes only.
The visitors may visit www.tallysolutions.com, the web site of Tally Solutions Pvt. Ltd. for resolving
their doubts or for clarifications
Trademark:
TallyPrime, Tally, Tally9, Tally.ERP 9, Tally.Server9, Tally.NET & ‘Power of Simplicity’ are either
registered trademarks or trademarks of Tally Solutions Pvt. Ltd. in India and/or other countries. All
other trademarks are properties of their respective owners.
www.TallyPrimeBook.Com is not associated with any product or vendor mentioned in this book.
Notices
Information in this book is subject to change without prior notice and does not represent a
commitment on the part of www.TallyPrimeBook.Com
“While every effort has been made to ensure that this book is free from errors or omissions, the author,
publisher, printer shall not be liable in any manner whatsoever for any material or information
published in this book.”
Forward
This book is self-supporting and are written in easy to follow language and have been blended with
large number of examples. The material is provided in a pleasing-to-eye format so as to retain and
enhance the interest of the learners. We are sure the learners would find these texts by useful.
www.TallyPrimeBook.Com believes in constant improvement of courseware and we welcome
suggestions through our e-Mail ID: tallyerp9bookorder@gmail.com
For
www.TallyPrimeBook.Com
Sanjay Satpathy
(Author)
TallyPrime Book-Rel. 2.1 (Advanced Usage) Page: 2 Visit us: www.TallyPrimeBook.com
A Practical Hands-on Self-Study Approach TallyPrime Book
Instruction :
All are requested to attempt all Practical Assignment given after every Chapter with the help of your
own TallyPrime Software, otherwise you will not able to display your Reports and Statements. After
going through all the Chapters, you can maintain 100% independently of your Books of Accounts with
Inventory with the help of your own TallyPrime Software.
Practice on your own TallyPrime Software
To get you own version of the original legal version of TallyPrime software to learn and practice at your
convenience , please download the Education Version of the software (Free) from …
https://tallysolutions.com/download
Author:
Sanjay Satpathy
SWAYAM EDUCATION
Mandal Bagicha, Hemkapada,
Sunhat, Balasore,Odisha-756003 (INDIA)
eMail ID : order@tallyprimebook.com
Web : www.TallyPrimeBook.Com
Mob – 9437264738
~~~~~~~~~~
Published & Print with New Update for the Assessment Year – 2023-24
Price: `. 600
TallyPrime Book-Rel. 2.1 (Advanced Usage) Page: 3 Visit us: www.TallyPrimeBook.com
A Practical Hands-on Self-Study Approach TallyPrime Book
TallyPrime-Rel.2.1
Table of Contents
(A) Download and Install TallyPrime. Activate License or Migrate your Existing Company. ...... 13
(B) Migrate Company Data from Tally.ERP 9 to TallyPrime ..................................................... 15
Home Screen :............................................................................................................................... 16
CHAPTER-1
COMPANY CREATION
1.1. Company Creation: ........................................................................................................ 17
1.2. Opening (Loading) the Company in TallyPrime: ............................................................... 21
1.3. Modification | Update | Alter Company Details | Delete Company .................................. 23
CHAPTER-2
GST SETUP USING TALLYPRIME
2.1. Activate GST for Your Company ...................................................................................... 24
2.1.1. Activate GST for Regular Dealers ......................................................................................... 24
2.1.2. Activate GST for Composition Dealers.................................................................................. 25
CHAPTER-3
SET-UP OF GROUPS/LEDGERS [Charts of Accounts]
3.1. Account Groups in TallyPrime ........................................................................................ 27
3.1.1. Create Account Groups (under Single Group) one-by-one:................................................... 29
3.1.2. Advanced Configurations for Account Groups...................................................................... 29
3.2. Ledgers in TallyPrime ..................................................................................................... 31
3.2.1. Creating a Single LEDGER : ................................................................................................... 31
3.2.2 Displaying, Altering and Deleting Ledger Accounts................................................................ 32
3.2.3. Creating a Current Liabilities / Assets Ledger ....................................................................... 32
Practical Assignment-1
3.2.4. Creating Bank Account Ledgers in TallyPrime ................................................................ 34
Practical Assignment-2
3.2.5. Creating Party Ledgers (Sundry Debtor / Sundry Creditor) ................................................... 36
Maintain Balances Bill-by-Bill & Default Credit Period (if you require) :...................................... 38
Define the Default Credit Period: .............................................................................................. 38
Practical Assignment-3
3.2.6. Creating GST Ledger ( CGST / SGST / IGST ) under Duty and Taxes Group. ............................ 41
Practical Assignment-4
3.2.7. Creating Sales and Purchase Ledgers for GST Compliance:................................................... 43
Practical Assignment-5
TallyPrime Book-Rel. 2.1 (Advanced Usage) Page: 4 Visit us: www.TallyPrimeBook.com
A Practical Hands-on Self-Study Approach TallyPrime Book
3.2.8. Creating Expenses and Income Ledgers without GST Compliance ....................................... 45
Practical Assignment-6
3.2.9. Creating Service Ledger with GST Compliance ..................................................................... 47
Practical Assignment-7
3.2.10. Creation of Ledger ‘Rounded off (+/-)’ for rounding the Invoice Value automatically. ........ 49
CHAPTER-4
INVENTORY / ITEMS & GOODS / STOCK
4.1. Creating a Stock Group .................................................................................................. 51
4.1.1. Modifying / Deleting a Single Stock Group ........................................................................... 52
Practical Assignment-8
4.2. Creation of Stock Units of Measure ................................................................................ 53
4.2.1. Simple Units of Measure ..................................................................................................... 53
4.2.2. Compound Units of Measure ............................................................................................... 54
4.2.3. Alternation / Deletion of Stock Units ................................................................................... 55
4.3. Creation of Stock Items .................................................................................................. 56
4.3.1. Setting GST Details in Stock Item ( Tax On Value) ............................................................. 57
Practical Assignment-9
4.3.2. Setting Slab-wise GST Details in Stock Item (Tax On Item Rate) ........................................ 60
4.3.3. Setting MRP details in Stock Items ....................................................................................... 61
4.3.4. Setting ‘Nil-Rated’ , ‘Exempted’, ‘Zero Rated’ & ‘ Non-GST’ Items & Goods using TallyPrime62
4.3.4.1. Setting Nil-Rated & Exempted items and Goods : .......................................................... 62
Practical Assignment-10
4.3.4.2. Setting Non-GST Goods : ............................................................................................... 63
CHAPTER-5
VOUCHERS in TallyPrime
5.1. Purchase Voucher (F9) ................................................................................................... 64
(A) Local Purchase (within State) ............................................................................................. 65
(B) Interstate Purchase (outside State) .................................................................................... 65
(C) Purchase Voucher with some Additional Charges/ Discount etc. ........................................ 66
>> Creation of Additional Charges Ledger included before GST in Purchase Bill ......................... 66
>> Creation of Additional Charges Ledger included after GST in Purchase Bill ............................ 67
>> Purchase Bill Voucher with Additional Charges / Discount both before and after GST ........... 67
Practical Assignment-11
5.1.1. Record Expenses with GST in Purchase Voucher (F9) ........................................................... 71
Practical Assignment-12
5.1.2. Purchase of Capital Goods with GST in Purchase Voucher (F9) ............................................. 74
Practical Assignment-13
5.1.3. Purchase of ‘Nil-Rated’ , ‘Exempted’, Items & Goods using TallyPrime ................................. 75
5.2. Purchase Return / Debit Note Voucher (Alt+F5) .............................................................. 76
(A) Item Invoice Mode : ................................................................................................................. 77
TallyPrime Book-Rel. 2.1 (Advanced Usage) Page: 5 Visit us: www.TallyPrimeBook.com
A Practical Hands-on Self-Study Approach TallyPrime Book
(B) Accounting Invoice Mode :....................................................................................................... 77
Practical Assignment-14
5.3. Sales Invoice (F8) – ........................................................................................................ 79
5.3.1. Alter Pre-defined ‘Sale’ Voucher Types in TallyPrime ........................................................... 79
5.3.1.1. ‘General’ Setting in Voucher Type ................................................................................. 80
5.3.1.2. ‘Printing’ Setting in Voucher Type ................................................................................ 83
5.3.1.3. ‘Name of Class’ Setting in Voucher Type ...................................................................... 84
5.3.2. Voucher Classes for Sale Voucher ........................................................................................ 84
5.3.3. Sale Voucher with Item Invoice for GST Compliance ............................................................ 88
5.3.4. Sale of Goods and Services in a Single Invoice with multiple GST Rate. ................................ 89
5.3.5. GST Sale of a Composite Supply (Sale of Items & Goods with Expenses Apportioning) ........ 91
5.3.6. Sale of ‘Nil-Rated’ , ‘Exempted’, Supplies using TallyPrime................................................... 94
5.3.7. Ledger to Round-off the Invoice Value Automatically in Sale Invoice. .................................. 95
5.3.8. Zero Valued Entries in Sale Invoice ....................................................................................... 96
Creating Zero Valued Entries ( Sale of Free Product ) ................................................................. 96
5.3.9. Different Actual and Billed Quantities in Sale Invoice ........................................................... 97
5.3.10. Enable Item Rate (Inclusive of Tax) in Sale Invoice ............................................................. 98
5.3.10.1. Enable Item Rate (Inclusive of Tax) at the time of Item Creation / Alternation mode : . 98
5.3.10.2. Activation of Item Rate Inclusive of Tax in F12: Configuration during Sale Entry. ....... 100
Practical Assignment-15
5.3.11. Sale Voucher with Accounting Invoice for Service Ledger................................................. 106
(A) Sale Invoice with Service Charges within State (CGST / SGST) ....................................... 107
Practical Assignment-16
(B) Sale Invoice with Service Charges Outside State (IGST)................................................. 109
Practical Assignment-17
5.4. Sales Return / Credit Note ( Alt+F6) ...............................................................................110
(A) Item Invoice Mode ............................................................................................................. 110
(B) Accounting Invoice Mode................................................................................................... 111
Practical Assignment-18
5.5. Contra Voucher (F4) .....................................................................................................112
5.5.1. Voucher Classes for Contra Voucher .................................................................................. 113
(A) For ‘Cash Deposit’ Class under Contra Voucher .................................................................. 114
(B) For ‘Cash Withdrawal’ Class under Contra Voucher ............................................................ 115
(C) For ‘Fund Transfer’ Class under Contra Voucher ................................................................. 115
Practical Assignment-19
5.6. Payment Voucher (F5) ..................................................................................................117
5.6.1. Voucher Classes for Payment & Receipt Voucher ............................................................... 117
Practical Assignment-20
5.7. Receipt Voucher(F6) .....................................................................................................124
TallyPrime Book-Rel. 2.1 (Advanced Usage) Page: 6 Visit us: www.TallyPrimeBook.com
A Practical Hands-on Self-Study Approach TallyPrime Book
5.7.1. Voucher Classes for Payment & Receipt Voucher ............................................................... 125
Practical Assignment-21
5.8. Journal Vouchers (F7): ..................................................................................................128
Practical Assignment-22
CHAPTER-6
GST REPORTS TO FILE GST RETURNS
6.1. GSTR -1 Report in TallyPrime.........................................................................................131
6.1.1. Return View of GSTR-1 ...................................................................................................... 132
6.1.1.1. Return View Information (GSTR-1 Report) .................................................................. 132
6.1.1.2. Particulars Information (GSTR-1 Report) ..................................................................... 135
6.1.2. Nature View of GSTR-1 Report ........................................................................................... 138
6.1.3. Export GSTR-1 Report from TallyPrime in the JSON Format................................................ 139
6.2. GSTR -2 Report in TallyPrime.........................................................................................141
6.2.1. Transaction Summary in GSTR-2 Report............................................................................. 144
Total number of vouchers for the period ................................................................................. 144
Included in Returns ................................................................................................................. 145
Not included in returns due to incomplete information ........................................................... 145
Not relevant for returns .......................................................................................................... 145
Invoices with mismatch in information .................................................................................... 146
6.2.2. Particulars Information (GSTR-2 Report) ............................................................................ 146
B2B Invoices - 3, 4A ................................................................................................................. 146
B2BUR Invoices - 4B ................................................................................................................ 147
Import of Services - 4C ............................................................................................................ 147
Import of Goods - 5 ................................................................................................................. 147
Credit/Debit Notes Regular - 6C .............................................................................................. 147
Credit/Debit Notes Unregistered - 6C ...................................................................................... 147
Nil Rated Invoices - 7 ............................................................................................................... 147
Advance Paid - 10A ................................................................................................................. 148
Adjustment of advance - 10B .................................................................................................. 148
ITC Reversal/Reclaim - 11 ........................................................................................................ 148
HSN Summary of inward supplies - 13 ..................................................................................... 148
6.3. GSTR -3B Report in TallyPrime.......................................................................................148
6.3.1. Return View of GSTR-3B Report ......................................................................................... 148
6.3.1.1. Return Summary of GSTR-3B Report ........................................................................... 149
6.3.1.2. Table Particulars (Computation details) as per GST Format of GSTR-3B Report ........... 151
6.3.2. Nature View of GSTR-3B Report......................................................................................... 155
6.3.3. Generate GSTR-3B Returns in the JSON Format to File from TallyPrime ............................. 157
Print GSTR-3B Return in Word Format or File directly on the GST Portal : ................................ 158
TallyPrime Book-Rel. 2.1 (Advanced Usage) Page: 7 Visit us: www.TallyPrimeBook.com
A Practical Hands-on Self-Study Approach TallyPrime Book
6.4. GST Annual Computation Report in TallyPrime ..............................................................158
6.4.1. Vouchers Recorded for the Period ..................................................................................... 159
6.4.1.1. Resolution of incomplete/incorrect details ................................................................. 160
6.4.2. Liability, Input Tax Credit, HSN/SAC Summary.................................................................... 161
CHAPTER-7
E-Way BILL USING TALLYPrime
7.1. Enable / Setup e-Way Bill in TallyPrime .........................................................................164
7.2. Create e-Way Bill Profile on the Portal ..........................................................................167
7.3. Generate Online e-Way Bill ..........................................................................................165
7.4. Generate Manual e-Way Bill in Portal ............................................................................165
CHAPTER-8
GST on Reverse Charge Mechanism (RCM)
8.1. Purchase of Goods & Service from Unregistered Dealer in excess of Rs.5,000 .................176
(A) Create Unregistered Supply Ledger under Sundry Creditor. ................................................... 177
(B) Create Local Expenses Ledger i.e. Freight & Cartage – Local- @5% RCM” .............................. 177
(C) Create Outside Expenses Ledger (IGST) with Reverse Charge Applicable i.e. Freight & Cargage –
Outside @ 5% RCM ..................................................................................................................... 178
(D) Create Items and goods as Reverse Charge Applicable........................................................... 179
8.2. View Total Tax Liability under GST Reverse Charge (RCM) in GSTR-3B & GSTR-2 Report .. 181
8.3. Journal Voucher for Increase of Tax Liability & Input Tax Credit on Purchase under Reverse
Charge. .............................................................................................................................. 181
CHAPTER-9
GST on Advance Received
9.1. GST on Advance Received from Customer if Turnover is more than Rs. 1.5 Crores ...........184
9.2. Advance Receipt from Customer against Sale of Goods and Services ..............................185
9.3. Journal Voucher to Raise GST Liability against Advance Received from Customer ............186
9.4. Reversing the GST Liability on Advance Receipt for Sales completed in the same month. 188
(A) Sales Invoice Linked to an Advance Receipt Voucher ....................................................... 188
(B) Reverse Tax Liability on Advance Receipt for Sale completed in same month................... 188
CHAPTER-10
Order Processing in TallyPrime
10.1. Purchase Order (Ctrl+F9) Processing in TallyPrime .......................................................190
10.1.1. Receipt Note Voucher (GRN) against Purchase Order ...................................................... 192
10.1.2. Purchase Voucher against Receipt Note Voucher (GRN) .................................................. 194
10.2. Sales Order Processing in TallyPrime ...........................................................................196
10.2.1. Delivery Note Against Sales Order ................................................................................... 197
10.2.2. Sale Invoice Against Delivery Note ................................................................................... 199
TallyPrime Book-Rel. 2.1 (Advanced Usage) Page: 8 Visit us: www.TallyPrimeBook.com
A Practical Hands-on Self-Study Approach TallyPrime Book
CHAPTER-11
Bill of Materials (BoM)
11.1. Setup Bill of Materials (BOM) ......................................................................................201
11.2. Creating a Manufacturing Journal ................................................................................203
CHAPTER-12
Price Levels & Price List
12.1. Price Levels in TallyPrime ............................................................................................205
12.1.1. Create Price Levels .......................................................................................................... 205
12.1.2. Assign Price Levels to Ledger Accounts ............................................................................ 206
12.2. Price List in TallyPrime ................................................................................................207
12.3. Use Price Levels & Price List during Voucher Entry .......................................................208
CHAPTER-13
Cost Centre and Cost Category
13.1. Creating Cost Category and Cost Centre ......................................................................211
13.2. Applying Cost Centres to Ledger Accounts ...................................................................212
13.3. Cost Centres Allocation in Voucher Entry .....................................................................213
CHAPTER-14
TDS (Tax Deducted At Source)
14.1. Enabling TDS in TallyPrime ..........................................................................................214
14.2. Creating TDS Nature of Payment .................................................................................215
14.3. Creating Master Ledger with TDS Transaction i.e. Expenses, Party Ledger, TDS Ledger ..218
Step-1: Alter Expenses Ledger i.e. Rent Paid ............................................................................ 218
Step-2: Alter Party Ledger i.e. N. Jatania & Co ( Under Sundry Creditor) as below : .................. 218
Step-3 : Create TDS Ledger i.e. TDS on Rent............................................................................. 219
Step-4: TDS Transaction (Accounting for TDS on Expenses) ..................................................... 219
14.4. TDS on Advance Payment against Expenses .................................................................220
14.5. Recording Payment Transaction (TDS) .........................................................................220
CHAPTER-15
Optional & Non-Accounting Vouchers
15.1. Memo (Memorandum) Voucher ..................................................................................222
15.2. Optional Voucher .......................................................................................................223
15.3. Post-dated Voucher ....................................................................................................224
15.4. Reversing Journal .......................................................................................................225
15.5. Physical Stock Voucher (Ctrl + F7) ................................................................................227
15.6. Stock Journal (Alt+F7) Voucher ....................................................................................227
Additional Cost on Purchase in Stock Journal :............................................................................. 228
15.7. Rejection In Voucher ..................................................................................................229
TallyPrime Book-Rel. 2.1 (Advanced Usage) Page: 9 Visit us: www.TallyPrimeBook.com
A Practical Hands-on Self-Study Approach TallyPrime Book
15.8. Rejection Out Voucher ................................................................................................230
CHAPTER-16
REPORTS IN TallyPrime
16.1. Modifying Reports ......................................................................................................232
16.2. Display Financial Statements in TallyPrime ..................................................................234
16.2.1. Balance Sheet in TallyPrime ............................................................................................. 234
Set Closing Stock Manually in the Balance Sheet ..................................................................... 235
16.2.2. Profit & Loss Account in TallyPrime.................................................................................. 237
16.2.3. Receipts and Payments Report in TallyPrime ................................................................... 238
16.2.4. Trial Balance in TallyPrime ............................................................................................... 239
16.3. Display Books, Registers and Ledgers...........................................................................241
16.3.1. Sales Register Report in TallyPrime .................................................................................. 241
16.3.1.1. Columnar Sales Register............................................................................................ 242
16.3.1.2. Extract of Sales Register ............................................................................................ 243
16.3.2. Purchase Register Report in TallyPrime............................................................................ 244
16.3.3. Cash /Bank Book Report in TallyPrime ............................................................................. 245
16.3.4. Statement of Accounts Report in TallyPrime .................................................................... 248
16.3.5. Journal Register Report in TallyPrime .............................................................................. 249
16.3.6. Day Book Report in TallyPrime......................................................................................... 249
16.4. Display Inventory Reports and Statements...................................................................251
16.4.1. Stock Summary Report in TallyPrime ............................................................................... 251
16.4.2. Stock Items Report in TallyPrime ..................................................................................... 252
Viewing Stock Item Vouchers .................................................................................................. 253
16.4.3. Godown / Location Summary Report in TallyPrime .......................................................... 253
16.4.4. Movement Analysis Report in TallyPrime......................................................................... 254
16.4.4.1. Movement Analysis (Stock Group Analysis) ............................................................... 254
16.4.4.2. Stock Item Movement Analysis ................................................................................. 255
16.4.4.3. Accounts Group Movement Analysis......................................................................... 256
16.4.4.4. Ledger Movement Analysis ....................................................................................... 256
16.4.4.5. Transfer (Movement) Analysis .................................................................................. 257
16.4.5. Stock Ageing Analysis Report in TallyPrime ...................................................................... 257
16.4.5.1. Changing the Default Ageing Period .......................................................................... 258
16.5. Display Management Information System(MIS) Reports ...............................................259
16.5.1. Cost Centre Reports......................................................................................................... 259
16.5.2. Ratio Analysis Reports ..................................................................................................... 259
16.5.3. Cash Flow Reports ........................................................................................................... 261
16.5.4. Funds Flow Statement Reports ........................................................................................ 262
16.5.5. Exception Reports ........................................................................................................... 263
TallyPrime Book-Rel. 2.1 (Advanced Usage) Page: 10 Visit us: www.TallyPrimeBook.com
A Practical Hands-on Self-Study Approach TallyPrime Book
16.5.5.1. Negative Stocks Report ............................................................................................. 264
16.5.5.2. Negative Ledgers Report ........................................................................................... 264
16.5.5.3. Memorandum Voucher Register Report.................................................................... 264
16.5.5.4. Reversing Journals Register Report ........................................................................... 265
16.5.5.5. Optional Vouchers Register Report ........................................................................... 265
16.5.5.6. Post Dated Vouchers Register Report........................................................................ 265
CHAPTER-17
OTHER UTILITIES IN Tally Prime
17.1. Security Control ..........................................................................................................266
17.1.1. Set Password in TallyPrime .............................................................................................. 266
17.1.2. Use Security Control ........................................................................................................ 267
17.1.2.1. Creating Users and Passwords .................................................................................. 267
17.1.2.2. Creating and Setting Up Voucher Type Security for Users.......................................... 268
17.1.3. TallyVault Password......................................................................................................... 271
17.2. Year-end Processing & Moving Company Data to Next Financial Year ...........................272
17.2.1. Change Current Period .................................................................................................... 272
17.2.2. Create New Company and Import the Opening Balances ................................................. 273
Export closing balances from old company .............................................................................. 273
Import Masters of closing balances as opening balances in new company ............................... 274
17.3. Splitting Company Data based on Financial Year ..........................................................275
17.4. Group Company in TallyPrime .....................................................................................277
Creating a Group Company ......................................................................................................... 277
ASSIGNMENTS for F.Y. 2022-23
ASSIGNMENT-1 [COMPANY CREATION] ......................................................................................279
ASSIGNMENT-2 [GST ACTIVATION] ............................................................................................279
ASSIGNMENT-3 [ACCOUNT GROUPS CREATION] ............................................................................279
ASSIGNMENT-4 [CREATING LIABILITIES / ASSETS LEDGER] ...............................................................280
ASSIGNMENT-5 [CREATING PARTY LEDGERS – SUNDRY CREDITOR / SUNDRY DEBTOR] ..........................282
ASSIGNMENT-6 [CREATING GST LEDGERS – ( IGST / CGST / SGST ) ] ..............................................283
ASSIGNMENT-7 [CREATING SALES & PURCHASE LEDGERS ] ..............................................................283
ASSIGNMENT-8 [CREATING INCOME & EXPENSES LEDGERS ] ............................................................283
ASSIGNMENT-9 [CREATING STOCK GROUP ] .................................................................................285
ASSIGNMENT-10 [CREATING UNIT OF MEASUREMENT ] ..................................................................285
ASSIGNMENT-11 [CREATING STOCK ITEMS / PRODUCTS / GOODS ] ...................................................285
ASSIGNMENT-12 [ALTERING VOUCHERS CLASS – SALES I.E . GST ].....................................................286
ASSIGNMENT-13 [ENTERING PURCHASE VOUCHER ] .......................................................................287
ASSIGNMENT-14 [ENTERING PURCHASE VOUCHER TO RECORD EXPENSES] ..........................................288
ASSIGNMENT-15 [PURCHASE VOUCHER OF NIL-RATED, EXEMPTED ITEMS] .........................................289
TallyPrime Book-Rel. 2.1 (Advanced Usage) Page: 11 Visit us: www.TallyPrimeBook.com
A Practical Hands-on Self-Study Approach TallyPrime Book
ASSIGNMENT-16 [ENTER PURCHASE RETURN / DEBIT NOTE VOUCHER] ..............................................289
ASSIGNMENT-17 [ENTER SALE VOUCHER] ....................................................................................290
ASSIGNMENT-18 [SALE VOUCHER OF NIL-RATED, EXEMPTED ITEMS] .................................................291
ASSIGNMENT-19 [ENTER RECEIVED VOUCHER] .............................................................................292
ASSIGNMENT-20 [ENTER PAYMENT VOUCHER] .............................................................................293
ASSIGNMENT-21 [ENTER CONTRA VOUCHER – CASH DEPOSIT, CASH WITHDRAWAL, FUND TRANSFER] .....294
ASSIGNMENT-22 [ENTER JOURNAL VOUCHER] ..............................................................................295
ASSIGNMENT-23 [RANDOM VOUCHER ENTRY MONTH-WISE FROM MAY 2020] ...................................296
MAY - 2022 .........................................................................................................................296
JUNE - 2022 ........................................................................................................................297
JULY - 2022 .........................................................................................................................298
AUGUST - 2022 ...................................................................................................................300
SEPTEMBER – 2022 .............................................................................................................302
TallyPrime Book-Rel. 2.1 (Advanced Usage) Page: 12 Visit us: www.TallyPrimeBook.com
A Practical Hands-on Self-Study Approach TallyPrime Book
(A) Download and Install TallyPrime. Activate
License or Migrate your Existing Company.
You can install TallyPrime on any computer with 64-bit edition of Microsoft Windows 7 or
later.
1. Download the setup.exe file from : https://tallysolutions.com/download/
2. Select the folder where you want to save. Then double-click setup.exe to install
TallyPrime.
3. Configure Application Path, if needed.
So double-click Application Path.
Click … and change the path as needed.
Close the List of Configurations window.
Note: If you are already using TallyPrime, it is recommended that you install TallyPrime in
a different folder. This will allow you to use both the products simultaneously, if needed.
4. Click Install.
The application gets installed, and the following window opens.
5. Click Start TallyPrime to launch TallyPrime.
You can activate the license and start using TallyPrime.
TallyPrime Book-Rel. 2.1 (Advanced Usage) Page: 13 Visit us: www.TallyPrimeBook.com
A Practical Hands-on Self-Study Approach TallyPrime Book
After activating the license, you can create your first Company and start using TallyPrime
for business transactions.
6. In case of Reactivating Existing License, Enter the Tally.NET ID and Password. Select the
required TallyPrime license.
Once the license is configured to the Tally Gateway Server, you will receive the following
message.
7. Select Yes to activate. Select the required Company to continue.
Your TallyPrime application is now licensed. You can start using TallyPrime for business
transactions.
8. Open the required Company.
You will be prompted to do a migration.
Click Migrate.
The Company will be migrated, and will remain open for you to continue.
TallyPrime Book-Rel. 2.1 (Advanced Usage) Page: 14 Visit us: www.TallyPrimeBook.com
A Practical Hands-on Self-Study Approach TallyPrime Book
(B) Migrate Company Data from Tally.ERP 9 to
TallyPrime
TallyPrime comes with a reliable tool to migrate your existing company data and make it
compatible. TallyPrime is a significant upgrade to your Tally experience, and therefore it is
essential for you to convert your data.
TallyPrime will detect your data from earlier releases (Tally.ERP 9 to TallyPrime), and guide
you in the migration process. All your transactions, along with your company features,
masters, security settings, and so on, will be carried forward seamlessly.
1. Press Alt+F3 (Select Company) to open the List of Companies.
You can see the status Migration Required against the companies which are on a lower
release.
Alternatively, you can also migrate your data from by pressing …
F1 (Help) > Troubleshooting > Migrate.
Select the company that you want to migrate and press Enter. If the company has a
username and password, you will be asked to enter the details.
Press R (Migrate) to continue. If you want to alter the backup path and data location before
migrating, then press C (Configure).
TallyPrime Book-Rel. 2.1 (Advanced Usage) Page: 15 Visit us: www.TallyPrimeBook.com
A Practical Hands-on Self-Study Approach TallyPrime Book
After migration is complete, your company data is ready to be used in TallyPrime.
If there are any issues in the company data, it is recommended that you repair the data
before migrating.
Home Screen :
When you open TallyPrime, you can see a home screen with different items –
a top menu bar with pull down options,
the details of the Companies that are open,
the Gateway of Tally menu, and
a button bar on the right-hand side of the screen.
TallyPrime Book-Rel. 2.1 (Advanced Usage) Page: 16 Visit us: www.TallyPrimeBook.com
A Practical Hands-on Self-Study Approach TallyPrime Book
CHAPTER-1
COMPANY CREATION
Swayam Sales is one Departmental Store in Balasore, Odisha, with GSTN No - 21AGHPB2764P1ZD
deals with both Whole selling & Trading of different types of Products like … Electronics, Electrical
Home Appliance, Mobiles etc. etc. with the following information’s and will maintain his Books of
Accounts with the help of TallyPrime Accounting Software with effect from 01-04-2022.
Swayam Sales
Balasore, Odisha – 756001 (India)
GSTN - 21AGHPB2764P1ZD
Mob – 9437264738
Website : www.tallyprimebook.com
eMail ID : tallyprimebook@gmail.com
1.1. Company Creation:
You can create a Company profile by using the following procedure :
1. Press Alt+K > Create.
Alternatively, at the Gateway of Tally, press F3 > Company > Create Company
TallyPrime Book-Rel. 2.1 (Advanced Usage) Page: 17 Visit us: www.TallyPrimeBook.com
A Practical Hands-on Self-Study Approach TallyPrime Book
The Company Creation screen appears.
Note :
In case you want to specify additional details for your Company, press F12 on the Company
Creation screen.
F12 Configure options
Provide Contact Details – To show the options to capture the company contact
details.
Use TallyVault Password to encrypt Company Data – To show the option to set
TallyVault Password.
Use User Access Control – To show the option to enable user-based access to the
Company.
Provide Additional Base Currency details – To show options to specify additional
details of the Base Currency.
Finally, confirm company creation by pressing the ENTER key/ “Y” key or Ctrl+A to accept all
declaration for the Company.
Saving the company takes you to the Company Features screen, which displays that the company is
created successfully.
1. Enable the required features for your Company.
TallyPrime Book-Rel. 2.1 (Advanced Usage) Page: 18 Visit us: www.TallyPrimeBook.com
A Practical Hands-on Self-Study Approach TallyPrime Book
You can enable or disable any of these features later.
2. Press Ctrl+A to save the selected features.
You can press Esc thrice to close the features screen, if you do not need to change any.
Books and Financial Year Details:
Financial year begins from : TallyPrime pre-fills this field based on the date settings of your
computer and the Country selected in the Company Creation screen.
For example, if your computer date is set to 06-06-2022 and the region is set to India, the financial
year is pre-filled as 01-04-2022.
Books beginning from : By default, TallyPrime fills this field with the Financial year begins
from date. You can update this, as needed.
For example, you started to maintain your Books of Accounts in TallyPrime from 1-June-2022. You can
update the Books beginning from date to 1-June-2022, while the financial year will be 1-Apr-2022.
(Now you will be able to work with the Current Company)
The first Screen is called Gateway of Tally (Home Screen).
TallyPrime Book-Rel. 2.1 (Advanced Usage) Page: 19 Visit us: www.TallyPrimeBook.com
A Practical Hands-on Self-Study Approach TallyPrime Book
Top Menu :
Top Menu has options to manage your Companies, TallyPrime application, users in your
Companies, and your data storage & sharing. This menu and child items in the menu are
accessible from any screen in TallyPrime.
F1 : Help Menu ..
Help menu has options to launch TallyHelp and to upgrade your application to a newer
release of the product. Availability of a newer release is indicated with a red dot notification
on the menu name Help. Other options under the Help menu include …
What’s New,
TallyShop for buying add-ons,
Troubleshooting to repair your application and data in case there are issues,
Settings to configure your application,
TDL & Add-On to manage your extensions/customisations, and an
About report that shows the details of your TallyPrime installation and its
environment.
G : Go To .. (Alt+G)
TallyPrime Book-Rel. 2.1 (Advanced Usage) Page: 20 Visit us: www.TallyPrimeBook.com
A Practical Hands-on Self-Study Approach TallyPrime Book
Go To option on the top menu helps you to quickly access any report or feature that
you want to use.
Any screen that you access using Go To will open on top of the current screen, and
closing the screen will take you back to the screen that was open earlier.
You can use Alt+G to access Go To.
Right-Button Bar :
Right Button Bar on the home screen of TallyPrime has two buttons F2: Date and F3:
Company.
On pressing Alt key the options change to F2: Period and F3: Select Company.
Pressing Ctrl+F3 keys show the option Shut Company.
Alternatively, you can click the expand option, < next to each button to view the
corresponding options.
Options on the right button bar change based on the screen that is open as per the actions
relevant to the screen or the transaction you are working on.
However, the shortcuts associated with different options are consistent across masters,
vouchers and reports. For example, F2 is always for date, Alt+F2 is for period, F10 in master
screens is for Other Masters & voucher screens is for Other Vouchers, and Ctrl+B in reports
is for Basis of Values.
In a similar manner, there are predefined list of buttons for different actions. Check
different buttons when you are on different screens to know these options better.
1.2. Opening (Loading) the Company in TallyPrime:
Once you have created a company, you can load/open the company in one of the following ways:
1. Press Alt+K > Select ( Alt+F3)
Alternatively, at the Gateway of Tally, press Alt+F3 > Company > Select Company from the List of
Companies.
If you have created more than one company, you can browse to the data path and select
the required company to open.
TallyPrime Book-Rel. 2.1 (Advanced Usage) Page: 21 Visit us: www.TallyPrimeBook.com
A Practical Hands-on Self-Study Approach TallyPrime Book
Load company on Start-up
If you wish to load one or more companies by default, whenever you open TallyPrime, you
can configure the same.
1. Open the Startup Settings screen: Press F1 (Help) > Settings > Startup.
2. Set the option Load companies on startup to Yes, and press Enter on Companies
to load.
3. In the List of Companies to Load on Startup screen, select one or more companies,
based on your need.
4. Select End of List, after your have selected the companies to be loaded on startup.
TallyPrime Book-Rel. 2.1 (Advanced Usage) Page: 22 Visit us: www.TallyPrimeBook.com
A Practical Hands-on Self-Study Approach TallyPrime Book
The companies that you select here will be loaded by default next time you open TallyPrime.
1.3. Modification | Update | Alter Company Details |
Delete Company
If your company address, phone number, or any other contact information was not provided earlier
or has changed, you can update such details in TallyPrime. Any changes made to these details will be
reflected accordingly in your reports and printed invoices.
1. Press Alt+K > Alter
Alternatively, at the Gateway of Tally, press F3 > Company > Alter Company
If you do not need the company anymore, you can delete the company as well by pressing Alt+D in
Company Alternation mode screen and Press Y (Yes).
TallyPrime Book-Rel. 2.1 (Advanced Usage) Page: 23 Visit us: www.TallyPrimeBook.com
A Practical Hands-on Self-Study Approach TallyPrime Book
CHAPTER-2
GST SETUP USING TALLYPRIME
2.1. Activate GST for Your Company
To use TallyPrime for GST compliance, you need to activate the GST feature. Once activated, GST-
related features are available in ledgers, stock items, and transactions, and GST returns can be
generated.
GST Registrations are of two types…
1. GST Regular Scheme ( for Regular Dealer)
The GST regular scheme is for the general taxpayers whose turnover is above the threshold limit.
Under the GST regular scheme, all individuals with turnover above 40 lacs are required to take GST
Registration. They are required to pay GST on goods & services as per the applicable rates and do
regular GST return filing
2. GST Composition Scheme ( for Composite Dealer)
The composition scheme is meant for small businesses whose turnover of taxable goods not more
than ₹1.5 crores, where GST has to be borne by the seller @1% of such turnover by traders, @2%
by manufacturers, 5% for Restaurants & 6% for Service Providers.
A Composition Dealer has to issue Bill of Supply. They cannot issue a Tax Invoice. This is because the
tax has to be paid by the dealer out of pocket. A Composition Dealer is not allowed to recover the GST
from the customers.
2.1.1. Activate GST for Regular Dealers
To use TallyPrime for GST compliance, you need to activate the GST feature. Once activated, GST-
related features are available in ledgers, stock items, and transactions, and GST returns can be
generated.
1. Open the company for which you need to activate GST.
2. Press F11 (Features) > set Enable Goods and Services Tax (GST) to Yes.
3. If you do not see this option:
Set Show more features to Yes.
Set Show all features to Yes.
5. State - shows the State name as selected in the Company Creation screen. This helps in
identifying local and interstate transactions according to the party's state.
TallyPrime Book-Rel. 2.1 (Advanced Usage) Page: 24 Visit us: www.TallyPrimeBook.com
A Practical Hands-on Self-Study Approach TallyPrime Book
6. Set the Registration type as Regular .
7. You can keep the rest default fields as same and don’t change ( but you can change as per your
requirements)
2.1.2. Activate GST for Composition Dealers
If you are using the GST feature provided for regular dealers to maintain your books under
the composition scheme, you can now start using the GST composition features.
To maintain books under GST composition, you need to:
Change Registration Type to Composition
1. Press F11 (Features) > Enable Goods and Services Tax (GST) – Yes.
2. Set/alter GST details? – Yes.
3. Registration type – select as Composition.
4. Tax rate for taxable turnover appears as 1%. This rate is applied on your
transactions to arrive at the taxable value.
5. Based on your business type, select the Basis for tax calculation. For outward
supplies, the total of taxable, exempt and nil rated will be considered as the Taxable
Value. For inward supplies, the total value of purchases made under reverse charge
will be considered as the Taxable Value.
Taxable, Exempt and Nil rated values – the tax will be calculated on the:
o Total of taxable, exempt and nil rated sales.
o Total of purchases attracting reverse charge.
TallyPrime Book-Rel. 2.1 (Advanced Usage) Page: 25 Visit us: www.TallyPrimeBook.com
A Practical Hands-on Self-Study Approach TallyPrime Book
6. Enable tax rate for purchase – Yes. This allows you to enter the tax rate in the
purchase ledger, for calculating tax on purchases from regular dealers and reverse
charge transactions.
You can record transactions using the ledgers with GST details, and print invoices with GSTIN.
CHAPTER-3
SET-UP OF GROUPS/LEDGERS [Charts of Accounts]
TallyPrime gives you great flexibility in setting up your chart of accounts. It allows you to
group your ledger accounts right at the time of creating your accounts chart. Your reports
and statements reflect the desired classification at all times.
List of accounts displays the existing chart of accounts, listed as groups, in alphabetical
order.
Gateway of Tally > Chart of Accounts > select master type you want to see
in Chart of Accounts.
Alternatively, press Alt+G (Go To) > type or select Chart of Accounts > select master
type you want to see in Chart of Accounts and press Enter.
TallyPrime Book-Rel. 2.1 (Advanced Usage) Page: 26 Visit us: www.TallyPrimeBook.com
A Practical Hands-on Self-Study Approach TallyPrime Book
3.1. Account Groups in TallyPrime
Groups are collection of ledgers of the same nature. Account groups are maintained to determine the
hierarchy of Ledger Accounts, which is helpful in determining and presenting meaningful and
compliant reports. Using this you can generate reports, which are meaningful as well as compliant
with laws.
At the highest level, accounts are classified into Capital or Revenue – and more specifically into
Assets, Liabilities , Income and Expenditure .
TallyPrime provides you with 41 Pre-defined Groups, of these 15 are Primary Groups and 26 are Sub-
Groups . You can also create your own groups, either as Sub-groups or Primary Groups.
The lowest level would be the Ledger Account. All Voucher entries are passed using ledgers.
TallyPrime has Pre-Defined Ledgers for Cash (under Cash-in-hand group) and for the Profit & Loss A/c
(under primary group).
15 Primary Groups 26 Sub Groups
Branch / Divisions
Capital Account Reserves & Surplus
Bank Accounts
Cash-in-hand
Deposits (Asset)
Loans & Advances (Asset)
Stock-in-hand
Current Assets
Sundry Debtors
Corporate Customer
Local Customer
Outside Customers
Wholesale Customers
Duties & Taxes
Provisions
Sundry Creditors
Current Liabilities Local Creditors
Other Creditor
Other Creditors
Outside Creditors (IGST)
Direct Expenses
Direct Incomes
Fixed Assets
Administrative Expenses
Indirect Expenses Salaries & Staff Expenses
Selling & Distribution Expenses
Interest Earnings
Indirect Incomes
Other Income
Investments
TallyPrime Book-Rel. 2.1 (Advanced Usage) Page: 27 Visit us: www.TallyPrimeBook.com
A Practical Hands-on Self-Study Approach TallyPrime Book
Bank OD A/c
Loans (Liability) Secured Loans
Unsecured Loans
Misc. Expenses (ASSET)
Purchase Accounts
Sales Accounts
Suspense A/c
Out of the 15 Primary Groups, 9 Primary Groups appear in the Balance Sheets that are Capital in
nature and 6 Primary Groups appear under Profit & Loss account which are Revenue in nature.
26 Sub-Groups are classified under the 15 Primary Groups and Out of them 21 Sub-groups appear in
the Balance Sheet and 5 Sub-groups appear in Profit and Loss Account.
Select Groups from the Chart of Accounts and Press Enter to see the List of Groups as below :
TallyPrime Book-Rel. 2.1 (Advanced Usage) Page: 28 Visit us: www.TallyPrimeBook.com
A Practical Hands-on Self-Study Approach TallyPrime Book
3.1.1. Create Account Groups (under Single Group) one-
by-one:
1. Gateway of Tally > Create > type or select Group and press Enter.
Alternatively, press Alt+G (Go To) > Create Master > type or select Group and
press Enter.
2. After giving Name to the Group, In the field Under , from the List of Groups displayed, select
the parent group under which the group has to be classified.
For example, Manufacturing Expenses under Direct Expenses .
A new group created under primary will not be reflected in reports until you pass masters /
transactions for that group.
You can also View any Groups…
Go to Gateway of Tally > Chart of Accounts > Groups > Enter
You can also Alter / Modify any Groups …
Go to Gateway of Tally > Alter > Groups > Select or type Group Name and Press Enter to Alter .
Delete a Created Group (No Default Group)
Groups can be deleted from the alteration screen, provided no transactions has been made or no sub-
groups has been created .
Just Pres Alt+D in Alternation screen, and press Y.
3.1.2. Advanced Configurations for Account Groups
1. Gateway of Tally > Create > type or select Group and press Enter.
Alternatively, press Alt+G (Go To) > Create Master > type or select Group and
press Enter.
2. Select F12: Configure (Group Configuration) and enable ‘Yes’ - Show more Configurations.
The group creation screen with advanced options is displayed as shown below:
TallyPrime Book-Rel. 2.1 (Advanced Usage) Page: 29 Visit us: www.TallyPrimeBook.com
A Practical Hands-on Self-Study Approach TallyPrime Book
In the Group Creation screen :
1. Enter a name for the group.
2. Enter a group category. If a group is created under Primary you must select from asset,
expenses, income or liability.
3. Select the Nature of Group .
4. Select Yes for the option Group behaves like sub-ledger? to allow groups to act as a ledger.
When the option Group behaves like sub-ledger? is set to No , all the ledgers that are grouped
is displayed in detailed mode.
When the option Group behaves like sub-ledger? is set to Yes , the ledgers grouped under the
same is not displayed in detailed mode.
5. Set Nett Debit/Credit Balances for Reporting? to Yes to display net debit or credit balance in
the report (whichever is higher).
6. Set Used for Calculation (e.g. taxes, discounts)? to Yes if ledgers under this group have
percentages for discounts or taxes to be used in invoice entry. This is displayed while passing
voucher in invoice mode and for automatic calculations.
7. Select Method to Allocate when used in Purchase Invoice from the Allocation Methods list to
allocate the expense of the item in the ratio of the quantity or value.
TallyPrime Book-Rel. 2.1 (Advanced Usage) Page: 30 Visit us: www.TallyPrimeBook.com
A Practical Hands-on Self-Study Approach TallyPrime Book
3.2. Ledgers in TallyPrime
A ledger is the actual account head to identify your transactions and are used in all accounting
vouchers.
For example, purchase, payments, sales, receipts, and others accounts heads are ledger accounts.
Without a ledger, you cannot record any transaction.
All Ledgers have to be classified into Groups. These groups and ledgers are classified into Profit and
Loss or Balance Sheet.
The creation and usage of Groups in TallyPrime has been explained earlier. Now you will learn how
TallyPrime works with Ledgers.
Pre-defined Ledgers in TallyPrime
There are two pre-defined ledgers available in TallyPrime, they are:
(i) Cash
This Ledger is created under the Group Cash-in-hand. You can enter the opening balance as on the
date of books beginning from. You can also alter the name and even delete the Ledger.
(ii) Profit and Loss Account
This Ledger is created under the Group Primary. Previous year’s Profit or Loss is entered as the opening
balance for this ledger. The balance entered here is treated as the opening profit/loss and shown in
the Balance Sheet as opening balance of Profit and Loss account in the Liabilities side.
You cannot delete this ledger, but you can modify the same.
3.2.1. Creating a Single LEDGER :
1. Gateway of Tally > Create > type or select Ledger and press Enter.
Alternatively, press Alt+G (Go To) > Create Master > type or select Ledger and
press Enter.
2. Name Box : enter the name of ledger, alias is used for short name.
3. Select the group under which the ledger will be created.
4. Enter the Opening Balance.
F12 : Configure ( Ledger)
Configuring F12 (functional key): You can also configure your ledger creation as per your requirement
by using ‘F12’.
TallyPrime Book-Rel. 2.1 (Advanced Usage) Page: 31 Visit us: www.TallyPrimeBook.com
A Practical Hands-on Self-Study Approach TallyPrime Book
To view and show all Configurations…you have to enable Yes of two option inside Configuration screen.
Show more configurations : Yes
Show all configurations : Yes
3.2.2 Displaying, Altering and Deleting Ledger Accounts
You can alter any information of the ledger master with the except for the closing balance under the
group stock-in-hand.
To display/alter a ledger
Gateway of Tally > Alter > type or select Ledger Name and press Enter to Alter.
Alternatively, press Alt+G (Go To) > Alter Master > type or select Ledger and press Enter.
To delete a ledger
Press Alt+D and press Y. ( In Alternation mode screen of Ledger)
Note: You can delete the ledger if no vouchers have been created under it. If you want to delete a ledger
for which vouchers have been created, you have to first delete all the vouchers from that ledger and
then delete the ledger account.
3.2.3. Creating a Current Liabilities / Assets Ledger
Accounts like Outstanding Liabilities, Statutory Liabilities and other minor liabilities can be created
directly under Current Liabilities and Assets can be classified as Current assets and Fixed assets.
The Ledger Creation screen appears as shown above in Para- 3.2.1. :
TallyPrime Book-Rel. 2.1 (Advanced Usage) Page: 32 Visit us: www.TallyPrimeBook.com
A Practical Hands-on Self-Study Approach TallyPrime Book
[Practical Assignment-1]
Create the following Assets & Liabilities Ledgers with Opening Balance as given :
In our given Practical Assignment, you must remember all the Bold Letter are Groups (not required to
create) under which you have to create all the Ledgers with given Opening Balance
Note :
1. Don’t Create Closing Stock (Stock in Hand) with Opening Balance of Rs.9,50,000 which will automatically
displayed from Opening Stock of items and goods
2. All Bold Letters are Pre-defined Groups (Not required to be create) to be select while creating Ledgers.
3. Tax Registration type of all above Ledgers are Unregistered / Consumers ( GST No. Not required)
Enjoying this Sample?
Buy or Download the Book Online to
continue the Full Book
www.tallyprimebook.com
TallyPrime Book-Rel. 2.1 (Advanced Usage) Page: 33 Visit us: www.TallyPrimeBook.com
You might also like
- MNG4801 - 2024 - TL - 101 - Assignment 1Document48 pagesMNG4801 - 2024 - TL - 101 - Assignment 1jainamuseveNo ratings yet
- SAS Enterprise Guide Querying and Reporting - Course Notes PDFDocument292 pagesSAS Enterprise Guide Querying and Reporting - Course Notes PDFaugustocgn100% (1)
- State of Content Marketing 2023Document126 pagesState of Content Marketing 2023pavan teja100% (1)
- Questions On Value PF SupplyDocument4 pagesQuestions On Value PF SupplyMadhuram SharmaNo ratings yet
- Calculation of GSTDocument13 pagesCalculation of GSTSukanta PalNo ratings yet
- ICST Tallyerp9Document141 pagesICST Tallyerp9Ashish Salunkhe100% (2)
- Working Problem For Tally With GSTDocument8 pagesWorking Problem For Tally With GSTPalani Sun InforNo ratings yet
- Tally Erp 9.0 Material Central Sales Tax (CST) in Tally Erp 9.0Document23 pagesTally Erp 9.0 Material Central Sales Tax (CST) in Tally Erp 9.0Raghavendra yadav KMNo ratings yet
- GST Practical Record 40-50Document48 pagesGST Practical Record 40-50Aditya raj ojha100% (1)
- Set 1 & 3 PDFDocument6 pagesSet 1 & 3 PDFCorona VirusNo ratings yet
- Tally QuestionDocument27 pagesTally QuestionPawan YadavNo ratings yet
- Tally 9 NotesDocument17 pagesTally 9 NotesAnjali HemadeNo ratings yet
- Kitgum Business Institute: 4.0 Accounting VouchersDocument23 pagesKitgum Business Institute: 4.0 Accounting Vouchersoloka George100% (2)
- Tally Unit - 1Document10 pagesTally Unit - 1muni100% (1)
- Final Accounts/ Financial StatementsDocument53 pagesFinal Accounts/ Financial Statementsrachealll100% (1)
- Tally Assignment 12Document90 pagesTally Assignment 12Kaushal SharmaNo ratings yet
- Chapter 31 Payment Entry in TallyDocument1 pageChapter 31 Payment Entry in TallyTEJA SINGHNo ratings yet
- Accounting Reports in TallyDocument49 pagesAccounting Reports in TallyBackiyalakshmi Venkatraman50% (2)
- GST Returns NotesDocument5 pagesGST Returns NotesvishnureachmeNo ratings yet
- Discount Tally PDFDocument6 pagesDiscount Tally PDFTHABIRA BAGNo ratings yet
- Tally InterviewDocument6 pagesTally InterviewGST Point Taxation & Accounting ServicesNo ratings yet
- Fill The Details As Fallow: DirectoryDocument3 pagesFill The Details As Fallow: DirectoryKrishan PatelNo ratings yet
- Top 30 Tally Interview QuestionsDocument8 pagesTop 30 Tally Interview Questionsprajai kumarNo ratings yet
- Tally All in One NotesDocument84 pagesTally All in One Notessandeep100% (2)
- Tally - ERP 9: Billwise Details For Non-Trading Accounts in Tally - ERP 9Document5 pagesTally - ERP 9: Billwise Details For Non-Trading Accounts in Tally - ERP 9MANI KNo ratings yet
- Handbook On Invoicing Under GST - 26-12-2022Document80 pagesHandbook On Invoicing Under GST - 26-12-2022Ravindra YadavNo ratings yet
- Tally Question For InterviewDocument7 pagesTally Question For InterviewSANTOSH KUMARNo ratings yet
- Tally and GSTDocument12 pagesTally and GSTKannan SNo ratings yet
- Tally - ERP9 Book With GSTDocument1,843 pagesTally - ERP9 Book With GSThatim100% (1)
- GST Accounting Entries in TallyDocument16 pagesGST Accounting Entries in TallyRevathi naidu100% (1)
- Questions - Income Tax Divyastra CH 7 - PGBPDocument19 pagesQuestions - Income Tax Divyastra CH 7 - PGBPArjun ThawaniNo ratings yet
- GST Entries For Every Month SalesDocument3 pagesGST Entries For Every Month SalesGiri Sukumar100% (1)
- Chapter IVDocument54 pagesChapter IVVeena GowdaNo ratings yet
- Business Ledger Notes PDFDocument16 pagesBusiness Ledger Notes PDFmark njeru ngigi100% (1)
- Project On T 9Document37 pagesProject On T 9Kartik JhakalNo ratings yet
- Computer Based Accounting in HindiDocument35 pagesComputer Based Accounting in HindisunnyNo ratings yet
- Activating GST For Your Company: Tally ERP Material Unit - 3 GSTDocument47 pagesActivating GST For Your Company: Tally ERP Material Unit - 3 GSTMichael Wells100% (1)
- Tally Erp 9 Practise Set 1Document28 pagesTally Erp 9 Practise Set 1Anusha Shetty100% (1)
- Tally Prime Course GSTDocument9 pagesTally Prime Course GSTElakiyaaNo ratings yet
- Personal Loan EMI Accounting Entry in Tally PrimeDocument17 pagesPersonal Loan EMI Accounting Entry in Tally PrimeVansh Gusai0% (1)
- Sample Reports in Tally - Erp 9 - Tally Shopper - Access To Tally - Tally Web InterfaceDocument287 pagesSample Reports in Tally - Erp 9 - Tally Shopper - Access To Tally - Tally Web InterfacejohnabrahamstanNo ratings yet
- Volume 3Document178 pagesVolume 3VFX zoneNo ratings yet
- Learning Tally - Erp 9 With GST in TamilDocument2 pagesLearning Tally - Erp 9 With GST in TamilSiva LingamNo ratings yet
- CA Inter Mighty 50Document47 pagesCA Inter Mighty 50INTER SMARTIANSNo ratings yet
- Tally Prime Question Paper TP001Document1 pageTally Prime Question Paper TP001AnuragNo ratings yet
- GST Advance Receipts: Advance Receipts If Turnover Is Less Than Rs. 1.5 CroresDocument29 pagesGST Advance Receipts: Advance Receipts If Turnover Is Less Than Rs. 1.5 CroresVidyadhara HegdeNo ratings yet
- JM Institute of Technologies: Duration: 1 Hr. MM: 50Document2 pagesJM Institute of Technologies: Duration: 1 Hr. MM: 50Rahul NigamNo ratings yet
- Tally With GSTDocument2 pagesTally With GSTRishikaNo ratings yet
- Unit 1. Introduction: Computerised AccountingDocument27 pagesUnit 1. Introduction: Computerised Accountingdrtomy100% (1)
- Tally ERP 9 With GST Notes: Mr. Rahul K PathakDocument12 pagesTally ERP 9 With GST Notes: Mr. Rahul K PathakAkash RoyNo ratings yet
- Prep Trading - Profit-And-Loss-Ac Balance SheetDocument25 pagesPrep Trading - Profit-And-Loss-Ac Balance Sheetfaltumail379100% (1)
- Creating Inventory Masters in TallyDocument10 pagesCreating Inventory Masters in TallyHemanth Kumar100% (1)
- Question No.1: Write The Steps To: Create CompanyDocument15 pagesQuestion No.1: Write The Steps To: Create Companykoshalk88% (8)
- Tally QuestionsDocument73 pagesTally QuestionsVishal Shah100% (1)
- Tally Prime Course GST Bill EntryDocument8 pagesTally Prime Course GST Bill EntryElakiyaaNo ratings yet
- Tally Sample Paper With GST Feb 2023Document3 pagesTally Sample Paper With GST Feb 2023Bhumi NavtiaNo ratings yet
- Tally For GSTDocument156 pagesTally For GSTanand kumar100% (1)
- GST NotesDocument18 pagesGST NotesNasmaNo ratings yet
- Tally Introduction-: +Document12 pagesTally Introduction-: +Harsh KhandelwalNo ratings yet
- Tally Erp 9 Coplete TheoryDocument94 pagesTally Erp 9 Coplete Theorytuntun yadavNo ratings yet
- Tallyerp9book Sample PageDocument24 pagesTallyerp9book Sample PagerudramanvNo ratings yet
- Creating A BPM Center of Excellence (CoE)Document74 pagesCreating A BPM Center of Excellence (CoE)Maribel EcheniqueNo ratings yet
- Illiashenko and Strielkowski 2018 Innovative Management LibroDocument296 pagesIlliashenko and Strielkowski 2018 Innovative Management LibroYaydikNo ratings yet
- Designation - Supply OfficerDocument3 pagesDesignation - Supply OfficerShirley P. SumugatNo ratings yet
- FCCBDocument8 pagesFCCBRadha RampalliNo ratings yet
- BCA - 17UBC4A4 Computer Based Optimization TechniquesDocument16 pagesBCA - 17UBC4A4 Computer Based Optimization Techniquesabhijeetbhojak1No ratings yet
- Social Essay - ObreroDocument5 pagesSocial Essay - ObreroMarian Camille ObreroNo ratings yet
- Chelsea Vs Newcastle - Google SearchDocument1 pageChelsea Vs Newcastle - Google SearchfortniteplayerzerobuildNo ratings yet
- Kerala Startup PolIcy 2017Document15 pagesKerala Startup PolIcy 2017Susan MathewNo ratings yet
- Soc Psych Research 2Document6 pagesSoc Psych Research 2OSABEL GILLIANNo ratings yet
- Green Building: Technical Report OnDocument9 pagesGreen Building: Technical Report OnAnurag BorahNo ratings yet
- FortiGate Security 6.4 Course Description-OnlineDocument2 pagesFortiGate Security 6.4 Course Description-OnlineThaw Zin OoNo ratings yet
- Sub-Inspector and Assistant Sub-Inspector Exam: Part-A: General Intelligence & ReasoningDocument20 pagesSub-Inspector and Assistant Sub-Inspector Exam: Part-A: General Intelligence & ReasoningAmolKore-MaliNo ratings yet
- Ajay Singh's Empowering Leadership - Reviving SpiceJet From The BrinkDocument17 pagesAjay Singh's Empowering Leadership - Reviving SpiceJet From The BrinkSachinNo ratings yet
- AnnamayyaDocument4 pagesAnnamayyaSaiswaroopa IyerNo ratings yet
- TTSB Company Profile (Full Set - 1 of 3)Document18 pagesTTSB Company Profile (Full Set - 1 of 3)zaihasren0% (1)
- CAR BLGF Covid Response UpdateDocument8 pagesCAR BLGF Covid Response UpdatenormanNo ratings yet
- How Tax Reform Changed The Hedging of NQDC PlansDocument3 pagesHow Tax Reform Changed The Hedging of NQDC PlansBen EislerNo ratings yet
- How To Test SMTP Services Manually in Windows ServerDocument14 pagesHow To Test SMTP Services Manually in Windows ServerHaftamu HailuNo ratings yet
- Atlantic Coastwatch: An Era Ending?Document8 pagesAtlantic Coastwatch: An Era Ending?Friends of the Atlantic Coast Watch NewsletNo ratings yet
- Maix BitDocument2 pagesMaix BitloborisNo ratings yet
- In The Days of Your YouthDocument3 pagesIn The Days of Your YouthGideonNo ratings yet
- Report of Monument and PatternsDocument23 pagesReport of Monument and PatternsMAHEEN FATIMANo ratings yet
- Re: CASA Consultation On Part 101 Manual of StandardsDocument2 pagesRe: CASA Consultation On Part 101 Manual of StandardsSurya Teja SarmaNo ratings yet
- Accounting 1 Module 3Document20 pagesAccounting 1 Module 3Rose Marie Recorte100% (1)
- Mindmap For Hands Held HighDocument1 pageMindmap For Hands Held Highapi-523333030No ratings yet
- China and Africa - BibliographyDocument357 pagesChina and Africa - BibliographyDavid ShinnNo ratings yet
- Binge Eating Disorder Relapse Prevention PlanDocument2 pagesBinge Eating Disorder Relapse Prevention PlanAntonia NicolaeNo ratings yet
- Tesla Supercharger Pasadena ApprovedDocument5 pagesTesla Supercharger Pasadena ApprovedJoey KlenderNo ratings yet
- BAHAWALNAGARDocument9 pagesBAHAWALNAGAREhtisham Shakil KhokharNo ratings yet