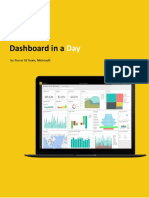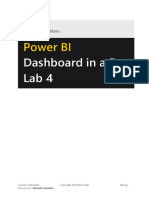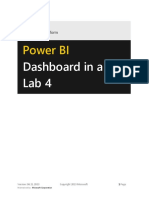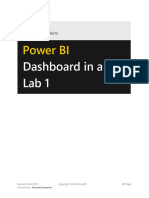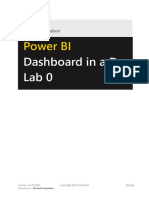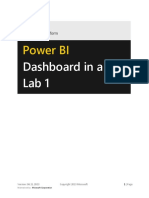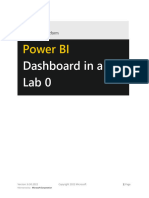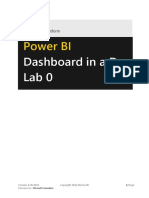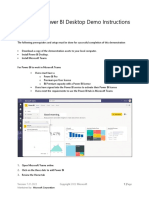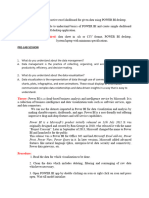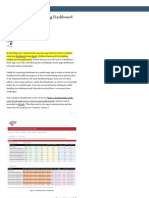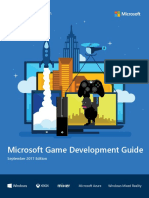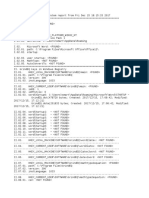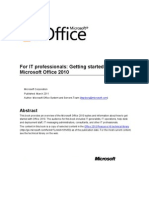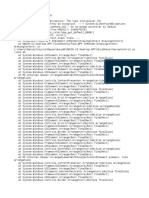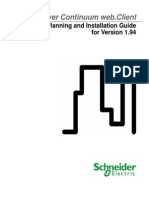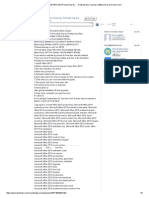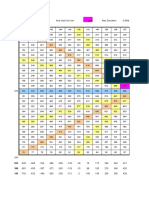Professional Documents
Culture Documents
Lab 4 - Publishing and Accessing Reports
Lab 4 - Publishing and Accessing Reports
Uploaded by
hariharasubramaniananian.s s.Copyright
Available Formats
Share this document
Did you find this document useful?
Is this content inappropriate?
Report this DocumentCopyright:
Available Formats
Lab 4 - Publishing and Accessing Reports
Lab 4 - Publishing and Accessing Reports
Uploaded by
hariharasubramaniananian.s s.Copyright:
Available Formats
Power BI
Dashboard in a Day
Lab 4
Version: 10.31.2021 Copyright 2021 Microsoft 1 Page
Maintained by: Microsoft Corporation
Contents
Introduction ..................................................................................................................................................... 3
Power BI Desktop – Creating a mobile view .................................................................................................... 4
Power BI Service .............................................................................................................................................. 8
Power BI Service – Publishing Report .......................................................................................................... 9
Power BI – Building a Dashboard............................................................................................................... 15
References ..................................................................................................................................................... 32
Version: 10.31.2021 Copyright 2021 Microsoft 2 Page
Maintained by: Microsoft Corporation
Introduction
This document is lab four out of five total labs.
Please continue to use your file after completing Lab 3. If you are joining the DIAD at this point or were
unable to complete previous labs, please start this lab with the provided DIAD Final Report.pbix file
located in the Reports folder.
At the end of this lab, you will have completed a full report that is ready to be published to the Power BI
Service. By creating the report, you will have learned how to do conditional formatting, add a logo to the
manufacturer filter, import a custom visual, and apply a custom theme to the report. By the end of this
lab, you will have also learned how to add bookmarks to tell a story about the report.
The flow of this document includes screenshots to provide a visual aid for you and text descriptions of the
steps you need to follow. In the screenshots, sections are highlighted with red or orange boxes to indicate
the action or area on which you need to focus.
NOTE: This lab uses real, anonymized data provided by ObviEnce, LLC. Visit their site to learn about their
services: www.obvience.com. This data is the property of ObviEnce. LLC and has been shared to
demonstrate Power BI functionality with industry sample data. Any use of this data must include this
attribution to ObviEnce, LLC.
Version: 10.31.2021 Copyright 2021 Microsoft 3 Page
Maintained by: Microsoft Corporation
Power BI Desktop – Creating a mobile view
1. Navigate to the DIAD folder and then to the Reports folder (/DIAD/Reports) folder.
2. Open the DIAD Final Report.pbix file.
This file uses the same dataset that you used for the lab. We have added more visuals and performed
additional formatting in the report. Feel free to explore the report.
3. Highlight the Market Analysis title and change the text color to black.
Version: 10.31.2021 Copyright 2021 Microsoft 4 Page
Maintained by: Microsoft Corporation
4. Click the View ribbon and then click Mobile layout.
5. Drag the Market Analysis title to the top of the phone layout.
6. Click on the View tab and turn on the Selection pane. This allows you to change the layer order while
creating a mobile layout.
Version: 10.31.2021 Copyright 2021 Microsoft 5 Page
Maintained by: Microsoft Corporation
7. Click on the View tab and turn off Gridlines and Snap to Grid and turn off the Selection pane.
8. Drag the Market Share card onto the phone layout and then resize it.
9. Drag the % Growth by Manufacturer chart next to the card on the phone layout.
Version: 10.31.2021 Copyright 2021 Microsoft 6 Page
Maintained by: Microsoft Corporation
10. Drag the Revenue by Year and Manufacturer line chart below the card on the phone layout. Resize
the line chart to stretch across the phone layout.
Version: 10.31.2021 Copyright 2021 Microsoft 7 Page
Maintained by: Microsoft Corporation
11. Drag the map below the line chart on the phone layout, resize the map, and then save the file.
12. Click Save to save your workbook.
Power BI Service
You will now leverage a report authored using Power BI Desktop to create a dashboard for the VanArsdel
data analysis team and CMO. A Power BI Desktop file with additional reports and visuals is provided.
Please use this file for the next section of the lab.
Version: 10.31.2021 Copyright 2021 Microsoft 8 Page
Maintained by: Microsoft Corporation
Power BI Service – Publishing Report
1. If you have not signed up for a Power BI account, go to http://aka.ms/pbidiadtraining and sign up for
Power BI with a business email address.
2. If you have not already opened the app.powerbi.com page, please open a browser and navigate to
http://app.powerbi.com.
3. Sign-in to Power BI using your user account. Once logged in, you will be taken to the Home screen.
Note: If you have previously signed into Power BI, then your Home screen will list your Favorites plus
recent reports and dashboards.
Version: 10.31.2021 Copyright 2021 Microsoft 9 Page
Maintained by: Microsoft Corporation
4. If the left navigation is collapsed, click the (menu) icon below Power BI on the top left side of the
screen to expand the left navigation.
The following options are listed in the left navigation:
• Home: This is a one-stop-shop for all your content. It lists your favorite and recent content such as
reports, dashboards, and apps. It also shows the most recent content that was shared with you.
• Favorites: Lists all your favorite content. We will create a favorite in a later section.
• Create: Allows you to add data manually or use an already existing dataset.
• Datasets: Lists all available datasets that have been published.
• Goals: Create scorecards to track goals setup by the users
• Recent: Lists the most recent content you have viewed.
• Apps: List all the apps you have installed.
• Shared with me: Lists the content that is shared with you. We will share dashboards in a later
section.
• Deployment pipelines: Allows the user to manage workspace content with deployment stages.
• Workspaces: Lists all the workspaces you are assigned. By default, you are assigned to My
Workspace.
Click the down arrow next to My Workspace. Notice the Dashboards, Reports, Workbooks, and Datasets
sections. Let’s import a Power BI Desktop file and create dashboards.
Version: 10.31.2021 Copyright 2021 Microsoft 10 Page
Maintained by: Microsoft Corporation
My Workspace is your personal workspace. We need to create a workspace where we can collaborate
with team members and distribute content to end-users. To do this we’ll create a new workspace.
5. In the left panel, click Workspaces and then click Create a workspace. The Create a workspace dialog
box opens.
Note: Creating workspace is a Pro feature. If you do not have a Pro license, please choose the trial option.
6. In the Create a workspace dialog box, click Upload.
7. A file browser dialog box opens. Browse to the DIAD folder and then the Data folder (/DIAD/Data).
Click VanArsdel_WSLogo file.
8. In the Name your workspace text area, type DIAD_<youremailaddress>.
9. In the Description text area, type This is DIAD workspace.
10. Click Save to create the workspace.
Version: 10.31.2021 Copyright 2021 Microsoft 11 Page
Maintained by: Microsoft Corporation
Note: You are entering your email address as part of the workspace name to keep it unique.
Notice that you have navigated from My Workspace to the workspace \ just created. You are in the
Welcome screen with options to discover or create content.
Add content has options to connect to Files, Databases, and Dataflows.
There are two options to publish the Power BI Desktop report we created:
• Get option under Files.
Version: 10.31.2021 Copyright 2021 Microsoft 12 Page
Maintained by: Microsoft Corporation
• Publish from Power BI Desktop.
We are going to use the Publish from Power BI Desktop option.
Let’s publish the report to Power BI Service and then we will come back to the browser.
11. Navigate back to the DIAD Final Report.
12. Ensure Mobile View is off.
13. From the Home tab, click Publish.
14. If you have not already logged into Power BI, a Sign in dialog box opens. Please sign in.
15. Once you are signed in, the Publish to Power BI dialog box opens. Click DIAD_<youremailaddress> in
the dialog box.
16. Click Select.
The Publishing to Power BI dialog box opens. Once the process is complete, a success message displays.
Version: 10.31.2021 Copyright 2021 Microsoft 13 Page
Maintained by: Microsoft Corporation
17. Click Got it to close the dialog box.
Now that we have published the report to the Power BI service, let’s navigate back to the browser and
start exploring.
Once you are in the browser, in the left panel notice that under DIAD_<youremailaddress>, you see
Reports, the DIAD Final Report, Datasets, and the DIAD Final Report.
Version: 10.31.2021 Copyright 2021 Microsoft 14 Page
Maintained by: Microsoft Corporation
Power BI – Building a Dashboard
In this section, we will create a dashboard that combines data from the Market Share report
By the end of this section, we will have created a dashboard that looks like the screenshot below.
18. From the left menu, click Reports and then click the DIAD Final Report. You are navigated to the
report you just uploaded.
Version: 10.31.2021 Copyright 2021 Microsoft 15 Page
Maintained by: Microsoft Corporation
19. In the map visual, enable drill-down by hovering over the visual.
20. Click the down arrow on the top right corner of the visual.
21. Select Australia to drill-down to the State level.
Now let’s pin visuals to the dashboard.
22. Hover over the VanArsdel Market Share card visual.
23. Click the pin icon on the top right of the visual. The Pin to dashboard dialog box opens.
24. We do not have a dashboard yet. Let’s create one. With New dashboard selected, enter VanArsdel in
the text box.
25. Click Pin.
Version: 10.31.2021 Copyright 2021 Microsoft 16 Page
Maintained by: Microsoft Corporation
Notice that alert messages are displayed stating the dashboard is ready to view.
Notice in the left panel, the VanArsdel dashboard is created under Dashboards.
26. From the left panel, click Dashboards then click VanArsdel.
Notice the VanArsdel Market Share tile is pinned to the dashboard.
27. Click VanArsdel Market Share, notice that you are navigated to the report.
Version: 10.31.2021 Copyright 2021 Microsoft 17 Page
Maintained by: Microsoft Corporation
Note: Tiles in the dashboard are not interactive.
28. Hover over the % Growth by Manufacturer visual.
29. Click the pin icon on the top right of the visual. The Pin to dashboard dialog box opens.
30. Make sure that VanArsdel is selected in the drop-down.
31. Click Pin.
32. Closeout the alert dialog boxes.
33. Hover over the Revenue by Year and Manufacturer visual.
34. Click the pin icon on the top right of the visual. The Pin to dashboard dialog box opens.
35. Make sure VanArsdel is selected in the drop-down.
36. Click Pin.
37. Closeout the alert dialog boxes.
38. Navigate to the By Manufacturer page.
39. From the top right corner, click the down arrow. Notice that the manufacturer slicer displays.
40. Click VanArsdel in the slicer. This will filter the visuals.
41. From the top right corner, click the up arrow. Notice that the manufacturer slicer collapses.
Version: 10.31.2021 Copyright 2021 Microsoft 18 Page
Maintained by: Microsoft Corporation
42. Pin the gauge visual to the dashboard.
43. Pin the Revenue by Country visual to the dashboard.
44. Closeout the alert dialog boxes.
Note: The VanArsdel filter is applied to the tile that is pinned to the dashboard.
45. From the left panel, select the three lines in the upper left-hand corner, click Dashboards, and then
click VanArsdel. Notice that all the visuals are pinned as tiles to the dashboard.
Version: 10.31.2021 Copyright 2021 Microsoft 19 Page
Maintained by: Microsoft Corporation
You will see the visuals on the dashboard like in the screenshot. Each visual on the dashboard is called a
tile. The tiles represent the data chosen and are kept up to date as the data in the data model updates.
Tiles are not interactive.
Let’s organize the dashboard.
46. Resize and move the gauge tile as shown in the screenshot.
47. Click the bottom right corner of the tile and move it diagonally to change the image size.
Version: 10.31.2021 Copyright 2021 Microsoft 20 Page
Maintained by: Microsoft Corporation
Tiles can be of various sizes (1x1 to 5x5). Drag the tile using the bottom right corner to resize it. As you are
dragging, note the gray shadow which indicates the size of the tile when you stop dragging.
48. Click the Edit dropdown and click Add tile. The Add tile dialog box opens.
49. Click Image as the source.
50. Click Next.
51. In the URL text box, type the following URL:
https://raw.githubusercontent.com/CharlesSterling/DiadManu/master/Vanarsdel.png
Version: 10.31.2021 Copyright 2021 Microsoft 21 Page
Maintained by: Microsoft Corporation
Version: 10.31.2021 Copyright 2021 Microsoft 22 Page
Maintained by: Microsoft Corporation
Note: The URL is case sensitive.
52. Click Apply.
Notice that a new tile with the VanArsdel logo is added to the dashboard.
53. Resize and rearrange the tiles as shown in the screenshot.
The Revenue by Country tile shows Revenue by Country for VanArsdel, let’s rename it.
54. Hover over Revenue by Country tile.
55. Click the ellipse in the top right corner of the tile.
56. Click Edit Details. The Tile Details dialog box opens.
57. Change the Title to VanArsdel Revenue.
58. Click Apply.
Version: 10.31.2021 Copyright 2021 Microsoft 23 Page
Maintained by: Microsoft Corporation
Now let’s create a visual that represents Market Share by country.
Notice on the top of the visual, there is an option to Ask a question about your data. This is like Ask a
question in the desktop.
59. In the text box, start typing VanArsdel market share. Notice that a card visual is created.
60. Continue typing VanArsdel market share by country. Notice that a bar chart is created.
61. Continue typing VanArsdel market share by country as treemap. Notice that a treemap visual is
created.
Note: Remember that we renamed our tables. One of the reasons we did this was to make them user
friendly for Q & A
Version: 10.31.2021 Copyright 2021 Microsoft 24 Page
Maintained by: Microsoft Corporation
62. In the top right of the screen, click Pin Visual.
63. The Pin to dashboard dialog box opens. Click Pin to pin the visual to the VanArsdel dashboard.
64. Close the alert dialog boxes.
65. Click Exit Q&A to navigate back to the dashboard.
Notice that the visual is added as tile to the dashboard. Clicking on the treemap visual will navigate you
back to the Q & A section.
Power BI quickly searches different subsets of your dataset while applying a set of sophisticated
algorithms to discover potentially interesting insights. You can run insights against a dataset or a
dashboard tile.
Let’s generate insights on a dashboard tile. When we run insights on a dashboard tile, instead of searching
for insights against an entire dataset, the search is narrowed to the data used to create a single dashboard
tile. This is often referred to as scoped insights.
66. Hover over the line chart on the dashboard.
67. Click the ellipse on the top right corner.
68. Click View Insights.
Version: 10.31.2021 Copyright 2021 Microsoft 25 Page
Maintained by: Microsoft Corporation
You will be navigated to Focus mode for the line chart.
69. Scroll on the Insights panel to review the various insights Power BI can generate. Notice that there is
an option to pin insight visuals to the dashboard.
70. Click Exit Focus mode in the top left to navigate back to the dashboard.
We want to be notified when VanArsdel’s Market Share goes above or below a threshold. We can set up
alerts to achieve this.
71. Hover over VanArsdel Market Share tile.
72. Click on the ellipse in the top right corner of the tile.
73. Click Manage alerts. The Manage alerts dialog box opens.
74. Click Add alert rule dialog.
Version: 10.31.2021 Copyright 2021 Microsoft 26 Page
Maintained by: Microsoft Corporation
Notice that you can add Above or Below threshold. You can also set the notification frequency. This is just
an introduction to managing alerts. Complete functionality is not covered in this lab.
75. Click Cancel to close the dialog box.
76. Click Don’t Save.
77. Click on the VanArsdel Market Share tile to navigate to the report.
78. In the map visual, ensure it is at the Country level, right-click the Australia bubble, click Drill through,
and click then By Manufacturer.
Version: 10.31.2021 Copyright 2021 Microsoft 27 Page
Maintained by: Microsoft Corporation
You will be navigated to the By Manufacturer page of the report with the Australia filter applied to the
report page.
79. Hover over the matrix visual.
80. Click the focus mode icon on the top right corner of the visual.
81. Click the double-down arrow to drill down.
82. Click Back to report.
Version: 10.31.2021 Copyright 2021 Microsoft 28 Page
Maintained by: Microsoft Corporation
83. From the top menu, click Bookmarks and then click Show more bookmarks. The Bookmark pane
opens on the right. There are two options: Personal bookmarks and Report bookmarks.
• Report bookmarks are the bookmarks the report author created (we did this in Power BI Desktop).
• Personal bookmarks on the report are ones which the consumer can create on their own.
84. Click View in the Report bookmarks pane.
Notice that you can view and navigate through the bookmarks using the arrow at the bottom of the
screen. This behavior is like in Power BI Desktop.
85. Click Exit in the Bookmark pane to close it.
Power BI provides an option to get quick insights into the complete dataset.
Version: 10.31.2021 Copyright 2021 Microsoft 29 Page
Maintained by: Microsoft Corporation
86. Navigate back to the Power BI Service. In the left panel, hover over Datasets and then click DIAD Final
Report.
87. Click the ellipse.
88. Click Get quick Insights.
It might take a few minutes for the insights to be created. Once insights are ready, a message appears in
the top right corner.
89. Click View insights.
Version: 10.31.2021 Copyright 2021 Microsoft 30 Page
Maintained by: Microsoft Corporation
A quick insights report is displayed based on the dataset. This provides insights into data you may have
missed and helps to get a quick start on creating dashboards. Hovering over each report provides an
option to Pin it to a dashboard.
You’ve now completed Lab four! Throughout this lab, you have learned how to apply conditional
formatting, add a logo to the manufacturer filter, import a custom visual, and apply a custom theme to
the report. You also learned how to add bookmarks to tell a story about the report.
Version: 10.31.2021 Copyright 2021 Microsoft 31 Page
Maintained by: Microsoft Corporation
References
Dashboard in a Day introduces you to key functions available in Power BI. In the ribbon of the Power BI
Desktop, the Help section has links to great resources.
Here are more resources that help you with your next steps with Power BI.
• Getting started: http://powerbi.com
• Power BI Desktop: https://powerbi.microsoft.com/desktop
• Power BI Mobile: https://powerbi.microsoft.com/mobile
• Community site https://community.powerbi.com/
• Power BI Getting started support page:
https://support.powerbi.com/knowledgebase/articles/430814-get-started-with-power-bi
• Support site https://support.powerbi.com/
• Feature requests https://ideas.powerbi.com/forums/265200-power-bi-ideas
• New ideas for using Power BI https://aka.ms/PBI_Comm_Ideas
• Power BI Courses http://aka.ms/pbi-create-reports
• Power Platform https://powerplatform.microsoft.com/en-us/instructor-led-training/
• Power Apps Business Apps | Microsoft Power Apps
• Power Automate Power Automate | Microsoft Power Platform
• Dataverse What is Microsoft Dataverse? - Power Apps | Microsoft Docs
© 2021 Microsoft Corporation. All rights reserved.
By using this demo/lab, you agree to the following terms:
The technology/functionality described in this demo/lab is provided by Microsoft Corporation for purposes of
obtaining your feedback and to provide you with a learning experience. You may only use the demo/lab to evaluate
such technology features and functionality and provide feedback to Microsoft. You may not use it for any other
purpose. You may not modify, copy, distribute, transmit, display, perform, reproduce, publish, license, create
derivative works from, transfer, or sell this demo/lab or any portion thereof.
COPYING OR REPRODUCTION OF THE DEMO/LAB (OR ANY PORTION OF IT) TO ANY OTHER SERVER OR LOCATION
FOR FURTHER REPRODUCTION OR REDISTRIBUTION IS EXPRESSLY PROHIBITED.
Version: 10.31.2021 Copyright 2021 Microsoft 32 Page
Maintained by: Microsoft Corporation
THIS DEMO/LAB PROVIDES CERTAIN SOFTWARE TECHNOLOGY/PRODUCT FEATURES AND FUNCTIONALITY,
INCLUDING POTENTIAL NEW FEATURES AND CONCEPTS, IN A SIMULATED ENVIRONMENT WITHOUT COMPLEX SET-
UP OR INSTALLATION FOR THE PURPOSE DESCRIBED ABOVE. THE TECHNOLOGY/CONCEPTS REPRESENTED IN THIS
DEMO/LAB MAY NOT REPRESENT FULL FEATURE FUNCTIONALITY AND MAY NOT WORK THE WAY A FINAL VERSION
MAY WORK. WE ALSO MAY NOT RELEASE A FINAL VERSION OF SUCH FEATURES OR CONCEPTS. YOUR EXPERIENCE
WITH USING SUCH FEATURES AND FUNCTIONALITY IN A PHYSICAL ENVIRONMENT MAY ALSO BE DIFFERENT.
FEEDBACK. If you give feedback about the technology features, functionality and/or concepts described in this
demo/lab to Microsoft, you give to Microsoft, without charge, the right to use, share and commercialize your
feedback in any way and for any purpose. You also give to third parties, without charge, any patent rights needed for
their products, technologies and services to use or interface with any specific parts of a Microsoft software or service
that includes the feedback. You will not give feedback that is subject to a license that requires Microsoft to license its
software or documentation to third parties because we include your feedback in them. These rights survive this
agreement.
MICROSOFT CORPORATION HEREBY DISCLAIMS ALL WARRANTIES AND CONDITIONS WITH REGARD TO THE
DEMO/LAB, INCLUDING ALL WARRANTIES AND CONDITIONS OF MERCHANTABILITY, WHETHER EXPRESS, IMPLIED OR
STATUTORY, FITNESS FOR A PARTICULAR PURPOSE, TITLE AND NON-INFRINGEMENT. MICROSOFT DOES NOT MAKE
ANY ASSURANCES OR REPRESENTATIONS WITH REGARD TO THE ACCURACY OF THE RESULTS, OUTPUT THAT DERIVES
FROM USE OF DEMO/ LAB, OR SUITABILITY OF THE INFORMATION CONTAINED IN THE DEMO/LAB FOR ANY
PURPOSE.
DISCLAIMER
This demo/lab contains only a portion of new features and enhancements in Microsoft Power BI. Some of the
features might change in future releases of the product. In this demo/lab, you will learn about some, but not all, new
features.
Version: 10.31.2021 Copyright 2021 Microsoft 33 Page
Maintained by: Microsoft Corporation
You might also like
- Supercharge Power BI: Power BI is Better When You Learn To Write DAXFrom EverandSupercharge Power BI: Power BI is Better When You Learn To Write DAXRating: 5 out of 5 stars5/5 (4)
- Lab-Microsoft Power BI DIAD PDFDocument94 pagesLab-Microsoft Power BI DIAD PDFYerrarapu SureshNo ratings yet
- Microsoft Power BI DIAD PDFDocument90 pagesMicrosoft Power BI DIAD PDFrafaelliscano20100% (1)
- Microsoft Power BI DIAD PDFDocument140 pagesMicrosoft Power BI DIAD PDFShubham IngaleNo ratings yet
- 6292A ENU TrainerHandbookDocument512 pages6292A ENU TrainerHandbookNicolaescu Eugen100% (1)
- Microsoft Academy Return On Investment (ROI) White Paper CalculatorDocument3 pagesMicrosoft Academy Return On Investment (ROI) White Paper Calculatorch_yepNo ratings yet
- ESI Study Guide For Exam AZ-500Document8 pagesESI Study Guide For Exam AZ-500Daniel De Los Santos LugoNo ratings yet
- Lab 1 - Accessing and Preparing Data StepsDocument28 pagesLab 1 - Accessing and Preparing Data StepsFernando HerreraNo ratings yet
- Power BI Workshop OverviewDocument94 pagesPower BI Workshop OverviewViniciusFagundes100% (4)
- Get Started With Power BI Desktop - Power BI - Microsoft DocsDocument34 pagesGet Started With Power BI Desktop - Power BI - Microsoft Docsbhargavc7No ratings yet
- CV of Mohammed Anisur RahmanDocument10 pagesCV of Mohammed Anisur Rahmananisur rahman95% (19)
- Magic Quadrant For Enterprise Integration Platform As A ServiceDocument37 pagesMagic Quadrant For Enterprise Integration Platform As A ServiceAlexNo ratings yet
- Lab 4 - Publishing and Accessing ReportsDocument32 pagesLab 4 - Publishing and Accessing ReportsFlossy PrestonNo ratings yet
- Lab 4 - Publishing and Accessing Reports A4Document29 pagesLab 4 - Publishing and Accessing Reports A4umairNo ratings yet
- Lab 4 - Publishing and Accessing ReportsDocument34 pagesLab 4 - Publishing and Accessing ReportsdojijejuNo ratings yet
- Lab 4 - Publishing and Accessing ReportsDocument31 pagesLab 4 - Publishing and Accessing ReportsHuarlem LimaNo ratings yet
- Lab 3 - Data VisualizationDocument27 pagesLab 3 - Data VisualizationBrianCarreñoNo ratings yet
- Lab 2 - Data Modeling and ExplorationDocument44 pagesLab 2 - Data Modeling and ExplorationBrianCarreñoNo ratings yet
- 0810 Power Bi Dashboard in An HourDocument42 pages0810 Power Bi Dashboard in An Hourvtechvishnu100% (1)
- Lab 1 - Accessing and Preparing DataDocument36 pagesLab 1 - Accessing and Preparing DataBrianCarreñoNo ratings yet
- Power Bi in An HourDocument39 pagesPower Bi in An Hourbisrul hasibuanNo ratings yet
- Lab 5 - CollaborationDocument19 pagesLab 5 - CollaborationNoureddine AddaziNo ratings yet
- Microsoft Power BI DIADDocument85 pagesMicrosoft Power BI DIADsharukh100% (1)
- Lab 0 - Prerequisites and Document StructureDocument5 pagesLab 0 - Prerequisites and Document Structurehariharasubramaniananian.s s.No ratings yet
- Lab 1 - Accessing and Preparing DataDocument35 pagesLab 1 - Accessing and Preparing Datahariharasubramaniananian.s s.No ratings yet
- Lab 0 - Prerequisites and Document StructureDocument6 pagesLab 0 - Prerequisites and Document StructuredojijejuNo ratings yet
- Lab 1 - Accessing and Preparing DataDocument34 pagesLab 1 - Accessing and Preparing DataFlossy PrestonNo ratings yet
- Lab 1 - Accessing and Preparing Data A4Document33 pagesLab 1 - Accessing and Preparing Data A4Nasir Ali MuhammadNo ratings yet
- Cognos Analytics - Getting Started With ReportingDocument43 pagesCognos Analytics - Getting Started With ReportingAnaNo ratings yet
- Lab 1 - Accessing and Preparing DataDocument41 pagesLab 1 - Accessing and Preparing DataDelbert BeasleyNo ratings yet
- Lab 0 - Prerequisites and Document StructureDocument5 pagesLab 0 - Prerequisites and Document StructureNoureddine AddaziNo ratings yet
- Lab 5 - CollaborationDocument20 pagesLab 5 - CollaborationdojijejuNo ratings yet
- Lab 3 - Data VisualizationDocument33 pagesLab 3 - Data Visualizationhariharasubramaniananian.s s.No ratings yet
- Lab 1 - Accessing and Preparing DataDocument36 pagesLab 1 - Accessing and Preparing DatadojijejuNo ratings yet
- Lab 0 - Prerequisites and Document StructureDocument5 pagesLab 0 - Prerequisites and Document StructureFlossy PrestonNo ratings yet
- Microsoft Power BI DIADDocument149 pagesMicrosoft Power BI DIADmike110*No ratings yet
- Lab 0 - Prerequisites and Document Structure A4Document5 pagesLab 0 - Prerequisites and Document Structure A4Nasir Ali MuhammadNo ratings yet
- Microsoft Power BI DIAD Hands On LabDocument152 pagesMicrosoft Power BI DIAD Hands On LabBenjamín Rosales FloresNo ratings yet
- Power BI Microsoft IIDocument10 pagesPower BI Microsoft IIcristian79No ratings yet
- Power BI DesktopDocument7 pagesPower BI DesktopZaklina TrajkovskaNo ratings yet
- Cognos Analytics - Getting Started With DashboardingDocument60 pagesCognos Analytics - Getting Started With DashboardingAnaNo ratings yet
- Powerbi PDFDocument169 pagesPowerbi PDFSenthil Kumar100% (1)
- Tutorial: IBM Cognos InsightDocument25 pagesTutorial: IBM Cognos InsightViji BanuNo ratings yet
- Hands-On Lab: Building A Data-Driven Master/Detail Business Form Using Visual Studio 2010Document25 pagesHands-On Lab: Building A Data-Driven Master/Detail Business Form Using Visual Studio 2010jjrphdNo ratings yet
- Teams For Power BI DemoDocument7 pagesTeams For Power BI DemodojijejuNo ratings yet
- Lab 3 - Data VisualizationDocument34 pagesLab 3 - Data VisualizationFlossy PrestonNo ratings yet
- Powerbi IntroDocument46 pagesPowerbi IntroReinerio Praxedes Castillo CespedesNo ratings yet
- DTW Power BiDocument14 pagesDTW Power Binuthakki.manikanta20No ratings yet
- Exp-2 Power Bi Dash BoardDocument13 pagesExp-2 Power Bi Dash BoardJyo durgaNo ratings yet
- 10 Create Dashboards in Power BIDocument59 pages10 Create Dashboards in Power BIJYNo ratings yet
- Stat 1Document7 pagesStat 1Ps JNo ratings yet
- Manual Bos Bidt EgDocument22 pagesManual Bos Bidt EgIced LatteNo ratings yet
- Lab 3 - Data VisualizationDocument35 pagesLab 3 - Data VisualizationDelbert BeasleyNo ratings yet
- Microsoft PL-900 Exam - Questions and Answers - CertLibrary - Com-Pg7Document10 pagesMicrosoft PL-900 Exam - Questions and Answers - CertLibrary - Com-Pg7Radu Lucian MihaiNo ratings yet
- Publish and Share in Power BI: Angeles University Foundation College of Computer StudiesDocument33 pagesPublish and Share in Power BI: Angeles University Foundation College of Computer StudiesJewel Roa AtanacioNo ratings yet
- Lab 2 - Data Modeling and ExplorationDocument48 pagesLab 2 - Data Modeling and ExplorationDelbert BeasleyNo ratings yet
- Tutorial: Explore A Power BI Sample: APPLIES TO: Power BI Desktop Power BI ServiceDocument15 pagesTutorial: Explore A Power BI Sample: APPLIES TO: Power BI Desktop Power BI ServiceTotie totieNo ratings yet
- How To Build A Reporting Dashboard Using Dash and PlotlyDocument23 pagesHow To Build A Reporting Dashboard Using Dash and PlotlyangelojmsNo ratings yet
- Lab 3 - Data Visualization A4Document31 pagesLab 3 - Data Visualization A4umairNo ratings yet
- 14 Create and Manage Workspaces in Power BIDocument39 pages14 Create and Manage Workspaces in Power BIJYNo ratings yet
- Lab 3 - Data VisualizationDocument35 pagesLab 3 - Data VisualizationdojijejuNo ratings yet
- Power BIDocument36 pagesPower BIgrodgz67% (9)
- 6.4 Collaborative Business Intelligence: 6.4.1 Create AnnotationsDocument6 pages6.4 Collaborative Business Intelligence: 6.4.1 Create AnnotationsHarry KonnectNo ratings yet
- What Is Power BI DesktopDocument11 pagesWhat Is Power BI DesktopRitesh DoshiNo ratings yet
- Lab 3 - Data VisualizationDocument33 pagesLab 3 - Data Visualizationhariharasubramaniananian.s s.No ratings yet
- G.O. 171 Venice Charter 29.06.2013 Ancient MonumentDocument6 pagesG.O. 171 Venice Charter 29.06.2013 Ancient Monumenthariharasubramaniananian.s s.No ratings yet
- A 6S Experience in A Manufacturing FacilityDocument15 pagesA 6S Experience in A Manufacturing Facilityhariharasubramaniananian.s s.No ratings yet
- Date: # of Y's: 25 % 6-S ChecklistDocument36 pagesDate: # of Y's: 25 % 6-S Checklisthariharasubramaniananian.s s.No ratings yet
- Windev Game Dev Guide Oct 2017Document43 pagesWindev Game Dev Guide Oct 2017Gabriel Nunes da SilvaNo ratings yet
- ReportDocument3 pagesReportimed HalimiNo ratings yet
- Hbo Chapter 15Document6 pagesHbo Chapter 15Diosdado IV GALVEZNo ratings yet
- Microsoft Dynamics CRM 2011 Implementation Guide InstallingDocument49 pagesMicrosoft Dynamics CRM 2011 Implementation Guide InstallingTola DyNo ratings yet
- Office 2010 ModulDocument341 pagesOffice 2010 ModulAditya AriewijayaNo ratings yet
- Step-By-Step Install Guide VtigerCRM On Linux v1.0Document31 pagesStep-By-Step Install Guide VtigerCRM On Linux v1.0Kefa RabahNo ratings yet
- Microsoft Excel 2019 Vba and Macros PDFDocument2 pagesMicrosoft Excel 2019 Vba and Macros PDFGeorg Rxo PalaxyosNo ratings yet
- Doc-IT - Server / Client / Environment Specifications: Purpose of DocumentDocument2 pagesDoc-IT - Server / Client / Environment Specifications: Purpose of DocumentLauro BathNo ratings yet
- Last ErrorDocument3 pagesLast ErrorJocelynSykesNo ratings yet
- Setup LogDocument4 pagesSetup LogLola KapicNo ratings yet
- 30 3001 835 v1.94 WebClient+Planning+and+Installation+GuideDocument162 pages30 3001 835 v1.94 WebClient+Planning+and+Installation+GuideAdolfo Riquelme NovoaNo ratings yet
- Add A List Box or Combo Box To A Worksheet in ExcelDocument9 pagesAdd A List Box or Combo Box To A Worksheet in ExcelangbohkNo ratings yet
- Installation Guide LS Nav 2018 (11.0)Document24 pagesInstallation Guide LS Nav 2018 (11.0)Jad EL HittiNo ratings yet
- Dynamics 365 Success by Design Implementation Guide V1-3-1-CompressedDocument742 pagesDynamics 365 Success by Design Implementation Guide V1-3-1-CompressedRafael David Gonzalez MendezNo ratings yet
- Windows Scripting HostDocument19 pagesWindows Scripting HostKautham NarayanNo ratings yet
- FT Alarms and Events System Configuration GuideDocument219 pagesFT Alarms and Events System Configuration GuideyunfengytNo ratings yet
- UsbFix ReportDocument4 pagesUsbFix ReportbryamNo ratings yet
- Microsoft Office 2013 Product Key For..Document5 pagesMicrosoft Office 2013 Product Key For..Aamir SaleemNo ratings yet
- Ns0-101 Netapp Accredited Sales Professional ExamDocument20 pagesNs0-101 Netapp Accredited Sales Professional ExamMCP MarkNo ratings yet
- Enter High 700 and Check For Low 698 Max Deviation 0.00%Document14 pagesEnter High 700 and Check For Low 698 Max Deviation 0.00%mukundNo ratings yet
- 00 - Threat Protection Workshop - Delivery GuideDocument143 pages00 - Threat Protection Workshop - Delivery Guideaaa bbbNo ratings yet
- Product Release Latest UpdateDocument126 pagesProduct Release Latest UpdateAli FarzadmaneshNo ratings yet
- Method 1 Activare Windows 10 ProDocument17 pagesMethod 1 Activare Windows 10 ProamoskleinNo ratings yet
- Erro VMI SYstemsDocument309 pagesErro VMI SYstemsLeonardo SouzaNo ratings yet
- Resume Tejas MehtaDocument5 pagesResume Tejas MehtaPammy JainNo ratings yet