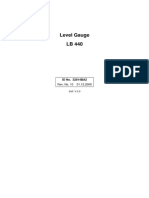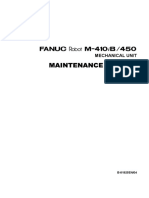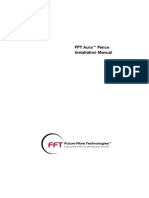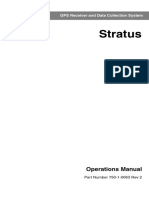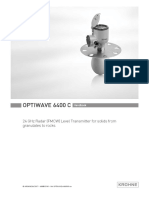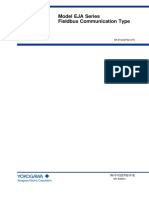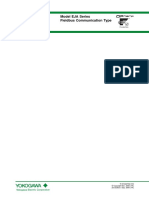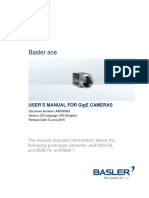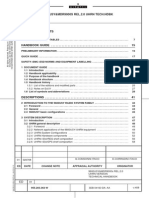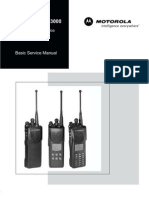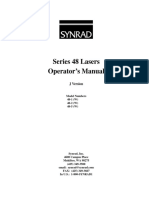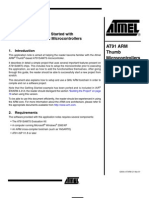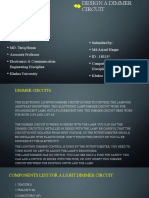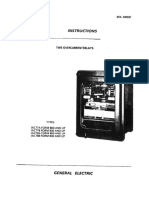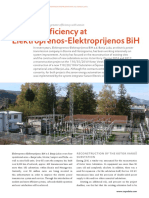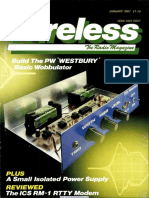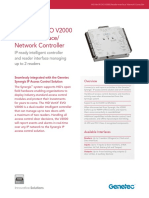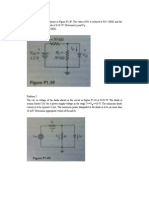Professional Documents
Culture Documents
Technical Manual RF Mono
Technical Manual RF Mono
Uploaded by
baccarabdelwaheb2Copyright:
Available Formats
You might also like
- Operating Manual: Universal Control For DMS TransmitterDocument84 pagesOperating Manual: Universal Control For DMS Transmitterkeduse100% (1)
- DSP2 Manual PDFDocument147 pagesDSP2 Manual PDFEcaterina Irimia100% (2)
- lb440 - Manual - Radioactive TransmitterDocument162 pageslb440 - Manual - Radioactive TransmitterAgustanto100% (4)
- M-410iB450 Maintenance Manual (B-81925EN 04)Document194 pagesM-410iB450 Maintenance Manual (B-81925EN 04)Alejandro LedezmaNo ratings yet
- FXD User Manual - EN-2020-3-6-300dpiDocument58 pagesFXD User Manual - EN-2020-3-6-300dpiAli Mezeli67% (6)
- Kongsberg Maritime: Fanbeam 4.2, Combined Installation, Technical and Operations ManualDocument94 pagesKongsberg Maritime: Fanbeam 4.2, Combined Installation, Technical and Operations ManualSergei Kurpish50% (2)
- Building The MPP Beach (Rev-E)Document19 pagesBuilding The MPP Beach (Rev-E)Mhuhammad KhanNo ratings yet
- FFT Aura Fence Installation Manual v1.1.2Document104 pagesFFT Aura Fence Installation Manual v1.1.2Usman Zouque100% (2)
- MARU 220 Manual Vol 1Document194 pagesMARU 220 Manual Vol 1Indra Pratama Nugraha80% (5)
- Ruptela Configurator ManualDocument80 pagesRuptela Configurator ManualRobertNo ratings yet
- ANATEL A643a TOC Analyzer Operator Manual PDFDocument222 pagesANATEL A643a TOC Analyzer Operator Manual PDFpramodyad5810No ratings yet
- FLIR Lepton Data BriefDocument50 pagesFLIR Lepton Data BriefcbspfrsNo ratings yet
- 750-1-0063 Stratus ManualDocument148 pages750-1-0063 Stratus ManualIleanis ArenasNo ratings yet
- Barracuda LP Series SATA: Product ManualDocument46 pagesBarracuda LP Series SATA: Product ManualmariaNo ratings yet
- Seagate Barracuda Internal Hard Drive ManualDocument44 pagesSeagate Barracuda Internal Hard Drive ManualJuanjo Fernandez ImazNo ratings yet
- Datasheet TLE8264EDocument99 pagesDatasheet TLE8264Ecj002No ratings yet
- TechnicalDocument634 pagesTechnicalJoel Arismendy Ramos CastilloNo ratings yet
- FFT Aura Fence Operations Manual v20Document90 pagesFFT Aura Fence Operations Manual v20Adilec Valera BelloNo ratings yet
- OPTIWAVE 6400 Manual PDFDocument164 pagesOPTIWAVE 6400 Manual PDFchusnuhNo ratings yet
- Basler Racer GigE User ManualDocument259 pagesBasler Racer GigE User ManualMatthew BarnesNo ratings yet
- RF Central RFX RMR Receiver ManualDocument41 pagesRF Central RFX RMR Receiver ManualIraklis GhikasNo ratings yet
- CDMA RF Performance Analysis & Troubleshooting Guide R28.0 - FinalDocument191 pagesCDMA RF Performance Analysis & Troubleshooting Guide R28.0 - FinalSarathy ParthaNo ratings yet
- MEC5035-NZW Spec1Document541 pagesMEC5035-NZW Spec1wazawofav67% (3)
- Manual Do DIsco Seagate MomentusDocument48 pagesManual Do DIsco Seagate MomentusalvarocavalcanteNo ratings yet
- EJA Fieldbus CommunicationDocument69 pagesEJA Fieldbus CommunicationFario Teje TillNo ratings yet
- B503D Series: Sensorless Vector Control Controller Instruction ManualDocument108 pagesB503D Series: Sensorless Vector Control Controller Instruction Manualnofal ali0% (1)
- LSY - Technical Part1 Ed03 PDFDocument300 pagesLSY - Technical Part1 Ed03 PDFRicardi Martinelli Martins100% (1)
- Technical Information: Model EJA Series Fieldbus Communication TypeDocument57 pagesTechnical Information: Model EJA Series Fieldbus Communication TypeEduardo Landa GonzalezNo ratings yet
- Manual Racer GigEDocument254 pagesManual Racer GigEhüseyin_coşkun_1No ratings yet
- 95-8560-7.1 (S3 Manual)Document364 pages95-8560-7.1 (S3 Manual)Usman KhalidNo ratings yet
- MA6.8Q & MA4.8Q: User's GuideDocument31 pagesMA6.8Q & MA4.8Q: User's GuidepalprodNo ratings yet
- MARU 220 Manual Vol 1Document192 pagesMARU 220 Manual Vol 1Dwijaputra TemplorerNo ratings yet
- Tec2 IomDocument99 pagesTec2 IomNaser JahangiriNo ratings yet
- AS-Interface Manual: Tips and Tricks For Users Edition 2.2Document277 pagesAS-Interface Manual: Tips and Tricks For Users Edition 2.2Angel RangelNo ratings yet
- A6V10224669 enDocument152 pagesA6V10224669 enmeduzianNo ratings yet
- VS1ST Manual de InstalaciónDocument72 pagesVS1ST Manual de InstalaciónJesus Lopez100% (1)
- Basler Ace GigE Users ManualDocument388 pagesBasler Ace GigE Users ManualdNo ratings yet
- 89168005EN Manual 916 Ti-Touch PDFDocument501 pages89168005EN Manual 916 Ti-Touch PDFMuhammad Gema RNo ratings yet
- Racer GigE HandbuchDocument238 pagesRacer GigE Handbuchhüseyin_coşkun_1No ratings yet
- APBX-IP2G4A-User Manual R V1.4.0-D 20130711-ENDocument49 pagesAPBX-IP2G4A-User Manual R V1.4.0-D 20130711-ENMahmoud AhmedNo ratings yet
- Maintenance Instructions. Web Inspection System 3BSF R0101. ABB Industry OyDocument56 pagesMaintenance Instructions. Web Inspection System 3BSF R0101. ABB Industry OyAbolghasem PouraminiNo ratings yet
- Ripex2 Radio Modem & Router: User ManualDocument199 pagesRipex2 Radio Modem & Router: User ManualRafael Soares NoronhaNo ratings yet
- NetTAP NT 100 - Gateway Devices UM 20 enDocument134 pagesNetTAP NT 100 - Gateway Devices UM 20 enNeeraj SharmaNo ratings yet
- 021 002 362 - Rev9 Phasor - XsDocument202 pages021 002 362 - Rev9 Phasor - XsAnonymous qz5pEMh44100% (1)
- Seagate SV 35 Serija HDDDocument43 pagesSeagate SV 35 Serija HDDarkanzasNo ratings yet
- Protection Control Terminals Configuration Guideline 1MRS750745 MUM PDFDocument162 pagesProtection Control Terminals Configuration Guideline 1MRS750745 MUM PDFngocanhvyNo ratings yet
- ECI Telecom - Technical Concept For VIVO DWDM NetworkDocument105 pagesECI Telecom - Technical Concept For VIVO DWDM NetworkkanishkNo ratings yet
- Manual Técnico UHRNDocument508 pagesManual Técnico UHRNBacas MianNo ratings yet
- Basic Service Manual - XTS3000Document84 pagesBasic Service Manual - XTS3000gabozau100% (2)
- LENCE 8400 PROTEC ManualDocument198 pagesLENCE 8400 PROTEC ManualTomislav LoinaNo ratings yet
- 89168005EN Manual 916 Ti-TouchDocument506 pages89168005EN Manual 916 Ti-TouchYacine MadjidNo ratings yet
- 3HAC028284 PS IRB 6640-EnDocument148 pages3HAC028284 PS IRB 6640-EnEmrecan ÇerliNo ratings yet
- 2015 Racer GigE Users Manual eDocument234 pages2015 Racer GigE Users Manual etan vu duyNo ratings yet
- JRC Jss-296 MF HF Service Manual Programming Self Id MmsiDocument220 pagesJRC Jss-296 MF HF Service Manual Programming Self Id MmsiPrinceBabu100% (4)
- Basler Ace GigE Users ManualDocument360 pagesBasler Ace GigE Users ManualAyan Ghosh100% (1)
- 89158005EN Manual 915 KF Ti-TouchDocument385 pages89158005EN Manual 915 KF Ti-TouchYacine MadjidNo ratings yet
- UM IPS408i en 50142025Document71 pagesUM IPS408i en 50142025Ánh VũNo ratings yet
- 8 M07211VortexManualIss7221209Document96 pages8 M07211VortexManualIss7221209maciupiciugurmiciuNo ratings yet
- BA DM 197 12 13 EN Dulcometer D1Cb Gesamtanleitung ENDocument148 pagesBA DM 197 12 13 EN Dulcometer D1Cb Gesamtanleitung ENRicardo LinaresNo ratings yet
- j48v54 Manual Laser 2002Document68 pagesj48v54 Manual Laser 2002thef00lNo ratings yet
- ALFOplus User Manual - MN - 00273e - ED6 PDFDocument264 pagesALFOplus User Manual - MN - 00273e - ED6 PDFRaúl InfanteNo ratings yet
- Getting Started With AT91SAM7S MicrocontrollersDocument23 pagesGetting Started With AT91SAM7S Microcontrollersapi-3697475No ratings yet
- KEC Conference Helmet Final - PPTDocument20 pagesKEC Conference Helmet Final - PPTMeshuka RayamajhiNo ratings yet
- Dimmer CircuitDocument10 pagesDimmer CircuitMd. Azizul Haque 180235No ratings yet
- Atv71 Controller Inside en v3Document25 pagesAtv71 Controller Inside en v3Juan Rodriguez ArevaloNo ratings yet
- Pro 404Document1 pagePro 404Luis MontañezNo ratings yet
- Advances in Power Transmission & Distribution: InstructorDocument28 pagesAdvances in Power Transmission & Distribution: InstructorRajat JainNo ratings yet
- MATV System - FRACARRO PDFDocument5 pagesMATV System - FRACARRO PDFRobel KebedeNo ratings yet
- Avoiding Asssign Statement in Verilog NetlistDocument3 pagesAvoiding Asssign Statement in Verilog NetlistthecoreNo ratings yet
- Illuminated Living Room Keyboard k830 Setup GuideDocument20 pagesIlluminated Living Room Keyboard k830 Setup GuidedoranlucaNo ratings yet
- IAC 77 Type RelayDocument36 pagesIAC 77 Type RelayJoe JohnsonNo ratings yet
- Introduction To MicrocontrollerDocument5 pagesIntroduction To MicrocontrollerSongNo ratings yet
- S7-300 PLC in RTG NEW V1.0Document42 pagesS7-300 PLC in RTG NEW V1.0Dinh SangNo ratings yet
- Elektroprenos Elektroprijenos SUS EN 01Document3 pagesElektroprenos Elektroprijenos SUS EN 01Zoheir Redouane ZahzahNo ratings yet
- Best Practices For The Quartus Ii Timequest Timing AnalyzerDocument48 pagesBest Practices For The Quartus Ii Timequest Timing AnalyzergorskiaNo ratings yet
- ящики PDFDocument406 pagesящики PDFVadimNo ratings yet
- PW 1987 01 PDFDocument80 pagesPW 1987 01 PDFEugenio Martin CuencaNo ratings yet
- R - W H Good - S5-S7 Upgrade To Include Drive Replacement - enDocument1 pageR - W H Good - S5-S7 Upgrade To Include Drive Replacement - enAtik Wiza SukmawijayaNo ratings yet
- Spec CFM M4 MUX IDU PDFDocument2 pagesSpec CFM M4 MUX IDU PDFsrikarNo ratings yet
- Li-Ion Polymer Rechargeable Battery Specification Sheet: Customer's Model Number: HCP744560ZCDocument17 pagesLi-Ion Polymer Rechargeable Battery Specification Sheet: Customer's Model Number: HCP744560ZCJhoanie Marie Cauan100% (1)
- Npti TrainingCalender2015-16 PDFDocument180 pagesNpti TrainingCalender2015-16 PDFjayNo ratings yet
- 2.2 - TERRA-HP-Service-Manual-67-96Document30 pages2.2 - TERRA-HP-Service-Manual-67-96José MacedoNo ratings yet
- 201-0853 Apollo User Manual KODEN KAT-330 EN v2Document104 pages201-0853 Apollo User Manual KODEN KAT-330 EN v2thỏa100% (1)
- EN Genetec HID Global VertX EVO V2000 Specifications SheetDocument2 pagesEN Genetec HID Global VertX EVO V2000 Specifications Sheetmihai_damian_2No ratings yet
- ZN426Document4 pagesZN426Omkar ThakurNo ratings yet
- HW 1Document9 pagesHW 1Kyto_oNo ratings yet
- IneerDocument9 pagesIneerSrinivas NiceNo ratings yet
- Project Report On Robotic ArmDocument17 pagesProject Report On Robotic ArmGina SreeNo ratings yet
- 5 6311935473514185809Document145 pages5 6311935473514185809s kr100% (1)
Technical Manual RF Mono
Technical Manual RF Mono
Uploaded by
baccarabdelwaheb2Original Title
Copyright
Available Formats
Share this document
Did you find this document useful?
Is this content inappropriate?
Report this DocumentCopyright:
Available Formats
Technical Manual RF Mono
Technical Manual RF Mono
Uploaded by
baccarabdelwaheb2Copyright:
Available Formats
Technical Manual RF Mono
Technical Manual RF Mono
Table of Contents
Technical Manual RF Mono ........................................................................................................ 1
1 Terms and abbreviations ..................................................................................................... 4
2 Introduction ........................................................................................................................... 5
2.1 Description ..................................................................................................................... 5
2.2 Available RF Mono systems .......................................................................................... 5
2.3 Field Bus Network structure .......................................................................................... 5
2.4 Visitor counting .............................................................................................................. 5
2.5 Restrictions and limitations ............................................................................................ 5
2.5.1 AM systems versus RF Mono systems ............................................................. 5
2.5.2 Detection distances ........................................................................................... 6
2.5.3 RF Deactivators ................................................................................................. 6
3 General RF and EAS issues ................................................................................................. 7
3.1 Noise sources ................................................................................................................ 7
3.2 Installation guidelines .................................................................................................... 7
4 Equipment and tools ............................................................................................................ 9
4.1 General installation tools ............................................................................................... 9
4.2 Laptop computer............................................................................................................ 9
4.3 Software ........................................................................................................................ 9
5 Connections ........................................................................................................................ 10
5.1 “A” and “B” side of the antenna ................................................................................... 10
5.3 Field Bus connections ................................................................................................. 11
5.3.1 Bus connections with laptop ............................................................................ 11
5.4 Field Bus termination ................................................................................................... 12
5.5 Power supply ............................................................................................................... 13
5.5.1 Power supply specifications ............................................................................ 13
5.5.2 Power supply restrictions ................................................................................ 13
5.6 The RF Mono board .................................................................................................... 14
5.6.2 I/O connections................................................................................................ 16
6 Configuration....................................................................................................................... 17
6.1 General connections.................................................................................................... 17
6.2 Synchronization ........................................................................................................... 18
6.2.1 Master-slave configuration .............................................................................. 18
6.2.2 Timeslot configuration ..................................................................................... 19
6.3 RF Mono configuration ................................................................................................ 19
7 Cross Point Device Explorer .............................................................................................. 20
7.1 Starting Device Explorer .............................................................................................. 20
Terms and abbreviations v1.4 Page 2 of 47
Technical Manual RF Mono
7.2 Logon to Device Explorer ............................................................................................ 20
7.3 Store overview ............................................................................................................. 21
7.4 Dashboard ................................................................................................................... 21
7.5 Logon to the connected devices .................................................................................. 22
7.6 Creating entrances ...................................................................................................... 23
7.7 Configuring entrances ................................................................................................. 24
7.7.1 Entrances - Top part ........................................................................................ 24
7.7.2 Main menu ....................................................................................................... 25
7.7.3 3D antenna view .............................................................................................. 25
7.7.4 Entrances – selected entrance ........................................................................ 29
7.7.5 Entrances – selected antenna ......................................................................... 34
7.8 System ......................................................................................................................... 40
7.8.1 Notifications ..................................................................................................... 40
7.8.2 RF settings ...................................................................................................... 41
7.8.3 Alarm history.................................................................................................... 42
7.8.4 Camera counters ............................................................................................. 42
7.8.5 Devices ............................................................................................................ 43
8 Combining the RF Checkout Deactivator ......................................................................... 45
8.1 Integration in barcode scanners .................................................................................. 45
8.2 Power supply ............................................................................................................... 45
8.3 Field bus connections .................................................................................................. 45
9 Quick installation and system configuration ................................................................... 46
10 Regulatory information ...................................................................................................... 47
Terms and abbreviations v1.4 Page 3 of 47
Technical Manual RF Mono
1 Terms and abbreviations
This chapter describes the terms and abbreviations used in this document.
Term Abbreviation Explanation
(Hard) Tag Tag Passive component, equipped with a pin
and lock to allow attachment to
garments, which can be detected by the
receiver.
(Paper) Label Label Passive component, self-adhesive, which
can be detected by the receiver.
Antenna ANT The mechanical structure (which usually
consists of a frame, wires and electronic
PCB) to allow proper detection of tags
and labels.
Also referred to as: pedestal, barrier.
Start frequency Fs The start frequency of the transmission
band
End frequency Fe The end frequency of the transmission
band
Device Explorer Device Explorer Cross Point Device Explorer
Software tool for configuration of Cross
Point devices that are connected to the
Cross Point Field Bus.
EAS EAS Electronic Article Surveillance
Foiled Twisted Pair FTP The FTP cable is surrounded by an outer
foil shield.
I/O I/O Digital Input / Output
Printed Circuit Board PCB The electronics
Radio Frequency RF Electro Magnetic signals generated by a
transmitter and detected by a receiver.
Transceiver TRX Electronic device capable of transmitting
and receiving RF signals.
Unshielded Twisted Pair UTP Common network cable.
Terms and abbreviations v1.4 Page 4 of 47
Technical Manual RF Mono
2 Introduction
The products mentioned in this manual are Electronic Article Surveillance (EAS) systems
based on Radio Frequency (RF) technology operating between 7.6 MHz – 8.6 MHz.
They are manufactured by
Cross Point B.V.
Waanderweg 12
7812 HZ Emmen
The Netherlands
+31 (0)591 668866
www.crosspoint.nl
2.1 Description
The RF Mono system is a state-of-the-art anti-shoplifting system, advertising system and
visitor counting system and combines a receiver (RX) and transmitter (TX) in one
antenna, a so called transceiver (TRX).
2.2 Available RF Mono systems
This technical manual applies to the following RFM systems:
SOLUS RFM40
FORTUS RFM40
2.3 Field Bus Network structure
Multiple RF Mono antennas are interconnected with each other using UTP cables and
can be connected to the CrossCONNECT Access Point for either local or remote
adjustment or service as well as retrieval of counting data.
2.4 Visitor counting
Visitor counting comes with Optima models only because bi-directional IR-based visitor
counters are installed in these antennas.
Optima models offer the following extra features:
Automatic antenna arrangement
Possibility to count visitors per aisle and to determine the direction of movement
(in or out of the shop)
Generate reports on visitor numbers and alarm numbers
Doorbell function for incoming and/or outgoing customers
2.5 Restrictions and limitations
The following restrictions and limitations must be considered:
2.5.1 AM systems versus RF Mono systems
It is not allowed to connect AM systems together with RF Mono systems to the same
Field Bus!
Introduction v1.4 Page 5 of 47
Technical Manual RF Mono
On RF Mono systems, pins 3 and 6 are used for synchronization purposes between the
antennas, which are based on a completely different signal compared to AM systems.
Connecting AM systems and RF Mono systems to the same Field Bus will result in bad
performance and synchronization!
2.5.2 Detection distances
Any specified detection distances are maximum values. Dependent of environmental
noise these maximum values might not be achieved and aisle widths need to be reduced
to obtain good system performance. See chapter 3 for more details on potential noise
sources and installation guidelines.
2.5.3 RF Deactivators
In case RF Deactivators need to be installed in combination with the RF Mono system, it
is mandatory to use Cross Point’s Checkout RF Deactivators or Connected RF
Deactivators. These devices will function properly and without interference in combination
with the RF Mono system.
Do not use other brands RF Deactivators, as they will introduce noise
and degrade the performance of the RF Mono system.
Introduction v1.4 Page 6 of 47
Technical Manual RF Mono
3 General RF and EAS issues
This chapter covers the various issues related to Radio Frequency and Electronic Article
Surveillance systems in general, like:
Noise sources
Installation guidelines
3.1 Noise sources
Listed below are various noise sources that might affect the performance of any EAS
system. It is strongly advised to either eliminate these noise sources (as far as possible)
or maintain the largest possible distance to these noise sources.
The following devices can create or absorb RF noise signals which can reduce the
performance of an EAS system:
An active laptop. The back light in the screen can create a lot of noise which is
detected by the EAS system and can reduce the performance dramatically. Make
sure to keep laptop computers at least 3 meters away from the antennas.
Other EAS systems installed nearby (within 20 meters) and operating at the
same frequency.
(Moving) Objects containing metal, like sliding and revolving doors, elevators,
escalators, roller shutters, frames, etc.
Electronic devices, like computers, screens, cash registers, engines,
transformers, etc.
Vertically positioned power cables, both low voltage and high voltage.
Lights (flashing, fluorescent, halogen, gas-de-charge, LED, etc.).
Lightning
3.2 Installation guidelines
Listed below are EAS installation guidelines to ensure a properly installed and functioning
system. Not following these guidelines might result in less performance of the EAS
system.
1. Check the shop entrance/exit carefully for possible noise sources prior to
installation. If potential noise sources are found then try to eliminate these
sources or pick the best position for the EAS system where the influence of
these noise sources will be minimized.
2. If possible, connect one or more antennas and put them in the required position
in the entrance/exit prior to drilling holes in the floor and bolting the antennas
down. Switch the system on and test the performance. In this way the noise
level and system sensitivity can be determined and if necessary (in case of high
noise or poor sensitivity) the system can be moved to a better position.
3. Install the power supply for the EAS system at least 1m away from the antennas.
If the power supply needs to be installed further away from the system make
sure to extend the secondary power cable using a proper cable with the same
2
dimensions (3 x 1mm ) and specifications as the original cable (preferably the
exact same cable). Extending the power cable with a cable with different
dimensions and specifications might result in less performance of the RF mono
system.
General RF and EAS issues v1.4 Page 7 of 47
Technical Manual RF Mono
4. Avoid unnecessary long cables. Run the power supply cables in a direct line to
the EAS antennas. Never run power supply cables vertically up the wall within
one meter distance of the antennas (never around the entrance/exit doorframe).
5. By default the shielding of shielded cables is not connected to the electronic
boards or antenna frames if not stated otherwise in the Connections chapter of
this manual. Only in case of high noise and bad performance it is advised to
experiment with connecting the shielding to see if these connections will improve
the performance.
6. Do not connect more than three (3) transceiver antennas to one (1) power
supply.
7. Metal framed doors may never swing between the EAS antennas, as this will
distort the energy field of the system in such a way that it might result in high
noise, poor detection and potential false alarms.
8. Do not connect unshielded and untwisted cables to the I/O’s as this might affect
the performance of the EAS system in a negative way.
9. Do not attach any equipment or devices to the antenna frames.
10. Take into account that when using a laptop within two meters of the antennas,
the laptop or its power supply might create noise signals. Use a longer cable to
create more distance between the laptop and the EAS system.
11. Do not install antennas with less than 50cm distance between them as this will
have a negative effect on the performance.
12. Where possible, use conduits to run the cables through. Make sure to use
conduits with a sufficient diameter. In some situations you might need to run 3
cables through the conduit. The power supply cable is ø5mm and the average
FTP cable is ø6mm. When for example 2 power supply cables and 1 FTP cable
need to be run through one conduit then this conduit must have a diameter of at
least 20mm.
13. A cable tester is required. The various devices are interconnected through FTP
cables. Make sure to test the cables prior to plugging them into the RJ-45
connectors on the devices, especially if you’re not using pre-assembled cables!
14. It is recommended to use steel anchors (e.g. SPIT EPOMAX resin with zinc
coated steel rods) to mount the antenna to the floor. Do not use screws and
plugs, as this will not keep the antenna properly fixated to the floor, resulting in
tilting antennas and potential loss of performance.
General RF and EAS issues v1.4 Page 8 of 47
Technical Manual RF Mono
4 Equipment and tools
The following equipment and tools are advised to use when installing and tuning the RF
Mono system.
4.1 General installation tools
The general tools required for installation of an EAS system (drills, screwdrivers, cutters,
etc.) are not described in detail.
4.2 Laptop computer
To properly adjust the RF Mono system through Cross Point’s Device
Explorer software, it is required to use a Windows based (laptop)
computer.
The following minimal requirements are set for the laptop:
Intel 1.3GHz or faster processor
Microsoft Windows 7 with Service Pack 1 (32 bit and 64 bit)
Microsoft .NET Framework 3.5 Service Pack 1
512MB of RAM (1024MB recommended)
50MB of available hard-disk space for Device Explorer
Minimal screen resolution 1024x768 (recommended 1600x1200)
Video hardware acceleration
4.3 Software
The various antennas are interconnected through the Cross Point Field Bus (see
chapter 5.2 for further details on the Field bus structure).
To be able to adjust and configure the various devices, Cross Point Device Explorer is
required.
Please refer to the Cross Point Device Explorer User Manual for further details on all
features and general usage of this software.
Equipment and tools v1.4 Page 9 of 47
Technical Manual RF Mono
5 Connections
In the following chapters the connections between the various devices are described.
Furthermore the Printed Circuit Board (PCB) and its components are explained.
5.1 “A” and “B” side of the antenna
The RF Mono antenna has a front side (A) and a back side (B). These sides are indicated
on the visitor counter in the top of the antenna.
The A-side is the side on which the electronic boards can be accessed.
When using the visitor counter (see also chapter 5.7) try to put all antenna’s in the AB-AB
pattern, i.e. all antennas should be placed in the same way.
RFM1 RFM2 RFM3
Side B Side B
Side A Side A
Figure 1: Antenna AB-AB pattern
In the above example the visitor counter side B of RFM1 and side A of RFM2 will be
switched off through the software. All other counter sides will be switched on.
Connections v1.4 Page 10 of 47
Technical Manual RF Mono
5.3 Field Bus connections
The RFM antennas are interconnected through the Field Bus by using preferably FTP
cables, because FTP has an advantage to eliminate noise because of the extra shielding.
The Cross Point Field Bus requires the devices to be connected in a
“daisy chain” connection. A “star” network is not allowed and will result
in poor communication between the devices and the CrossCONNECT
Access Point!
When the Field Bus is connected to the Access Point and the Access Point is connected
to a Local Area Network (LAN), local servicing and data retrieval is possible. When an
internet connection is available, the Access Point can also be connected to the Internet.
This will enable remote service and data retrieval.
5.3.1 Bus connections with laptop
Figure 2 shows the Field Bus structure between the various antennas.
All devices are connected to an Access Point, which is connected by Ethernet connection
to a laptop or to the local network (LAN) of the store. This enables on-site maintenance
and remote service using Cross Point Device Explorer software.
See chapter 7 for further information on how to use the Device Explorer software.
RFM1 RFM2 RFM3 RFMx
Device Explorer
Ethernet
CrossCONNECT
Access Point
Field bus UTP UTP UTP UTP
Figure 2: Field Bus structure
Connections v1.4 Page 11 of 47
Technical Manual RF Mono
5.4 Field Bus termination
For the Field Bus to operate properly, the bus needs to be terminated on the first device
and the last device in the bus.
When an antenna is either the first or the last device in the Field Bus, then the bus needs
to be terminated on that device.
To terminate the RFM antenna, switch SW1 must be switched to ON. See chapter 5.6 for
the position of this switch on the RFM PCB.
RFM1 RFM2 RFM3 RFMx
Field bus is
automatically terminated
on the Access Point
Terminate Field bus
on the last device
CrossCONNECT
Access Point
Field bus UTP UTP UTP UTP
Figure 3: Field Bus termination example during local service or installed CCAP
In case the Access Point is only temporarily connected during installation or local service,
the first device in the row must be terminated after the CCAP is disconnected again.
RFM1 RFM2 RFM3 RFMx
Terminate Field bus Terminate Field bus
on the first device on the last device
UTP UTP UTP
Figure 4: Field bus termination after CCAP is disconnected
Connections v1.4 Page 12 of 47
Technical Manual RF Mono
5.5 Power supply
The RFM antennas must be powered by connecting the PSU RF SERIES 15VDC-60W.
5.5.1 Power supply specifications
Please refer to the Instruction Manual Power Supply PSU RF SERIES 15VDC-60W for
information and safety instructions of this power supply.
5.5.2 Power supply restrictions
Local laws and regulations must be respected when installing and servicing this device.
A maximum of three (3) RF Mono antennas can be powered using one (1) power supply.
The RF mono antenna, to which the power supply is connected directly, will distribute the
power through the Field bus (UTP cable). When an RF Mono receives the power through
the UTP cable, it will not apply power to the next antenna.
It is not necessary to install separate power supply wiring, as the power supply is
distributed by the UTP cable to the next antenna.
RFM1 RFM2 RFM3
Power supply Power supply
through UTP through UTP
No power supply No power supply
through UTP PSU through UTP
Figure 5: RX Power supply principle
Do not connect more than 3 antennas to 1 power supply unit.
Connections v1.4 Page 13 of 47
Technical Manual RF Mono
5.6 The RF Mono board
Figure 6 shows the RF Mono PCB and its available components.
ANTENNA
BLACK BLUE (OPTIONAL)
3 8 O
J11 C3 J19
J13
J3 J4 GND
C8
B1
J14
NC
COM
BUZZER NO
SW2
J8 RESET
J2 VIS COUNT
S2 GND
IO2
J15
IO1
SW1
5V
BUS A POWER BUS B
J5
J21 J10
-+
15VDC
Figure 6: The RF Mono Printed Circuit Board
5.6.1.1 RF Mono PCB Components
Table 1 shows the RF Mono PCB components and a description of their function.
Component Function
ANTENNA Antenna output connectors:
J3 3-loop: black wire
J4 2-loop: blue wire
J13 1-loop: white, white/grey or grey wire (optionally connected)
POWER Power on/off LED indicator
J5 15VDC Power supply input
C3 and C8 Antenna tuning capacitors
Connections v1.4 Page 14 of 47
Technical Manual RF Mono
VIS COUNT Visitors counter connector.
J2 Connect the cable of the visitor counter to this connector.
J21 RS-485 Bus A connector for RJ45 connection.
Allows the board to be connected to the Field bus.
J10 RS-485 Bus B connector for RJ45 connection.
Allows the board to be connected to the Field bus. If this TRX
board is not the last board in the bus, then J2 must be used to
connect the RS-485 bus to the next board (daisy chain).
J14 RELAY outputs (NC, COM & NO).
Allows connection of other external devices, like lamps or buzzers.
Relay max. ratings: 30VDC/1A
RESET Reset button.
S2 Pressing this button will result in a hardware reset of this board.
This might temporarily affect the synchronization with other RFM
antennas.
SW1 Termination of the Field bus.
The Field bus needs to be terminated properly to avoid signal
reflections which can cause bad communication. The first and last
devices in the Field bus need to terminate the bus.
SW2 Reserved
B1 Battery; supply for real-time clock
J15 I/O’s for external device input/output
J19 GND Ground connector for connection with antenna frame/base
Table 1: The RF Mono PCB components
Connections v1.4 Page 15 of 47
Technical Manual RF Mono
5.6.2 I/O connections
The RF Mono board is equipped with two I/O’s, which can be used for connecting a
pushbutton (Forced Alarm option) or as output for other external devices (e.g. camera).
To avoid interference, caused by the wires which will be connected to any of the I/O’s, it
is very important to only connect the wires to the I/O connector contacts.
Do not connect any of the wires directly to a GND contact on the RF Mono board or
on the power supply! Use the I/O’s “GND” connector to connect to the ground.
The I/O’s have a current limit of 70mA. Do not connect devices to the I/Os that draw more
than 70mA, else the I/O drivers will get damaged!
Figure 7 shows the proper way to connect a “Forced Alarm” pushbutton between “I/O1”
and GND”.
Push button
GND FTP cable
IO2
IO1
5V
Figure 7: Proper I/O connections for the RX
Connections v1.4 Page 16 of 47
Technical Manual RF Mono
6 Configuration
This chapter describes the recommended adjustment procedure for the RF Mono
transceiver.
6.1 General connections
Refer to chapter 3 for noise sources and installation guidelines.
Position the antenna(s) at the required location.
Connect the power supply to the power input of the RF Mono board. See section
5.5 for power supply information and restrictions.
Connect UTP cables between all RF Mono boards in case of a multiple antenna
setup
Switch on the power supply → the power LED on the RF Mono PCB should light
up.
Wait for about 15 seconds for the system to start up completely.
Configuration v1.4 Page 17 of 47
Technical Manual RF Mono
6.2 Synchronization
When multiple RF Mono antennas are installed in the same shop, like in supermarket
checkouts or multiple entrance shops, one of the RF Mono antennas will be declared as
master and all other antennas, which are connected to the same field bus, will be slaves.
Also each antenna must be set to the correct timeslot value. The next sections will
explain these settings in more detail.
6.2.1 Master-slave configuration
Each RF Mono antenna is factory default delivered as Master antenna, which means they
will function out of the box when power is supplied to it. However, in a multiple antenna
setup, only one master is allowed on the field bus, thus making it necessary to declare
one antenna as Master and all other antennas as Slaves.
The Master selection must be done using Device Explorer after all antennas have been
connected and are receiving power supply.
If more than one master is active, the antennas will suffer from
increased noise levels, resulting in spontaneous alarms and decreased
sensitivity. Make sure only one Master is declared and all other
antennas are set to Slave.
The RF Mono antennas do not require any extra synchronization cables. All connected
antennas will receive all required signals through the UTP cables from the master
antenna.
If more than two (2) RFM antennas are installed, it is strongly
recommended to make the RFM antenna in the middle (or one closest to
the middle) the RFM master antenna. This will prevent long signal delay
between the RFM master antenna and the last RFM slave antenna.
RFM SLAVE 1 RFM SLAVE 2 RFM MASTER RFM SLAVE 3 RFM SLAVE 4
UTP UTP UTP UTP
ALL SIGNALS ARE FORWARDED BY THE MASTER TRX ANTENNA THROUGH THE UTP CABLE TO THE SLAVES
Figure 8: Synchronization through UTP cable, center antenna is master
Configuration v1.4 Page 18 of 47
Technical Manual RF Mono
6.2.2 Timeslot configuration
When multiple RFM antennas are installed in one row or close to each other, each
antenna must be configured with the correct timeslot setting, to avoid alarms being
triggered on other antennas when a tag is moving close to one of the antennas.
The selectable timeslots are 1 and 2 and must be set in an alternating pattern. When the
first antenna is set to timeslot 1, the second antenna must be set to timeslot 2, the third
antenna to timeslot 1, the fourth antenna to timeslot 2, the fifth antenna to timeslot 1 and
so on. The next image shows the correct timeslot setting for a multiple antenna setup.
RFM SLAVE 1 RFM SLAVE 2 RFM MASTER RFM SLAVE 3 RFM SLAVE 4
Timeslot Timeslot Timeslot Timeslot Timeslot
1 2 1 2 1
UTP UTP UTP UTP
Figure 9: Correct alternating timeslot setting for a multiple antenna setup
6.3 RF Mono configuration
Although the RF Mono antennas come pre-configured with factory settings, it can be
necessary to fine-tune these antennas for best performance in your specific environment.
The RF Mono antennas must be configured using a CrossCONNECT Access Point and a
laptop computer with Cross Point Device Explorer software installed.
The next chapter will cover all configuration possibilities using Cross Point Device
Explorer.
Configuration v1.4 Page 19 of 47
Technical Manual RF Mono
7 Cross Point Device Explorer
This chapter covers the RF Mono antenna settings in combination with the Cross Point
Device Explorer software.
Please refer to chapter 2.2 for details on the Field Bus structure.
For the Cross Point Device Explorer installation procedure and other general settings we
refer to the Cross Point Device Explorer User Manual (download available at
www.crosspoint.nl).
Make sure to keep your laptop at least 3m away from the antennas. The
back light of the laptop screen can create a lot of noise and might
reduce the performance of the system!
7.1 Starting Device Explorer
After having installed the Cross Point Device Explorer, go to
Start > All programs > Cross Point > Device Explorer
(or your, during installation specified, destination folder) to start the Device Explorer.
7.2 Logon to Device Explorer
After starting the Device Explorer, you will be prompted to enter your username and
password that allow you to use the Device Explorer.
Figure 10: Logon to Device Explorer
These credentials have been supplied to you by Cross Point or a partner of Cross Point.
Tick the “Save credentials” checkbox if you want to use the specified logon credentials
each time you start the Device Explorer.
Enter your credentials and click the Logon button to continue.
Cross Point Device Explorer v1.4 Page 20 of 47
Technical Manual RF Mono
7.3 Store overview
When Device Explorer is started and you have successfully logged-on, the Store
overview screen opens.
All Access Points that are available for you are shown in this screen.
Figure 11: The Main screen
Select the required store from the Store overview screen through a double click on the
store to be able to perform local or remote service to the RF Mono systems that are
installed in the selected store.
The next chapters will cover the specific RF Mono properties and settings.
Please refer to the Cross Point Device Explorer User Manual for more information on how
to change settings for the Access Point itself.
7.4 Dashboard
After a successful logon to the selected Access Point, the Dashboard for this Access
Point appears.
In case there are no devices connected yet to the Access Point, the Dashboard will show
the “No devices found” message.
If there are any devices connected to the Access Point, but no entrances have been
created yet, the message “No entrances found” will appear.
In case devices are connected and entrances have been created, the Dashboard will
display details similar to those in Figure 12.
Cross Point Device Explorer v1.4 Page 21 of 47
Technical Manual RF Mono
Figure 12: The Dashboard
7.5 Logon to the connected devices
The RF Mono devices are secured against unauthorized access by means of a special
code, the Installer Access code.
The Access Point logs-on to the devices using the Installer Access code.
The Installer Access code is automatically derived from your company´s
dealer code and cannot be customized! You can view your new Installer
Access Code in the Device Explorer.
The Field bus section shows if the logon to all detected devices was successful.
Figure 13: Dashboard – Fieldbus section - Logon status
Cross Point Device Explorer v1.4 Page 22 of 47
Technical Manual RF Mono
7.6 Creating entrances
If entrances have not yet been created and the Device Explorer shows the screen as
displayed in Error! Reference source not found., you can just click the Yes button to
tart the automatic antenna arrangement on the Access Point.
Once the antenna arrangement procedure has finished, the Entrances section in the
Dashboard will show the number of entrances that were created, each individually
selectable entrance and the number of visitors (Optima models only!) and alarms for the
selected entrance.
Figure 14: Dashboard – Entrances section
RF Mono Optima systems can be arranged automatically using the visitor counters of
each antenna. RF Mono Luna and Nuda systems, not having an integrated visitor
counter, will be arranged in a “Best guess” entrance. This best guess situation may not
represent the actual system’s layout, in which case you will have to manually adjust the
position of these antennas.
Click on the Entrances section of the Dashboard to go to the Entrances page to start
configuring the created entrance(s).
Cross Point Device Explorer v1.4 Page 23 of 47
Technical Manual RF Mono
7.7 Configuring entrances
When the Entrances section is clicked in the Dashboard, the Entrances page is shown.
Figure 15: Entrances
The Entrances page is divided in 2 parts:
7.7.1 Entrances - Top part
The top part of the Entrances page consists of the following section:
Mute button Button bar Main menu 3D view
Figure 16: Entrances – Top part
Cross Point Device Explorer v1.4 Page 24 of 47
Technical Manual RF Mono
The Mute button enables you to switch off all buzzers on all devices at once. This is
useful when you are configuring the system and don’t want any loud alarms.
7.7.2 Main menu
The Main menu lets you quickly navigate to the other available sections of the Device
Explorer:
System – refer to paragraph 7.8 for further details
Access Point – refer to the Cross Point Device Explorer manual for further
details
7.7.3 3D antenna view
The 3D view shows the RF antennas that have been either automatically arranged or
manually inserted in the selected entrance.
When entering the Entrance page, this Normal view is activated by default.
Various options for the selected entrance are available through the Entrance button bar.
Figure 17: Entrance button bar
Dependent of the selected button, the buttons at the bottom of the Button bar will vary.
7.7.3.1 Normal view
Click the Normal view button to return to the normal 3D front view.
Figure 18: Normal view
Cross Point Device Explorer v1.4 Page 25 of 47
Technical Manual RF Mono
7.7.3.2 Perspective view
Click the Perspective view button to change the 3D view into a perspective view, to be
able to quickly navigate to a specific aisle or antenna, especially useful for large
installations.
Figure 19: Perspective view
The Show/hide panels button is not available in this view.
7.7.3.3 Counting view
Click the Counting view button to change the 3D view to helicopter view and see the
number of visitors (Optima model only) or alarms per aisle.
Figure 20: Counting view - Alarms
The visitors counting view is only available when FORTUS RFM Optima systems are
being used.
The green number indicates the number of visitors that have entered the store through
that aisle. The red number indicates the number of visitors that have left the store through
that aisle.
Click the Show alarm counting button in the button bar to view the number of alarms
that have been detected for each aisle.
Click the Reset counting button to clear all counting totals for the selected type
(visitors or alarms) for this entrance.
7.7.3.4 Entrance arrange view
Click the Entrance arrange view button if you want to make any changes to the antenna
arrangement or other entrance and antenna related properties.
Cross Point Device Explorer v1.4 Page 26 of 47
Technical Manual RF Mono
Figure 21: Entrance arrangement mode
In the Main menu, an extra entrance named “Unarranged” appears. If any antennas could
not be automatically arranged or extra antennas are added after automatic antenna
arrangement was performed, these antennas are automatically added to the Unarranged
entrance.
You can now either start the automatic antenna arrangement by clicking the
Automatically arrange all devices button in the button bar or drag & drop antennas
manually from the Unarranged entrance into the appropriate entrance.
Antennas can be picked up by clicking on the antenna image and moving the antenna
while keeping your left mouse button pressed. Move the antenna over the name of the
destination entrance and you will see the plus-sign appear. To place the antenna in
that entrance, just release the left louse button.
In the same way, antennas can also be swapped to another position within the same
entrance. Visitor counters will be enabled or disabled automatically dependent of the
position of the moved antenna in relation to the other antennas.
To select and move multiple antennas at once, keep the Ctrl key on your keyboard
pressed while selecting the required antennas. After selecting all antennas, release the
Ctrl key and drag & drop the antennas in the desired entrance.
Cross Point Device Explorer v1.4 Page 27 of 47
Technical Manual RF Mono
The Entrance button bar has changed and shows the following antenna arrangement
related buttons:
Automatically arrange all antennas
Mirror this entrance
Reverse counter direction
Create new entrance
Remove this entrance
Figure 22: Entrance arrange view related buttons
The names of the antennas, aisles and entrances can be changed by clicking on the
name and entering the new name. Just click somewhere outside of the text input field to
apply the new value.
The aisle width for each aisle can be specified. By default the value is set to 160cm, but
can be changed to the actual value by clicking on the aisle width and entering the correct
value. In case all aisles in this entrance have the same aisle width, just enter the value for
one aisle and then click the pair button to change all aisles to the same aisle width.
7.7.3.4.1 Context menu
Clicking on the antenna image with the right mouse button will reveal the context menu
for the selected antenna.
The context menu offers specific functionality.
RFM context menu
Locate device – when selected, the buzzer and/or LEDs will be activated. Useful
for determining the actual location of the selected antenna.
A & B swapped – turns the antenna around, swapping the A- and B-sides.
High power – enables/disables the visitor counter’s high power setting (Optima
model only)
Reset device – will perform a soft reset of the selected device (no settings or data
will be lost)
7.7.3.5 Reverse view direction
By default the 3D-view shows the entrance from the outside looking into the store. This
view can be reversed (looking outside from within the store) by clicking the Reverse view
button. This does not change the actual counting direction!
Cross Point Device Explorer v1.4 Page 28 of 47
Technical Manual RF Mono
7.7.4 Entrances – selected entrance
When an entrance is selected in the Main menu and the Home button in the button bar is
pressed, the bottom part of the screen will show the following tabs:
7.7.4.1 Notifications
In case of an alarm situation, notifications will be used to draw attention and to present
information about the type of alarm.
Notifications can be set for each entrance individually, when different notifications per
entrance are required, or you can set the notifications for all entrances at once. To do
this, go to System and specify the required notification settings. See section 7.8 for more
details.
Select notification type here Pre-defined notifications
Figure 23: Entrance notification settings
Entrance notification settings apply to all antennas that are part of the
selected entrance. It is not possible to create different individual
notification settings within the same entrance!
The following notification types can be selected by clicking on the cell in the top left
corner of the notifications table:
Tag
Visitors (Optima models only)
Other
Cross Point Device Explorer v1.4 Page 29 of 47
Technical Manual RF Mono
7.7.4.1.1 Tag
The following tag alarm notification is available for the RFM system:
Notification Explanation
Tag detected This notification can be used as a ‘pre-alarm’ feature when the
option “Use visitor counter to distinguish in- and outgoing
alarms” has been enabled.
Table 2: Alarm notification
For RFM Optima models the Incoming, Outgoing and Undefined tag alarm notifications are also not
available.
7.7.4.1.2 Visitors
Available for Optima models only.
Notification Explanation
Incoming visitor When a visitor enters the store, a ‘doorbell’ notification can be
triggered to notify employees in the store that a visitor has just
entered the store.
Outgoing visitor When a visitor leaves the store, a ‘doorbell’ notification can be
triggered to notify employees in the store that a visitor just left
the store.
Visitor counter blocked When the infra-red beam of the visitor counter is blocked for a
specific minimum amount of time (default 30 seconds), a
counter blocked notification can be triggered to notify visitors
and employees in the store that there is an aisle blockage.
NOTE: The wait time before visitor counter blocked can be
adjusted to another value if required. Just specify a value
between 1 and 3600 seconds.
Table 3: Visitors notifications
Cross Point Device Explorer v1.4 Page 30 of 47
Technical Manual RF Mono
7.7.4.1.3 Other notifications
Notification Explanation
Default notification Enable this notification if you want to visualize that the antenna
is switched on. For example the green LED can be switched on
infinite to show the visitor that the system is active.
System jammed Set this notification to notify store employees in case the
system is being jammed with a jamming device or as a result of
another high noise source.
Table 4: Other notifications
7.7.4.1.4 Saving notification settings
Notification settings can be saved for usage in other entrances or stores. Click the Load
and save notifications button and select the option ‘Save notifications’ from the menu
and the Save notifications dialog opens.
Figure 24: Save notifications
A list with pre-defined notifications that have previously been saved appears. Select one
from the list to overwrite the selected pre-defined notification, or enter a new name and
description for the new notification.
If you have an active internet connection, you can also tick the checkbox in front of the
option ‘Save on server’ to store this new pre-defined notification centrally, so it is also
available for your colleagues.
Click the Save button to store the notification.
Cross Point Device Explorer v1.4 Page 31 of 47
Technical Manual RF Mono
Select a notification and click the Delete button to delete a pre-defined notification.
7.7.4.1.5 Loading pre-defined notifications
Pre-defined notification settings can be loaded again by clicking the Load and save
notifications button, selecting the option ‘Load notifications’ from the menu and the Load
notifications dialog opens.
Figure 25: Load notifications
A list with pre-defined notifications that have previously been saved appears. Select the
required notification and click the Load button to load the pre-defined notification settings.
Hover your mouse cursor over a notification and click the Delete button to delete a
pre-defined notification.
Cross Point Device Explorer v1.4 Page 32 of 47
Technical Manual RF Mono
7.7.4.1.6 Alarm history
The Alarm history screen shows a list of tags that have been detected on all antennas in
this entrance.
Figure 26: Alarm history
Dependent of the notification settings, the incoming , outgoing and undefined
alarms can be distinguished by means of their individually colored icons.
By default all types of alarms are displayed, but pressing one or more of the filter buttons
will show or hide the selected alarms.
All alarms are date & time stamped, so it’s easy to find out when they occurred.
It is possible to view the alarm history per day for the last 30 days or to a maximum of
390 alarms per device. Just click the Previous/Next day buttons to scroll through
the alarm history.
Click the Delete button to delete all alarms in the list and to permanently remove them
from all the connected antennas in this entrance.
7.7.4.1.7 Antenna alarm threshold
The antenna alarm threshold value indicates the number of alarms that are accepted by
the retailer to occur each day. If the number of alarms for this entrance exceeds the
configured value, a problem will be generated and will be visible in the ‘Problems
reported’ section of the dashboard.
The value ‘0’ disables this feature and will never raise a problem. Any other value will,
when exceeded, raise a problem.
Cross Point Device Explorer v1.4 Page 33 of 47
Technical Manual RF Mono
7.7.5 Entrances – selected antenna
If you click on an RFM antenna in the 3D-view, various individual antenna settings can be
configured. The following tabs will appear at the bottom of the screen:
7.7.5.1 Scope view RF
The Scope view RF screen offers oscilloscope views of the signals received by the RFM
antenna.
Figure 27: Scope view RF
This scope view shows the detected signals (black line) as they appear within the
transmission bandwidth (white section). The total bandwidth depends on the “Begin of
sweep” and “End of sweep” settings in the System – RF settings screen (see section
7.8.2).
7.7.5.1.1 Views
By default, the Output scope view is displayed, but also other scope views can be
selected under View. The following scope views are available.
Output (default selected)
Input X
Input Y
Tuning
The X-axis shows the frequency in kHz and the Y-axis shows the signal amplitude.
7.7.5.1.2 View output
The Output scope view shows the detected signals after full digital processing and
filtering. When a tag is presented within the detection range, the signal created by the tag
Cross Point Device Explorer v1.4 Page 34 of 47
Technical Manual RF Mono
will become visible. When this signal rises above the red line in the middle of the scope
view (the threshold level), an alarm will be triggered.
The threshold level is always situated around the value 50 and adapts itself to the highest
noise levels. When the Detection sensitivity is set to a lower value or in case of low
environmental noise, the threshold line will be a flat line.
Figure 28: Flat threshold line
When the Detection sensitivity is increased or when environmental noise is higher, the
threshold level will be raised for those frequencies where a stronger noise signal is
detected.
Figure 29: Partially raised threshold curve
Maximum detection sensitivity is reached when 50% of the threshold curve is flat and the
other 50% is raised. Adjusting the Detection sensitivity any further will not make the
system more sensitive for tags.
7.7.5.1.3 View Input X and Input Y
The scope views Input X and Input Y show the detected signals before they are fully
processed and filtered (raw data). These scope views are useful for determining the type
and amount of interference. In case of environmental noise, these views will show you
the effect of switching potential noise sources on and off.
The images below show a low noise environment versus a high noise environment.
Figure 30: Low noise versus high noise environment, viewed in Input X view
Cross Point Device Explorer v1.4 Page 35 of 47
Technical Manual RF Mono
7.7.5.1.4 View tuning
The Tuning scope view shows the tuning of the antenna. Each RFM antenna is factory
pre-tuned and should resemble an image as displayed below.
Figure 31: The tuning scope view
A properly tuned RFM antenna shows a more or less flat signal over the complete
bandwidth. Any visible peaks should preferably not be higher than the value 10.
In situations where the RFM antenna is installed close to (large) metal objects, like cash
desks, or if a metal shielding is placed behind the antenna, re-tuning of the antenna might
be necessary. Tuning of the antenna is done with the two variable capacitors C3 and C8,
which interact with each other. The object is to obtain an as flat as possible signal line
over the full bandwidth.
Do not change the tuning if you’re not sure what you’re doing, because a wrongly tuned
antenna will have reduced performance!
7.7.5.1.5 Reducing the detection bandwidth
In case of (high) noise in the lower frequencies, for example <7.7MHz, or in the higher
frequencies, for example >8.5MHz, the detection bandwidth of the receiver can be
reduced to eliminate the effect of this noise and to block detection for that area.
To reduce the bandwidth, just move your mouse cursor close to the left or right edge of
the detection band until you see the cursor change into a left-right arrow. Then click and
drag to move the edge of the detection band to the desired frequency.
The blocked area(s) are marked with a transparent light grey mask, under which the
signal line is still visible. In the blocked area(s) there will be no detection of any signals
(noise and tags)!
Full bandwidth
Reduced bandwidth
Figure 32: Reduced bandwidth example
Cross Point Device Explorer v1.4 Page 36 of 47
Technical Manual RF Mono
7.7.5.1.6 Settings – Detection sensitivity
The detection sensitivity setting lets you adjust the overall sensitivity of the RFM antenna
between the values 0 (lowest sensitivity) and 69 (highest sensitivity). When adjusting the
detection sensitivity, the threshold curve should be watched carefully. As long as the
threshold curve is a completely flat line, there is still room for increasing the sensitivity.
Maximum detection sensitivity is reached when 50% of the threshold curve is flat and the
other 50% is raised. Adjusting the Detection sensitivity any further will not make the
system more sensitive for tags.
Never adjust the antenna too sensitive, as this will result in false alarms!
Remove the noise sources that interfere with the system or move the
antennas as far as possible away from noise sources.
7.7.5.1.7 Settings – Timeslot
The RFM antennas are based on pulse-listening technology, which means a transmission
burst is followed by a reception window in which a potential tag signal can be detected.
The RFM system is divided into two timeslots, to avoid that the alarm will be triggered on
antennas installed next or close to each other when a tag is moving close to one of these
antennas.
In case only one RFM antenna is installed without any other RFM antennas within 3.5
meters distance, it doesn’t matter which timeslot is used. See section 6.2.2 for more
details on how to configure the timeslot settings in a multiple antenna setup.
To convince yourself that all antennas are set to the correct timeslot, you can use the
“Locate device” feature on each antenna and visually check if the correct antenna lights
up.
Cross Point Device Explorer v1.4 Page 37 of 47
Technical Manual RF Mono
7.7.5.1.9 Alarm history
The Alarm history screen shows the tags that have been detected on the selected
antenna.
Figure 33: Alarm history
Dependent of the notification settings, the incoming , outgoing and undefined
alarms can be distinguished by means of their individually colored icons.
By default all types of alarms are displayed, but pressing one or more of the filter buttons
will show or hide the selected alarms.
All alarms are date & time stamped, so it’s easy to find out when they occurred.
It is possible to view the alarm history per day for the last 30 days or to a maximum of
390 alarms per device. Just click the Previous/Next day buttons to scroll through
the alarm history.
Click the Delete button to delete all alarms in the list and to permanently remove them
from the selected antenna in this entrance.
Cross Point Device Explorer v1.4 Page 38 of 47
Technical Manual RF Mono
7.7.5.2 Notifications – I/O settings
Next to the audio and visual alarm notifications, as described in section 7.7.4.1, also a
relay and a maximum of 2 I/O’s can be configured to activate any external device
(camera, external buzzer, etc.) during an alarm situation.
These notification settings have to be configured on each individual antenna, since the
relay and I/O’s are antenna specific. Any externally connected device needs to be
physically connected to the antenna.
Figure 34: Notifications – I/O settings
Relay and I/O notification settings apply only to an individual antenna!
The following notification types can be selected by clicking on the cell in the top left
corner of the notifications table:
Alarms
Visitor counters (Optima models only)
Other
Refer to section 7.7.4.1 to view all available notification types.
Cross Point Device Explorer v1.4 Page 39 of 47
Technical Manual RF Mono
7.8 System
Clicking the System hyperlink in the Main menu or clicking the System information
section in the dashboard will open the System information screen. Through the System
screen, various system-wide settings can be configured and applied to all devices on the
Field Bus.
Figure 35: System information
The top-part of this screen shows information about the connected transceiver(s) and
whether the firmware of all connected devices is up-to-date.
The bottom part shows the following tabs:
7.8.1 Notifications
In case of an alarm situation, notifications will be used to draw attention and to present
information about the type of alarm.
Notifications can be set for all entrances at once by configuring the notifications in this
System screen. In case different notifications per entrance are required, select the
entrance and specify the required notification settings at entrance level. See section 7.7.4
for more details.
Notification settings, which are configured in this System screen, will be
applied system-wide, which means to all devices connected to this
Access Point. Any notification settings that have been configured for a
specific entrance will be overwritten with the values that are specified in
this System screen!
In case devices with normal LEDs and RGB LEDs are detected, a message indicating
that it’s not possible to configure notifications at system level will be shown.
Refer to section 7.7.4.1 for more details on the available notification settings.
Cross Point Device Explorer v1.4 Page 40 of 47
Technical Manual RF Mono
7.8.2 RF settings
The RF settings screen enables you to configure various system settings for all RF Mono
antennas that are connected. In case Checkout RF Deactivators are also connected, then
synchronization for these devices settings can also be configured here.
Figure 36: System settings
Only one master antenna is allowed on the Field Bus. Select one of the available
antennas from the master drop-down box to appoint that antenna as master for the
complete system. It is always recommended to select the antenna in the middle of the
total bus as master.
The total transmission bandwidth is configured by selecting a Begin of sweep and End of
sweep frequency. The default transmission bandwidth is 7400 kHz – 8800 kHz.
System setting Explanation
Master Master antenna selection
Begin of sweep Bandwidth start frequency
7400 kHz, 7500 kHz, 7600 kHz, 7700 kHz, 7800 kHz, 7900 kHz or 8000 kHz
End of sweep Bandwidth end frequency
8200 kHz, 8300 kHz, 8400 kHz, 8500 kHz, 8600 kHz, 8700 kHz or 8800 kHz
Sweep frequency Set the desired sweep frequency
185 Hz (= default), 180 Hz, 175 Hz, 170 Hz
Table 5: System settings
Cross Point Device Explorer v1.4 Page 41 of 47
Technical Manual RF Mono
RF Mono setting Explanation
Used tags Select which types of tags are being used. The antenna can use
Active Power Control (APC) to avoid paper labels being
deactivated when moved too close to the antenna. Available tag
options are:
Paper labels: When a label moves closer to the antenna, the APC
will become active and the transmission power will be reduced, to
avoid deactivation of the paper label. When the alarm is triggered
and the APC is active, the recovery time to full transmission power
after the label is moved away from the antenna is longer.
Hard tags: The APC is not activated when a paper label or hard
tag is moved too close to the antenna. Paper labels might be
deactivated in this case.
Paper labels and hard tags: A combination of paper labels and
hard tags is being used and the APC will be activated when tags or
labels are moved close to the antenna.
Table 6: RF Mono settings
7.8.3 Alarm history
The system’s Alarm history screen shows a list of the tags that have been detected on
the entire system (all antennas in all entrances). The information is retrieved from the
antennas when you enter this screen, so it may take some time before the information is
visible.
See section 7.7.4.1.6 for further details on the Alarm history.
7.8.4 Camera counters
This tab is always visible and will only contain information when Cross Point Camera
Counters are connected to the same LAN as the CCAP. For further details please refer to
user manual for the Camera Counter.
Cross Point Device Explorer v1.4 Page 42 of 47
Technical Manual RF Mono
7.8.5 Devices
The Devices screen shows a list of all connected devices, their firmware status and some
system settings.
Figure 37: System – Devices
In the Devices list it is possible to:
View the firmware version of each connected device
View which device is terminated
Upload new device firmware
Locate a device
Reset a device
Change the device name
Just move your mouse cursor over a device in the list and the Locate and Reset
buttons for that device will appear.
7.8.5.1 Locating a device
Press the Locate button once to activate the buzzer and/or LEDs on the selected
device. The Locate icon will start blinking and will keep on blinking. Press the Locate
button again to stop locating the selected device.
It’s also possible to start locating a device through the context menu of a device. Just
select the entrance and right-mouse-click on the antenna. The context menu will show
and the Locate option can be selected.
7.8.5.2 Resetting a device
Press the Reset button to reset only the selected device.
Cross Point Device Explorer v1.4 Page 43 of 47
Technical Manual RF Mono
7.8.5.3 Uploading new firmware
In case new firmware is available, you can automatically upgrade all devices of the same
type by pressing the Update all button .
7.8.5.4 Removing disconnected devices
All devices that have the disconnected status can be removed permanently by pressing
the Remove disconnected devices button .
7.8.5.5 Turning all LEDs on/off
The LEDs on all connected devices can be switched on at once by pressing the Turn all
LEDs on button . This is useful to check whether all devices are connected, especially
in large installation. Press this button again to switch all LEDs off again.
7.8.5.6 Resetting all connected devices
Press the Reset all button to reset all connected devices at once.
7.8.5.7 Changing the name of a device
Move your mouse cursor over the device name of the device in the Device column and a
text field will appear. Click on the text field of the device you want to change and enter the
new name. Repeat this for all names you want to change. Click the Apply button to save
the new settings.
Cross Point Device Explorer v1.4 Page 44 of 47
Technical Manual RF Mono
8 Combining the RF Checkout Deactivator
In case RF deactivators need to be installed in combination with the RF mono system,
the RF Checkout Deactivator must be used. The RF Checkout Deactivator is especially
designed for use with the RF Mono system. When integrated into the field bus, this
deactivator will properly synchronize with the RF Mono system, resulting in best
performance.
8.1 Integration in barcode scanners
The RF Checkout Deactivator is supplied without an antenna plate. When used in a
checkout environment with barcode scanners, most of these scanners nowadays already
have a deactivation wire integrated in the scanner. This deactivation wire can be
connected to the RF Checkout Deactivator. If such a deactivation wire is not available,
then it must be integrated by you. If you should still require deactivator antenna plates,
then these are optionally available.
8.2 Power supply
The RF Checkout Deactivator is supplied without a power supply, because for
synchronization purposes it must be integrated into the field bus that also contains the RF
Mono antennas. The RF Checkout Deactivator will then receive its power supply through
the UTP cable from the RF Mono antennas. It will also forward the power supply to the
next connected device.
8.3 Field bus connections
Figure 38 shows a top view of a checkout environment with single and back-to-back
checkouts. Four RF Mono antennas and seven RF Checkout Deactivators are installed.
The field bus connections between the RF Mono antennas and the RF Checkout
Deactivators are represented by the dashed blue line.
RF Checkout RF Checkout RF Checkout RF Checkout
Deactivators Deactivators Deactivators Deactivator
RF MONO RF MONO RF MONO RF MONO
CCAP
Figure 38: Field bus connections between RF Mono and RF Checkout Deactivator
Combining the RF Checkout Deactivator v1.4 Page 45 of 47
Technical Manual RF Mono
9 Quick installation and system configuration
This chapter will guide you through the installation and configuration of the RF Mono
system.
1. Carefully check the area where the RF Mono antenna is going to be installed for
potential noise sources. Follow the guidelines and instructions in chapter 3.
2. Once the exact position has been determined, properly install the RF Mono
antenna(s), power suppl(y)(ies), wiring, RF Deactivators and CrossCONNECT
Access Point (CCAP). Follow the instructions in chapters 4, 5 and 6.
3. Terminate the bus on the last device by putting the termination switch on the PCB
of that device in the ON position. The termination switches on all other devices
should be OFF. In case another device, for example an RF Deactivator, is the
last device on the bus, then the deactivator must be terminated. See chapter 5.4
for more information on bus termination.
4. Switch the power supplies of the RF Mono antenna(s) and CCAP on and make
sure the power LEDs on all connected devices are lit.
5. Connect your laptop to the CCAP or to the same LAN if the CCAP is connected
to a LAN, Start Device Explorer and logon to the CCAP. Follow the instructions in
chapter 7.
6. Check if all devices appear in the System – Devices screen and verify that all
devices have the state Ok.
7. In case of multiple devices, locate each device using the Locate option as
described in chapter 7.8.5.1 and give it an appropriate name.
8. Go to System - RF settings and select the appropriate master.
9. Create entrances, move antennas to the appropriate entrances and properly
arrange them or perform an automatic antenna arrangement (for Optima models
only). See chapters 7.6 and 7.7.7.7
10. Select the first RF Mono antenna and configure the correct time slot. Repeat this
for all RF Mono antennas. See chapters 6.2.2 and 7.7.5.1.7.
11. Select the first transceiver and adjust its detection sensitivity so it will properly
detect the used paper labels and/or hard tags. Repeat this for all transceivers. If
necessary reduce the detection bandwidth. See chapter 7.7.5.
12. Adjust the notifications for each entrance. See chapter 7.7.4.1.
Quick installation and system configuration v1.4 Page 46 of 47
Technical Manual RF Mono
10 Regulatory information
FCC WARNING
This device complies with Part 15 of the FCC Rules. Operation is subject to the following
two conditions: (1) This device may not cause harmful interference, and (2) this device
must accept any interference received, including interference that may cause undesired
operation.
NOTE 1: This equipment has been tested and found to comply with the limits for a Class
B digital device, pursuant to part 15 of the FCC Rules. These limits are designed to
provide reasonable protection against harmful interference in a residential installation.
This equipment generates uses and can radiate radio frequency energy and, if not
installed in accordance with the instructions, may cause harmful interference to radio
communications. However, there is no guarantee that interference will not occur in a
particular installation. If this equipment does cause harmful interference to radio or
television reception, which can be determined by turning the equipment off and on, the
user is encouraged to try to correct the interference by one or more of the following
measures:
- Reorient or relocate the receiving antenna.
- Increase the separation between the equipment and receiver.
- Connect the equipment into an outlet on a circuit different from that to which the
receiver is connected.
- Consult the dealer or an experienced radio/TV technician for help.
NOTE 2: Any changes or modifications to this unit not expressly approved by the party
responsible for compliance could void the user’s authority to operate the equipment.
IC WARNING
This device complies with Industry Canada’s license-exempt RSSs. Operation is subject
to the following two conditions:
(1) This device may not cause interference; and
(2) This device must accept any interference, including interference that may cause
undesired operation of the device.
Le présent appareil est conforme aux CNR d’Industrie Canada applicables aux appareils
radio exempts de license. L’exploitation est autorisée aux deux conditions suivantes: (1)
l’appareil ne doit pas produire de brouillage, et (2) l’utilisateur de l’appareil doit accepter
tout brouillage readioélectrique subi, même si brouillage est susceptible d’en
compromettre le fonctionnement.
Regulatory information v1.4 Page 47 of 47
You might also like
- Operating Manual: Universal Control For DMS TransmitterDocument84 pagesOperating Manual: Universal Control For DMS Transmitterkeduse100% (1)
- DSP2 Manual PDFDocument147 pagesDSP2 Manual PDFEcaterina Irimia100% (2)
- lb440 - Manual - Radioactive TransmitterDocument162 pageslb440 - Manual - Radioactive TransmitterAgustanto100% (4)
- M-410iB450 Maintenance Manual (B-81925EN 04)Document194 pagesM-410iB450 Maintenance Manual (B-81925EN 04)Alejandro LedezmaNo ratings yet
- FXD User Manual - EN-2020-3-6-300dpiDocument58 pagesFXD User Manual - EN-2020-3-6-300dpiAli Mezeli67% (6)
- Kongsberg Maritime: Fanbeam 4.2, Combined Installation, Technical and Operations ManualDocument94 pagesKongsberg Maritime: Fanbeam 4.2, Combined Installation, Technical and Operations ManualSergei Kurpish50% (2)
- Building The MPP Beach (Rev-E)Document19 pagesBuilding The MPP Beach (Rev-E)Mhuhammad KhanNo ratings yet
- FFT Aura Fence Installation Manual v1.1.2Document104 pagesFFT Aura Fence Installation Manual v1.1.2Usman Zouque100% (2)
- MARU 220 Manual Vol 1Document194 pagesMARU 220 Manual Vol 1Indra Pratama Nugraha80% (5)
- Ruptela Configurator ManualDocument80 pagesRuptela Configurator ManualRobertNo ratings yet
- ANATEL A643a TOC Analyzer Operator Manual PDFDocument222 pagesANATEL A643a TOC Analyzer Operator Manual PDFpramodyad5810No ratings yet
- FLIR Lepton Data BriefDocument50 pagesFLIR Lepton Data BriefcbspfrsNo ratings yet
- 750-1-0063 Stratus ManualDocument148 pages750-1-0063 Stratus ManualIleanis ArenasNo ratings yet
- Barracuda LP Series SATA: Product ManualDocument46 pagesBarracuda LP Series SATA: Product ManualmariaNo ratings yet
- Seagate Barracuda Internal Hard Drive ManualDocument44 pagesSeagate Barracuda Internal Hard Drive ManualJuanjo Fernandez ImazNo ratings yet
- Datasheet TLE8264EDocument99 pagesDatasheet TLE8264Ecj002No ratings yet
- TechnicalDocument634 pagesTechnicalJoel Arismendy Ramos CastilloNo ratings yet
- FFT Aura Fence Operations Manual v20Document90 pagesFFT Aura Fence Operations Manual v20Adilec Valera BelloNo ratings yet
- OPTIWAVE 6400 Manual PDFDocument164 pagesOPTIWAVE 6400 Manual PDFchusnuhNo ratings yet
- Basler Racer GigE User ManualDocument259 pagesBasler Racer GigE User ManualMatthew BarnesNo ratings yet
- RF Central RFX RMR Receiver ManualDocument41 pagesRF Central RFX RMR Receiver ManualIraklis GhikasNo ratings yet
- CDMA RF Performance Analysis & Troubleshooting Guide R28.0 - FinalDocument191 pagesCDMA RF Performance Analysis & Troubleshooting Guide R28.0 - FinalSarathy ParthaNo ratings yet
- MEC5035-NZW Spec1Document541 pagesMEC5035-NZW Spec1wazawofav67% (3)
- Manual Do DIsco Seagate MomentusDocument48 pagesManual Do DIsco Seagate MomentusalvarocavalcanteNo ratings yet
- EJA Fieldbus CommunicationDocument69 pagesEJA Fieldbus CommunicationFario Teje TillNo ratings yet
- B503D Series: Sensorless Vector Control Controller Instruction ManualDocument108 pagesB503D Series: Sensorless Vector Control Controller Instruction Manualnofal ali0% (1)
- LSY - Technical Part1 Ed03 PDFDocument300 pagesLSY - Technical Part1 Ed03 PDFRicardi Martinelli Martins100% (1)
- Technical Information: Model EJA Series Fieldbus Communication TypeDocument57 pagesTechnical Information: Model EJA Series Fieldbus Communication TypeEduardo Landa GonzalezNo ratings yet
- Manual Racer GigEDocument254 pagesManual Racer GigEhüseyin_coşkun_1No ratings yet
- 95-8560-7.1 (S3 Manual)Document364 pages95-8560-7.1 (S3 Manual)Usman KhalidNo ratings yet
- MA6.8Q & MA4.8Q: User's GuideDocument31 pagesMA6.8Q & MA4.8Q: User's GuidepalprodNo ratings yet
- MARU 220 Manual Vol 1Document192 pagesMARU 220 Manual Vol 1Dwijaputra TemplorerNo ratings yet
- Tec2 IomDocument99 pagesTec2 IomNaser JahangiriNo ratings yet
- AS-Interface Manual: Tips and Tricks For Users Edition 2.2Document277 pagesAS-Interface Manual: Tips and Tricks For Users Edition 2.2Angel RangelNo ratings yet
- A6V10224669 enDocument152 pagesA6V10224669 enmeduzianNo ratings yet
- VS1ST Manual de InstalaciónDocument72 pagesVS1ST Manual de InstalaciónJesus Lopez100% (1)
- Basler Ace GigE Users ManualDocument388 pagesBasler Ace GigE Users ManualdNo ratings yet
- 89168005EN Manual 916 Ti-Touch PDFDocument501 pages89168005EN Manual 916 Ti-Touch PDFMuhammad Gema RNo ratings yet
- Racer GigE HandbuchDocument238 pagesRacer GigE Handbuchhüseyin_coşkun_1No ratings yet
- APBX-IP2G4A-User Manual R V1.4.0-D 20130711-ENDocument49 pagesAPBX-IP2G4A-User Manual R V1.4.0-D 20130711-ENMahmoud AhmedNo ratings yet
- Maintenance Instructions. Web Inspection System 3BSF R0101. ABB Industry OyDocument56 pagesMaintenance Instructions. Web Inspection System 3BSF R0101. ABB Industry OyAbolghasem PouraminiNo ratings yet
- Ripex2 Radio Modem & Router: User ManualDocument199 pagesRipex2 Radio Modem & Router: User ManualRafael Soares NoronhaNo ratings yet
- NetTAP NT 100 - Gateway Devices UM 20 enDocument134 pagesNetTAP NT 100 - Gateway Devices UM 20 enNeeraj SharmaNo ratings yet
- 021 002 362 - Rev9 Phasor - XsDocument202 pages021 002 362 - Rev9 Phasor - XsAnonymous qz5pEMh44100% (1)
- Seagate SV 35 Serija HDDDocument43 pagesSeagate SV 35 Serija HDDarkanzasNo ratings yet
- Protection Control Terminals Configuration Guideline 1MRS750745 MUM PDFDocument162 pagesProtection Control Terminals Configuration Guideline 1MRS750745 MUM PDFngocanhvyNo ratings yet
- ECI Telecom - Technical Concept For VIVO DWDM NetworkDocument105 pagesECI Telecom - Technical Concept For VIVO DWDM NetworkkanishkNo ratings yet
- Manual Técnico UHRNDocument508 pagesManual Técnico UHRNBacas MianNo ratings yet
- Basic Service Manual - XTS3000Document84 pagesBasic Service Manual - XTS3000gabozau100% (2)
- LENCE 8400 PROTEC ManualDocument198 pagesLENCE 8400 PROTEC ManualTomislav LoinaNo ratings yet
- 89168005EN Manual 916 Ti-TouchDocument506 pages89168005EN Manual 916 Ti-TouchYacine MadjidNo ratings yet
- 3HAC028284 PS IRB 6640-EnDocument148 pages3HAC028284 PS IRB 6640-EnEmrecan ÇerliNo ratings yet
- 2015 Racer GigE Users Manual eDocument234 pages2015 Racer GigE Users Manual etan vu duyNo ratings yet
- JRC Jss-296 MF HF Service Manual Programming Self Id MmsiDocument220 pagesJRC Jss-296 MF HF Service Manual Programming Self Id MmsiPrinceBabu100% (4)
- Basler Ace GigE Users ManualDocument360 pagesBasler Ace GigE Users ManualAyan Ghosh100% (1)
- 89158005EN Manual 915 KF Ti-TouchDocument385 pages89158005EN Manual 915 KF Ti-TouchYacine MadjidNo ratings yet
- UM IPS408i en 50142025Document71 pagesUM IPS408i en 50142025Ánh VũNo ratings yet
- 8 M07211VortexManualIss7221209Document96 pages8 M07211VortexManualIss7221209maciupiciugurmiciuNo ratings yet
- BA DM 197 12 13 EN Dulcometer D1Cb Gesamtanleitung ENDocument148 pagesBA DM 197 12 13 EN Dulcometer D1Cb Gesamtanleitung ENRicardo LinaresNo ratings yet
- j48v54 Manual Laser 2002Document68 pagesj48v54 Manual Laser 2002thef00lNo ratings yet
- ALFOplus User Manual - MN - 00273e - ED6 PDFDocument264 pagesALFOplus User Manual - MN - 00273e - ED6 PDFRaúl InfanteNo ratings yet
- Getting Started With AT91SAM7S MicrocontrollersDocument23 pagesGetting Started With AT91SAM7S Microcontrollersapi-3697475No ratings yet
- KEC Conference Helmet Final - PPTDocument20 pagesKEC Conference Helmet Final - PPTMeshuka RayamajhiNo ratings yet
- Dimmer CircuitDocument10 pagesDimmer CircuitMd. Azizul Haque 180235No ratings yet
- Atv71 Controller Inside en v3Document25 pagesAtv71 Controller Inside en v3Juan Rodriguez ArevaloNo ratings yet
- Pro 404Document1 pagePro 404Luis MontañezNo ratings yet
- Advances in Power Transmission & Distribution: InstructorDocument28 pagesAdvances in Power Transmission & Distribution: InstructorRajat JainNo ratings yet
- MATV System - FRACARRO PDFDocument5 pagesMATV System - FRACARRO PDFRobel KebedeNo ratings yet
- Avoiding Asssign Statement in Verilog NetlistDocument3 pagesAvoiding Asssign Statement in Verilog NetlistthecoreNo ratings yet
- Illuminated Living Room Keyboard k830 Setup GuideDocument20 pagesIlluminated Living Room Keyboard k830 Setup GuidedoranlucaNo ratings yet
- IAC 77 Type RelayDocument36 pagesIAC 77 Type RelayJoe JohnsonNo ratings yet
- Introduction To MicrocontrollerDocument5 pagesIntroduction To MicrocontrollerSongNo ratings yet
- S7-300 PLC in RTG NEW V1.0Document42 pagesS7-300 PLC in RTG NEW V1.0Dinh SangNo ratings yet
- Elektroprenos Elektroprijenos SUS EN 01Document3 pagesElektroprenos Elektroprijenos SUS EN 01Zoheir Redouane ZahzahNo ratings yet
- Best Practices For The Quartus Ii Timequest Timing AnalyzerDocument48 pagesBest Practices For The Quartus Ii Timequest Timing AnalyzergorskiaNo ratings yet
- ящики PDFDocument406 pagesящики PDFVadimNo ratings yet
- PW 1987 01 PDFDocument80 pagesPW 1987 01 PDFEugenio Martin CuencaNo ratings yet
- R - W H Good - S5-S7 Upgrade To Include Drive Replacement - enDocument1 pageR - W H Good - S5-S7 Upgrade To Include Drive Replacement - enAtik Wiza SukmawijayaNo ratings yet
- Spec CFM M4 MUX IDU PDFDocument2 pagesSpec CFM M4 MUX IDU PDFsrikarNo ratings yet
- Li-Ion Polymer Rechargeable Battery Specification Sheet: Customer's Model Number: HCP744560ZCDocument17 pagesLi-Ion Polymer Rechargeable Battery Specification Sheet: Customer's Model Number: HCP744560ZCJhoanie Marie Cauan100% (1)
- Npti TrainingCalender2015-16 PDFDocument180 pagesNpti TrainingCalender2015-16 PDFjayNo ratings yet
- 2.2 - TERRA-HP-Service-Manual-67-96Document30 pages2.2 - TERRA-HP-Service-Manual-67-96José MacedoNo ratings yet
- 201-0853 Apollo User Manual KODEN KAT-330 EN v2Document104 pages201-0853 Apollo User Manual KODEN KAT-330 EN v2thỏa100% (1)
- EN Genetec HID Global VertX EVO V2000 Specifications SheetDocument2 pagesEN Genetec HID Global VertX EVO V2000 Specifications Sheetmihai_damian_2No ratings yet
- ZN426Document4 pagesZN426Omkar ThakurNo ratings yet
- HW 1Document9 pagesHW 1Kyto_oNo ratings yet
- IneerDocument9 pagesIneerSrinivas NiceNo ratings yet
- Project Report On Robotic ArmDocument17 pagesProject Report On Robotic ArmGina SreeNo ratings yet
- 5 6311935473514185809Document145 pages5 6311935473514185809s kr100% (1)