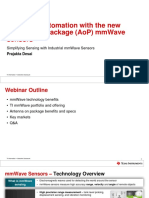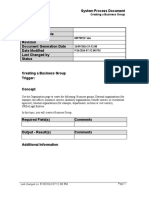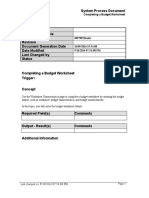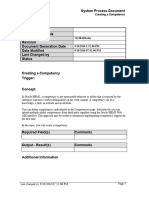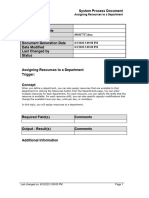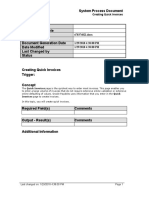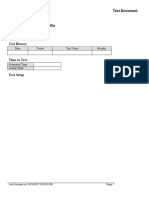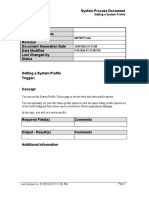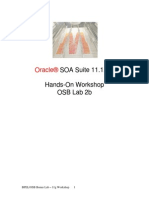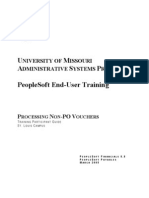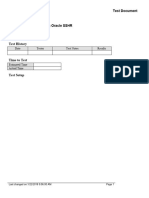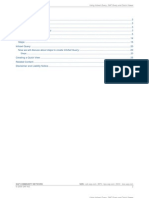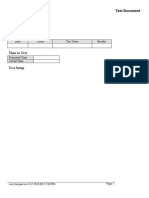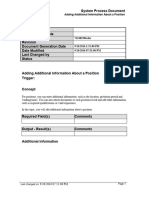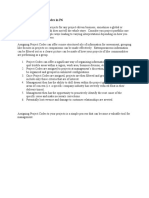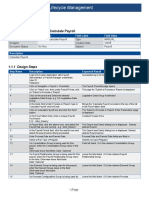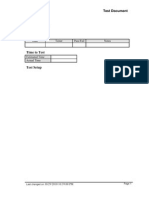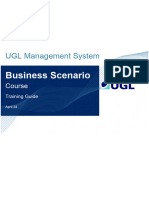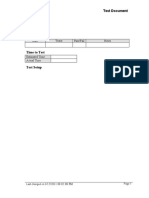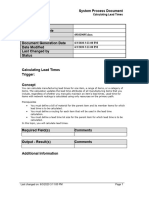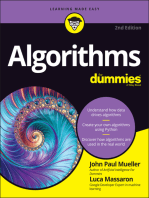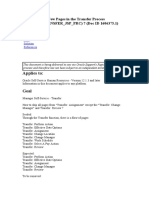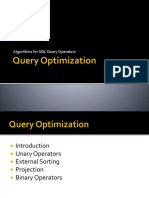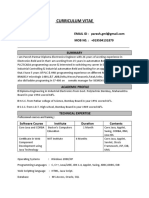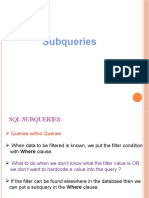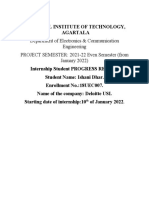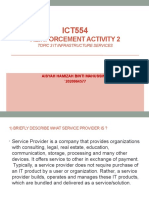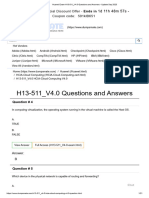Professional Documents
Culture Documents
Creating A Compensation Survey - SPD
Creating A Compensation Survey - SPD
Uploaded by
TarekSalehOriginal Title
Copyright
Available Formats
Share this document
Did you find this document useful?
Is this content inappropriate?
Report this DocumentCopyright:
Available Formats
Creating A Compensation Survey - SPD
Creating A Compensation Survey - SPD
Uploaded by
TarekSalehCopyright:
Available Formats
System Process Document
Creating a Compensation Survey
Department
Responsibility/Role
File Name 742484623.doc
Revision
Document Generation Date 9/26/2016 1:52:00 PM
Date Modified 9/26/2016 07:52:00 PM
Last Changed by
Status
Creating a Compensation Survey
Trigger:
Concept
The Compensation Surveys page enables you to enter surveys that compare remuneration levels
for jobs in your industry.
In this topic, you will create a compensation survey.
Required Field(s) Comments
Output - Result(s) Comments
Additional Information
Last changed on: 9/26/2016 07:52:00 PM Page 1
System Process Document
Creating a Compensation Survey
Procedure
Step Action
1. Begin by navigating to Compensation Surveys page.
Click the vertical scrollbar.
2. Click the vertical scrollbar.
3. Click the US Super HRMS Manager, Vision Corporation link.
4. Click the vertical scrollbar.
5. Click the Total Compensation link.
6. Click the Basic link.
7. Click the vertical scrollbar.
Page 2 Last changed on: 9/26/2016 07:52:00 PM
System Process Document
Creating a Compensation Survey
Step Action
8. Click the Compensation Survey link.
9. The Compensation Surveys page enables you to enter surveys that compare
remuneration levels for jobs in your industry.
Step Action
10. Click in the Survey Name field.
11. Enter the desired information into the Survey Name field. Enter "Data Analyst".
12. Click in the Survey Company field.
13. Enter the desired information into the Survey Company field. Enter "Data
Surveys".
14. Click in the Identifier field.
15. Enter the desired information into the Identifier field. Enter "DS".
16. Enter the desired information into the Survey Type field. Enter "Annual".
Last changed on: 9/26/2016 07:52:00 PM Page 3
System Process Document
Creating a Compensation Survey
Step Action
17. Click the Save button.
18. Click in the Job Name field.
19. Enter the desired information into the Job Name field. Enter "Data Analyst".
20. Click in the Start Date field.
21. Enter the desired information into the Start Date field. Enter "01-JAN-2015".
22. Click in the Currency field.
23. Enter the desired information into the Currency field. Enter "US Dollar".
24. Click the horizontal scrollbar.
25. Click in the Minimum Pay field.
26. Enter the desired information into the Minimum Pay field. Enter "8000".
27. Click in the Mean Pay field.
28. Enter the desired information into the Mean Pay field. Enter "12000".
29. Click in the Maximum Pay field.
30. Enter the desired information into the Maximum Pay field. Enter "15000".
31. Click the horizontal scrollbar.
32. Click in the Graduate Pay field.
33. Enter the desired information into the Graduate Pay field. Enter "3000".
34. Click in the Starting Pay field.
35. Enter the desired information into the Starting Pay field. Enter "5000".
36. Click in the Percentage Change field.
37. Enter the desired information into the Percentage Change field. Enter "10".
38. Click in the Job First Quartile field.
39. Enter the desired information into the Job First Quartile field. Enter "5000".
Page 4 Last changed on: 9/26/2016 07:52:00 PM
System Process Document
Creating a Compensation Survey
Step Action
40. Click the horizontal scrollbar.
41. Click in the Job Median Quartile field.
42. Enter the desired information into the Job Median Quartile field. Enter "4000".
43. Click in the Job Third Quartile field.
44. Enter the desired information into the Job Third Quartile field. Enter "6000".
45. Click in the Job Fourth Quartile field.
46. Enter the desired information into the Job Fourth Quartile field. Enter "4000".
47. Click the horizontal scrollbar.
48. Click in the Minimum Total Compensation field.
49. Enter the desired information into the Minimum Total Compensation field.
Enter "12000".
50. Click in the Mean Total Compensation field.
51. Enter the desired information into the Mean Total Compensation field. Enter
"14000".
52. Click in the Maximum Total Compensation field.
53. Enter the desired information into the Maximum Total Compensation field.
Enter "15000".
54. Click the Save button.
55. You have successfully created a compensation survey.
End of Procedure.
Last changed on: 9/26/2016 07:52:00 PM Page 5
You might also like
- Hyperion Planning Building Form ValidationDocument10 pagesHyperion Planning Building Form ValidationAmit Sharma100% (3)
- Report-0.83419600 1671072084Document2 pagesReport-0.83419600 1671072084Marial AsebiasNo ratings yet
- TALEO - Recruiter User GuideDocument42 pagesTALEO - Recruiter User GuideMarwan SNo ratings yet
- Payroll Training Manual PDFDocument122 pagesPayroll Training Manual PDFSarwarNo ratings yet
- Payroll Training Manual - en V1.0Document121 pagesPayroll Training Manual - en V1.0Md Aleemuddin100% (2)
- Antenna On Package by TIDocument20 pagesAntenna On Package by TIGanga PandeyNo ratings yet
- Creating A Business Group - SPDDocument10 pagesCreating A Business Group - SPDFerasHamdanNo ratings yet
- Adding Additional Information About A Job - SPDDocument8 pagesAdding Additional Information About A Job - SPDTarekSalehNo ratings yet
- Completing A Budget Worksheet - SPDDocument7 pagesCompleting A Budget Worksheet - SPDFerasHamdanNo ratings yet
- Creating A Competency - SPDDocument7 pagesCreating A Competency - SPDTarekSalehNo ratings yet
- Assigning View-Only Privileges To Forms - SPDDocument8 pagesAssigning View-Only Privileges To Forms - SPDFerasHamdanNo ratings yet
- Assigning Resources To A Department - SPDDocument12 pagesAssigning Resources To A Department - SPDFerasHamdanNo ratings yet
- Copying A Position - SPDDocument8 pagesCopying A Position - SPDTarekSalehNo ratings yet
- Entering Expense Reports - SPDDocument5 pagesEntering Expense Reports - SPDFerasHamdanNo ratings yet
- Creating A Contingent Worker - SPDDocument5 pagesCreating A Contingent Worker - SPDTarekSalehNo ratings yet
- Creating Payment Process Request Templates - SPDDocument6 pagesCreating Payment Process Request Templates - SPDChoudhryNo ratings yet
- Creating Debit Memos For Refunds - SPDDocument4 pagesCreating Debit Memos For Refunds - SPDChoudhryNo ratings yet
- Creating A Competency Template - TESTDocument7 pagesCreating A Competency Template - TESThgaber1005No ratings yet
- Applying For Leave - SPDDocument6 pagesApplying For Leave - SPDTarekSalehNo ratings yet
- Create Cycle Count ActivityDocument6 pagesCreate Cycle Count ActivityMadhanagopalan VenkatachalapathyNo ratings yet
- Creating Quick Invoices - SPDDocument8 pagesCreating Quick Invoices - SPDChoudhryNo ratings yet
- Defining An Eligibility Profile - TESTDocument5 pagesDefining An Eligibility Profile - TESThgaber1005No ratings yet
- Setting A System Profile - SPDDocument4 pagesSetting A System Profile - SPDFerasHamdanNo ratings yet
- Approving Invoices - SPDDocument22 pagesApproving Invoices - SPDChoudhryNo ratings yet
- SAP GRC Enterprise Role Management: September 27, 2007 EnglishDocument15 pagesSAP GRC Enterprise Role Management: September 27, 2007 EnglishdsaNo ratings yet
- User Manual Capex PsDocument183 pagesUser Manual Capex PsudayredekarNo ratings yet
- Assigning Shift Information To A Resource - SPDDocument8 pagesAssigning Shift Information To A Resource - SPDFerasHamdanNo ratings yet
- Grouping Employees by Resource - SPDDocument6 pagesGrouping Employees by Resource - SPDFerasHamdanNo ratings yet
- Creating A Repair Estimate SPDDocument9 pagesCreating A Repair Estimate SPDtariqbashirNo ratings yet
- Reports ManualDocument63 pagesReports ManualesudheerNo ratings yet
- Oracle®: SOA Suite 11.1.1.2 Hands-On Workshop OSB Lab 2bDocument23 pagesOracle®: SOA Suite 11.1.1.2 Hands-On Workshop OSB Lab 2bblinking02No ratings yet
- Tutorial BPMNDocument40 pagesTutorial BPMNShintaMeyLinawatiNo ratings yet
- Fixed Assets Module (SOP)Document48 pagesFixed Assets Module (SOP)Waseem Tanauli0% (2)
- Calculating Gains and Losses - SPDDocument15 pagesCalculating Gains and Losses - SPDChoudhryNo ratings yet
- Non-Povo88 Create Umsl PsDocument27 pagesNon-Povo88 Create Umsl Psvijay1136No ratings yet
- Practice Guide 2Document21 pagesPractice Guide 2amruthageethaNo ratings yet
- Hiring An Applicant Using Oracle SSHR - TESTDocument11 pagesHiring An Applicant Using Oracle SSHR - TESTFerasHamdanNo ratings yet
- Lab - Exploring DataLake With Athena and Quicksight PDFDocument22 pagesLab - Exploring DataLake With Athena and Quicksight PDFJob Llanos MontaldoNo ratings yet
- Using Infoset Query, SAP Query and Quick ViewerDocument31 pagesUsing Infoset Query, SAP Query and Quick ViewerdineshnamboothiriNo ratings yet
- Creating A Standard Appraisal - TESTDocument16 pagesCreating A Standard Appraisal - TESTshu1706No ratings yet
- Managing Applicants - TESTDocument9 pagesManaging Applicants - TESTFerasHamdanNo ratings yet
- Defining An Asset Category - TEST Document - RCWDocument6 pagesDefining An Asset Category - TEST Document - RCWX-ManNo ratings yet
- Query Creation Using SAP Standard InfoSetsDocument23 pagesQuery Creation Using SAP Standard InfoSetsNatesh Kumar100% (1)
- HRM 2 - Organization Jobs - PositionsDocument21 pagesHRM 2 - Organization Jobs - PositionspichnichNo ratings yet
- Adding Additional Information About A Position - SPDDocument8 pagesAdding Additional Information About A Position - SPDTarekSalehNo ratings yet
- Bid4Build TutorialDocument11 pagesBid4Build TutorialNeven Ahmed HassanNo ratings yet
- Adjusting Invoices - SPDDocument5 pagesAdjusting Invoices - SPDChoudhryNo ratings yet
- Why Assign Project Codes in P6Document28 pagesWhy Assign Project Codes in P6ARP MEILNo ratings yet
- Copying Budget Amounts From A Budget - TESTDocument5 pagesCopying Budget Amounts From A Budget - TESTFerasHamdanNo ratings yet
- Oracle HCM Tests With Design Steps - Payroll 0803Document119 pagesOracle HCM Tests With Design Steps - Payroll 0803Test WorkNo ratings yet
- Survey Gizmo User Manual (FINAL) - New TemplateDocument27 pagesSurvey Gizmo User Manual (FINAL) - New Templatebeyond2050243No ratings yet
- Event Management ApplicationDocument120 pagesEvent Management ApplicationNarwade BalajiNo ratings yet
- Entering A Standard Purchase Order - TESTDocument60 pagesEntering A Standard Purchase Order - TESTanum_hamdaniNo ratings yet
- SAP Ariba User Script Quick - Project - Sourcing - RFPDocument15 pagesSAP Ariba User Script Quick - Project - Sourcing - RFPmercan.ozturkNo ratings yet
- Creating Objectives - TESTDocument7 pagesCreating Objectives - TESTshu1706No ratings yet
- RTP - 110 Subcontracting - TRAINDocument90 pagesRTP - 110 Subcontracting - TRAINPrem PrakashNo ratings yet
- Test Document: Date Tester Pass/Fail NotesDocument9 pagesTest Document: Date Tester Pass/Fail Notesshu1706No ratings yet
- Calculating Lead Times - SPDDocument13 pagesCalculating Lead Times - SPDFerasHamdanNo ratings yet
- PeopleSoft HRMS Interview Questions, Answers, and ExplanationsFrom EverandPeopleSoft HRMS Interview Questions, Answers, and ExplanationsRating: 4.5 out of 5 stars4.5/5 (3)
- Excel Dashboards and Reports For DummiesFrom EverandExcel Dashboards and Reports For DummiesRating: 4.5 out of 5 stars4.5/5 (2)
- Viewing Position Occupancy - SPDDocument6 pagesViewing Position Occupancy - SPDTarekSalehNo ratings yet
- Different Employment ModelsDocument7 pagesDifferent Employment ModelsTarekSalehNo ratings yet
- How To Skip A Few Pages in The Transfer ProcessDocument3 pagesHow To Skip A Few Pages in The Transfer ProcessTarekSalehNo ratings yet
- Copying A Position - SPDDocument8 pagesCopying A Position - SPDTarekSalehNo ratings yet
- cmpt454 04queriesDocument87 pagescmpt454 04queriesTarekSalehNo ratings yet
- Ansys ProductsDocument2 pagesAnsys ProductsAliceAlormenuNo ratings yet
- 5-Chapter Five - ConcurrencyDocument51 pages5-Chapter Five - ConcurrencyImamudin JoharNo ratings yet
- SCR100 User Manual V1.1Document35 pagesSCR100 User Manual V1.1Luis Boch EnriquezNo ratings yet
- Ce257: Data Communication & NetworkingDocument4 pagesCe257: Data Communication & NetworkingSmit PatelNo ratings yet
- Unit 22 People in Computing Model AnswersDocument9 pagesUnit 22 People in Computing Model AnswerspaczekNo ratings yet
- Visvesvaraya Technological University BelagaviDocument74 pagesVisvesvaraya Technological University BelagavireshmaitagiNo ratings yet
- MAD Practical 21Document3 pagesMAD Practical 21Pradeep sahuNo ratings yet
- Te Wod Ros SeminarDocument14 pagesTe Wod Ros Seminarpaulos wondeNo ratings yet
- Paresh Updated Resume May2023Document5 pagesParesh Updated Resume May2023paresh parmarNo ratings yet
- SAC Tutorial 1Document8 pagesSAC Tutorial 1velkus2013No ratings yet
- PLC - Modicon M221 - TM221CE16RDocument17 pagesPLC - Modicon M221 - TM221CE16Rmymylin.linnNo ratings yet
- MRS SubqueriesDocument40 pagesMRS Subqueriesabcd efghNo ratings yet
- Data Sheet 6GK6023-0AS1.-.... : Transmission RateDocument7 pagesData Sheet 6GK6023-0AS1.-.... : Transmission Ratemehmet gezerNo ratings yet
- Android Secure StorageDocument10 pagesAndroid Secure StorageAnonymous nD4ut5No ratings yet
- SQL ExceriseDocument10 pagesSQL ExceriseSri VatsaNo ratings yet
- 13 - Programming ChecklistDocument7 pages13 - Programming Checklistmacod15739No ratings yet
- Computer Studies Grade 10 t1 2013 QuestionDocument12 pagesComputer Studies Grade 10 t1 2013 Questionas342No ratings yet
- National Institute of Technology, AgartalaDocument14 pagesNational Institute of Technology, AgartalaARIJIT PALNo ratings yet
- Controlador VolcanoDocument70 pagesControlador VolcanoCesar VenturoNo ratings yet
- Syllabus of Core JavaDocument10 pagesSyllabus of Core JavaVishal UpadhayayNo ratings yet
- Ashu PDFDocument2 pagesAshu PDFPreetam PawarNo ratings yet
- Engine Test PDFDocument6 pagesEngine Test PDFinforlexNo ratings yet
- Wolkite University College of Computing and Informatics Department of Information Systems Project Title: - Construction Information Management System (Cims) For Wolkite UniversityDocument90 pagesWolkite University College of Computing and Informatics Department of Information Systems Project Title: - Construction Information Management System (Cims) For Wolkite UniversityIbrãhîm MõWdätNo ratings yet
- WhatappDocument11 pagesWhatappapi-478662037No ratings yet
- Internet Security and PrivacyDocument9 pagesInternet Security and PrivacykolawoleNo ratings yet
- Aisyah Hamizah - Activity2 Ict 554Document8 pagesAisyah Hamizah - Activity2 Ict 554mijoshNo ratings yet
- Lab - 2a Create An Android App With Android StudioDocument4 pagesLab - 2a Create An Android App With Android StudioAisya ZuhudiNo ratings yet
- Huawei Exam H13-511 - V4.0 Questions and Answers - Update Sep 2023 3Document21 pagesHuawei Exam H13-511 - V4.0 Questions and Answers - Update Sep 2023 3SPOSARONo ratings yet