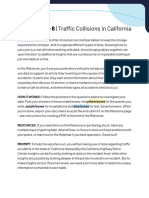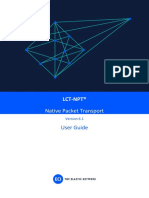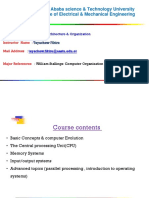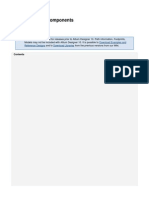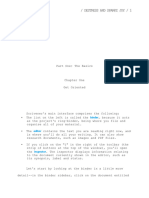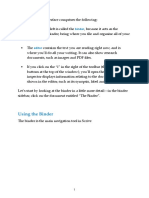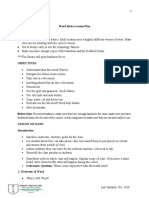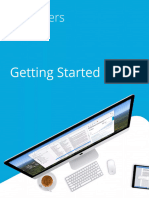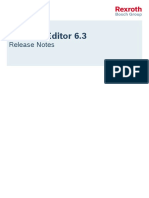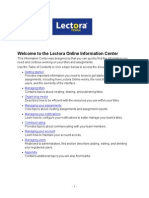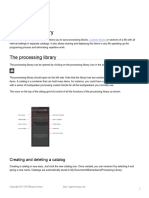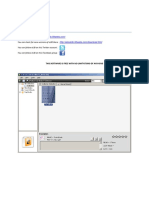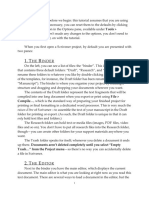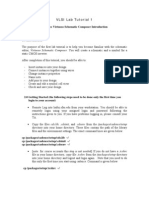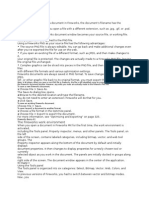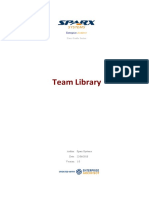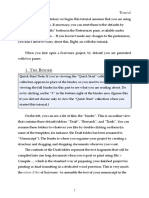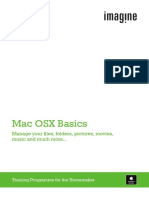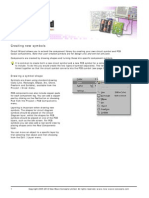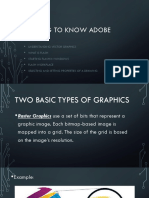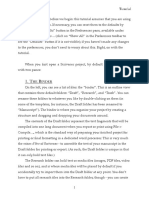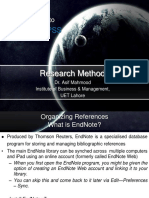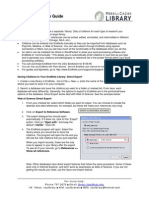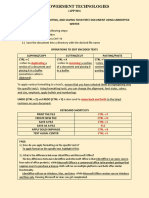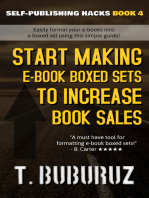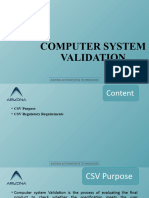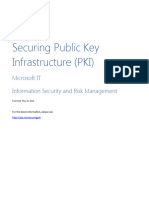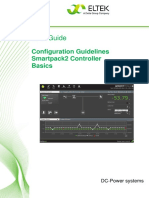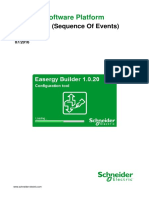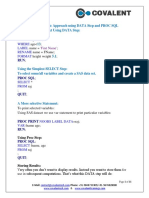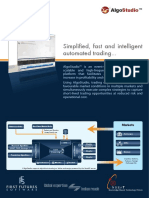Professional Documents
Culture Documents
Library - EX - 9 UI/UX Design Lab Exercise
Library - EX - 9 UI/UX Design Lab Exercise
Uploaded by
madhuarthickcseOriginal Title
Copyright
Available Formats
Share this document
Did you find this document useful?
Is this content inappropriate?
Report this DocumentCopyright:
Available Formats
Library - EX - 9 UI/UX Design Lab Exercise
Library - EX - 9 UI/UX Design Lab Exercise
Uploaded by
madhuarthickcseCopyright:
Available Formats
Ex No: 09
Create a sample library for that product (Mood board, Fonts, Colors Based on UI
principles)
AIM
To create and publish sample library for that product (Mood board, Fonts, Colors
Based on UI principles.
LIBRARY:
A UI library, in the simplest terms, is a collection of materials, or components, that
you can readily use or modify to meet your needs.
In Figma, a library is a collection of design assets, like components, styles, and
variables. These design assets live in a single file, but can be reused across different files or
projects. People often use libraries for sharing common design elements, like buttons, icons,
pieces of UI, colors, or values for certain properties.
At the moment, there are a few ways to incorporate design system documentation in your
Figma libraries:
➢ Give styles, components, and variables meaningful names
➢ Add short descriptions to styles, components, and variables
➢ Add links to external documentation to components
➢ Add descriptions to any library updates
Name:
Naming is very important to identify the style or components in library. You can
name the style and other components based on your needs. Other teammates can picks the
components or styles easily by using their names.
Description:
You can also add descriptions when publishing updates to your library. These
descriptions show in both the library modal and in the file’s version history and are great for
communicating high-level changes to your library.
Properties:
Figma allows you to edit the properties (like color, font, etc.,) of a style or
components even after you have added to the library.
Also you can edit the name and description of the style whenever you want to
change.
1. STEPS TO CREATE AND ADD THE STYLES LIBRARY:
Create a new file and publish it as a Library. Once a new file is created, click on the
Assets tab, click the Library icon, and then click Publish. This publishes the Styles and
Components in the library file so they can be used in other files.
➢ Select the object’s style and click the “Four Dot” button in right side panel.
➢ Add Style by the “+” symbol on the dialogue box.
➢ Give meaningful name and description to that style to be added in library.
➢ Finally the style was created and added in the library by clicking “Create style”
button.
OUTPUT:
CREATE STYLE AND ADD TO LIBRARY
2. STEPS TO APPLY THE STYLE TO OTHER COMPONENTS BY USING LIBRARY:
➢ Create an object and go to properties of an particular object.
➢ To change the color of an object as exact color of an already existing object.
➢ Ensure that color of an already existing object was created and added to the library.
➢ Pick the library from the right side panel.
➢ It show number of styles were created
➢ You can pick the styles what you want to apply for n object.
OUTPUT:
GET COLOR FROM LIBRARY
APPLY THE COLOR FROM LIBRARY
3. STEPS TO PUBLISHING LIBRARY:
Create a new file and publish it as a Library. Once a new file is created, click on
the Assets tab, click the Library icon, and then click Publish. This publishes the Styles and
Components in the library file so they can be used in other files.
1. Go to “assets” in Right side panel.
2. Click an Book symbol or “Exploring library”.
3. It shows the all the available styles in library and Publish button.
4. The libraries are published after clicking the button “PUBLISH”.
OUTPUT:
RESULT:
Hence the creation and publishing of sample library for that product was
successfully executed with help of the tool called figma.
You might also like
- Milestone 6 Solution SheetDocument12 pagesMilestone 6 Solution Sheetapi-708555321No ratings yet
- LCT-NPT User GuideDocument701 pagesLCT-NPT User GuidesauloNo ratings yet
- Cqsim Low-Level Design Document: 1.1 GoalsDocument50 pagesCqsim Low-Level Design Document: 1.1 GoalsakhlaqNo ratings yet
- Chapter1 - Basic Concepts & Computer - EvolutionDocument67 pagesChapter1 - Basic Concepts & Computer - EvolutionElias HedamoNo ratings yet
- Authoring & Publishing Custom Content For Inventor ProfessionalDocument29 pagesAuthoring & Publishing Custom Content For Inventor ProfessionalLÊ VĂN ĐỨCNo ratings yet
- Design System Checklist and How-To Guide by Charli MarieDocument15 pagesDesign System Checklist and How-To Guide by Charli MarieDe Muze Mark100% (1)
- The BinderDocument3 pagesThe BinderHamidNo ratings yet
- TutorialDocument123 pagesTutorialderekNo ratings yet
- Tutorial Scrivener Word InglesDocument86 pagesTutorial Scrivener Word Inglesaranda321No ratings yet
- Creating Library Components: Download Examples and Reference Designs Download LibrariesDocument61 pagesCreating Library Components: Download Examples and Reference Designs Download LibrariesChiriță BogdanNo ratings yet
- Scrivener Compile Test Manuscript Version 2Document111 pagesScrivener Compile Test Manuscript Version 2joy-lengNo ratings yet
- SDFSDFDocument122 pagesSDFSDFAnonymous FC26hX7xUNo ratings yet
- Online Documentation For Altium Products - Creating Library Components Tutorial - 2014-02-18Document39 pagesOnline Documentation For Altium Products - Creating Library Components Tutorial - 2014-02-18huuminh397No ratings yet
- Altium - Building An Integrated LibraryDocument12 pagesAltium - Building An Integrated LibraryaafeletronicaNo ratings yet
- Altium - Creating Library ComponentsDocument32 pagesAltium - Creating Library Componentseaa603100% (1)
- Power UserDocument97 pagesPower UserHải Cao MinhNo ratings yet
- 03 - Manage Files and Navigate SymbolsDocument13 pages03 - Manage Files and Navigate SymbolsDada SdfbfgjhghjNo ratings yet
- Intro To EndnoteX4Document40 pagesIntro To EndnoteX4AdammNo ratings yet
- Extensis - Help PDFDocument6 pagesExtensis - Help PDFLukas FranclNo ratings yet
- Word Basics Lesson Plan FourDocument7 pagesWord Basics Lesson Plan FourMhuf BadulesNo ratings yet
- Getting Started Guide ReadCube Papers 2023Document10 pagesGetting Started Guide ReadCube Papers 2023piwgilsNo ratings yet
- Tutprial de EscribanoDocument57 pagesTutprial de EscribanotallerzamyraNo ratings yet
- Scrivener TutorialDocument57 pagesScrivener TutorialStanNo ratings yet
- Sriv SampleDocument57 pagesSriv SampleRaulNo ratings yet
- Scheme Editor 6.3: Release NotesDocument5 pagesScheme Editor 6.3: Release NotesElias80No ratings yet
- Experiment No 12 Reference and Citation Software (Endnote, Latex)Document10 pagesExperiment No 12 Reference and Citation Software (Endnote, Latex)Muhammad Tauseef ZafarNo ratings yet
- Lectora Online User GuideDocument618 pagesLectora Online User GuideMartiar Lutfi Prasetiyo WibowoNo ratings yet
- Processing LibraryDocument2 pagesProcessing Librarynatehc7No ratings yet
- ELIB User GuideDocument11 pagesELIB User GuideManu BhushanNo ratings yet
- Creating Library Components: Download Examples and Reference Designs Download LibrariesDocument61 pagesCreating Library Components: Download Examples and Reference Designs Download LibrariesLtarm LamNo ratings yet
- HE InderDocument48 pagesHE InderMike OzNo ratings yet
- Fluid Draw p5Document5 pagesFluid Draw p5Bryan Orihuela LlanosNo ratings yet
- Power-User L User Guide - v1-6-860 PDFDocument93 pagesPower-User L User Guide - v1-6-860 PDFMaiwand KhanNo ratings yet
- Cadence Virtuso Schematic EditorDocument15 pagesCadence Virtuso Schematic EditorBala SantoshNo ratings yet
- Chapter Um Part 1: BasicsDocument35 pagesChapter Um Part 1: BasicseupasseiNo ratings yet
- Saving Fireworks Files: To Save A New Fireworks DocumentDocument3 pagesSaving Fireworks Files: To Save A New Fireworks DocumentgovindneoNo ratings yet
- Team LibraryDocument28 pagesTeam Libraryashscribd_idNo ratings yet
- Introduction To Multimedia: COMP 108Document52 pagesIntroduction To Multimedia: COMP 108irish xNo ratings yet
- Tutorial de Uso de ScrivenerDocument79 pagesTutorial de Uso de ScrivenerBixos CastroVNo ratings yet
- TutorialDocument82 pagesTutorialKris TyanNo ratings yet
- Managing EndnoteDocument36 pagesManaging Endnoteedercp2002No ratings yet
- Mac OSX Basics: Manage Your Files, Folders, Pictures, Movies, Music and Much More..Document35 pagesMac OSX Basics: Manage Your Files, Folders, Pictures, Movies, Music and Much More..sai pranadNo ratings yet
- Creating New Symbols: Drawing A Symbol ShapeDocument5 pagesCreating New Symbols: Drawing A Symbol ShapexarlyNo ratings yet
- Getting To Know Adobe FlashDocument47 pagesGetting To Know Adobe FlashJhemar DenuevoNo ratings yet
- YAF - Reference ManagerDocument57 pagesYAF - Reference Managerimam rafifNo ratings yet
- How To Create An E-BookDocument9 pagesHow To Create An E-BookM L PonceletNo ratings yet
- Tutorial ScrivenerDocument77 pagesTutorial ScrivenerJoshua Palma0% (1)
- Quark Xpress MenusDocument14 pagesQuark Xpress MenusSur VelanNo ratings yet
- Multimedia Systems Lab 1 1Document49 pagesMultimedia Systems Lab 1 1habtu22No ratings yet
- Lab 1Document7 pagesLab 1Nimra GhafoorNo ratings yet
- How To Use EasyditaDocument12 pagesHow To Use Easyditaapi-529798489No ratings yet
- Chapter 4 - RMDocument24 pagesChapter 4 - RMhumaNo ratings yet
- Ellen G. White Writings Comprehensive Research Edition ReadmeDocument5 pagesEllen G. White Writings Comprehensive Research Edition ReadmeAntonioCarlos100% (1)
- Tutorial - ScrivenerDocument82 pagesTutorial - ScrivenerJosiah Thomas TurnerNo ratings yet
- ADOH LibrariesPanel 040814 0334 537136Document24 pagesADOH LibrariesPanel 040814 0334 537136industronicaNo ratings yet
- Handout x4Document34 pagesHandout x4Ismat AraNo ratings yet
- EndnoteDocument4 pagesEndnoteManisha SinghNo ratings yet
- App001 QuizDocument4 pagesApp001 QuizAndrhea GonzalesNo ratings yet
- Editing Layout Footprints (2020203042-Tamizh Malar V)Document13 pagesEditing Layout Footprints (2020203042-Tamizh Malar V)6069 - B.SangeethaNo ratings yet
- Infomaker 7 Quick StartDocument33 pagesInfomaker 7 Quick StartAndreea FilipNo ratings yet
- Part B-Unit-1 - Creating Table of ContentsDocument22 pagesPart B-Unit-1 - Creating Table of ContentsHarshithNo ratings yet
- IP Camera iSmartViewPro Manual (EN Version) PDFDocument29 pagesIP Camera iSmartViewPro Manual (EN Version) PDFdummy damnNo ratings yet
- WCF1Document32 pagesWCF1shubhangiNo ratings yet
- Gameboost SerialDocument1 pageGameboost SerialNaufal Hakim SyahputraNo ratings yet
- NI myDAQ SpecificationsDocument12 pagesNI myDAQ SpecificationsDHANASEKARAN VNo ratings yet
- John Skinner Music Gatwey PDFDocument3 pagesJohn Skinner Music Gatwey PDFalberto bertuettiNo ratings yet
- Maximum Likelihood Programming in Stata: January 2003Document18 pagesMaximum Likelihood Programming in Stata: January 2003nachersNo ratings yet
- Russia/ Ukraine Conflict Cyberaspect: Report OSINTDocument12 pagesRussia/ Ukraine Conflict Cyberaspect: Report OSINTBta MasterNo ratings yet
- FS Hotel Jeddah Corniche - IPTV VOD System - Technical SpecificationDocument21 pagesFS Hotel Jeddah Corniche - IPTV VOD System - Technical SpecificationMahmoud MaghrpyNo ratings yet
- Primia Addex B2B GiftsDocument124 pagesPrimia Addex B2B GiftsABDUL SAMADNo ratings yet
- CSV VahidDocument14 pagesCSV Vahidishwarptl123No ratings yet
- (Win2k12R2) Securing Public Key Infrastructure (PKI)Document125 pages(Win2k12R2) Securing Public Key Infrastructure (PKI)William ChadareNo ratings yet
- en Product OverviewDocument81 pagesen Product OverviewShakeel AhmedNo ratings yet
- Shadow ITDocument15 pagesShadow ITSeejalSShettyNo ratings yet
- Bluespec Compiler, Bluesim, and Development Workstation Release NotesDocument5 pagesBluespec Compiler, Bluesim, and Development Workstation Release NotesPADMA SATHEESANNo ratings yet
- UCPB Connect E-Banking Enrollment Maintenance Form 3Document1 pageUCPB Connect E-Banking Enrollment Maintenance Form 3Ishikawa KimNo ratings yet
- WebInterface Configuration Manual BasicsDocument32 pagesWebInterface Configuration Manual BasicsprenticNo ratings yet
- Sims2Exception 2023.05.24 01.00.53Document6 pagesSims2Exception 2023.05.24 01.00.53Carlos GarciaNo ratings yet
- 0Document10 pages0michal hanaNo ratings yet
- SOE Device - EN - Rev1.0Document21 pagesSOE Device - EN - Rev1.0huskeeNo ratings yet
- AOC Computer Monitor 2236SWADocument30 pagesAOC Computer Monitor 2236SWAgamusino2No ratings yet
- Performance Prediction and Analytics of Fuzzy, Reliability and Queuing Models Theory and Applications by Kusum Deep, Madhu Jain, Said Salhi PDFDocument282 pagesPerformance Prediction and Analytics of Fuzzy, Reliability and Queuing Models Theory and Applications by Kusum Deep, Madhu Jain, Said Salhi PDFSazzadNo ratings yet
- Programmatic Approach Using DATA Step and PROC SQL Creating A SAS Data Set Using DATA StepDocument11 pagesProgrammatic Approach Using DATA Step and PROC SQL Creating A SAS Data Set Using DATA StepTejavath Prashanth KumarNo ratings yet
- Verification Guide For Software Components of Intervention Projects - Field VersionDocument26 pagesVerification Guide For Software Components of Intervention Projects - Field VersionHamza KaniNo ratings yet
- Functional Requirements Document (FRD) For XYZ Inventory Management SystemDocument4 pagesFunctional Requirements Document (FRD) For XYZ Inventory Management SystemAditya SlathiaNo ratings yet
- Simplified, Fast and Intelligent Automated Trading : StudioDocument2 pagesSimplified, Fast and Intelligent Automated Trading : Studiomsu chennaiNo ratings yet
- Eletrobisturi - BC Biomedical ESU 2400Document190 pagesEletrobisturi - BC Biomedical ESU 2400Victor HugoNo ratings yet