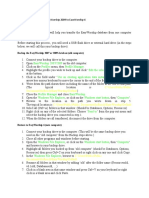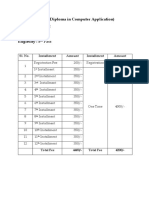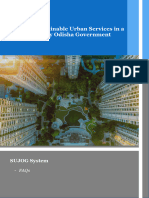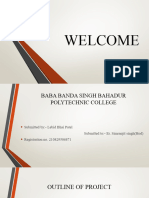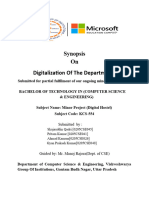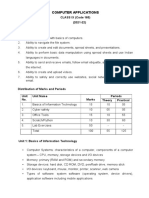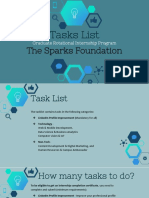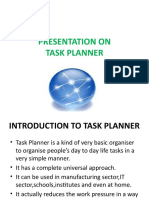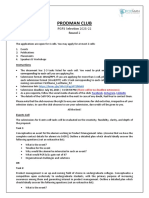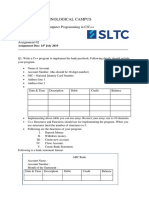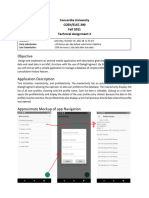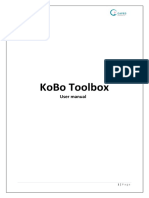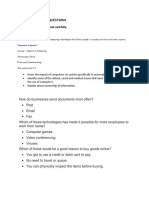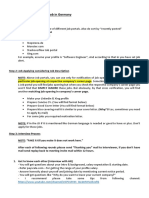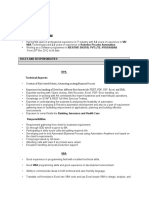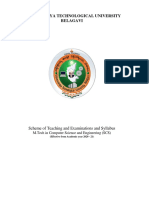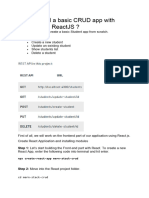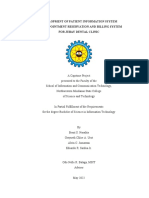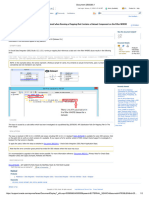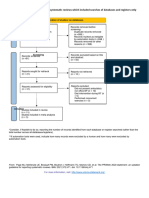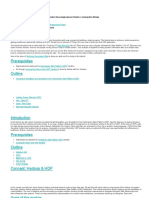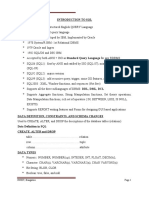Professional Documents
Culture Documents
2865-1670569106065-Specification - DiTEC Project
2865-1670569106065-Specification - DiTEC Project
Uploaded by
wijekoonpasan055Original Title
Copyright
Available Formats
Share this document
Did you find this document useful?
Is this content inappropriate?
Report this DocumentCopyright:
Available Formats
2865-1670569106065-Specification - DiTEC Project
2865-1670569106065-Specification - DiTEC Project
Uploaded by
wijekoonpasan055Copyright:
Available Formats
Final Project
ESOFT METRO CAMPUS
Shaping Lives, Creating Futures.
Final Project – Assessment Sheet
Programme Diploma in Information Technology
Assessor/Lecturer
Unit Final Project
Project Title
Student’s Name
Student’s Registration No
Submission Date
Marks Achieved (%)
Assessor/Lecturer Feedback
Important Points.
• Carefully check the hand in date and the instructions given with the project. Late submissions
will not be accepted.
• Ensure that sufficient time is spent to complete the assignment by the due date.
• Do not wait till the last minute to get feedback on the project. Such excuses will not be accepted
for late submissions.
• You must be responsible for efficient management of your time.
• If you are unable to hand in your project on time and have valid reasons such as illness, you
may apply (in writing) for an extension.
• Failure to achieve at least 40.00% marks will result in a Repeat grade.
• Non-submission of work without valid reasons will lead to an automatic Repeat. You will then
be asked to complete an alternative project.
• If you use other people’s work or ideas in your assignment, it must be properly referenced,
using the HARVARD referencing system, in your text or any bibliography. Otherwise, you’ll
be found guilty of committing plagiarism.
• If you are caught plagiarising, your grade will be reduced to a Repeat or at worst, you could be
excluded from the course.
All rights reserved © ESOFT Metro Campus 1
Project Guidelines
• You need to create a software solution for Skills International School using visual studio as
your final project.
• Use C# Programming language for your project
• Follow the structure given in this document. Design given forms and apply value additions for
it according to your requirement.
• Software should contain minimum two forms. Additional forms and features will get
additional marks. (Login form and one Registration form is compulsory)
• Please follow the given instructions before you start the project.
Instructions
• Design the software system according to the given instructions.
• Use appropriate fonts, colors, and images for Frontend (GUI design) of your software.
• Proposed Software system must have a database and properly connected to the system.
(Database should be designed using SQL Server Management Studio)
• Database must contain minimum one Table (Table column structure provided in Figure X).
• Test the software and submit the project on or before the given deadline.
• Create a Microsoft Word Document including all the screenshots of forms in your system
and code snippets of each form.
• The entire project brief (These nine pages) should be attached as the first section of your project
documentation.
Word Processing Rules
• The font size should be 12 point and should be in the style of Time New Roman.
• Set line spacing to 1.15. Justify all paragraphs.
• Ensure that all headings are consistent in terms of size and font style.
• Use the spell check and grammar check function of the word processing application to review
the use of language on your assignment.
All rights reserved © ESOFT Metro Campus 2
Proposed Project
Figure I – Login Form
• Above form consist of;
o One Picture Box
o One Group Box
o Three Labels
▪ Skills International
▪ Username
▪ Password
o Two Text Boxes
▪ Username
▪ Password
o Three Buttons
▪ Clear
▪ Login
▪ Exit
Design the above form using these tools and change respective properties using suitable values.
All rights reserved © ESOFT Metro Campus 3
Figure II – Registration Form
All rights reserved © ESOFT Metro Campus 4
• Above form consist of;
o Four Group Boxes
▪ Student Registration
▪ Basic Details
▪ Contact Details
▪ Parent Details
o Thirteen Labels
▪ Skills International
▪ Reg No
▪ First Name
▪ Last Name
▪ Date of Birth
▪ Gender
▪ Address
▪ Mobile Phone
▪ Home Phone
▪ Parent Name
▪ NIC
▪ Contact No
o Nine Text Boxes
▪ First Name
▪ Last Name
▪ Address (Multiline)
▪ Mobile Phone
▪ Home Phone
▪ Parent Name
▪ NIC
▪ Contact No
o Four Buttons
▪ Register
▪ Update
▪ Clear
▪ Delete
o Two LinkLabels
▪ Logout
▪ Exit
o Two Radio Buttons
▪ Male
▪ Female
o One DateTimePicker
▪ Date of Birth
o One ComboBox
▪ Reg No
Design the above form using these tools and change respective properties using suitable values.
All rights reserved © ESOFT Metro Campus 5
Project Instructions
Designing
• Design the project using Microsoft Visual Studio. Designing above two forms is a must,
you can add more forms based on your imagination and those will be considered when
marking.
• Change the properties of each object with suitable values.
Functional Operations
• When user runs the project, Login form needs to be appeared.
Form I – Login Form (Figure I)
• There is one user in the system. User name is “Admin” & Password is “Skills@123”. When
user click on Login ( ) button after applying “Admin” as the username and “Skills@123”
as the Password, the system needs to hide the login form and open the second form which is
Registration form (Figure II). If the login credentials are wrong (Either Username, either
Password or both), system needs to generate an error message (Figure III).
Figure III – Error Message
• You can increase number of users for the system. If so, there needs to be a table in the
database to track those usernames and passwords as shown in figure IX.
• When user clicks on Clear ( ) button, texts in both username textbox and password
textbox needs to be cleared and the username textbox needs to be focused.
• When you click on the Exit Button ( ) it needs to appear the following message
box.
Figure IV – Exit Message
All rights reserved © ESOFT Metro Campus 6
• If you click on Yes button, the entire system needs to be closed and if you click on No, the
system stays without a change, but the dialogue box needs to be closed.
Form II – Registration Form (Figure II)
• The Form II (Figure II) is designated form for Student Registrations.
• Create the Database using Microsoft SQL Server Management Studio. Name the database as
Student.
• Create the Registration Table.
• Connect the created Student Database with your C# project.
• In student Registration form, a registration can be done by clicking on Register Button (
). Once the user clicks on Register Button after providing all the details in related fields in the
registration form, the details need to be added in the “Registration” Table (Figure X) of
“Student” Database and needs to appear following message box as well.
Figure V – Register Message Box
• Give the facility to the user to update records using Update Button ( ).
• Once the update executed, show the following message box.
Figure VI – Update Message Box
All rights reserved © ESOFT Metro Campus 7
• Give the facility for the user to Delete a selected record from the Database Table using the
Delete Button ( ). Before Execution of Delete function, need to get users confirmation
to delete. For that, use following message box or similar one.
• Figurethe
Once VII – Delete
user clicks Message Box the appearing message box, the details needs to be deleted
on Yes from
from the system database based on the Registration Number of the record. After the execution
of the Delete, following message box needs to be appeared.
Figure VIII – Delete Confirmation Message Box
• When the user clicks on the Reg No dropdown list ( ), the user can
see the registration numbers (Previously registered) appearing in the drop down list. When the
user selects a registration number, it needs to work as a Search function when user changes
the text of this and need to fill all other fields in the form by focusing the Reg No from the
Database Table.
• When you click on the Exit Link Label ( ) it needs to appear the Exit message box (Figure
IV).
• When user clicks on Logout Link Label ( ), it needs to logout from the system, disappear
the Registration form and appear the login form (Figure I).
All rights reserved © ESOFT Metro Campus 8
Database Information
Set Database name as “Student” and Registration Table (Figure X) needs to be there inside.
When designing the Registration Table in the Database, apply regNo column as the primary key
for the table.
Figure IX – Database Table - Logins
Figure X – Database Table - Registration
Table Structure
Use the following table to identify data types for each column when you create the “Registration”
table.
Field Name Datatype
regNo Integer
firstName varchar(50)
lastName varchar(50)
dateOfBirth dateTime
gender varchar(50)
address varchar(50)
email varchar(50)
mobilePhone Integer
homePhone Integer
parentName varchar(50)
nic varchar(50)
contactNo Integer
All rights reserved © ESOFT Metro Campus 9
You might also like
- Lab 01Document5 pagesLab 01Mariam MobeenNo ratings yet
- 8.1.1 SailPoint Oracle Fusion HCM Connector GuideDocument6 pages8.1.1 SailPoint Oracle Fusion HCM Connector GuideAl BundyNo ratings yet
- How To Transfer Database EasyWorship 2009 To EaseWorship 6Document2 pagesHow To Transfer Database EasyWorship 2009 To EaseWorship 6Malinos Production100% (1)
- Online DiTEC Project (2022)Document9 pagesOnline DiTEC Project (2022)teckcelerateNo ratings yet
- NotesDocument143 pagesNotesShasyaNo ratings yet
- Web Application Engineering: ObjectivesDocument2 pagesWeb Application Engineering: ObjectivesMubeenNo ratings yet
- Introduction To JavaScript - Object Oriented ProgrammingDocument23 pagesIntroduction To JavaScript - Object Oriented ProgrammingSal NNo ratings yet
- ADCA (Advance Diploma in Computer Application) Course Code: 102 Duration: 1 Year Eligibilty: 8Document3 pagesADCA (Advance Diploma in Computer Application) Course Code: 102 Duration: 1 Year Eligibilty: 8Dharmendra KumarNo ratings yet
- SUJOG - FAQ DocumentDocument13 pagesSUJOG - FAQ DocumenthalfoffullmindNo ratings yet
- Internship TasksDocument5 pagesInternship TasksmedawarsammyNo ratings yet
- Final ProjectDocument3 pagesFinal ProjectCristopher MontoyaNo ratings yet
- Navaneethant.T: Technologies Used: Objective C, Core DataDocument4 pagesNavaneethant.T: Technologies Used: Objective C, Core DataNavaneethan ThambuNo ratings yet
- Bank Management System: Browse Business My Slidespace Upload Community WidgetsDocument11 pagesBank Management System: Browse Business My Slidespace Upload Community WidgetsAnkur SinghNo ratings yet
- Software Development With Visual Basic B.com CaDocument122 pagesSoftware Development With Visual Basic B.com Caaarvi2473No ratings yet
- Lecture 02a - Objects and ClassesDocument11 pagesLecture 02a - Objects and Classesb748733No ratings yet
- Practical Examination Question Paper: Winforms Set 05Document4 pagesPractical Examination Question Paper: Winforms Set 05kimhoangNo ratings yet
- Hotel Management System 03Document4 pagesHotel Management System 03StrangerNo ratings yet
- Hotel Management System 03Document4 pagesHotel Management System 03StrangerNo ratings yet
- Tasks - TechnologyDocument19 pagesTasks - Technologysurendra tupeNo ratings yet
- File, Table, Record, Field, Data-Type. Here Is: Ms AccessDocument30 pagesFile, Table, Record, Field, Data-Type. Here Is: Ms AccessAnit Jacob PhilipNo ratings yet
- Visual Programming - PDFDocument143 pagesVisual Programming - PDFSindhu. SNo ratings yet
- ProjectsubmissionDocument5 pagesProjectsubmissionSanjeevan Kumar AryanNo ratings yet
- Joget Workflow v6: Designing Your First FormDocument63 pagesJoget Workflow v6: Designing Your First FormharounNo ratings yet
- 06 L4DC Designing and Developing Object Oriented Computer Programs DDOOCP Sample QPDocument4 pages06 L4DC Designing and Developing Object Oriented Computer Programs DDOOCP Sample QPMartin LimulaNo ratings yet
- Microsoft Access Description: Data-Type. Here Is The Hierarchy That Microsoft Access Uses in Breaking Down ADocument20 pagesMicrosoft Access Description: Data-Type. Here Is The Hierarchy That Microsoft Access Uses in Breaking Down ARatika AroraNo ratings yet
- UnderstandingDocs 18 - 11Document6 pagesUnderstandingDocs 18 - 11arunNo ratings yet
- ECT 200 Final ProjectDocument5 pagesECT 200 Final Projectبشير حيدرNo ratings yet
- Web Survey: Surveys Through The InternetDocument22 pagesWeb Survey: Surveys Through The InternetFrancio Walburge TsaramaroNo ratings yet
- Lost and FoundDocument29 pagesLost and FoundLebid Bhai patelNo ratings yet
- Copado Training Part 6 - Copado CLI and ADDDocument20 pagesCopado Training Part 6 - Copado CLI and ADDeduardoam12No ratings yet
- Synopsis MergedDocument17 pagesSynopsis MergedAbhi GoyalNo ratings yet
- CBSE Class 9 Computer Applications 2021-22Document4 pagesCBSE Class 9 Computer Applications 2021-22Pushpa Jha0% (1)
- 402 IT Syllabus IX (Practical)Document4 pages402 IT Syllabus IX (Practical)soriasingh19No ratings yet
- Programming II Block1Document46 pagesProgramming II Block1Paa Kwesi Kwahin AnnanNo ratings yet
- Chap07 (ICS12)Document55 pagesChap07 (ICS12)sohailasad551scribdNo ratings yet
- It Lab File 2Document51 pagesIt Lab File 2kztrmfbc8wNo ratings yet
- Applicants Guide To The Online System EPS POSTDOCTORALDocument15 pagesApplicants Guide To The Online System EPS POSTDOCTORALosama.alawadhi313No ratings yet
- Tasks List: The Sparks FoundationDocument42 pagesTasks List: The Sparks FoundationSanket Mhatre100% (1)
- Fundamental of ComputerDocument5 pagesFundamental of ComputerAshok MundeNo ratings yet
- TekHigh-Visual Basic - Net (2021!12!24 13-09-30 UTC)Document230 pagesTekHigh-Visual Basic - Net (2021!12!24 13-09-30 UTC)Dondon MendezNo ratings yet
- Task PlannerDocument19 pagesTask PlannerAmit ChauhanNo ratings yet
- Lab Exam Question Paper - Web Programming Tech - Batch 2,3,4Document3 pagesLab Exam Question Paper - Web Programming Tech - Batch 2,3,4BertramDeolNo ratings yet
- (ProdMan) Round 2 TaskssdDocument3 pages(ProdMan) Round 2 TaskssdvineethNo ratings yet
- Dca DocumentationDocument31 pagesDca Documentationshahnwazkhanali04No ratings yet
- ONT3001 AssignmentDocument2 pagesONT3001 AssignmentchwaineliNo ratings yet
- Intro To ProgrammingDocument113 pagesIntro To ProgrammingLoojee BaylesNo ratings yet
- Database Systems!: Requirements AnalysisDocument22 pagesDatabase Systems!: Requirements AnalysishgjNo ratings yet
- Review of FlowchartingDocument37 pagesReview of FlowchartingMarky EllevisNo ratings yet
- Sri Lanka Technological Campus: TCS205/TCS104 - Computer Programming in C/C++Document2 pagesSri Lanka Technological Campus: TCS205/TCS104 - Computer Programming in C/C++Yasitha KariyawasamNo ratings yet
- Lu1 - Lo 1 - 4Document47 pagesLu1 - Lo 1 - 4Queraysha JairajNo ratings yet
- Technical Assignment 2 - S2021 1Document6 pagesTechnical Assignment 2 - S2021 1ivan.chernikov25No ratings yet
- Lks SMK Tingkat Kab. Tasikmalaya Soal Web Design: GuidanceDocument5 pagesLks SMK Tingkat Kab. Tasikmalaya Soal Web Design: GuidanceSaburai BFNo ratings yet
- Computer Programming With CDocument5 pagesComputer Programming With Ca9157272235No ratings yet
- KoBoToolbox Manual v1.1Document10 pagesKoBoToolbox Manual v1.1Abinaya MNo ratings yet
- Lab 6 - Using MS VisioDocument7 pagesLab 6 - Using MS VisioHarpratap SinghNo ratings yet
- Grade 6 Study GuideDocument4 pagesGrade 6 Study GuideMaram KhaderNo ratings yet
- Guidence For Getting IT Job in GermanyDocument6 pagesGuidence For Getting IT Job in GermanyJogiNo ratings yet
- Grade8 Week17 Computer Science-The Role of The CpuDocument24 pagesGrade8 Week17 Computer Science-The Role of The Cpujeonroza410No ratings yet
- Microsoft-Office 20090910 PrintDocument10 pagesMicrosoft-Office 20090910 PrintYasir MehmoodNo ratings yet
- Mahesh SharmaDocument6 pagesMahesh Sharmasailaja saikumarNo ratings yet
- Understanding 19 - 11Document10 pagesUnderstanding 19 - 11arunNo ratings yet
- Visvesvaraya Technological University Belagavi: Scheme of Teaching and Examinations and SyllabusDocument47 pagesVisvesvaraya Technological University Belagavi: Scheme of Teaching and Examinations and SyllabusyogeshatNo ratings yet
- MUFundamentals4.3 SnippetsDocument3 pagesMUFundamentals4.3 SnippetsSindhu SriNo ratings yet
- Kcs 061 PPT Unit 2Document56 pagesKcs 061 PPT Unit 2PRACHI ROSHANNo ratings yet
- ETL Vs Database Testing - Tutorialspoint3Document2 pagesETL Vs Database Testing - Tutorialspoint3jeffa123100% (1)
- After Completing This Module, You Will Be Able ToDocument0 pagesAfter Completing This Module, You Will Be Able TojayanthskNo ratings yet
- The OWASP Web Application Penetration Check ListDocument19 pagesThe OWASP Web Application Penetration Check ListImmanuel ImmanuelNo ratings yet
- Syllabus: 100 Days of Code Complete Professional Python BootcampDocument3 pagesSyllabus: 100 Days of Code Complete Professional Python BootcampViswakarma ChakravarthyNo ratings yet
- FYP GuideBook Ver 2.0 - 2Document79 pagesFYP GuideBook Ver 2.0 - 2UmarNo ratings yet
- SDS Expense TrackerDocument13 pagesSDS Expense TrackermekidesNo ratings yet
- Information Disclosure VulnerabilityDocument8 pagesInformation Disclosure Vulnerabilitysetyahangga3No ratings yet
- 356 Eca DDQSJ WTs L8 ZLEmn ADocument23 pages356 Eca DDQSJ WTs L8 ZLEmn ANanda Kishore BeechaniNo ratings yet
- Unit 3 - NormalizationDocument59 pagesUnit 3 - NormalizationNimish MakhariaNo ratings yet
- MERN Stack CRUD OperationsDocument22 pagesMERN Stack CRUD OperationsAZM academyNo ratings yet
- MVC 5 Building A Webs Fagerberg, Jonas (Cuuduongthancong - Com)Document520 pagesMVC 5 Building A Webs Fagerberg, Jonas (Cuuduongthancong - Com)sandeepNo ratings yet
- Development of Patient Information System With Appointment Reservation and Billing System For Jubay Dental ClinicDocument39 pagesDevelopment of Patient Information System With Appointment Reservation and Billing System For Jubay Dental ClinicGWYNETH CHLOE UROTNo ratings yet
- BDA Unit-4Document38 pagesBDA Unit-4Aishwarya RayasamNo ratings yet
- Aws Toolkit For Jetbrains: User GuideDocument133 pagesAws Toolkit For Jetbrains: User GuideHerminia MarcanoNo ratings yet
- Module 16 Introduction To Database Management SystemDocument32 pagesModule 16 Introduction To Database Management SystemMadaraNo ratings yet
- Website: Vce To PDF Converter: Facebook: Twitter:: C2090-600.Vceplus - Premium.Exam.60QDocument19 pagesWebsite: Vce To PDF Converter: Facebook: Twitter:: C2090-600.Vceplus - Premium.Exam.60Qahw0000007No ratings yet
- Document 2503393.1Document2 pagesDocument 2503393.1cloudtraining2023No ratings yet
- PRISMA 2020 Flow Diagram New SRs v1Document1 pagePRISMA 2020 Flow Diagram New SRs v1Research and Academic AMSA-BrawijayaNo ratings yet
- Selenium Framework Creation and Accessing Test Data From ExcelDocument14 pagesSelenium Framework Creation and Accessing Test Data From ExcelKavithaNo ratings yet
- FDS Unit 5Document22 pagesFDS Unit 5Kaysar AhmedNo ratings yet
- Unit-1 What Is Big DataDocument26 pagesUnit-1 What Is Big DataSivaNo ratings yet
- Getting Started With HDP SandboxDocument107 pagesGetting Started With HDP Sandboxrisdianto sigmaNo ratings yet
- VCP Prcoder Feature: BackgroundDocument3 pagesVCP Prcoder Feature: BackgroundENo ratings yet
- PHP Hyper Text PreprocessorDocument35 pagesPHP Hyper Text PreprocessorHimanshu Sharma100% (2)
- DBMS ManualDocument94 pagesDBMS ManualAmbikaNo ratings yet