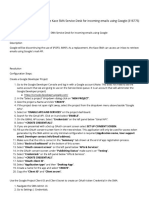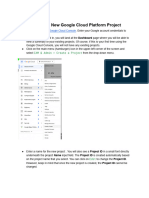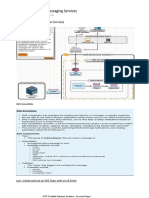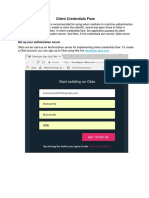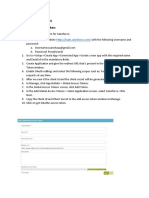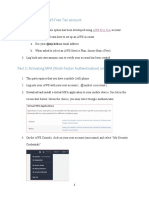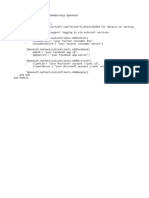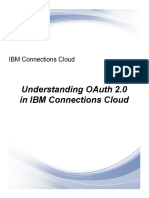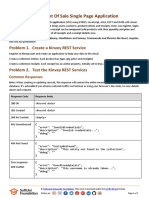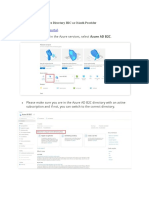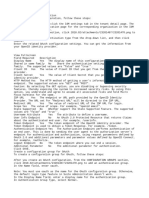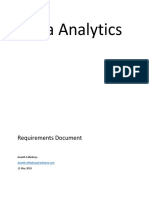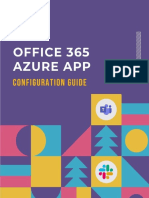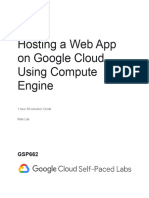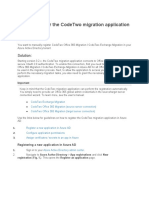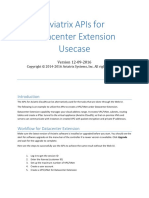Professional Documents
Culture Documents
Setting Google OAuth 2.0 With Postman
Setting Google OAuth 2.0 With Postman
Uploaded by
anhnguyen13104Original Title
Copyright
Available Formats
Share this document
Did you find this document useful?
Is this content inappropriate?
Report this DocumentCopyright:
Available Formats
Setting Google OAuth 2.0 With Postman
Setting Google OAuth 2.0 With Postman
Uploaded by
anhnguyen13104Copyright:
Available Formats
Google Calendar API
https://developers.google.com/calendar/api/v3/reference
Google OAuth2.0
1. Go to Google Cloud Platform and sign into your Google account
https://console.cloud.google.com/
2. Select a new Project or select one if you already have.
3. Go to "APIs & Services" and then to "Credentials" > "Create OAuth Client ID"
4. Select "Web application" for Application type and enter either https://oauth.pstmn.io/v1/browser-
callback and https://oauth.pstmn.io/v1/callback for Authorised redirect URIs. This ensures the
auth flow works for Postman on both desktop and web. Once you hit "Create" you will see "Client ID" and
"Client Secret" - those two values are important (do NOT share with anyone) and we will need them later in
Postman.
5. Next go to "OAuth consent screen" and enter oauth.pstmn.io for "Authorised domains".
6. In Test users, make sure to add your account email ID so that you can test the app using your Google
account.
7. At last, go to Library tab and select API that you want to use. For this example, I am using Google Calendar
API. Click on Enable.
That's everything you need in Google. Let's move to Postman!
8. Create new collection
9. Now go to Variables tab in this collection and add new variables:
o clientId: paste your client Id into the Current Value
o clientSecret: paste your client secret into the Current Value
o scope: enter appropriate scope. For example, we need to add one of scopes listed here
(https://developers.google.com/calendar/api/v3/reference/events/insert#auth).
o baseUrl: enter API address (https://www.googleapis.com/calendar/v3)
10. In Authorization tab of collection, select ‘OAuth 2.0’ for Authorization Type
11. Next go to Configure New Token:
o Enter value for “Token Name”, for example: ‘google token’
o Check “Authorize using browser” checkbox for “Callback URL”
o Enter https://accounts.google.com/o/oauth2/auth for “Auth URL”
o Enter https://oauth2.googleapis.com/token for “Access Token URL”
o For “Client ID”, “Client Secret”, and “Scope”, enter appropriate variables that you added in the
Variables tab
12. At last, just hit "Get New Access Token". That will open up a web browser window asking for your
authentication.
You might also like
- Architecting A Website Using The Serverless TechnologyDocument21 pagesArchitecting A Website Using The Serverless Technologydheeraj patilNo ratings yet
- The Complete React Native GuideDocument16 pagesThe Complete React Native GuideJhonathan AntonioNo ratings yet
- Integration of ServiceNow With Azure CloudDocument11 pagesIntegration of ServiceNow With Azure CloudIshanth SwaroopNo ratings yet
- How To Con Gure Oauth On The Kace Sma Service Desk For Incoming Emails Using Google (316775)Document3 pagesHow To Con Gure Oauth On The Kace Sma Service Desk For Incoming Emails Using Google (316775)Cristina MavroianNo ratings yet
- SAMLSetup and Code DocDocument2 pagesSAMLSetup and Code DocSachin KuchhalNo ratings yet
- Help Oauth GoogleDocument13 pagesHelp Oauth GooglehebaNo ratings yet
- Step-by-Step Guide To Swagger Inspector, Hub & UIDocument13 pagesStep-by-Step Guide To Swagger Inspector, Hub & UIkslagerstromNo ratings yet
- GoogleSheet API - With - Django-1Document13 pagesGoogleSheet API - With - Django-12020eeb1152No ratings yet
- Lab 3.1Document4 pagesLab 3.1phatjnvaaNo ratings yet
- First Data Google Pay Integration Guide 201802Document11 pagesFirst Data Google Pay Integration Guide 201802atasimaitiNo ratings yet
- YouTube API v2.0 - OAuth 2.0 Authorization - YouTube - Google Developers PDFDocument14 pagesYouTube API v2.0 - OAuth 2.0 Authorization - YouTube - Google Developers PDFBruce McNamaraNo ratings yet
- Application and MessagingDocument21 pagesApplication and MessagingI'm RangaNo ratings yet
- Client Credentials FlowDocument10 pagesClient Credentials FlowAnonymous 1U2FukcNo ratings yet
- Creating JWT Credentials Via UIDocument3 pagesCreating JWT Credentials Via UIJoan CastiblancoNo ratings yet
- Global Access Token - LatestDocument120 pagesGlobal Access Token - Latestgoldy panigrahiNo ratings yet
- Cloud RecordDocument42 pagesCloud Recordkrish91509No ratings yet
- Configuring OpenID Connect AuthenticationDocument9 pagesConfiguring OpenID Connect AuthenticationkrishnamurthyyadavNo ratings yet
- Exercise 1: Registering An Application in Azure Active DirectoryDocument63 pagesExercise 1: Registering An Application in Azure Active DirectoryYo Gin YunenNo ratings yet
- Informatica Cloud API and App Integration - API Implementation and Management WorkshopDocument41 pagesInformatica Cloud API and App Integration - API Implementation and Management Workshoprajmamidala999No ratings yet
- Lab1-Account SetupDocument15 pagesLab1-Account SetupErnest WongNo ratings yet
- AuthConfig VBDocument1 pageAuthConfig VBOmar RabehNo ratings yet
- Setup Office 365Document10 pagesSetup Office 365alricoaNo ratings yet
- How To Setup Oauth2 Authentication With Google: Global SupportDocument7 pagesHow To Setup Oauth2 Authentication With Google: Global SupportNacer IDJEDARENENo ratings yet
- OAuth2.0 in ConnnectionsCloudDocument17 pagesOAuth2.0 in ConnnectionsCloudssejjuuko paulNo ratings yet
- 11 Social AuthenticationDocument8 pages11 Social Authenticationgruss2586No ratings yet
- API Developer Portal-Acquiring Your Access Token GuideDocument9 pagesAPI Developer Portal-Acquiring Your Access Token GuideLuca Ele Ale Stefi100% (1)
- Point of Sale - Условие PDFDocument7 pagesPoint of Sale - Условие PDFTommy LuckyNo ratings yet
- Sign in To - Go To Home and in The Azure Services, Select Azure AD B2CDocument6 pagesSign in To - Go To Home and in The Azure Services, Select Azure AD B2CDEV TEAMNo ratings yet
- Integrating Paypal Checkout in India: Integration GuideDocument15 pagesIntegrating Paypal Checkout in India: Integration GuideYounis MohammedNo ratings yet
- Internal AuthenticationDocument6 pagesInternal AuthenticationnanNo ratings yet
- IDAMUse Case White Paper 1Document2 pagesIDAMUse Case White Paper 1Ritwik RaiNo ratings yet
- Quiz Questions Quiz QuestionsDocument1 pageQuiz Questions Quiz QuestionsJohn DoeNo ratings yet
- Supplier creation Sample REST APIDocument4 pagesSupplier creation Sample REST APIeinsteinthegreatNo ratings yet
- Updates To Facebook Login - Enforcing HTTPSDocument2 pagesUpdates To Facebook Login - Enforcing HTTPSjgh pjiojNo ratings yet
- AWSDocument79 pagesAWSVandana GariaNo ratings yet
- HbssDocument6 pagesHbssAsifNo ratings yet
- How To Allow Users To Sign in With Their Google AccountDocument4 pagesHow To Allow Users To Sign in With Their Google AccountYouness MaafiNo ratings yet
- Introduction To The Course: Integrating Third-Party Applications and Automation 360 Using Control Room Apis: Step ListDocument6 pagesIntroduction To The Course: Integrating Third-Party Applications and Automation 360 Using Control Room Apis: Step ListlrreNo ratings yet
- Oauth and Tyk (Ext - Draft)Document17 pagesOauth and Tyk (Ext - Draft)Carlos G. RodríguezNo ratings yet
- Plaza Analytics P Bie RequirementsDocument12 pagesPlaza Analytics P Bie RequirementssananthvNo ratings yet
- Authentication - PNP PowerShellDocument6 pagesAuthentication - PNP PowerShellAbimael de Oliveira SilvaNo ratings yet
- SAP CPI With BTPDocument29 pagesSAP CPI With BTPrajiNo ratings yet
- Display Multiple Form and Tree View For Same ModelDocument18 pagesDisplay Multiple Form and Tree View For Same ModelIdris AstriNo ratings yet
- ServiceNow OAuth 2.0 Endpoint Integration by Revanth KarraDocument11 pagesServiceNow OAuth 2.0 Endpoint Integration by Revanth KarraIshanth SwaroopNo ratings yet
- Links For APIDocument2 pagesLinks For APIsantoshkumaripspclptkNo ratings yet
- WSO2 Inc - Securing Your Web Service With OAuth2 Using WSO2 Identity Server - 2014-03-28Document11 pagesWSO2 Inc - Securing Your Web Service With OAuth2 Using WSO2 Identity Server - 2014-03-28viaan1990No ratings yet
- Office365 Azure App Configuration GuideDocument12 pagesOffice365 Azure App Configuration GuideSiyaram KumarNo ratings yet
- Below URL Shows How To Create and Register App in Microsoft Azure PortalDocument2 pagesBelow URL Shows How To Create and Register App in Microsoft Azure PortalHarshad SahaneNo ratings yet
- Register Ouath2Document2 pagesRegister Ouath2Harshad SahaneNo ratings yet
- Set Up An Azure AD ApplicationDocument8 pagesSet Up An Azure AD ApplicationMehan NackeeranNo ratings yet
- Configuring OAuth 2.0 and Creating An ABAP Program That Uses OAuth 2.0 Client API - SAP BlogsDocument41 pagesConfiguring OAuth 2.0 and Creating An ABAP Program That Uses OAuth 2.0 Client API - SAP BlogsFrancisco ArandaNo ratings yet
- Hosting A Web App On Google Cloud Using Compute Engine - PCADocument34 pagesHosting A Web App On Google Cloud Using Compute Engine - PCAAjakaiye FolorunshoNo ratings yet
- juLQ53apEei3nhIMaRH29g Project1aDocument24 pagesjuLQ53apEei3nhIMaRH29g Project1aythtrhNo ratings yet
- Quiz Questions - Answers Quiz Questions - AnswersDocument1 pageQuiz Questions - Answers Quiz Questions - AnswersJohn DoeNo ratings yet
- CodeTwo Register AppDocument11 pagesCodeTwo Register Appal zooNo ratings yet
- Advantages of Using Token Based Authentication in Web APIDocument22 pagesAdvantages of Using Token Based Authentication in Web APIisalNo ratings yet
- Cloud Natural LanguageDocument1 pageCloud Natural LanguageDenys StolbovNo ratings yet
- Factuursturen - NL Api V1: About This DocumentDocument32 pagesFactuursturen - NL Api V1: About This DocumentBrandi SanchezNo ratings yet
- Aviatrix APIs For Datacenter ExtensionDocument5 pagesAviatrix APIs For Datacenter ExtensionSamiksha MittalNo ratings yet