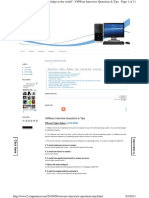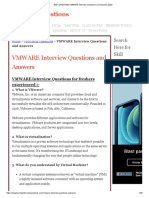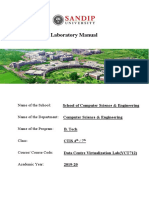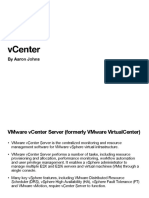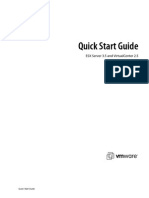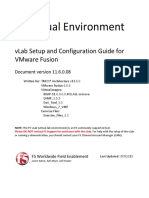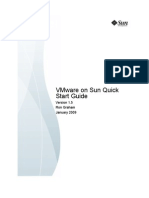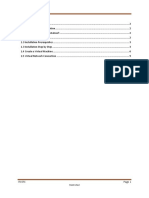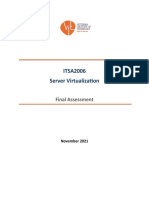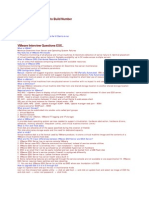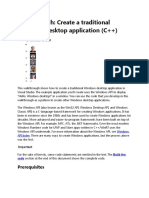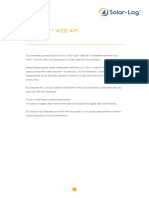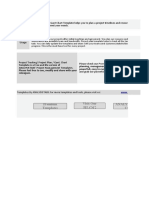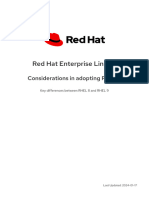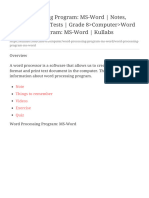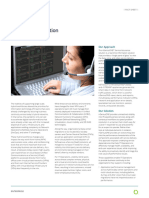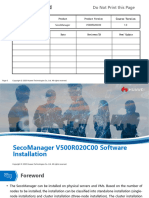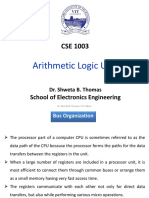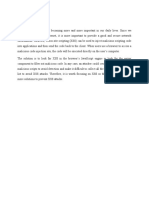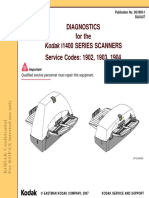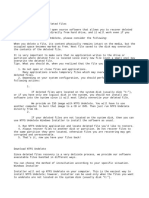Professional Documents
Culture Documents
CE 3 Vmware
CE 3 Vmware
Uploaded by
fiza8983khanOriginal Title
Copyright
Available Formats
Share this document
Did you find this document useful?
Is this content inappropriate?
Report this DocumentCopyright:
Available Formats
CE 3 Vmware
CE 3 Vmware
Uploaded by
fiza8983khanCopyright:
Available Formats
A P P E N D I X A
Installing the VMware
This appendix provides system requirements and procedures for installing the VMware software on the
Windows or Linux platforms.
Installing the VMware
This section describes the installation process of VMware. The host operation system for VMware could
be either Windows or Linux. The guest operating system for Cisco Configuration Engine is RHEL4 or
RHEL5.
The Cisco Configuration Engine customers should refer to the formal VMware installation and setup
guide from VMware.com. The steps captured in this document are used to setup the VMware
environment and test the Cisco Configuration Engine in our test lab. It could be used as a reference
document.
To install the VMware, follow these steps:
Step 1 Download the VMware software from the website vmware.com.
Step 2 Copy the VMware RPM file into a new folder where there is sufficient disk space (see Chapter 1,
“Understanding Disk Space Calculation”):
Step 3 Run the rpm -ivh <vmware rmp name> command to install the VMware software.
Step 4 After the program is installed, from a new command prompt, enter the /usr/bin/vmware-config.pl
installation script command, and press Enter to execute the configuration program. The console displays
the following messages:
[root@ce-scale-1 /]# /usr/bin/vmware-config.pl
Making sure services for VMware Server are stopped.
Stopping VMware autostart virtual machines:
Virtual machines [FAILED]
Stopping VMware management services:
VMware Virtual Infrastructure Web Access
VMware Server Host Agent [FAILED]
Stopping VMware services:
VMware Authentication Daemon [ OK ]
Virtual machine monitor [ OK ]
You must read and accept the End User License Agreement to continue.
Press enter to display it.
Cisco Configuration Engine Installation and Configuration Guide 3.5.3
OL-17341-03 A-1
Appendix A Installing the VMware
Installing the VMware
Note Ignore the error message [FAILED] in the VMware console display.
Step 5 At the system prompt, enter yes to accept the End User License Agreement.
Step 6 At the system prompt, enter yes to network the virtual machines. The system prompts you for
configuring a bridged network for vmnet0.
Step 7 Enter a name for the bridge network, and press Enter. If the machine has two ethernet interfaces, the
program displays the following message:
Your computer has multiple ethernet network interfaces available: eth0, eth1
Which one do you want to bridge to vmnet0? [eth0]
Step 8 At the system prompt, press Enter. The program displays the following message:
The following bridged networks have been defined:
. vmnet0 is bridged to eth0
Do you wish to configure another bridged network? (yes/no) [no] no
Step 9 Enter yes at the prompt to configure more virtual networks on this host machine. The system prompts
you for configuring a bridged network for vmnet2.
Step 10 Enter a name for the bridge network and press Enter. The program displays the following message:
The following bridged networks have been defined:
. vmnet0 is bridged to eth0
. vmnet2 is bridged to eth1
Step 11 At the system prompt, enter yes to use the host-only networking in your virtual machines.
Configuring a host-only network for vmnet1.
Please specify a name for this network.
[HostOnly]
Do you want this program to probe for an unused private subnet? (yes/no/help)
[yes] no
What will be the IP address of your host on the private
network? 10.5.105.0
What will be the netmask of your private network? 255.255.255.0
The following host-only networks have been defined:
. vmnet1 is a host-only network on private subnet 10.5.105.0.
Do you wish to configure another host-only network? (yes/no) [no]
Step 12 At the system prompt, press Enter for the following prompts:
Please specify a port for remote connections to use [902]
Please specify a port for standard http connections to use [8222]
Please specify a port for secure http (https) connections to use [8333]
Step 13 Enter the name of the administrative user, and enter yes.
The current administrative user for VMware Server is 'xx'. Would you like to specify a
different administrator? [no] yes
Please specify the user whom you wish to be the VMware Server administrator root
Using root as the VMware Server administrator.
Step 14 At the system prompt, press Enter for the following prompts:
In which directory do you want to keep your virtual machine files?
[/var/lib/vmware/Virtual Machines]
The path "/var/lib/vmware/Virtual Machines" does not exist currently. This program is
going to create it, including needed parent directories.
Cisco Configuration Engine Installation and Configuration Guide 3.5.3
A-2 OL-17341-03
Appendix A Installing the VMware
Installing the VMware
Is this what you want? [yes]
Step 15 Enter your serial number in the xxxxx-xxxxx-xxxxx-xxxx format. The console displays the following
messages:
Creating a new VMware VIX API installer database using the tar4 format.
Installing VMware VIX API.
In which directory do you want to install the VMware VIX API binary files?
[/usr/bin]
In which directory do you want to install the VMware VIX API library files?
[/usr/lib/vmware-vix/lib]
The path "/usr/lib/vmware-vix/lib" does not exist currently. This program is
going to create it, including needed parent directories. Is this what you want?
[yes]
In which directory do you want to install the VMware VIX API document pages?
[/usr/share/doc/vmware-vix]
The path "/usr/share/doc/vmware-vix" does not exist currently. This program is
going to create it, including needed parent directories. Is this what you want?
[yes]
The installation of VMware VIX API 1.6.0 build-122956 for Linux completed
successfully. You can decide to remove this software from your system at any
time by invoking the following command: "/usr/bin/vmware-uninstall-vix.pl.
Step 16 The program initializes the services of VMware and completes the installation.
Starting VMware services:
Virtual machine monitor [ OK ]
Virtual machine communication interface [ OK ]
VM communication interface socket family: [ OK ]
Virtual ethernet [ OK ]
Bridged networking on /dev/vmnet0 [ OK ]
Host-only networking on /dev/vmnet1 (background) [ OK ]
DHCP server on /dev/vmnet1 [ OK ]
Bridged networking on /dev/vmnet2 [ OK ]
Host-only networking on /dev/vmnet8 (background) [ OK ]
DHCP server on /dev/vmnet8 [ OK ]
NAT service on /dev/vmnet8 [ OK ]
VMware Server Authentication Daemon (background) [ OK ]
Shared Memory Available [ OK ]
Starting VMware management services:
VMware Server Host Agent (background) [ OK ]
VMware Virtual Infrastructure Web Access
Starting VMware autostart virtual machines:
Virtual machines [ OK ]
The configuration of VMware Server 2.0.0 build-122956 for Linux for this
running kernel completed successfully.
Step 17 You can now login to the VMware server program by using the web browser on the host machine.
Cisco Configuration Engine Installation and Configuration Guide 3.5.3
OL-17341-03 A-3
Appendix A Installing the VMware
Installing the VMware
Cisco Configuration Engine Installation and Configuration Guide 3.5.3
A-4 OL-17341-03
You might also like
- Partner Demovm Lab - Setup Instructions: Demo VM V13.0Document12 pagesPartner Demovm Lab - Setup Instructions: Demo VM V13.0Jorge CruzNo ratings yet
- IBM WebSphere Application Server Interview Questions You'll Most Likely Be AskedFrom EverandIBM WebSphere Application Server Interview Questions You'll Most Likely Be AskedNo ratings yet
- Windchill Customization DocumentDocument93 pagesWindchill Customization DocumentNagarajNo ratings yet
- S03-140210 - VMware Virtual Machine Initial Setup GuideDocument6 pagesS03-140210 - VMware Virtual Machine Initial Setup GuideSharowar JahanNo ratings yet
- Installing VMWARE Server On CentOS 5 or Red Hat Enterprise Linux Version & Linux WgerDocument14 pagesInstalling VMWARE Server On CentOS 5 or Red Hat Enterprise Linux Version & Linux WgerAshi SharmaNo ratings yet
- Vmware Remote Console 110 Vsphere PDFDocument26 pagesVmware Remote Console 110 Vsphere PDFufukozdemirNo ratings yet
- Vmware Remote Console 120 VsphereDocument29 pagesVmware Remote Console 120 Vsphereadm cddsNo ratings yet
- Vmware Install UsageDocument9 pagesVmware Install UsageAlex GomesNo ratings yet
- Palo Alto Networks VMware Workstation 10.0 Academy Lab Deployment GuideDocument36 pagesPalo Alto Networks VMware Workstation 10.0 Academy Lab Deployment Guidedr.suppakarnNo ratings yet
- Module 3: Virtual Machines: © 2020 Vmware, IncDocument52 pagesModule 3: Virtual Machines: © 2020 Vmware, Inchacker_05No ratings yet
- Configuring ESXiDocument19 pagesConfiguring ESXiDJ ATBNo ratings yet
- Cloudlab-Print2022 - StudentDocument98 pagesCloudlab-Print2022 - Student4048 Sivashalini.GNo ratings yet
- Getting Started Guide: Vmware Player 3.0Document28 pagesGetting Started Guide: Vmware Player 3.0jobert_scribdNo ratings yet
- Vmware Remote Console Vra90 PDFDocument14 pagesVmware Remote Console Vra90 PDFufukozdemirNo ratings yet
- Te Comp 14 Exp02Document23 pagesTe Comp 14 Exp02Abhinav DesaiNo ratings yet
- Home Lab For VMware VSphere 6.0Document47 pagesHome Lab For VMware VSphere 6.0amlesh80100% (4)
- Vmware Interview Questions PDFDocument11 pagesVmware Interview Questions PDFPaul arceNo ratings yet
- VM Meterial1234Document14 pagesVM Meterial1234Krishna ManoharNo ratings yet
- Install VMware Workstation 9 On CentOS 6Document6 pagesInstall VMware Workstation 9 On CentOS 6Sopan sonarNo ratings yet
- Vmware ESXi Survival GuideDocument3 pagesVmware ESXi Survival Guideaj203355No ratings yet
- Fusion Getting Started 30Document20 pagesFusion Getting Started 30James DavisNo ratings yet
- Vmware Workstation 7 & It'S InstallationDocument9 pagesVmware Workstation 7 & It'S InstallationMahesh Kumar McNo ratings yet
- 300+ (UPDATED) VMWARE Interview Questions and Answers 2020Document25 pages300+ (UPDATED) VMWARE Interview Questions and Answers 2020aasuxyzNo ratings yet
- Assignment: Task 1 Install Vmware Client and Connect To The ServerDocument16 pagesAssignment: Task 1 Install Vmware Client and Connect To The ServerVinod MalikNo ratings yet
- VMware-Workstation-9-0-2 Installation Guide PDFDocument84 pagesVMware-Workstation-9-0-2 Installation Guide PDFmoorthyNo ratings yet
- Partner DemoVM-DAM-SetupInstructions-V1.0Document15 pagesPartner DemoVM-DAM-SetupInstructions-V1.0Sergio BernalNo ratings yet
- DCV PracticalDocument18 pagesDCV PracticalAjinkyaNo ratings yet
- Monitoring VMware With Nagios XIDocument3 pagesMonitoring VMware With Nagios XIeliadibNo ratings yet
- VMware Virtual Lab Student Instructions 120205 v12-1Document8 pagesVMware Virtual Lab Student Instructions 120205 v12-1Mahmoud Ali Abdel SalamNo ratings yet
- Unit 1 Part 5Document40 pagesUnit 1 Part 5Elroy RebelloNo ratings yet
- Quick Start Guide: Esx Server 3.5 and Virtualcenter 2.5Document86 pagesQuick Start Guide: Esx Server 3.5 and Virtualcenter 2.5KamilNo ratings yet
- VLab Setup and Configuration Guide For Fusion - V11.6.0.08Document17 pagesVLab Setup and Configuration Guide For Fusion - V11.6.0.08Maurício SilvaNo ratings yet
- Virtualization and Its BenifitsDocument4 pagesVirtualization and Its BenifitsLuv ChawdaNo ratings yet
- Vmware Workstation 170 Pro Release NotesDocument12 pagesVmware Workstation 170 Pro Release Notesogodothomas51No ratings yet
- Sun and VMWare Quick Start GuideDocument10 pagesSun and VMWare Quick Start GuideAnuchit ChalothornNo ratings yet
- Vs Vmware AdminDocument176 pagesVs Vmware Adminpreeti700No ratings yet
- DevStack Installation GuideDocument10 pagesDevStack Installation GuideAsthaNo ratings yet
- Lab Session 11 - Preparing Virtual Machine and Kali LinuxDocument14 pagesLab Session 11 - Preparing Virtual Machine and Kali Linuxphonemyatpaing950No ratings yet
- How To Install VMware Tools On RHELDocument3 pagesHow To Install VMware Tools On RHELgutha babuNo ratings yet
- Ws1001 UsingDocument206 pagesWs1001 UsingMarie witnessNo ratings yet
- EMC ViPR SRM Virtual ApplianceDocument5 pagesEMC ViPR SRM Virtual ApplianceSirisha KhaspaNo ratings yet
- Chapter-1 VMware Workstation InstallationDocument11 pagesChapter-1 VMware Workstation InstallationNyo ZinNo ratings yet
- Solving The Five Most Common VMware Virtual Machine Issues FINALDocument20 pagesSolving The Five Most Common VMware Virtual Machine Issues FINALHingu BhargavNo ratings yet
- Cisco VCS Virtual Machine Install Guide X8 1Document30 pagesCisco VCS Virtual Machine Install Guide X8 1Rizwan KhanNo ratings yet
- ITSA2006 FinalAssessment S22021Document9 pagesITSA2006 FinalAssessment S22021yatin gognaNo ratings yet
- VSICM67 M03 VirtualMachines#32Document18 pagesVSICM67 M03 VirtualMachines#32velfortrabNo ratings yet
- Vmware InterviewDocument18 pagesVmware InterviewRamesh PriyaNo ratings yet
- VMWARE InterviewDocument4 pagesVMWARE InterviewBaiju ManiNo ratings yet
- Vmware: Tool For Server Consolidation: Executive SummaryDocument14 pagesVmware: Tool For Server Consolidation: Executive Summaryisomer2004No ratings yet
- Oracle 10G Rac On Linux Using Vmware ServerDocument35 pagesOracle 10G Rac On Linux Using Vmware ServermaleemNo ratings yet
- VMware Vcenter Server2Document44 pagesVMware Vcenter Server2Anonymous L24X6BNo ratings yet
- Practical Windows Lab 1 25Document111 pagesPractical Windows Lab 1 25RFID DemarkaNo ratings yet
- Faq VM S 2 - A, 2008: What Is Vmware Server?Document5 pagesFaq VM S 2 - A, 2008: What Is Vmware Server?João VasconcellosNo ratings yet
- Worksheet VLANDocument28 pagesWorksheet VLANRimpesh KatiyarNo ratings yet
- Vmware Player 2.5: Getting Started GuideDocument18 pagesVmware Player 2.5: Getting Started Guideusama1571No ratings yet
- Websphere Network Deployment Configuration Guide For WDK Apps 5.2.5 Sp3Document16 pagesWebsphere Network Deployment Configuration Guide For WDK Apps 5.2.5 Sp3Sachin VarmaNo ratings yet
- LTRRST 2734 LGDocument44 pagesLTRRST 2734 LGRamon PirbuxNo ratings yet
- VX 9000 IgDocument18 pagesVX 9000 IgJuan PaloteNo ratings yet
- Vmware Vcenter Server: Module Number 4-1Document47 pagesVmware Vcenter Server: Module Number 4-1manga470100% (1)
- 30 Important Virtualization-VMware Interview Questions With AnswersDocument5 pages30 Important Virtualization-VMware Interview Questions With AnswersUmair AnsariNo ratings yet
- Walkthrough: Create A Traditional Windows Desktop Application (C++)Document15 pagesWalkthrough: Create A Traditional Windows Desktop Application (C++)Paul KamaraNo ratings yet
- Rexroth Training Systems For Automation en PDFDocument234 pagesRexroth Training Systems For Automation en PDFBen RichterjorkNo ratings yet
- Programmable Management Platform: Customizable, User-Friendly Configuration EngineDocument3 pagesProgrammable Management Platform: Customizable, User-Friendly Configuration EngineRamon Cuevas0% (1)
- Solar-Log™ WEB API: Usage TermsDocument8 pagesSolar-Log™ WEB API: Usage TermsBharat KaushikNo ratings yet
- 22 September - UH PBO - Moch Renaldy S - XII RPL A - 15Document66 pages22 September - UH PBO - Moch Renaldy S - XII RPL A - 15Moch Renaldy SyaputraNo ratings yet
- Practical 4 SmoDocument15 pagesPractical 4 Smo2O167O5 MC Ekta IspandeNo ratings yet
- Instructor: Eng. Shefa TawalbehDocument2 pagesInstructor: Eng. Shefa TawalbehTorres Colunga JulioNo ratings yet
- Spring Boot 2 Cheat SheetDocument2 pagesSpring Boot 2 Cheat SheetLaszlo KamlerNo ratings yet
- Coa June 2019 Question PaperDocument3 pagesCoa June 2019 Question PaperRajesh Kumar100% (1)
- JavaDocument381 pagesJavaKavyaNo ratings yet
- Project Planning Template 26Document5 pagesProject Planning Template 26koum juniorNo ratings yet
- Crashinfo ArcholosDocument2 pagesCrashinfo ArcholosKarol KaliskiNo ratings yet
- General Product Support Specialist - TrueDocument14 pagesGeneral Product Support Specialist - TrueAnton ZverNo ratings yet
- Red Hat Enterprise Linux-9-Considerations in Adopting Rhel 9-En-UsDocument258 pagesRed Hat Enterprise Linux-9-Considerations in Adopting Rhel 9-En-Ussagarjob2016No ratings yet
- Word Processing Program MS-Word NotesDocument29 pagesWord Processing Program MS-Word Notescollins chinsungweNo ratings yet
- nGeniusONE SolutionDocument2 pagesnGeniusONE SolutionErnesto MorenoNo ratings yet
- Practice Test #2 (AWS Certified Developer Associate - DVA-C01)Document67 pagesPractice Test #2 (AWS Certified Developer Associate - DVA-C01)Shadi ArnaoutNo ratings yet
- C:/Users/Hp/Onedrive/Desktop/Gj1 1/111 AnlDocument2 pagesC:/Users/Hp/Onedrive/Desktop/Gj1 1/111 AnlmamanNo ratings yet
- Water Volume Estimation - v1Document3 pagesWater Volume Estimation - v1judgerajaNo ratings yet
- SAP Navigation Document: By: Abhishek.PDocument7 pagesSAP Navigation Document: By: Abhishek.PMohammed Nawaz ShariffNo ratings yet
- SecoManager V500R020C00 Software InstallationDocument56 pagesSecoManager V500R020C00 Software InstallationDaniel LazaldeNo ratings yet
- Arithmetic Logic Unit: School of Electronics EngineeringDocument20 pagesArithmetic Logic Unit: School of Electronics EngineeringDevang GargNo ratings yet
- Investigating of Cyber Attacks On Web SystemsDocument40 pagesInvestigating of Cyber Attacks On Web SystemsHein Khant Pyi SoeNo ratings yet
- UC 7112 LX Plus User Guide 2 0 0Document19 pagesUC 7112 LX Plus User Guide 2 0 0markelovfyodorNo ratings yet
- I1400 Series (I1410, I1420, I1440) DiagnosticsDocument14 pagesI1400 Series (I1410, I1420, I1440) DiagnosticsGiuseppe PetruzzellaNo ratings yet
- Hospital Management System: Project ReportDocument51 pagesHospital Management System: Project ReportthirumsNo ratings yet
- Databases 2 AssignmentDocument3 pagesDatabases 2 Assignmentcylite100% (1)
- NTFS Undelete FreeDocument2 pagesNTFS Undelete FreeSudeep SharmaNo ratings yet
- Gujarat Technological UniversityDocument3 pagesGujarat Technological Universityfeyayel988No ratings yet