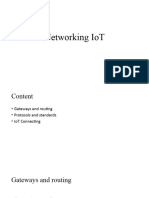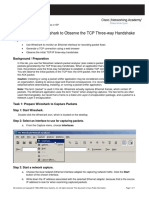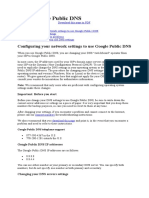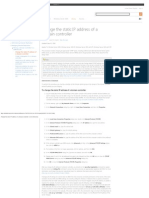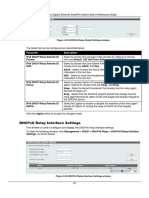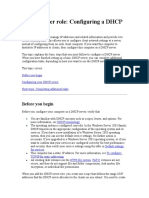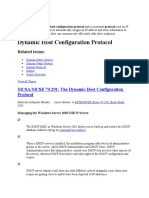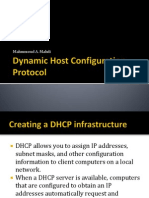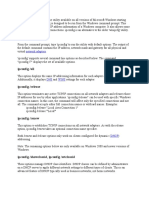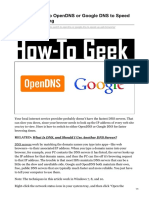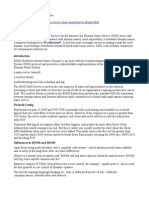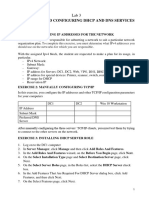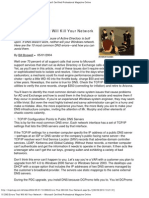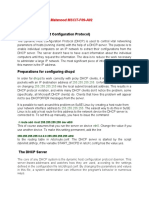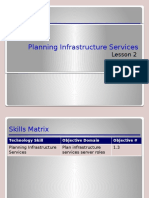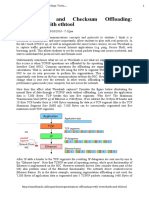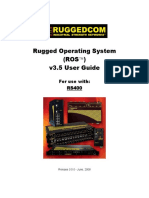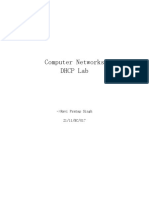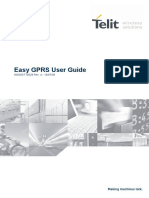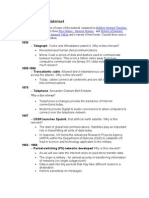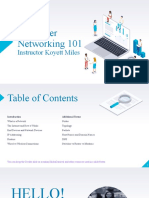Professional Documents
Culture Documents
0 ratings0% found this document useful (0 votes)
21 viewsChange DNS Server
Change DNS Server
Uploaded by
Kanjeng PempekCopyright:
© All Rights Reserved
Available Formats
Download as DOCX, PDF, TXT or read online from Scribd
You might also like
- 4 Slide Networking IoTDocument20 pages4 Slide Networking IoTnguyenbadat2234No ratings yet
- MAP-200 User Manual 21127301-001 R004 PDFDocument201 pagesMAP-200 User Manual 21127301-001 R004 PDFd_otzenNo ratings yet
- Lab 9.1.3 Using Wireshark To Observe The TCP Three-Way HandshakeDocument7 pagesLab 9.1.3 Using Wireshark To Observe The TCP Three-Way HandshakeARI RAJA NURALAMSYAH -No ratings yet
- Tasksheet 5 Install and Configure DHCP RoleDocument8 pagesTasksheet 5 Install and Configure DHCP RoleElma Clarissa ToscanoNo ratings yet
- Module 1 - Implementing Advanced Network ServicesDocument66 pagesModule 1 - Implementing Advanced Network ServicesEricPattersonNo ratings yet
- ACI Multi-Site Architecture and Deployment: Max Ardica Principal Engineer - INSBUDocument31 pagesACI Multi-Site Architecture and Deployment: Max Ardica Principal Engineer - INSBUDavIdFernsNo ratings yet
- Get Started - Public DNS - Google DevelopersDocument3 pagesGet Started - Public DNS - Google DevelopersparirNo ratings yet
- Get Started: Configure Your Network Settings To Use Google Public DNSDocument11 pagesGet Started: Configure Your Network Settings To Use Google Public DNSrotsacreijav66666No ratings yet
- Previous DNS SettingsDocument8 pagesPrevious DNS Settingssuritrue9644No ratings yet
- Using Google Public DNSDocument7 pagesUsing Google Public DNSPeter Earl FormillezaNo ratings yet
- Using Public DNSDocument6 pagesUsing Public DNSMuhammad HusenNo ratings yet
- DNS - GoogleDocument5 pagesDNS - GoogleMarciusNo ratings yet
- Google DNSDocument1 pageGoogle DNS@1294proNo ratings yet
- Anonymous DNS GuideDocument4 pagesAnonymous DNS Guidenahza15No ratings yet
- Change The Static IP Address of A Domain Controller - Active DirectoryDocument3 pagesChange The Static IP Address of A Domain Controller - Active DirectorySukanta Kumar BitiNo ratings yet
- Cara Seting Relay DHCP Dlink 1510Document6 pagesCara Seting Relay DHCP Dlink 1510abdulhanan2010No ratings yet
- Change TCP/IP Settings: Windows 7Document3 pagesChange TCP/IP Settings: Windows 7SuryatejaNo ratings yet
- BypassDocument1 pageBypassThiam Chun OngNo ratings yet
- Configuring A DHCP Server Static IP AddressDocument2 pagesConfiguring A DHCP Server Static IP AddressMark Eerovich NiskanenNo ratings yet
- Lab 9.3.5 DHCP Client Setup: ObjectiveDocument8 pagesLab 9.3.5 DHCP Client Setup: Objectiveamna mukhtarNo ratings yet
- Jio Users Who Are Experiencing Issues While Accessing VTOPDocument1 pageJio Users Who Are Experiencing Issues While Accessing VTOPb20126381No ratings yet
- Reverse Address Resolution Protocol (RARP)Document4 pagesReverse Address Resolution Protocol (RARP)Himanshu PatelNo ratings yet
- Pulic DNS Server TDocument5 pagesPulic DNS Server TTanya GuptaNo ratings yet
- DHCP Server ConfigurationDocument9 pagesDHCP Server ConfigurationTan TaroNo ratings yet
- DHCP Configuration Step by StepDocument20 pagesDHCP Configuration Step by StepshekharrawathotmailNo ratings yet
- 26-DNS ServerDocument7 pages26-DNS ServerMihai Ionut MihaitaNo ratings yet
- 10.2.2.8 Packet Tracer - DHCP and DNS ServersDocument4 pages10.2.2.8 Packet Tracer - DHCP and DNS ServersKe Syukuran Ku100% (1)
- DHCP DefinitionDocument44 pagesDHCP DefinitionAbdoo GerbayeNo ratings yet
- Lesson 6: Dynamic Host Configuration Protocol DHCP (Part1)Document51 pagesLesson 6: Dynamic Host Configuration Protocol DHCP (Part1)Mahmmoud MahdiNo ratings yet
- Services PDFDocument33 pagesServices PDFRajkeen ChamanshaikhNo ratings yet
- Setting Up A DHCP Server in Windows 2003Document7 pagesSetting Up A DHCP Server in Windows 2003Jalel Bejo GudinaNo ratings yet
- DNS Server Configuration in Packet Tracer - Computer Networking TipsDocument5 pagesDNS Server Configuration in Packet Tracer - Computer Networking TipsSadiqu ZzamanNo ratings yet
- DNS InfoDocument79 pagesDNS InfoKevin_RayNo ratings yet
- Deploying DHCP: in This ChapterDocument8 pagesDeploying DHCP: in This ChapterEmilio CobradorNo ratings yet
- IPCONFIGDocument2 pagesIPCONFIGshushanto1No ratings yet
- Change DNS Settings in Windows XPDocument3 pagesChange DNS Settings in Windows XPIas Aspirant AbhiNo ratings yet
- Use Domain Name System and IP Version 6: What You Will LearnDocument7 pagesUse Domain Name System and IP Version 6: What You Will LearnDaniel Viveros SepúlvedaNo ratings yet
- Al-Quds University Computer Engineering Student: Mohammad Zeidan ID: 21411566 DR - Rushdi Hammamreh MR - Alaa El-Aaraj Experiment 5: DHCP SERVERDocument16 pagesAl-Quds University Computer Engineering Student: Mohammad Zeidan ID: 21411566 DR - Rushdi Hammamreh MR - Alaa El-Aaraj Experiment 5: DHCP SERVERZeidan MohammadNo ratings yet
- Win 2003 AdsDocument24 pagesWin 2003 Adspechimuthu1983No ratings yet
- Network Protocols BasicsDocument16 pagesNetwork Protocols BasicsDigambar S TatkareNo ratings yet
- How To Switch To OpenDNS or Google DNS To Speed Up Web BrowsingDocument4 pagesHow To Switch To OpenDNS or Google DNS To Speed Up Web BrowsingAhmedNo ratings yet
- DNS Server Setup Using Bind in UbuntuDocument9 pagesDNS Server Setup Using Bind in UbuntualsrmuradNo ratings yet
- Lab 3 - Configuring DNS and DHCPDocument17 pagesLab 3 - Configuring DNS and DHCPNM ThânNo ratings yet
- DNS Masq SetupDocument30 pagesDNS Masq SetupMd. Rezwan Ul AlamNo ratings yet
- 10 DNS Errors That Will Kill Your NetworkDocument12 pages10 DNS Errors That Will Kill Your NetworkrssebagalaNo ratings yet
- IP Address Tcp/IpDocument12 pagesIP Address Tcp/Ipapi-19820097No ratings yet
- DNS Behavior With Mediatrix GatewaysDocument10 pagesDNS Behavior With Mediatrix GatewaysSteggosNo ratings yet
- Lab 4 CCNDocument7 pagesLab 4 CCNAreeba NoorNo ratings yet
- Publish Lync Wit TMG 2010Document6 pagesPublish Lync Wit TMG 2010kamakom78No ratings yet
- Computer Networks Lab (CL307) Lab Session 06: National University of Computer & Emerging ScienceDocument15 pagesComputer Networks Lab (CL307) Lab Session 06: National University of Computer & Emerging Sciencesnooker masterNo ratings yet
- DHCP (Dynamic Host Configuration Protocol) : Atif Mahmood MSCIT-F09-A02Document3 pagesDHCP (Dynamic Host Configuration Protocol) : Atif Mahmood MSCIT-F09-A02Shahid RanaNo ratings yet
- Installing & Configuring Basic DHCP Server On Windows 2003: Assigning The Server A Static IP AddressDocument11 pagesInstalling & Configuring Basic DHCP Server On Windows 2003: Assigning The Server A Static IP AddressAnonymous PDGLsjN1Q5No ratings yet
- 1.1.1.1 DnsDocument3 pages1.1.1.1 Dnsمحمد زكريNo ratings yet
- Infomration On DNSDocument255 pagesInfomration On DNSNaren RammohanNo ratings yet
- Active Directory On Windows Server 2008 Requirements: An NTFS PartitionDocument42 pagesActive Directory On Windows Server 2008 Requirements: An NTFS PartitionSharma JeeNo ratings yet
- Bind9Serverhowto: SearchDocument10 pagesBind9Serverhowto: SearchWilliam Martinez BasNo ratings yet
- Domain Name Server: © N. Ganesan, PH.DDocument72 pagesDomain Name Server: © N. Ganesan, PH.Dfroxplus0% (1)
- Install and Configure Exchange 2003Document21 pagesInstall and Configure Exchange 2003Dawn EvansNo ratings yet
- Planning Infrastructure Services: Lesson 2Document87 pagesPlanning Infrastructure Services: Lesson 2mrjanedoeNo ratings yet
- DNS Server:: Com Google MailDocument6 pagesDNS Server:: Com Google MailAyanNo ratings yet
- QDOBA - Replacement File Server Instructions - v1.07Document11 pagesQDOBA - Replacement File Server Instructions - v1.07maljkovic.brankica992No ratings yet
- Seven Easy Steps To Setting Up An Interal DNS Server On UbuntuDocument53 pagesSeven Easy Steps To Setting Up An Interal DNS Server On UbuntuAbdikarim AbdullahiNo ratings yet
- Atm&Ip Dual Stack (Ran16.0 - 01)Document54 pagesAtm&Ip Dual Stack (Ran16.0 - 01)hekriNo ratings yet
- Segmentation Offloading With Wireshark and EthtoolDocument4 pagesSegmentation Offloading With Wireshark and EthtoolMehmet DemirNo ratings yet
- KOM4153 - MIDTERM (Answered)Document6 pagesKOM4153 - MIDTERM (Answered)Izz HfzNo ratings yet
- Data Communication and Computer Networks ITDR2107: Network ModelsDocument39 pagesData Communication and Computer Networks ITDR2107: Network ModelsInnovative TechNo ratings yet
- Ruggedcom Rs400 Manual de UsuarioDocument275 pagesRuggedcom Rs400 Manual de UsuarioGerardo NCNo ratings yet
- Tutorial - 02 ADocument8 pagesTutorial - 02 AChanduni GamageNo ratings yet
- Mitsubishi RobotDocument48 pagesMitsubishi RobotdanielNo ratings yet
- M T E Tcp/Ip N Duration: 90 Min.: With SolutionsDocument9 pagesM T E Tcp/Ip N Duration: 90 Min.: With SolutionsNguyen Tan TrungNo ratings yet
- 2-Network Security's Nuts & BoltsDocument29 pages2-Network Security's Nuts & BoltsZiad AbdoNo ratings yet
- Unicast Routing Protocols - RIP, OSPF and BGPDocument48 pagesUnicast Routing Protocols - RIP, OSPF and BGPMukesh100% (1)
- Digi Port Authority-Remote: Setup GuideDocument28 pagesDigi Port Authority-Remote: Setup GuidembidNo ratings yet
- Application Note: Document: AN07001 Revision: 9Document16 pagesApplication Note: Document: AN07001 Revision: 9fercho573No ratings yet
- How Psiphon WorksDocument10 pagesHow Psiphon WorksSaif Ur RehmanNo ratings yet
- Chap 04 PDFDocument29 pagesChap 04 PDFSidney0% (1)
- Meta CGNAT Bypass SupportDocument29 pagesMeta CGNAT Bypass SupportLerner MapurungaNo ratings yet
- Homework 2 Assignment For ECE671: You Get A Wrong Answer, You Can Get Partial Credit If You Show Your Work. If You Make ADocument9 pagesHomework 2 Assignment For ECE671: You Get A Wrong Answer, You Can Get Partial Credit If You Show Your Work. If You Make AKhalid Kn3No ratings yet
- Troubleshooting Network Administration Issues in Oracle Solaris 11.4Document78 pagesTroubleshooting Network Administration Issues in Oracle Solaris 11.4errr33No ratings yet
- Internet IPv6 AdoptionDocument24 pagesInternet IPv6 Adoptionnajoua zahiriNo ratings yet
- User Manual 604Document56 pagesUser Manual 604mnurizadeNo ratings yet
- DHCP - Lab - Ravi - Pratap SinghDocument7 pagesDHCP - Lab - Ravi - Pratap SinghMd TauqeerNo ratings yet
- Telit Easy GPRS User Guide r4 04 PDFDocument63 pagesTelit Easy GPRS User Guide r4 04 PDFElderkin MacnadbayNo ratings yet
- APPLIANCE: Check PointDocument5 pagesAPPLIANCE: Check PointRasbihari AchariNo ratings yet
- Firewall Avanzado v6Document1 pageFirewall Avanzado v6Pedro Mancilla SalazarNo ratings yet
- History of The InternetDocument8 pagesHistory of The InternetVishnu VardhanNo ratings yet
- Computer Networking 101: Instructor Koyett MilesDocument39 pagesComputer Networking 101: Instructor Koyett Milesishrat jehanNo ratings yet
- Packet Header FormatDocument6 pagesPacket Header FormatJohnSebastianNo ratings yet
Change DNS Server
Change DNS Server
Uploaded by
Kanjeng Pempek0 ratings0% found this document useful (0 votes)
21 views3 pagesCopyright
© © All Rights Reserved
Available Formats
DOCX, PDF, TXT or read online from Scribd
Share this document
Did you find this document useful?
Is this content inappropriate?
Report this DocumentCopyright:
© All Rights Reserved
Available Formats
Download as DOCX, PDF, TXT or read online from Scribd
Download as docx, pdf, or txt
0 ratings0% found this document useful (0 votes)
21 views3 pagesChange DNS Server
Change DNS Server
Uploaded by
Kanjeng PempekCopyright:
© All Rights Reserved
Available Formats
Download as DOCX, PDF, TXT or read online from Scribd
Download as docx, pdf, or txt
You are on page 1of 3
On a Windows Device Change The DNS Server To Google Public DNS Server
Configure your network settings to use Google Public DNS
When you use Google Public DNS, you are changing your DNS "switchboard"
operator from your ISP to Google Public DNS.
In most cases, the Dynamic Host Configuration Protocol (DHCP) automatically
configures your system to use the IP addresses of your ISP's domain name servers. To use
Google Public DNS, you need to explicitly change the DNS settings in your operating
system or device to use the Google Public DNS IP addresses. The procedure for changing
your DNS settings varies according to operating system and version (Windows, Mac,
Linux, or ChromeOS) or the device (computer, phone, or router). We give general
procedures here that might not apply for your OS or device; consult your vendor
documentation for authoritative information.
Depending on your system you may also have the option of enabling a new privacy-
oriented feature called DNS-over-TLS. This feature provides privacy and security for the
DNS messages sent between your device and Google's DNS servers. Details on configuring
this optional feature are in specific sections for each system.
Caution: We recommend that only users who are proficient with configuring
operating system settings make these changes.
Important: Before you start
Before you change your DNS settings to use Google Public DNS, be sure to write
down the current server addresses or settings on a piece of paper. It is very important that
you keep these numbers for backup purposes, in case you need to revert to them at any
time.
We also recommend that you print this page, in the event that you encounter a
problem and need to refer to these instructions.
Google Public DNS IP addresses
The Google Public DNS IP addresses (IPv4) are as follows:
8.8.8.8
8.8.4.4
The Google Public DNS IPv6 addresses are as follows:
2001:4860:4860::8888
2001:4860:4860::8844
Some devices require explicit values for all eight fields of IPv6 addresses and cannot
accept the abbreviated :: IPv6 address syntax. For such devices enter:
2001:4860:4860:0:0:0:0:8888
2001:4860:4860:0:0:0:0:8844
Expand the 0 entries to 0000 if four hexadecimal digits are required.
You can use either address as your primary or secondary DNS server.
Important: For the most reliable DNS service, configure at least two DNS addresses.
Do not specify the same address as both primary and secondary.
You can configure Google Public DNS addresses for either IPv4 or IPv6 connections,
or both. For IPv6-only networks with a NAT64 gateway using the 64:ff9b::/96 prefix, you
can use Google Public DNS64 instead of Google Public DNS IPv6 addresses, providing
connectivity to IPv4-only services without any other configuration.
Change your DNS servers settings
Because the instructions differ between different versions/releases of each operating
system, we only give one version as an example. If you need specific instructions for your
operating system/version, please consult your vendor's documentation. You may also find
answers on our user group page.
Many systems let you to specify multiple DNS servers, to be contacted in priority
order. In the following instructions, we provide steps to specify only the Google Public
DNS servers as the primary and secondary servers, to ensure that your setup correctly uses
Google Public DNS in all cases.
Note: Depending on your network setup, you may need administrator/root privileges
to change these settings.
Windows
DNS settings are specified in the TCP/IP Properties window for the selected network
connection.
Example: Changing DNS server settings on Windows 10
1. Go to the Control Panel.
2. Click Network and Internet > Network and Sharing Center > Change adapter settings.
3. Select the connection for which you want to configure Google Public DNS. For
example:
To change the settings for an Ethernet connection, right-click the Ethernet interface
and select Properties.
To change the settings for a wireless connection, right-click the Wi-Fi interface and
select Properties.
4. If you are prompted for an administrator password or confirmation, type the password
or provide confirmation.
5. Select the Networking tab. Under This connection uses the following items, select
Internet Protocol Version 4 (TCP/IPv4) or Internet Protocol Version 6 (TCP/IPv6) and
then click Properties.
6. Click Advanced and select the DNS tab. If there are any DNS server IP addresses listed
there, write them down for future reference, and remove them from this window.
7. Click OK.
8. Select Use the following DNS server addresses. If there are any IP addresses listed in
the Preferred DNS server or Alternate DNS server, write them down for future
reference.
9. Replace those addresses with the IP addresses of the Google DNS servers:
For IPv4: 8.8.8.8 and/or 8.8.4.4.
For IPv6: 2001:4860:4860::8888 and/or 2001:4860:4860::8844.
For IPv6-only: you can use Google Public DNS64 instead of the IPv6 addresses in
the previous point.
10. Test that your setup is working correctly; see Test your new settings.
11. Repeat the procedure for additional network connections you want to change.
Note: There is no support for DNS-over-TLS in the base OS. To use DNS-over-TLS
requires setting up a proxy resolver that supports DNS-over-TLS. Due to the complexity of
the setup we do not describe it here.
https://support.google.com/chrome/thread/215685828/how-can-i-fix-this-error-dns-
probe-finished-bad-secure-config?hl=en
You might also like
- 4 Slide Networking IoTDocument20 pages4 Slide Networking IoTnguyenbadat2234No ratings yet
- MAP-200 User Manual 21127301-001 R004 PDFDocument201 pagesMAP-200 User Manual 21127301-001 R004 PDFd_otzenNo ratings yet
- Lab 9.1.3 Using Wireshark To Observe The TCP Three-Way HandshakeDocument7 pagesLab 9.1.3 Using Wireshark To Observe The TCP Three-Way HandshakeARI RAJA NURALAMSYAH -No ratings yet
- Tasksheet 5 Install and Configure DHCP RoleDocument8 pagesTasksheet 5 Install and Configure DHCP RoleElma Clarissa ToscanoNo ratings yet
- Module 1 - Implementing Advanced Network ServicesDocument66 pagesModule 1 - Implementing Advanced Network ServicesEricPattersonNo ratings yet
- ACI Multi-Site Architecture and Deployment: Max Ardica Principal Engineer - INSBUDocument31 pagesACI Multi-Site Architecture and Deployment: Max Ardica Principal Engineer - INSBUDavIdFernsNo ratings yet
- Get Started - Public DNS - Google DevelopersDocument3 pagesGet Started - Public DNS - Google DevelopersparirNo ratings yet
- Get Started: Configure Your Network Settings To Use Google Public DNSDocument11 pagesGet Started: Configure Your Network Settings To Use Google Public DNSrotsacreijav66666No ratings yet
- Previous DNS SettingsDocument8 pagesPrevious DNS Settingssuritrue9644No ratings yet
- Using Google Public DNSDocument7 pagesUsing Google Public DNSPeter Earl FormillezaNo ratings yet
- Using Public DNSDocument6 pagesUsing Public DNSMuhammad HusenNo ratings yet
- DNS - GoogleDocument5 pagesDNS - GoogleMarciusNo ratings yet
- Google DNSDocument1 pageGoogle DNS@1294proNo ratings yet
- Anonymous DNS GuideDocument4 pagesAnonymous DNS Guidenahza15No ratings yet
- Change The Static IP Address of A Domain Controller - Active DirectoryDocument3 pagesChange The Static IP Address of A Domain Controller - Active DirectorySukanta Kumar BitiNo ratings yet
- Cara Seting Relay DHCP Dlink 1510Document6 pagesCara Seting Relay DHCP Dlink 1510abdulhanan2010No ratings yet
- Change TCP/IP Settings: Windows 7Document3 pagesChange TCP/IP Settings: Windows 7SuryatejaNo ratings yet
- BypassDocument1 pageBypassThiam Chun OngNo ratings yet
- Configuring A DHCP Server Static IP AddressDocument2 pagesConfiguring A DHCP Server Static IP AddressMark Eerovich NiskanenNo ratings yet
- Lab 9.3.5 DHCP Client Setup: ObjectiveDocument8 pagesLab 9.3.5 DHCP Client Setup: Objectiveamna mukhtarNo ratings yet
- Jio Users Who Are Experiencing Issues While Accessing VTOPDocument1 pageJio Users Who Are Experiencing Issues While Accessing VTOPb20126381No ratings yet
- Reverse Address Resolution Protocol (RARP)Document4 pagesReverse Address Resolution Protocol (RARP)Himanshu PatelNo ratings yet
- Pulic DNS Server TDocument5 pagesPulic DNS Server TTanya GuptaNo ratings yet
- DHCP Server ConfigurationDocument9 pagesDHCP Server ConfigurationTan TaroNo ratings yet
- DHCP Configuration Step by StepDocument20 pagesDHCP Configuration Step by StepshekharrawathotmailNo ratings yet
- 26-DNS ServerDocument7 pages26-DNS ServerMihai Ionut MihaitaNo ratings yet
- 10.2.2.8 Packet Tracer - DHCP and DNS ServersDocument4 pages10.2.2.8 Packet Tracer - DHCP and DNS ServersKe Syukuran Ku100% (1)
- DHCP DefinitionDocument44 pagesDHCP DefinitionAbdoo GerbayeNo ratings yet
- Lesson 6: Dynamic Host Configuration Protocol DHCP (Part1)Document51 pagesLesson 6: Dynamic Host Configuration Protocol DHCP (Part1)Mahmmoud MahdiNo ratings yet
- Services PDFDocument33 pagesServices PDFRajkeen ChamanshaikhNo ratings yet
- Setting Up A DHCP Server in Windows 2003Document7 pagesSetting Up A DHCP Server in Windows 2003Jalel Bejo GudinaNo ratings yet
- DNS Server Configuration in Packet Tracer - Computer Networking TipsDocument5 pagesDNS Server Configuration in Packet Tracer - Computer Networking TipsSadiqu ZzamanNo ratings yet
- DNS InfoDocument79 pagesDNS InfoKevin_RayNo ratings yet
- Deploying DHCP: in This ChapterDocument8 pagesDeploying DHCP: in This ChapterEmilio CobradorNo ratings yet
- IPCONFIGDocument2 pagesIPCONFIGshushanto1No ratings yet
- Change DNS Settings in Windows XPDocument3 pagesChange DNS Settings in Windows XPIas Aspirant AbhiNo ratings yet
- Use Domain Name System and IP Version 6: What You Will LearnDocument7 pagesUse Domain Name System and IP Version 6: What You Will LearnDaniel Viveros SepúlvedaNo ratings yet
- Al-Quds University Computer Engineering Student: Mohammad Zeidan ID: 21411566 DR - Rushdi Hammamreh MR - Alaa El-Aaraj Experiment 5: DHCP SERVERDocument16 pagesAl-Quds University Computer Engineering Student: Mohammad Zeidan ID: 21411566 DR - Rushdi Hammamreh MR - Alaa El-Aaraj Experiment 5: DHCP SERVERZeidan MohammadNo ratings yet
- Win 2003 AdsDocument24 pagesWin 2003 Adspechimuthu1983No ratings yet
- Network Protocols BasicsDocument16 pagesNetwork Protocols BasicsDigambar S TatkareNo ratings yet
- How To Switch To OpenDNS or Google DNS To Speed Up Web BrowsingDocument4 pagesHow To Switch To OpenDNS or Google DNS To Speed Up Web BrowsingAhmedNo ratings yet
- DNS Server Setup Using Bind in UbuntuDocument9 pagesDNS Server Setup Using Bind in UbuntualsrmuradNo ratings yet
- Lab 3 - Configuring DNS and DHCPDocument17 pagesLab 3 - Configuring DNS and DHCPNM ThânNo ratings yet
- DNS Masq SetupDocument30 pagesDNS Masq SetupMd. Rezwan Ul AlamNo ratings yet
- 10 DNS Errors That Will Kill Your NetworkDocument12 pages10 DNS Errors That Will Kill Your NetworkrssebagalaNo ratings yet
- IP Address Tcp/IpDocument12 pagesIP Address Tcp/Ipapi-19820097No ratings yet
- DNS Behavior With Mediatrix GatewaysDocument10 pagesDNS Behavior With Mediatrix GatewaysSteggosNo ratings yet
- Lab 4 CCNDocument7 pagesLab 4 CCNAreeba NoorNo ratings yet
- Publish Lync Wit TMG 2010Document6 pagesPublish Lync Wit TMG 2010kamakom78No ratings yet
- Computer Networks Lab (CL307) Lab Session 06: National University of Computer & Emerging ScienceDocument15 pagesComputer Networks Lab (CL307) Lab Session 06: National University of Computer & Emerging Sciencesnooker masterNo ratings yet
- DHCP (Dynamic Host Configuration Protocol) : Atif Mahmood MSCIT-F09-A02Document3 pagesDHCP (Dynamic Host Configuration Protocol) : Atif Mahmood MSCIT-F09-A02Shahid RanaNo ratings yet
- Installing & Configuring Basic DHCP Server On Windows 2003: Assigning The Server A Static IP AddressDocument11 pagesInstalling & Configuring Basic DHCP Server On Windows 2003: Assigning The Server A Static IP AddressAnonymous PDGLsjN1Q5No ratings yet
- 1.1.1.1 DnsDocument3 pages1.1.1.1 Dnsمحمد زكريNo ratings yet
- Infomration On DNSDocument255 pagesInfomration On DNSNaren RammohanNo ratings yet
- Active Directory On Windows Server 2008 Requirements: An NTFS PartitionDocument42 pagesActive Directory On Windows Server 2008 Requirements: An NTFS PartitionSharma JeeNo ratings yet
- Bind9Serverhowto: SearchDocument10 pagesBind9Serverhowto: SearchWilliam Martinez BasNo ratings yet
- Domain Name Server: © N. Ganesan, PH.DDocument72 pagesDomain Name Server: © N. Ganesan, PH.Dfroxplus0% (1)
- Install and Configure Exchange 2003Document21 pagesInstall and Configure Exchange 2003Dawn EvansNo ratings yet
- Planning Infrastructure Services: Lesson 2Document87 pagesPlanning Infrastructure Services: Lesson 2mrjanedoeNo ratings yet
- DNS Server:: Com Google MailDocument6 pagesDNS Server:: Com Google MailAyanNo ratings yet
- QDOBA - Replacement File Server Instructions - v1.07Document11 pagesQDOBA - Replacement File Server Instructions - v1.07maljkovic.brankica992No ratings yet
- Seven Easy Steps To Setting Up An Interal DNS Server On UbuntuDocument53 pagesSeven Easy Steps To Setting Up An Interal DNS Server On UbuntuAbdikarim AbdullahiNo ratings yet
- Atm&Ip Dual Stack (Ran16.0 - 01)Document54 pagesAtm&Ip Dual Stack (Ran16.0 - 01)hekriNo ratings yet
- Segmentation Offloading With Wireshark and EthtoolDocument4 pagesSegmentation Offloading With Wireshark and EthtoolMehmet DemirNo ratings yet
- KOM4153 - MIDTERM (Answered)Document6 pagesKOM4153 - MIDTERM (Answered)Izz HfzNo ratings yet
- Data Communication and Computer Networks ITDR2107: Network ModelsDocument39 pagesData Communication and Computer Networks ITDR2107: Network ModelsInnovative TechNo ratings yet
- Ruggedcom Rs400 Manual de UsuarioDocument275 pagesRuggedcom Rs400 Manual de UsuarioGerardo NCNo ratings yet
- Tutorial - 02 ADocument8 pagesTutorial - 02 AChanduni GamageNo ratings yet
- Mitsubishi RobotDocument48 pagesMitsubishi RobotdanielNo ratings yet
- M T E Tcp/Ip N Duration: 90 Min.: With SolutionsDocument9 pagesM T E Tcp/Ip N Duration: 90 Min.: With SolutionsNguyen Tan TrungNo ratings yet
- 2-Network Security's Nuts & BoltsDocument29 pages2-Network Security's Nuts & BoltsZiad AbdoNo ratings yet
- Unicast Routing Protocols - RIP, OSPF and BGPDocument48 pagesUnicast Routing Protocols - RIP, OSPF and BGPMukesh100% (1)
- Digi Port Authority-Remote: Setup GuideDocument28 pagesDigi Port Authority-Remote: Setup GuidembidNo ratings yet
- Application Note: Document: AN07001 Revision: 9Document16 pagesApplication Note: Document: AN07001 Revision: 9fercho573No ratings yet
- How Psiphon WorksDocument10 pagesHow Psiphon WorksSaif Ur RehmanNo ratings yet
- Chap 04 PDFDocument29 pagesChap 04 PDFSidney0% (1)
- Meta CGNAT Bypass SupportDocument29 pagesMeta CGNAT Bypass SupportLerner MapurungaNo ratings yet
- Homework 2 Assignment For ECE671: You Get A Wrong Answer, You Can Get Partial Credit If You Show Your Work. If You Make ADocument9 pagesHomework 2 Assignment For ECE671: You Get A Wrong Answer, You Can Get Partial Credit If You Show Your Work. If You Make AKhalid Kn3No ratings yet
- Troubleshooting Network Administration Issues in Oracle Solaris 11.4Document78 pagesTroubleshooting Network Administration Issues in Oracle Solaris 11.4errr33No ratings yet
- Internet IPv6 AdoptionDocument24 pagesInternet IPv6 Adoptionnajoua zahiriNo ratings yet
- User Manual 604Document56 pagesUser Manual 604mnurizadeNo ratings yet
- DHCP - Lab - Ravi - Pratap SinghDocument7 pagesDHCP - Lab - Ravi - Pratap SinghMd TauqeerNo ratings yet
- Telit Easy GPRS User Guide r4 04 PDFDocument63 pagesTelit Easy GPRS User Guide r4 04 PDFElderkin MacnadbayNo ratings yet
- APPLIANCE: Check PointDocument5 pagesAPPLIANCE: Check PointRasbihari AchariNo ratings yet
- Firewall Avanzado v6Document1 pageFirewall Avanzado v6Pedro Mancilla SalazarNo ratings yet
- History of The InternetDocument8 pagesHistory of The InternetVishnu VardhanNo ratings yet
- Computer Networking 101: Instructor Koyett MilesDocument39 pagesComputer Networking 101: Instructor Koyett Milesishrat jehanNo ratings yet
- Packet Header FormatDocument6 pagesPacket Header FormatJohnSebastianNo ratings yet