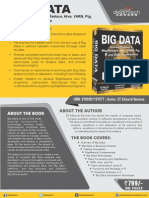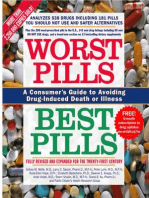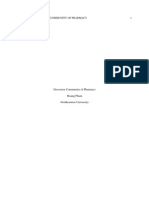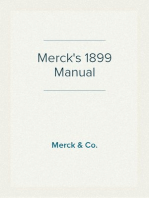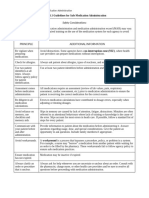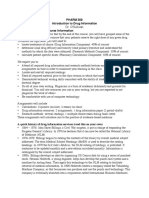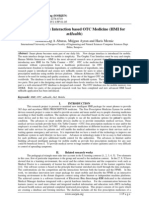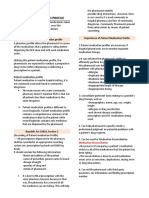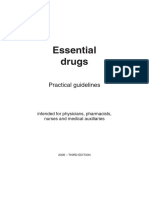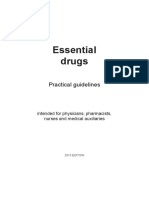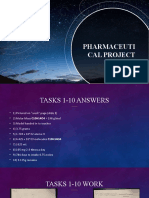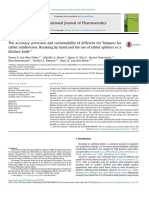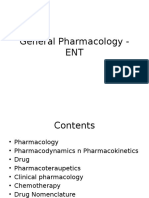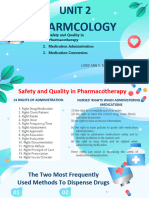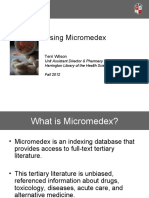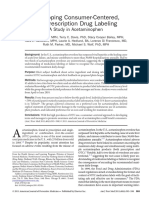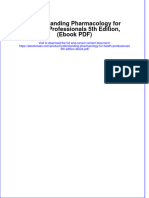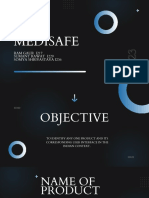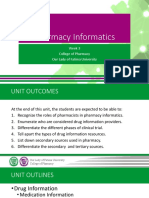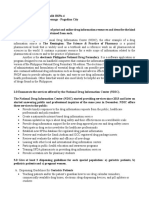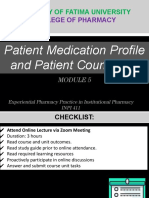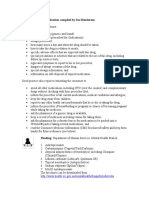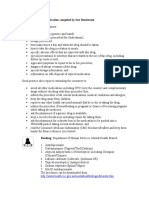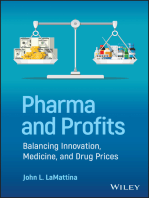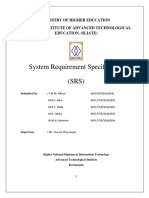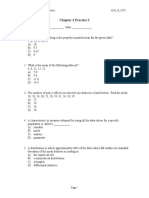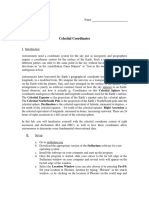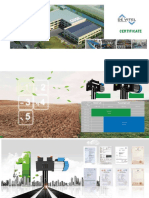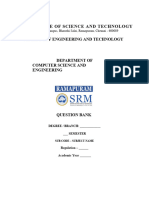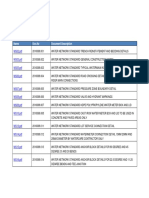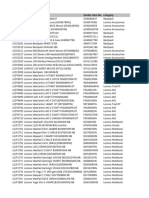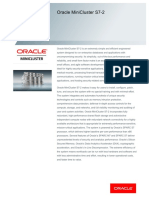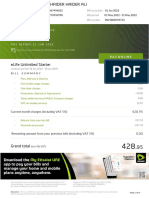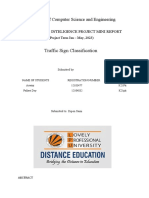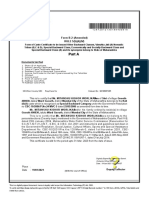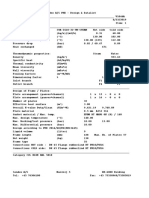Professional Documents
Culture Documents
WK Lexicomp 45414 Mobile Quick Reference Guide
WK Lexicomp 45414 Mobile Quick Reference Guide
Uploaded by
gpkjs314Copyright:
Available Formats
You might also like
- The Top 100 Drugs Clinical Pharmacology and Practical Prescribing Hitchings BSC Mbbs PHD FRCP Fficm Fhea Fbphs Full Chapter PDF ScribdDocument68 pagesThe Top 100 Drugs Clinical Pharmacology and Practical Prescribing Hitchings BSC Mbbs PHD FRCP Fficm Fhea Fbphs Full Chapter PDF Scribdmark.fahrlander575100% (9)
- Pharmacology You See 2nd Edition A High-Yield Pharmacology Review For Health Profession Students (Ben Ouyang)Document412 pagesPharmacology You See 2nd Edition A High-Yield Pharmacology Review For Health Profession Students (Ben Ouyang)reddickjohn36100% (1)
- Big Data Black BookDocument2 pagesBig Data Black BookDreamtech Press17% (24)
- Physicians Desk ReferenceDocument4 pagesPhysicians Desk Referenceapi-280857978No ratings yet
- Textbook of Clinical Nutrition and Functional Medicine, vol. 1: Essential Knowledge for Safe Action and Effective TreatmentFrom EverandTextbook of Clinical Nutrition and Functional Medicine, vol. 1: Essential Knowledge for Safe Action and Effective TreatmentNo ratings yet
- Worst Pills, Best Pills: A Consumer's Guide to Preventing Drug-Induced DeatFrom EverandWorst Pills, Best Pills: A Consumer's Guide to Preventing Drug-Induced DeatRating: 4 out of 5 stars4/5 (4)
- Unit 9 - Patient Medication ProfileDocument33 pagesUnit 9 - Patient Medication ProfileMark Angelo JaurigueNo ratings yet
- Discourse Community of PharmacyDocument7 pagesDiscourse Community of Pharmacyapi-242144433No ratings yet
- Q4 Conchem W3 LasDocument2 pagesQ4 Conchem W3 Lasmarivic mirandaNo ratings yet
- 1 s2.0 S1326020023010762 MainDocument5 pages1 s2.0 S1326020023010762 MainmizranitaNo ratings yet
- 1-Guidelines For Safe Medication Adminstration (Non Parentral Medication Adminstration)Document6 pages1-Guidelines For Safe Medication Adminstration (Non Parentral Medication Adminstration)onco learnNo ratings yet
- 309 Lecture 1Document12 pages309 Lecture 1purushothama reddyNo ratings yet
- Human Mobile Interaction Based Otc Medicine (Hmi For: Mhealth)Document5 pagesHuman Mobile Interaction Based Otc Medicine (Hmi For: Mhealth)IOSRJEN : hard copy, certificates, Call for Papers 2013, publishing of journalNo ratings yet
- Module 2 - Preparation of Standard Patient Scripting, Incident Reporting and Usual Company Policies and RegulationsDocument41 pagesModule 2 - Preparation of Standard Patient Scripting, Incident Reporting and Usual Company Policies and RegulationsCharles DapitoNo ratings yet
- LiteratureDocument7 pagesLiteratureSamir Saad100% (1)
- Drug Name and DatabseDocument8 pagesDrug Name and Databsenileshwaghmare16No ratings yet
- Pharmacy Patient Medication Profile Importance of Patient Medication ProfileDocument12 pagesPharmacy Patient Medication Profile Importance of Patient Medication Profilelevi pinedaNo ratings yet
- Instructions: Help Me Help You Help Me (OPTIONAL)Document6 pagesInstructions: Help Me Help You Help Me (OPTIONAL)kedawNo ratings yet
- Pharmacology Review - A Comprehensive Reference Guide For Medical, Nursing, and Paramedic StudentsDocument276 pagesPharmacology Review - A Comprehensive Reference Guide For Medical, Nursing, and Paramedic StudentsfjletonaNo ratings yet
- MSF - Essential DrugsDocument360 pagesMSF - Essential DrugsmargongabNo ratings yet
- Essential DrugsDocument352 pagesEssential DrugsEdwin WijayaNo ratings yet
- WHO - Essential Drugs PDFDocument376 pagesWHO - Essential Drugs PDFnrhmhealthNo ratings yet
- Management SourceesDocument5 pagesManagement SourceestebNo ratings yet
- Pharmacology ProjectDocument19 pagesPharmacology Projectapi-527603714No ratings yet
- Drug IndexDocument371 pagesDrug IndexbensoulNo ratings yet
- Splitting Tablet Akurasi PDFDocument8 pagesSplitting Tablet Akurasi PDFandi hazraNo ratings yet
- Documentation Module 4 240217 142049Document22 pagesDocumentation Module 4 240217 142049kinghassangh50No ratings yet
- MBBS Introduction To PharmacologyDocument26 pagesMBBS Introduction To PharmacologyDr.U.P.Rathnakar.MD.DIH.PGDHM100% (2)
- General Pharmacology - ENTDocument44 pagesGeneral Pharmacology - ENTporu0% (1)
- UNIT 2 AdministrationDocument102 pagesUNIT 2 Administrationwishnieizelwyn.daguioNo ratings yet
- MicromedextwoDocument60 pagesMicromedextwoDaniel Martínez SilvaNo ratings yet
- 1 s2.0 S0749379711001267 MainDocument6 pages1 s2.0 S0749379711001267 MainmizranitaNo ratings yet
- Safety and QualityDocument24 pagesSafety and QualityPaula Janine BarrogaNo ratings yet
- Pharmacotherapeutics CH 1 Pharmacotherapeutics NotesDocument9 pagesPharmacotherapeutics CH 1 Pharmacotherapeutics Notesmaharachandana18No ratings yet
- Document 765 1268Document62 pagesDocument 765 1268janice.johnson831No ratings yet
- MedisafeDocument17 pagesMedisafeSomya ShrivastavaNo ratings yet
- Practice School Updated ReportDocument18 pagesPractice School Updated ReportVaishnavi SinghNo ratings yet
- 4444Document22 pages4444api-3805589No ratings yet
- PHIN211 Topic 3Document84 pagesPHIN211 Topic 3sherilleNo ratings yet
- Test bank Oral Pharmacology for the Dental Hygienist 2nd Edition download pdf full chapterDocument38 pagesTest bank Oral Pharmacology for the Dental Hygienist 2nd Edition download pdf full chapteremelichoqur100% (8)
- Drug InformationDocument3 pagesDrug InformationBehati AzaleaNo ratings yet
- GROUP 2 - Written Report - Journal Critique Using PICOTS ToolDocument3 pagesGROUP 2 - Written Report - Journal Critique Using PICOTS ToolMissy NaguitNo ratings yet
- CH 03Document18 pagesCH 03Emmanuel GaliciaNo ratings yet
- EMR Documentation For EPrescribe Ambulatory 011212Document36 pagesEMR Documentation For EPrescribe Ambulatory 011212yostyNo ratings yet
- SOP Perry & PotterDocument7 pagesSOP Perry & PotterBimo C. PambudiNo ratings yet
- Patient Medication Profile and CounselingDocument56 pagesPatient Medication Profile and CounselingMeimei QueNo ratings yet
- Hospital & Clinical PharmacyDocument33 pagesHospital & Clinical Pharmacybabitavikrant77No ratings yet
- Medications OSCE Criteria 2011-12Document3 pagesMedications OSCE Criteria 2011-12Kim GuevarraNo ratings yet
- Vue Motion 1.0Document13 pagesVue Motion 1.0Mohamed Ibrahim MaricarNo ratings yet
- Course Guide: Year 3Document52 pagesCourse Guide: Year 3Elise ChuaNo ratings yet
- Example of ResearchDocument34 pagesExample of Researchqueen setiloNo ratings yet
- Extended Essay 4Document20 pagesExtended Essay 4thatoNo ratings yet
- Health Teaching Plan HandoutDocument2 pagesHealth Teaching Plan HandoutJoan Antonate MonterolaNo ratings yet
- Health Teaching Plan HandoutDocument2 pagesHealth Teaching Plan HandoutJoan Antonate MonterolaNo ratings yet
- Health Teaching Plan HandoutDocument2 pagesHealth Teaching Plan HandoutJoey AbalorioNo ratings yet
- High Alert Medications SafetyDocument16 pagesHigh Alert Medications Safetynaiema abdoNo ratings yet
- Informatics Laboratory Activity 2Document29 pagesInformatics Laboratory Activity 2-No ratings yet
- Similimum Ultra - Homeopathic SoftwareDocument26 pagesSimilimum Ultra - Homeopathic SoftwareChandran KC50% (2)
- Pharma and Profits: Balancing Innovation, Medicine, and Drug PricesFrom EverandPharma and Profits: Balancing Innovation, Medicine, and Drug PricesNo ratings yet
- 2 Minute Medicine's The Classics in Medicine: Summaries of the Landmark Trials, 1e (The Classics Series)From Everand2 Minute Medicine's The Classics in Medicine: Summaries of the Landmark Trials, 1e (The Classics Series)No ratings yet
- 07-KSB Franklin Electric Motor F4Document14 pages07-KSB Franklin Electric Motor F4Indrajeet DodlaNo ratings yet
- Optical Fiber ThesisDocument79 pagesOptical Fiber ThesisHashmat MohamadNo ratings yet
- 04 WPS Atp Asme 2012 (A312 304) (A312 310)Document6 pages04 WPS Atp Asme 2012 (A312 304) (A312 310)lailatul kodriNo ratings yet
- Aplast Rp2640: Retarding Water Reducing AdmixtureDocument4 pagesAplast Rp2640: Retarding Water Reducing Admixturemazen jamalNo ratings yet
- R16 BEST ETHIOPIA Birhanu Belay (Classification Model For Ethiopian Traditional Music Video Using CNN)Document70 pagesR16 BEST ETHIOPIA Birhanu Belay (Classification Model For Ethiopian Traditional Music Video Using CNN)Roorroo GabrummàaNo ratings yet
- System Requirement Specification (SRS)Document7 pagesSystem Requirement Specification (SRS)Mohamed NibrasNo ratings yet
- Chp2 - Practice 2 - Ans-1Document5 pagesChp2 - Practice 2 - Ans-1Nur AthirahNo ratings yet
- Unit - IV Drawing of Rods, Wires and TubesDocument13 pagesUnit - IV Drawing of Rods, Wires and TubesMaddipudi RamakrishnaNo ratings yet
- Celestial Coordinates Fall - StellariumDocument5 pagesCelestial Coordinates Fall - StellariumS PNo ratings yet
- Ascensor Gearles Con CintasDocument6 pagesAscensor Gearles Con CintasLuis ChavarryNo ratings yet
- Ascend BrochureDocument4 pagesAscend Brochurerudy repellinNo ratings yet
- Vasusri - Java Full Stack DeveloperDocument6 pagesVasusri - Java Full Stack Developervitig2No ratings yet
- Unit 4 QB AIDocument5 pagesUnit 4 QB AIbanu jahirNo ratings yet
- Section C-3a - Cathodic Protection Installation Method StatementDocument18 pagesSection C-3a - Cathodic Protection Installation Method StatementOkeymanNo ratings yet
- Code of Practice For Land Development and Subdivision-Water Drawing SetDocument31 pagesCode of Practice For Land Development and Subdivision-Water Drawing Setbeo beoNo ratings yet
- Cybercrime Chapter VDocument7 pagesCybercrime Chapter VGENETH ROSE ULOGNo ratings yet
- LENOVO Sales and Stock Analysis February 2024Document38 pagesLENOVO Sales and Stock Analysis February 2024cherrisystemsNo ratings yet
- VLD 6000 AIS Airborne Transponder PDFDocument2 pagesVLD 6000 AIS Airborne Transponder PDFShin Ami IgamiNo ratings yet
- Making Folding Knives by Harold Hoffman (Action Book Publishers)Document78 pagesMaking Folding Knives by Harold Hoffman (Action Book Publishers)vbamain100% (3)
- Cryptography Session 2020 v1Document98 pagesCryptography Session 2020 v1GlmNo ratings yet
- Skrill Shopify GuideDocument14 pagesSkrill Shopify Guidemafer castellanoNo ratings yet
- Oracle Minicluster S7-2Document6 pagesOracle Minicluster S7-2Hope HimuyandiNo ratings yet
- Tax Invoice / Credit Note: Simply Set Up Autopay To Effortlessly Pay For Your BillsDocument4 pagesTax Invoice / Credit Note: Simply Set Up Autopay To Effortlessly Pay For Your BillsSyed Muhammad Rafay AhmedNo ratings yet
- Traffic Sign Classification ReportDocument2 pagesTraffic Sign Classification Reportaswini kurraNo ratings yet
- Part A: Form B 2 (Amended) RULE 5 (5) (4) (IV)Document2 pagesPart A: Form B 2 (Amended) RULE 5 (5) (4) (IV)MITANSHU WORLIKARNo ratings yet
- Tehnici de Argumentare 56Document52 pagesTehnici de Argumentare 56Alexandru IvanNo ratings yet
- S9A - Datasheet - Cooking TankDocument1 pageS9A - Datasheet - Cooking TankPhượng NguyễnNo ratings yet
- Wall ThicknessDocument6 pagesWall ThicknessKrishant Krishant KrishantNo ratings yet
- Java CollectionsDocument8 pagesJava CollectionsANNAPUREDDY ANIL KUMAR REDDY CSENo ratings yet
WK Lexicomp 45414 Mobile Quick Reference Guide
WK Lexicomp 45414 Mobile Quick Reference Guide
Uploaded by
gpkjs314Copyright
Available Formats
Share this document
Did you find this document useful?
Is this content inappropriate?
Report this DocumentCopyright:
Available Formats
WK Lexicomp 45414 Mobile Quick Reference Guide
WK Lexicomp 45414 Mobile Quick Reference Guide
Uploaded by
gpkjs314Copyright:
Available Formats
Lexicomp on Mobile
Quick Reference Guide
Tips for getting the most out of your drug information app
Lexicomp® mobile apps from Wolters Kluwer give healthcare professionals point-of-care
access to clear, conciseand relevant drug and clinical information. Interactive tools and
drug databases are available for the most popular smartphones and tablets, including
iPad®, iPhone®, iPod touch®, and Android™ devices.
Search Bar
Search on the home screen allows you to quickly connect to the answers you are seeking.
Library Drug ID
Access all the informational databases Identify loose or unlabeled medications by
in your mobile subscription, which may searching based on imprint(s), dosage form,
include: color(s), and/or shape. Database includes
images of more than 22,000 drug products.
• Core drug monographs with information
on dosing, warnings, potential adverse
reactions, administration, and more
Calculators
• Pediatric and neonatal drug information
Access more than 130 medical calculators
• Medication patient education designed to assist you with drug dosing,
• Dental reference databases conversions, drip rate, organ function and
more in both adult and pediatric patients.
Interactions
Trissel’s IV Compatibility
Analyze a patient’s entire drug and
natural product profile, identify potential ADetermine the compatibility and stability
interactions, and obtain patient of IV drugs in a wide variety of solutions
management options. and combinations with this tool that
incorporates content from Trissel’s™
2 Clinical Pharmaceutics Database by
Lawrence A. Trissel.
Lexicomp on Mobile Quick Reference Guide 1
Quick tips for using your drug information app:
Search for a drug or other topic:
• Type drug or search term into search bar on home screen.
• OR choose the “LIBRARY” icon, select the magnifying glass icon at the top of the
screen, and enter your search term in the search bar at the top of the screen.
Jump to a field in a drug monograph:
No more scrolling and searching – jump straight to the information you need!
• Open any monograph.
• Smartphone users: hit the “JUMP” button in the upper right-hand corner; tablet
users: you automatically have a split-screen view with field list.
• Use the “ALPHA” tab to scroll through an alphabetical listing of monograph fields,
or use the “MONO” tab to scroll through all the fields in the order they are
presented in the monograph.
• Tap on the field you want.
Navigate back to the home screen and other recent locations:
• Tap the ”hamburger menu” (three horizontal lines) in the upper right of the screen.
This drops down a menu that enables you to select “HOME” to return to the home
screen, or to easily jump to any other tools, the library, your bookmarks, recent
search history, or your preferences.
• Android users: The back arrow in the upper left will also return you to the home
screen.
iPad/iPhone users: Your back arrow in the upper left will return you to a list of
recently visited monographs.
Lexicomp on Mobile Quick Reference Guide 2
Return to recently viewed monographs:
• From any screen, tap the “hamburger menu” (three horizontal lines) at the upper
right corner of the screen.
• Select “HISTORY” from the drop-down menu to view a reverse chronological listing
of recent monographs you have viewed.
• Tap on any monograph title to open the monograph.
Clear your history of recently viewed monographs:
• Tap the ”hamburger menu” (three horizontal lines) in the upper right of the screen.
• Select “HISTORY” from the drop-down menu to view a reverse chronological listing
of recent monographs you have viewed.
• Tap on “CLEAR ALL” on the righthand side of the gray bar header to clear your history.
• Android users: Select “YES” or “NO” from the pop-up box that appears to confirm if
you want to clear history. iPad/iPhone users: Select “OK” or “CANCEL” from the box at
the bottom of your screen to confirm if you want to clear history.
View your list bookmarks:
• From any screen, tap the “hamburger menu” (three horizontal lines) at the upper
right corner of the screen.
• Select “BOOKMARKS” to view a reverse chronological listing of monographs you
have selected as favorites.
Lexicomp on Mobile Quick Reference Guide 3
Add a monograph to your list of favorites:
• Open any monograph.
• Tap the three dots in the gray header bar at the upper right-hand corner of the
monograph. Select “BOOKMARK” from the drop-down menu.
• Repeat the process and select “REMOVE BOOKMARK” to remove the monograph
from your saved list.
• You can also access your bookmark list from the hamburger menu on every screen
and select “EDIT” to delete bookmarked monographs.
Increase or decrease the size of text in your app:
• From any screen, tap the “hamburger menu” (three horizontal lines) at the upper
right corner of the screen.
• Select “PREFERENCES.”
• Select “TEXT SIZE.”
• Use the slider to adjust your font size. NOTE: iPad/iPhone users will see the
instructions on the screen change size to serve as an example of the font size
that will be applied to monographs.
Drag the slider to adjust your preferred reading
size for monographs.
• Use the “RESET” button to return it to default size.
Lexicomp on Mobile Quick Reference Guide 4
Customize monograph views and fields order:
Android users only: Keep your favorite fields at the top of any monograph
• Open any monograph.
• Hit the “JUMP” button in the upper right-hand corner; tablet users: select
“SHOW FIELD LIST” in the upper right-hand corner.
• Select the “MONO” tab.
• Hit the “EDIT” button at the bottom of the screen.
• Touch the triple line icon to the left of each monograph field and drag and drop to
move fields up and down within the monograph display. Hit the “DONE” button
when finished.
Set monograph fields to default as open or closed
Android users only: Hide fields you rarely use to reduce monograph clutter
• Open any monograph.
• Hit the “JUMP” button in the upper right-hand corner; tablet users: select “SHOW
FIELD LIST” in the upper right-hand corner.
• Select the “MONO” tab.
• Hit the “EDIT” button at the bottom of the screen.
• Use the slider to the right of the field name to mark fields as ON (open) or OFF
(closed), and they will default to that setting. Hit the “DONE” button when finished.
www.wolterskluwer.com
©2014-2023 UpToDate, Inc., and its affiliates and/or licensors. All rights reserved. 1.23 | 45414
You might also like
- The Top 100 Drugs Clinical Pharmacology and Practical Prescribing Hitchings BSC Mbbs PHD FRCP Fficm Fhea Fbphs Full Chapter PDF ScribdDocument68 pagesThe Top 100 Drugs Clinical Pharmacology and Practical Prescribing Hitchings BSC Mbbs PHD FRCP Fficm Fhea Fbphs Full Chapter PDF Scribdmark.fahrlander575100% (9)
- Pharmacology You See 2nd Edition A High-Yield Pharmacology Review For Health Profession Students (Ben Ouyang)Document412 pagesPharmacology You See 2nd Edition A High-Yield Pharmacology Review For Health Profession Students (Ben Ouyang)reddickjohn36100% (1)
- Big Data Black BookDocument2 pagesBig Data Black BookDreamtech Press17% (24)
- Physicians Desk ReferenceDocument4 pagesPhysicians Desk Referenceapi-280857978No ratings yet
- Textbook of Clinical Nutrition and Functional Medicine, vol. 1: Essential Knowledge for Safe Action and Effective TreatmentFrom EverandTextbook of Clinical Nutrition and Functional Medicine, vol. 1: Essential Knowledge for Safe Action and Effective TreatmentNo ratings yet
- Worst Pills, Best Pills: A Consumer's Guide to Preventing Drug-Induced DeatFrom EverandWorst Pills, Best Pills: A Consumer's Guide to Preventing Drug-Induced DeatRating: 4 out of 5 stars4/5 (4)
- Unit 9 - Patient Medication ProfileDocument33 pagesUnit 9 - Patient Medication ProfileMark Angelo JaurigueNo ratings yet
- Discourse Community of PharmacyDocument7 pagesDiscourse Community of Pharmacyapi-242144433No ratings yet
- Q4 Conchem W3 LasDocument2 pagesQ4 Conchem W3 Lasmarivic mirandaNo ratings yet
- 1 s2.0 S1326020023010762 MainDocument5 pages1 s2.0 S1326020023010762 MainmizranitaNo ratings yet
- 1-Guidelines For Safe Medication Adminstration (Non Parentral Medication Adminstration)Document6 pages1-Guidelines For Safe Medication Adminstration (Non Parentral Medication Adminstration)onco learnNo ratings yet
- 309 Lecture 1Document12 pages309 Lecture 1purushothama reddyNo ratings yet
- Human Mobile Interaction Based Otc Medicine (Hmi For: Mhealth)Document5 pagesHuman Mobile Interaction Based Otc Medicine (Hmi For: Mhealth)IOSRJEN : hard copy, certificates, Call for Papers 2013, publishing of journalNo ratings yet
- Module 2 - Preparation of Standard Patient Scripting, Incident Reporting and Usual Company Policies and RegulationsDocument41 pagesModule 2 - Preparation of Standard Patient Scripting, Incident Reporting and Usual Company Policies and RegulationsCharles DapitoNo ratings yet
- LiteratureDocument7 pagesLiteratureSamir Saad100% (1)
- Drug Name and DatabseDocument8 pagesDrug Name and Databsenileshwaghmare16No ratings yet
- Pharmacy Patient Medication Profile Importance of Patient Medication ProfileDocument12 pagesPharmacy Patient Medication Profile Importance of Patient Medication Profilelevi pinedaNo ratings yet
- Instructions: Help Me Help You Help Me (OPTIONAL)Document6 pagesInstructions: Help Me Help You Help Me (OPTIONAL)kedawNo ratings yet
- Pharmacology Review - A Comprehensive Reference Guide For Medical, Nursing, and Paramedic StudentsDocument276 pagesPharmacology Review - A Comprehensive Reference Guide For Medical, Nursing, and Paramedic StudentsfjletonaNo ratings yet
- MSF - Essential DrugsDocument360 pagesMSF - Essential DrugsmargongabNo ratings yet
- Essential DrugsDocument352 pagesEssential DrugsEdwin WijayaNo ratings yet
- WHO - Essential Drugs PDFDocument376 pagesWHO - Essential Drugs PDFnrhmhealthNo ratings yet
- Management SourceesDocument5 pagesManagement SourceestebNo ratings yet
- Pharmacology ProjectDocument19 pagesPharmacology Projectapi-527603714No ratings yet
- Drug IndexDocument371 pagesDrug IndexbensoulNo ratings yet
- Splitting Tablet Akurasi PDFDocument8 pagesSplitting Tablet Akurasi PDFandi hazraNo ratings yet
- Documentation Module 4 240217 142049Document22 pagesDocumentation Module 4 240217 142049kinghassangh50No ratings yet
- MBBS Introduction To PharmacologyDocument26 pagesMBBS Introduction To PharmacologyDr.U.P.Rathnakar.MD.DIH.PGDHM100% (2)
- General Pharmacology - ENTDocument44 pagesGeneral Pharmacology - ENTporu0% (1)
- UNIT 2 AdministrationDocument102 pagesUNIT 2 Administrationwishnieizelwyn.daguioNo ratings yet
- MicromedextwoDocument60 pagesMicromedextwoDaniel Martínez SilvaNo ratings yet
- 1 s2.0 S0749379711001267 MainDocument6 pages1 s2.0 S0749379711001267 MainmizranitaNo ratings yet
- Safety and QualityDocument24 pagesSafety and QualityPaula Janine BarrogaNo ratings yet
- Pharmacotherapeutics CH 1 Pharmacotherapeutics NotesDocument9 pagesPharmacotherapeutics CH 1 Pharmacotherapeutics Notesmaharachandana18No ratings yet
- Document 765 1268Document62 pagesDocument 765 1268janice.johnson831No ratings yet
- MedisafeDocument17 pagesMedisafeSomya ShrivastavaNo ratings yet
- Practice School Updated ReportDocument18 pagesPractice School Updated ReportVaishnavi SinghNo ratings yet
- 4444Document22 pages4444api-3805589No ratings yet
- PHIN211 Topic 3Document84 pagesPHIN211 Topic 3sherilleNo ratings yet
- Test bank Oral Pharmacology for the Dental Hygienist 2nd Edition download pdf full chapterDocument38 pagesTest bank Oral Pharmacology for the Dental Hygienist 2nd Edition download pdf full chapteremelichoqur100% (8)
- Drug InformationDocument3 pagesDrug InformationBehati AzaleaNo ratings yet
- GROUP 2 - Written Report - Journal Critique Using PICOTS ToolDocument3 pagesGROUP 2 - Written Report - Journal Critique Using PICOTS ToolMissy NaguitNo ratings yet
- CH 03Document18 pagesCH 03Emmanuel GaliciaNo ratings yet
- EMR Documentation For EPrescribe Ambulatory 011212Document36 pagesEMR Documentation For EPrescribe Ambulatory 011212yostyNo ratings yet
- SOP Perry & PotterDocument7 pagesSOP Perry & PotterBimo C. PambudiNo ratings yet
- Patient Medication Profile and CounselingDocument56 pagesPatient Medication Profile and CounselingMeimei QueNo ratings yet
- Hospital & Clinical PharmacyDocument33 pagesHospital & Clinical Pharmacybabitavikrant77No ratings yet
- Medications OSCE Criteria 2011-12Document3 pagesMedications OSCE Criteria 2011-12Kim GuevarraNo ratings yet
- Vue Motion 1.0Document13 pagesVue Motion 1.0Mohamed Ibrahim MaricarNo ratings yet
- Course Guide: Year 3Document52 pagesCourse Guide: Year 3Elise ChuaNo ratings yet
- Example of ResearchDocument34 pagesExample of Researchqueen setiloNo ratings yet
- Extended Essay 4Document20 pagesExtended Essay 4thatoNo ratings yet
- Health Teaching Plan HandoutDocument2 pagesHealth Teaching Plan HandoutJoan Antonate MonterolaNo ratings yet
- Health Teaching Plan HandoutDocument2 pagesHealth Teaching Plan HandoutJoan Antonate MonterolaNo ratings yet
- Health Teaching Plan HandoutDocument2 pagesHealth Teaching Plan HandoutJoey AbalorioNo ratings yet
- High Alert Medications SafetyDocument16 pagesHigh Alert Medications Safetynaiema abdoNo ratings yet
- Informatics Laboratory Activity 2Document29 pagesInformatics Laboratory Activity 2-No ratings yet
- Similimum Ultra - Homeopathic SoftwareDocument26 pagesSimilimum Ultra - Homeopathic SoftwareChandran KC50% (2)
- Pharma and Profits: Balancing Innovation, Medicine, and Drug PricesFrom EverandPharma and Profits: Balancing Innovation, Medicine, and Drug PricesNo ratings yet
- 2 Minute Medicine's The Classics in Medicine: Summaries of the Landmark Trials, 1e (The Classics Series)From Everand2 Minute Medicine's The Classics in Medicine: Summaries of the Landmark Trials, 1e (The Classics Series)No ratings yet
- 07-KSB Franklin Electric Motor F4Document14 pages07-KSB Franklin Electric Motor F4Indrajeet DodlaNo ratings yet
- Optical Fiber ThesisDocument79 pagesOptical Fiber ThesisHashmat MohamadNo ratings yet
- 04 WPS Atp Asme 2012 (A312 304) (A312 310)Document6 pages04 WPS Atp Asme 2012 (A312 304) (A312 310)lailatul kodriNo ratings yet
- Aplast Rp2640: Retarding Water Reducing AdmixtureDocument4 pagesAplast Rp2640: Retarding Water Reducing Admixturemazen jamalNo ratings yet
- R16 BEST ETHIOPIA Birhanu Belay (Classification Model For Ethiopian Traditional Music Video Using CNN)Document70 pagesR16 BEST ETHIOPIA Birhanu Belay (Classification Model For Ethiopian Traditional Music Video Using CNN)Roorroo GabrummàaNo ratings yet
- System Requirement Specification (SRS)Document7 pagesSystem Requirement Specification (SRS)Mohamed NibrasNo ratings yet
- Chp2 - Practice 2 - Ans-1Document5 pagesChp2 - Practice 2 - Ans-1Nur AthirahNo ratings yet
- Unit - IV Drawing of Rods, Wires and TubesDocument13 pagesUnit - IV Drawing of Rods, Wires and TubesMaddipudi RamakrishnaNo ratings yet
- Celestial Coordinates Fall - StellariumDocument5 pagesCelestial Coordinates Fall - StellariumS PNo ratings yet
- Ascensor Gearles Con CintasDocument6 pagesAscensor Gearles Con CintasLuis ChavarryNo ratings yet
- Ascend BrochureDocument4 pagesAscend Brochurerudy repellinNo ratings yet
- Vasusri - Java Full Stack DeveloperDocument6 pagesVasusri - Java Full Stack Developervitig2No ratings yet
- Unit 4 QB AIDocument5 pagesUnit 4 QB AIbanu jahirNo ratings yet
- Section C-3a - Cathodic Protection Installation Method StatementDocument18 pagesSection C-3a - Cathodic Protection Installation Method StatementOkeymanNo ratings yet
- Code of Practice For Land Development and Subdivision-Water Drawing SetDocument31 pagesCode of Practice For Land Development and Subdivision-Water Drawing Setbeo beoNo ratings yet
- Cybercrime Chapter VDocument7 pagesCybercrime Chapter VGENETH ROSE ULOGNo ratings yet
- LENOVO Sales and Stock Analysis February 2024Document38 pagesLENOVO Sales and Stock Analysis February 2024cherrisystemsNo ratings yet
- VLD 6000 AIS Airborne Transponder PDFDocument2 pagesVLD 6000 AIS Airborne Transponder PDFShin Ami IgamiNo ratings yet
- Making Folding Knives by Harold Hoffman (Action Book Publishers)Document78 pagesMaking Folding Knives by Harold Hoffman (Action Book Publishers)vbamain100% (3)
- Cryptography Session 2020 v1Document98 pagesCryptography Session 2020 v1GlmNo ratings yet
- Skrill Shopify GuideDocument14 pagesSkrill Shopify Guidemafer castellanoNo ratings yet
- Oracle Minicluster S7-2Document6 pagesOracle Minicluster S7-2Hope HimuyandiNo ratings yet
- Tax Invoice / Credit Note: Simply Set Up Autopay To Effortlessly Pay For Your BillsDocument4 pagesTax Invoice / Credit Note: Simply Set Up Autopay To Effortlessly Pay For Your BillsSyed Muhammad Rafay AhmedNo ratings yet
- Traffic Sign Classification ReportDocument2 pagesTraffic Sign Classification Reportaswini kurraNo ratings yet
- Part A: Form B 2 (Amended) RULE 5 (5) (4) (IV)Document2 pagesPart A: Form B 2 (Amended) RULE 5 (5) (4) (IV)MITANSHU WORLIKARNo ratings yet
- Tehnici de Argumentare 56Document52 pagesTehnici de Argumentare 56Alexandru IvanNo ratings yet
- S9A - Datasheet - Cooking TankDocument1 pageS9A - Datasheet - Cooking TankPhượng NguyễnNo ratings yet
- Wall ThicknessDocument6 pagesWall ThicknessKrishant Krishant KrishantNo ratings yet
- Java CollectionsDocument8 pagesJava CollectionsANNAPUREDDY ANIL KUMAR REDDY CSENo ratings yet