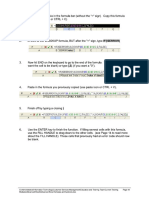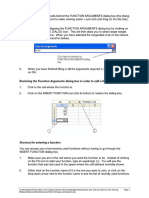Professional Documents
Culture Documents
Exce 7
Exce 7
Uploaded by
rafo_peru0 ratings0% found this document useful (0 votes)
9 views3 pagesexcel aaaa
Original Title
exce7
Copyright
© © All Rights Reserved
Available Formats
PDF or read online from Scribd
Share this document
Did you find this document useful?
Is this content inappropriate?
Report this Documentexcel aaaa
Copyright:
© All Rights Reserved
Available Formats
Download as PDF or read online from Scribd
Download as pdf
0 ratings0% found this document useful (0 votes)
9 views3 pagesExce 7
Exce 7
Uploaded by
rafo_peruexcel aaaa
Copyright:
© All Rights Reserved
Available Formats
Download as PDF or read online from Scribd
Download as pdf
You are on page 1of 3
THE FUNCTION WIZARD
A function is inserted into a spreadsheet either by typing it directly into the active cell; or in
the formula bar; or by using the INSERT FUNCTION option in Excel. The latter automates
the process, ensuring that you get arguments in the right order. It also provides links to
the Help page (which includes examples of how the function is used).
There are several ways of accessing the INSERT FUNCTION dialog box:
+ Use the INSERT menu, select the FUNCTION option;
‘+ Use the shortcut - SHIFT + F3; or
© Click on the INSERT FUNCTION icon next to the formula bar.
BY Cle Est Yew Inert Fama Teds De
Cohau say s2e-
oval -0-\pru =
ook
Using the Function Wizard
1. Make sure you are in the cell where you want to place a function, then open the
INSERT FUNCTION dialog box by one of the methods listed above.
2. The INSERT FUNCTION dialog box will appear. The different areas are explained
on the next page.
foe
‘arch or a fines
or set category: eccorarded
sFO(type_tent)
‘S\Administatvellnformation TechnologyiGustomer Sewces Managemenfeducaton and Training TeariGurrentraning Page 2
Modulos\Advanced ExcaiAavanced Excel formulas and funetone oe
a) Type a brief description of what you want to do — then click on GO. Excel will
search for functions that might perform the job; or
b) Ifyou prefer, and if you know the name of the function, you can drop down a
list and select a category. If you aren't sure which category your function is in,
select ALL.
To make scrolling to your function quicker when you are in the ALL category:
‘+ Click somewhere in the “SELECT A FUNCTION’ area of the dialog box;
‘+ Type in the first two or three letters of the name very quickly. For example
if you type VLO quickly, it will return VLOOKUP. If you type it slowly, you
will get the functions starting with the letter "V", then when you type “L” the
list will change to the functions beginning with the letter *L".
If you used the function recently, select the MOST RECENTLY USED
category — this is a convenience list of your recently used functions.
©) Abrief description of the selected function,
d) Allink to take you to Excel's comprehensive help menu for further details on
the selected function, this includes examples of use.
3. Once you have found the function you require, select it then click on OK.
4. The FUNCTION ARGUMENTS dialog box appears. Most of the time you will be
required to enter the arguments yourself, some however, as in the following
screenshot, will look at your data and try and make an educated guess as to what
range / data etc you would enter.
Fermi Bor cotance Dialog
zaseaso7 0h
‘cumont argue)
Cuan acu
The data in the text box can be changed by either:
= Clicking in the formula bar in the main excel window in and changing the data;
‘SAdminisvatvelsormation Techaalogy/ Customer Sewees Managementeaucaton and Training TeariGuvent Trang Page
Modulos\Advanced ExcaiAavanced Excel formulas and funetone oe
= Dragging over cells behind the FUNCTION ARGUMENTS dialog box (the dialog
box can be moved to make viewing easier — just click and drag on the title bar);
or
= Temporarily collapsing the FUNCTION ARGUMENTS dialog box by clicking on
the COLLAPSE DIALOG icon. This will then allow you to select larger ranges
without hindrance. When you have selected the range/data click on the restore
button (see screenshot below).
tion Arguments
Click here to restore the
FUNCTION ARGUMENTS dialog
box
5. When you have finished filing in all the arguments required in your function, click
on OK.
Restoring the Function Arguments dialog box in order to edit a function
1. Click in the cell where the function is.
2. Click on the INSERT FUNCTION icon (the fx button) to restore the dialog box.
fe =SUM(A AS)
5 ia Do
Shortcut for entering a function
You can access your most recently used functions without having to go through the
INSERT FUNCTION dialog box.
1. Make sure you are in the cell where you want the function to be. Instead of clicking
on the FX icon to start your function, type an equal sign (=). You will see the
function that was last used in the space where the cell address normally shows.
2. Either click on the function name (ifit is the one you want to use), or click on the
drop down arrow next to the function name to see the list of recently used functions.
‘SivAdministatvelntomation Technalogy/ Customer Sewees Managementéaucaton and Training TeariGuvrent Trang Page 4
Modulos\Advanced ExcaiAavanced Excel formulas and funetone oe
You might also like
- The Subtle Art of Not Giving a F*ck: A Counterintuitive Approach to Living a Good LifeFrom EverandThe Subtle Art of Not Giving a F*ck: A Counterintuitive Approach to Living a Good LifeRating: 4 out of 5 stars4/5 (5823)
- The Gifts of Imperfection: Let Go of Who You Think You're Supposed to Be and Embrace Who You AreFrom EverandThe Gifts of Imperfection: Let Go of Who You Think You're Supposed to Be and Embrace Who You AreRating: 4 out of 5 stars4/5 (1093)
- Never Split the Difference: Negotiating As If Your Life Depended On ItFrom EverandNever Split the Difference: Negotiating As If Your Life Depended On ItRating: 4.5 out of 5 stars4.5/5 (852)
- Grit: The Power of Passion and PerseveranceFrom EverandGrit: The Power of Passion and PerseveranceRating: 4 out of 5 stars4/5 (590)
- Hidden Figures: The American Dream and the Untold Story of the Black Women Mathematicians Who Helped Win the Space RaceFrom EverandHidden Figures: The American Dream and the Untold Story of the Black Women Mathematicians Who Helped Win the Space RaceRating: 4 out of 5 stars4/5 (898)
- Shoe Dog: A Memoir by the Creator of NikeFrom EverandShoe Dog: A Memoir by the Creator of NikeRating: 4.5 out of 5 stars4.5/5 (541)
- The Hard Thing About Hard Things: Building a Business When There Are No Easy AnswersFrom EverandThe Hard Thing About Hard Things: Building a Business When There Are No Easy AnswersRating: 4.5 out of 5 stars4.5/5 (349)
- Elon Musk: Tesla, SpaceX, and the Quest for a Fantastic FutureFrom EverandElon Musk: Tesla, SpaceX, and the Quest for a Fantastic FutureRating: 4.5 out of 5 stars4.5/5 (474)
- Her Body and Other Parties: StoriesFrom EverandHer Body and Other Parties: StoriesRating: 4 out of 5 stars4/5 (823)
- The Sympathizer: A Novel (Pulitzer Prize for Fiction)From EverandThe Sympathizer: A Novel (Pulitzer Prize for Fiction)Rating: 4.5 out of 5 stars4.5/5 (122)
- The Emperor of All Maladies: A Biography of CancerFrom EverandThe Emperor of All Maladies: A Biography of CancerRating: 4.5 out of 5 stars4.5/5 (271)
- The Little Book of Hygge: Danish Secrets to Happy LivingFrom EverandThe Little Book of Hygge: Danish Secrets to Happy LivingRating: 3.5 out of 5 stars3.5/5 (403)
- The World Is Flat 3.0: A Brief History of the Twenty-first CenturyFrom EverandThe World Is Flat 3.0: A Brief History of the Twenty-first CenturyRating: 3.5 out of 5 stars3.5/5 (2259)
- The Yellow House: A Memoir (2019 National Book Award Winner)From EverandThe Yellow House: A Memoir (2019 National Book Award Winner)Rating: 4 out of 5 stars4/5 (98)
- Devil in the Grove: Thurgood Marshall, the Groveland Boys, and the Dawn of a New AmericaFrom EverandDevil in the Grove: Thurgood Marshall, the Groveland Boys, and the Dawn of a New AmericaRating: 4.5 out of 5 stars4.5/5 (266)
- A Heartbreaking Work Of Staggering Genius: A Memoir Based on a True StoryFrom EverandA Heartbreaking Work Of Staggering Genius: A Memoir Based on a True StoryRating: 3.5 out of 5 stars3.5/5 (231)
- Team of Rivals: The Political Genius of Abraham LincolnFrom EverandTeam of Rivals: The Political Genius of Abraham LincolnRating: 4.5 out of 5 stars4.5/5 (234)
- On Fire: The (Burning) Case for a Green New DealFrom EverandOn Fire: The (Burning) Case for a Green New DealRating: 4 out of 5 stars4/5 (74)
- The Unwinding: An Inner History of the New AmericaFrom EverandThe Unwinding: An Inner History of the New AmericaRating: 4 out of 5 stars4/5 (45)
- Excel 4Document3 pagesExcel 4rafo_peruNo ratings yet
- Dual Skin Pipes - Mammoth EquipmentDocument2 pagesDual Skin Pipes - Mammoth Equipmentrafo_peruNo ratings yet
- Exce 10Document3 pagesExce 10rafo_peruNo ratings yet
- Exce 3Document3 pagesExce 3rafo_peruNo ratings yet
- Dual Wall Durability SlideDocument1 pageDual Wall Durability Sliderafo_peruNo ratings yet
- AirFiltrations - Principio de Los Pre Filtros DonacloneDocument40 pagesAirFiltrations - Principio de Los Pre Filtros Donaclonerafo_peruNo ratings yet
- MAM - Exhaust FlyerDocument2 pagesMAM - Exhaust Flyerrafo_peruNo ratings yet
- Air Precleaners - FlyerDocument2 pagesAir Precleaners - Flyerrafo_peruNo ratings yet
- Sound Attenuation FlyerDocument2 pagesSound Attenuation Flyerrafo_peruNo ratings yet
- MAM - Dual Skin Tube FlyerDocument2 pagesMAM - Dual Skin Tube Flyerrafo_peruNo ratings yet