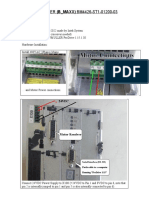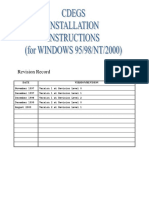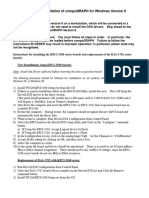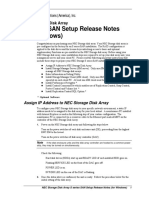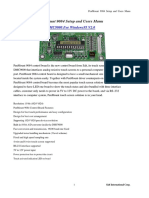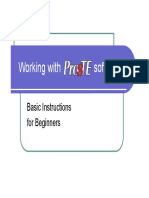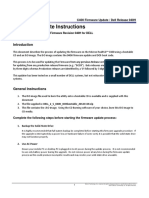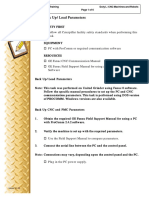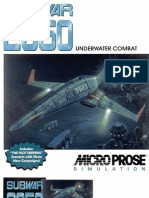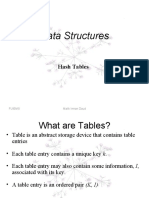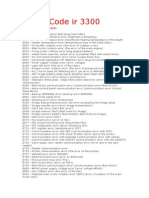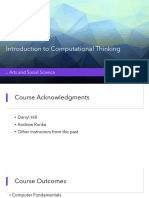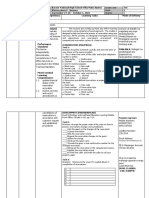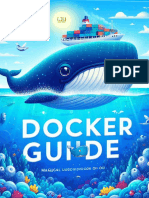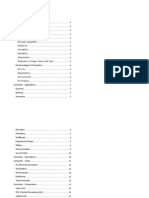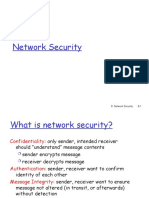Professional Documents
Culture Documents
Dos Command QR
Dos Command QR
Uploaded by
PHP ITDCopyright:
Available Formats
You might also like
- Baumuller B Maxx Test Procedure-1 PDFDocument16 pagesBaumuller B Maxx Test Procedure-1 PDFmrtansNo ratings yet
- OXE Installation On VMware 8 - Complete - ProcedureDocument71 pagesOXE Installation On VMware 8 - Complete - ProcedureLuis100% (3)
- 2 - ACS880 - Light - Introduction - To - Drive - ComposerDocument28 pages2 - ACS880 - Light - Introduction - To - Drive - ComposerLeandro SilvaNo ratings yet
- 302-001-819 Rev 06 DDOS DVD Installation DriveDocument7 pages302-001-819 Rev 06 DDOS DVD Installation Drivestephen virmwareNo ratings yet
- Ses-Cdegs 2k - InstallDocument7 pagesSes-Cdegs 2k - InstallGilberto MejiaNo ratings yet
- Software Upgrade InstructionsDocument9 pagesSoftware Upgrade InstructionsLouis ChewNo ratings yet
- Bde MinimumnsettingDocument3 pagesBde MinimumnsettingRendyArieAjisokoNo ratings yet
- Cisco AP Password ResetDocument17 pagesCisco AP Password ResetVL RickettsNo ratings yet
- AWS Software 53.40Document24 pagesAWS Software 53.40bashir3047No ratings yet
- Darklight Conflict - Quick Reference Card - PCDocument16 pagesDarklight Conflict - Quick Reference Card - PCJames YuNo ratings yet
- HMR-6280088-Introduction To Diagnostics-PC and XTDocument30 pagesHMR-6280088-Introduction To Diagnostics-PC and XTRobNo ratings yet
- M-AUDIO FW - HIGH SIERRA - Instructions - NEWDocument5 pagesM-AUDIO FW - HIGH SIERRA - Instructions - NEWRenato ZadiNo ratings yet
- Evertz Customer Service Information Bulletin: Products AffectedDocument5 pagesEvertz Customer Service Information Bulletin: Products AffectedjimmyNo ratings yet
- Evertz Customer Service Information Bulletin: Products AffectedDocument5 pagesEvertz Customer Service Information Bulletin: Products AffectedjimmyNo ratings yet
- Evertz Customer Service Information Bulletin: Products AffectedDocument5 pagesEvertz Customer Service Information Bulletin: Products AffectedjimmyNo ratings yet
- CPU16 Mini-BDM v1.2 InstallDocument4 pagesCPU16 Mini-BDM v1.2 InstallAnthony August ArcherNo ratings yet
- ELE0007 DX Diagnostic Tool DMSDocument28 pagesELE0007 DX Diagnostic Tool DMSCinthya CollaguazoNo ratings yet
- Installing WCG6Document5 pagesInstalling WCG6David Materan PrietoNo ratings yet
- Instalação Sun Solaris 10Document141 pagesInstalação Sun Solaris 10Bruno OliveiraNo ratings yet
- NEC Sx500 Quick Setup GuideDocument8 pagesNEC Sx500 Quick Setup GuidetitipcNo ratings yet
- Lab 1 - The Basics: ObjectivesDocument7 pagesLab 1 - The Basics: Objectivesjramisch44No ratings yet
- Toshiba Corporation Yanagicho Works Technical Support Rom Drives Product Planning and Technical Support Department PPTSY-901 1996/04/11Document15 pagesToshiba Corporation Yanagicho Works Technical Support Rom Drives Product Planning and Technical Support Department PPTSY-901 1996/04/11Minhaz AhmedNo ratings yet
- MS-DOS Installation Instructions: To Install MS-DOS To The Hard Drive, Complete The Following StepsDocument4 pagesMS-DOS Installation Instructions: To Install MS-DOS To The Hard Drive, Complete The Following Stepsjumbo304No ratings yet
- Installation Guide For The Suite Installer (Customer Programming Software and Radio Management)Document7 pagesInstallation Guide For The Suite Installer (Customer Programming Software and Radio Management)Patricio Suarez GarciaNo ratings yet
- Training Guide and ProceduresDocument15 pagesTraining Guide and ProceduresGONZALES, Gabrela D.No ratings yet
- AWS Application Software Version 43.10.1 - V1Document20 pagesAWS Application Software Version 43.10.1 - V1Ala'a IsmailNo ratings yet
- Cme11e9 EvbuDocument24 pagesCme11e9 EvbuEdmundBlackadderIVNo ratings yet
- PenMount DMC 9000 Windows 95 V2.0Document14 pagesPenMount DMC 9000 Windows 95 V2.0Ercan CesurNo ratings yet
- ProsTE Basic ManualDocument20 pagesProsTE Basic ManualNadeem HaddadNo ratings yet
- Express Gate - +Game-DX - V1.0Document9 pagesExpress Gate - +Game-DX - V1.0julio antonioNo ratings yet
- Installation Guide: System Requirement For MOST 2D - Version 4.0+Document1 pageInstallation Guide: System Requirement For MOST 2D - Version 4.0+d11dr004No ratings yet
- Installing ASUS Express GateDocument8 pagesInstalling ASUS Express GatescribdwwNo ratings yet
- Tech Note 5 Downloading Ace Cpus: R CPUDocument3 pagesTech Note 5 Downloading Ace Cpus: R CPUAbdallah MahmoudNo ratings yet
- Dcarrier InstallationDocument32 pagesDcarrier InstallationCarlos León BolañosNo ratings yet
- CV-X Series Easy Setup GuideDocument16 pagesCV-X Series Easy Setup GuideAnom SigitNo ratings yet
- Emul User Installation Guide Rev.1.0Document10 pagesEmul User Installation Guide Rev.1.0Telecom Man٥٥No ratings yet
- How To Program A Panasonic Tvs 75Document31 pagesHow To Program A Panasonic Tvs 75Leonel MotaNo ratings yet
- Windows 7-10 Deployment Notes 2017 For ISDs (V1.4 2017.09.29)Document21 pagesWindows 7-10 Deployment Notes 2017 For ISDs (V1.4 2017.09.29)Alejandro TonelliNo ratings yet
- Accpac Plus On Win 2000Document4 pagesAccpac Plus On Win 2000Muhammad SaleemNo ratings yet
- BioStrength ServiceExcite Loader Manual - 8.0Document10 pagesBioStrength ServiceExcite Loader Manual - 8.0powerliftermiloNo ratings yet
- Powerpath Installation GuideDocument12 pagesPowerpath Installation GuideDivesh GopinathNo ratings yet
- ST10Flasher UsermanualDocument3 pagesST10Flasher UsermanualrsautoeletronicaNo ratings yet
- ReadmeDocument8 pagesReadmeOscar Andres Mancera GarzonNo ratings yet
- Matroxun (2) Matrox PowerDesk Setup For Win95/98 Unattended InstallationDocument2 pagesMatroxun (2) Matrox PowerDesk Setup For Win95/98 Unattended InstallationnnNo ratings yet
- Waukesha Gas Engines: GE Water & Distributed PowerDocument23 pagesWaukesha Gas Engines: GE Water & Distributed PowerdfmolinaNo ratings yet
- Cps ReadmeDocument6 pagesCps ReadmeHayden WhitfieldNo ratings yet
- C400 2 - 5 Firmware Upate Instructions Dell 040H PDFDocument4 pagesC400 2 - 5 Firmware Upate Instructions Dell 040H PDFNilton RiosNo ratings yet
- Cpu-95 Pi 4-08Document8 pagesCpu-95 Pi 4-08Jozsef MagyariNo ratings yet
- E-MU 1616m, 1212m, 1820m, 0404 Audio Interface - Complete Windows 10 (1903 & Above) Installation GuideDocument3 pagesE-MU 1616m, 1212m, 1820m, 0404 Audio Interface - Complete Windows 10 (1903 & Above) Installation Guidea1194 freemail.huNo ratings yet
- Lab 1 - Part A (2.3.8) - Navigate The IOS by Using Tera Term For Console Connectivity-UpdatedDocument6 pagesLab 1 - Part A (2.3.8) - Navigate The IOS by Using Tera Term For Console Connectivity-Updatedkhalifaalmuhairi20No ratings yet
- EMCXTmanualv 104Document23 pagesEMCXTmanualv 104djocbNo ratings yet
- L-02: Back Up/Load Parameters L-02: Back Up/Load Parameters L-02: Back Up/Load Parameters L-02: Back Up/Load Parameters L-02: Back Up/Load ParametersDocument6 pagesL-02: Back Up/Load Parameters L-02: Back Up/Load Parameters L-02: Back Up/Load Parameters L-02: Back Up/Load Parameters L-02: Back Up/Load ParametersocchityaNo ratings yet
- Moam - Info L 02 Back Up Load Parameters 5a1b7d141723dd53324e593eDocument6 pagesMoam - Info L 02 Back Up Load Parameters 5a1b7d141723dd53324e593eneobelhadjNo ratings yet
- How To Program The ScopeDocument4 pagesHow To Program The ScopetuxnorNo ratings yet
- Subwar 2050Document121 pagesSubwar 2050remow75% (4)
- Power Ge'ezDocument26 pagesPower Ge'ezAmanuel Tadele90% (10)
- The SSD Optimization Guide for Windows 7 & Windows 8.1 Edition 2018From EverandThe SSD Optimization Guide for Windows 7 & Windows 8.1 Edition 2018No ratings yet
- Windows Operating System: Windows Operating System (OS) Installation, Basic Windows OS Operations, Disk Defragment, Disk Partitioning, Windows OS Upgrade, System Restore, and Disk FormattingFrom EverandWindows Operating System: Windows Operating System (OS) Installation, Basic Windows OS Operations, Disk Defragment, Disk Partitioning, Windows OS Upgrade, System Restore, and Disk FormattingNo ratings yet
- Mobile Augmented Reality E-Booklet Untuk Mempromosikan Object Wisata 3D Object TrackingDocument15 pagesMobile Augmented Reality E-Booklet Untuk Mempromosikan Object Wisata 3D Object TrackingJelajah Alam IndonesiaNo ratings yet
- AnalyticsDocument4 pagesAnalyticshyasNo ratings yet
- Data Structures: Hash TablesDocument31 pagesData Structures: Hash TablesMercyless K1NG-No ratings yet
- Game LogDocument72 pagesGame Logmuhammad erpriatamaNo ratings yet
- Lenovo Flex 5-14ARE05 Wistron LC55-14A 19793-1 Rev - 1Document106 pagesLenovo Flex 5-14ARE05 Wistron LC55-14A 19793-1 Rev - 1Julio Alberto EspinozaNo ratings yet
- Ilovepdf Merged CompressedDocument274 pagesIlovepdf Merged CompressedMajety S LskshmiNo ratings yet
- Flipkart - Resume DeckDocument8 pagesFlipkart - Resume DeckAtharva2001No ratings yet
- Code Ir 3300Document2 pagesCode Ir 3300MáyVPHàLinhNo ratings yet
- Eee 3506 Exp9Document5 pagesEee 3506 Exp9Asheque IqbalNo ratings yet
- Brochure OpenOTPDocument2 pagesBrochure OpenOTPSurubimNo ratings yet
- 1 IntroductionDocument29 pages1 IntroductionHao fNo ratings yet
- Kurzweil Ribbon Controller ManualDocument2 pagesKurzweil Ribbon Controller ManualcristiandreescuNo ratings yet
- Class - Xii-Mysql and It Application NotesDocument36 pagesClass - Xii-Mysql and It Application NotesDeepanshu RajputNo ratings yet
- MaheshPillai ResumeDocument1 pageMaheshPillai ResumeMahesh PillaiNo ratings yet
- Q1-W3 WHLPDocument4 pagesQ1-W3 WHLPKhrissy Anne JimenezNo ratings yet
- Docker GuideDocument50 pagesDocker GuideAyeshaNo ratings yet
- Content:: 2. Components of Real Time Operating SystemDocument8 pagesContent:: 2. Components of Real Time Operating SystemKing amarNo ratings yet
- NN1 - Online Material - U2 - DesignDocument2 pagesNN1 - Online Material - U2 - DesignThanh HoaNo ratings yet
- Regletas Electricas InteligentesDocument27 pagesRegletas Electricas InteligentesVictor Rafael Atencia UruetaNo ratings yet
- Im c3000, Im c3500 Series - PCDocument210 pagesIm c3000, Im c3500 Series - PCMartinNo ratings yet
- Microsoft System CenterDocument239 pagesMicrosoft System CenterRobson ÁvilaNo ratings yet
- HCS Best Practice Guide For VMware ESXi 4.x ConfigGuide v3.2 EnglishDocument79 pagesHCS Best Practice Guide For VMware ESXi 4.x ConfigGuide v3.2 EnglishtodeneyeNo ratings yet
- Color Sensor V3 - OverviewDocument19 pagesColor Sensor V3 - OverviewHonda OzawaNo ratings yet
- Computer Fundamentals TutorialspointDocument54 pagesComputer Fundamentals TutorialspointGlomarie Torres DelfinNo ratings yet
- XP-Builder Programming BookDocument674 pagesXP-Builder Programming BookAyman Elsayed0% (1)
- Chapter 3, Requirement Engineering (Part 1) + Requirement Process (Part 2)Document10 pagesChapter 3, Requirement Engineering (Part 1) + Requirement Process (Part 2)nadiahraisNo ratings yet
- Enterprise Resource Planning - Erp: Muhammad AliDocument16 pagesEnterprise Resource Planning - Erp: Muhammad AliBenjamin adeelNo ratings yet
- Oracle ProcessesDocument1 pageOracle ProcessesAnonymous auWroiCjENo ratings yet
- Chapter 13 - SecurityDocument59 pagesChapter 13 - SecurityTresor BrouNo ratings yet
- Smart Pixel Arrays (SpasDocument14 pagesSmart Pixel Arrays (SpasPradeep Cheekatla100% (1)
Dos Command QR
Dos Command QR
Uploaded by
PHP ITDOriginal Title
Copyright
Available Formats
Share this document
Did you find this document useful?
Is this content inappropriate?
Report this DocumentCopyright:
Available Formats
Dos Command QR
Dos Command QR
Uploaded by
PHP ITDCopyright:
Available Formats
MS-DOS & ROM-DOS Quick Reference
Background
This document describes the procedures for reinstalling lost or corrupted
video or touch screen drivers on PowerStations.
The following items are shipped with PowerStations equipped with MS-
DOS® or ROM-DOS:
• MS-DOS & ROM-DOS Quick Reference.
• MS-DOS or ROM-DOS package.
Note The operating system software has been preinstalled onto the unit’s
Compact Flash drive or hard drive.
Special Note for P5 Users
The faceplate Select key on the PowerStation has been preset to imitate the
right Shift key.The shift mode of the unit is set for “momentary shift,”
which means that the Shift key must be held down while another key is
pressed.
Reinstalling the Shell Software
The PowerStation Shell comes pre-installed on all DOS based (without
Windows) units. If you need to install or reinstall the Shell software or the
touch screen drivers, you can use the PowerStation Shell Setup disk. This
disk automatically installs the PowerStation Shell, touch screen drivers,
and the factory default AUTOEXEC.BAT and CONFIG.SYS files (if
desired) on a Compact Flash drive or hard drive. To install the PowerSta-
tion Shell and touch screen drivers, complete the following steps:
1. Insert the setup disk into drive A.
2. Change to the root directory of drive A.
3. Type Install A: C: at the DOS prompt. This will copy the Shell
files into the C:\CTC directory, the touch screen drivers into the
C:\TOUCH directory, and the network drivers into the C:\NET direc-
tory.
At the end of the installation, you will be asked if you would like the
factory-default AUTOEXEC.BAT and CONFIG.SYS files to be copied to
the root directory of C. If you answer Yes, the existing AUTOEXEC.BAT
and CONFIG.SYS files will be renamed to AUTOEXEC.OLD and
CTC Parker Automation A3-05195-101
MS-DOS & ROM-DOS Quick Reference
CONFIG.OLD. If you answer No, the factory-default files will be copied
to AUTOEXEC.CTC and CONFIG.CTC in the root directory of drive C.
Calibrating the Touch Screen
After the AUTOEXEC.BAT and CONFIG.SYS files have been copied on
to your system, press any key to continue. If the \TOUCH directory was
erased or did not exist prior to running the installation program, you will
be prompted as to whether or not you would like to calibrate the touch
screen.
Note Your PowerStation will not run properly if the touch screen is not
calibrated. CTC recommends you calibrate at this time.
Press Y to enter the touch screen calibration utility, or press N to perform
the calibration at a later time. If you decide to perform the calibration now,
the following screen will appear to guide you through the calibration
process.
2 CTC Parker Automation
MS-DOS & ROM-DOS Quick Reference
Reconfiguring the Touch Screen Drivers
The C:\TOUCH\DOX\SC3DOX.EXE file is needed to configure the touch
screen in DOS. This file initialized the touch screen driver.
Important If you purchased a PowerStation with the touch screen disabled and
you want to enable it, remove the REM statement that appears at the
beginning of the above line.
Likewise, if you purchase a PowerStation with the touch screen
enabled and you want to disable it, add the word REM to the begin-
ning of this line. If you need to permanently disable the touch screen,
remove the file SC3DOX.EXE from your system.
The SC3DOX accepts the following command line parameter:
NOBOUNDS—this specifies the touch screen borders in Interact.
Important DO NOT change this parameter.
Follow the directions below to configure the touch screen drivers:
1. Enter MS-DOS mode and change to the C:\TOUCH\DOX directory.
2. Start the touch screen calibration program by typing touchcfg. The
following touch screen driver configuration screen will appear.
CTC Parker Automation 3
MS-DOS & ROM-DOS Quick Reference
3. Press I for Interface. The following Interface Configuration Options
screen will appear.
4. Press I to change the Interrupt or press 1, 2, 3 or 4 to change the COM
port.
Note If you use Set COM3 or COM4, they will default to COM1 and
COM2 IRQs. You will need to reset them.
5. Press A to change the Address.
6. Press C to change the Connection.
Important The Connection must be set to UART.
7. Press O to set your touch screen driver.
8. Press Escape or X to exit.
Important You must reboot your system for the changes to take effect.
Recalibrating the Touch Screen
Follow these steps to recalibrate the touch screen in MS-DOS mode:
1. Enter MS-DOS mode and change to the C:\TOUCH\DOX directory.
2. Start the touch screen calibration program by typing touchcfg.
3. Press C for Calibration. When the next screen appears, you will be cal-
ibrating video mode 80 x 25 Text (2,3).
4. Press C again for Calibrate.
5. Place your finger on the square on the screen and hold until you hear
a beep.
4 CTC Parker Automation
MS-DOS & ROM-DOS Quick Reference
6. Follow the instructions on the screen by touching each square as it ap-
pears—there will be three all together.
7. Press V to select a new video mode.
8. Enter 0 for 640 x 480 16 color Graphics mode.
9. Press Enter.
10. Press C for Calibrate.
11. Follow the instructions on the screen by touching each square as it ap-
pears—there will be three all together.
12. Press V for video mode.
13. Enter 11 for 640 x 480 256 color Graphics mode.
14. Press Enter.
15. Press C for Calibrate.
16. Follow the instructions on the screen by touching each square as it ap-
pears—there will be three all together.
17. Press O for OK.
18. Press Escape or X to exit.
Installing the PowerStation Utilities
Follow these steps to install the PowerStation utilities.
1. Insert the Utilities disk into the A drive.
2. Enter MS-DOS mode, and change to drive A by typing a:
3. Type Install A: C:
4. Choose Yes [Y] to install the factory default AUTOEXEC.BAT and
CONFIG.SYS files to the root directory of the C drive.
5. Reboot the PowerStation when the installation is finished.
Networking
If your PowerStation has the ethernet option, the network port is NE2000
compatible. See the manual that came with the software package for setup
options.
CTC Parker Automation 5
MS-DOS & ROM-DOS Quick Reference
6 CTC Parker Automation
You might also like
- Baumuller B Maxx Test Procedure-1 PDFDocument16 pagesBaumuller B Maxx Test Procedure-1 PDFmrtansNo ratings yet
- OXE Installation On VMware 8 - Complete - ProcedureDocument71 pagesOXE Installation On VMware 8 - Complete - ProcedureLuis100% (3)
- 2 - ACS880 - Light - Introduction - To - Drive - ComposerDocument28 pages2 - ACS880 - Light - Introduction - To - Drive - ComposerLeandro SilvaNo ratings yet
- 302-001-819 Rev 06 DDOS DVD Installation DriveDocument7 pages302-001-819 Rev 06 DDOS DVD Installation Drivestephen virmwareNo ratings yet
- Ses-Cdegs 2k - InstallDocument7 pagesSes-Cdegs 2k - InstallGilberto MejiaNo ratings yet
- Software Upgrade InstructionsDocument9 pagesSoftware Upgrade InstructionsLouis ChewNo ratings yet
- Bde MinimumnsettingDocument3 pagesBde MinimumnsettingRendyArieAjisokoNo ratings yet
- Cisco AP Password ResetDocument17 pagesCisco AP Password ResetVL RickettsNo ratings yet
- AWS Software 53.40Document24 pagesAWS Software 53.40bashir3047No ratings yet
- Darklight Conflict - Quick Reference Card - PCDocument16 pagesDarklight Conflict - Quick Reference Card - PCJames YuNo ratings yet
- HMR-6280088-Introduction To Diagnostics-PC and XTDocument30 pagesHMR-6280088-Introduction To Diagnostics-PC and XTRobNo ratings yet
- M-AUDIO FW - HIGH SIERRA - Instructions - NEWDocument5 pagesM-AUDIO FW - HIGH SIERRA - Instructions - NEWRenato ZadiNo ratings yet
- Evertz Customer Service Information Bulletin: Products AffectedDocument5 pagesEvertz Customer Service Information Bulletin: Products AffectedjimmyNo ratings yet
- Evertz Customer Service Information Bulletin: Products AffectedDocument5 pagesEvertz Customer Service Information Bulletin: Products AffectedjimmyNo ratings yet
- Evertz Customer Service Information Bulletin: Products AffectedDocument5 pagesEvertz Customer Service Information Bulletin: Products AffectedjimmyNo ratings yet
- CPU16 Mini-BDM v1.2 InstallDocument4 pagesCPU16 Mini-BDM v1.2 InstallAnthony August ArcherNo ratings yet
- ELE0007 DX Diagnostic Tool DMSDocument28 pagesELE0007 DX Diagnostic Tool DMSCinthya CollaguazoNo ratings yet
- Installing WCG6Document5 pagesInstalling WCG6David Materan PrietoNo ratings yet
- Instalação Sun Solaris 10Document141 pagesInstalação Sun Solaris 10Bruno OliveiraNo ratings yet
- NEC Sx500 Quick Setup GuideDocument8 pagesNEC Sx500 Quick Setup GuidetitipcNo ratings yet
- Lab 1 - The Basics: ObjectivesDocument7 pagesLab 1 - The Basics: Objectivesjramisch44No ratings yet
- Toshiba Corporation Yanagicho Works Technical Support Rom Drives Product Planning and Technical Support Department PPTSY-901 1996/04/11Document15 pagesToshiba Corporation Yanagicho Works Technical Support Rom Drives Product Planning and Technical Support Department PPTSY-901 1996/04/11Minhaz AhmedNo ratings yet
- MS-DOS Installation Instructions: To Install MS-DOS To The Hard Drive, Complete The Following StepsDocument4 pagesMS-DOS Installation Instructions: To Install MS-DOS To The Hard Drive, Complete The Following Stepsjumbo304No ratings yet
- Installation Guide For The Suite Installer (Customer Programming Software and Radio Management)Document7 pagesInstallation Guide For The Suite Installer (Customer Programming Software and Radio Management)Patricio Suarez GarciaNo ratings yet
- Training Guide and ProceduresDocument15 pagesTraining Guide and ProceduresGONZALES, Gabrela D.No ratings yet
- AWS Application Software Version 43.10.1 - V1Document20 pagesAWS Application Software Version 43.10.1 - V1Ala'a IsmailNo ratings yet
- Cme11e9 EvbuDocument24 pagesCme11e9 EvbuEdmundBlackadderIVNo ratings yet
- PenMount DMC 9000 Windows 95 V2.0Document14 pagesPenMount DMC 9000 Windows 95 V2.0Ercan CesurNo ratings yet
- ProsTE Basic ManualDocument20 pagesProsTE Basic ManualNadeem HaddadNo ratings yet
- Express Gate - +Game-DX - V1.0Document9 pagesExpress Gate - +Game-DX - V1.0julio antonioNo ratings yet
- Installation Guide: System Requirement For MOST 2D - Version 4.0+Document1 pageInstallation Guide: System Requirement For MOST 2D - Version 4.0+d11dr004No ratings yet
- Installing ASUS Express GateDocument8 pagesInstalling ASUS Express GatescribdwwNo ratings yet
- Tech Note 5 Downloading Ace Cpus: R CPUDocument3 pagesTech Note 5 Downloading Ace Cpus: R CPUAbdallah MahmoudNo ratings yet
- Dcarrier InstallationDocument32 pagesDcarrier InstallationCarlos León BolañosNo ratings yet
- CV-X Series Easy Setup GuideDocument16 pagesCV-X Series Easy Setup GuideAnom SigitNo ratings yet
- Emul User Installation Guide Rev.1.0Document10 pagesEmul User Installation Guide Rev.1.0Telecom Man٥٥No ratings yet
- How To Program A Panasonic Tvs 75Document31 pagesHow To Program A Panasonic Tvs 75Leonel MotaNo ratings yet
- Windows 7-10 Deployment Notes 2017 For ISDs (V1.4 2017.09.29)Document21 pagesWindows 7-10 Deployment Notes 2017 For ISDs (V1.4 2017.09.29)Alejandro TonelliNo ratings yet
- Accpac Plus On Win 2000Document4 pagesAccpac Plus On Win 2000Muhammad SaleemNo ratings yet
- BioStrength ServiceExcite Loader Manual - 8.0Document10 pagesBioStrength ServiceExcite Loader Manual - 8.0powerliftermiloNo ratings yet
- Powerpath Installation GuideDocument12 pagesPowerpath Installation GuideDivesh GopinathNo ratings yet
- ST10Flasher UsermanualDocument3 pagesST10Flasher UsermanualrsautoeletronicaNo ratings yet
- ReadmeDocument8 pagesReadmeOscar Andres Mancera GarzonNo ratings yet
- Matroxun (2) Matrox PowerDesk Setup For Win95/98 Unattended InstallationDocument2 pagesMatroxun (2) Matrox PowerDesk Setup For Win95/98 Unattended InstallationnnNo ratings yet
- Waukesha Gas Engines: GE Water & Distributed PowerDocument23 pagesWaukesha Gas Engines: GE Water & Distributed PowerdfmolinaNo ratings yet
- Cps ReadmeDocument6 pagesCps ReadmeHayden WhitfieldNo ratings yet
- C400 2 - 5 Firmware Upate Instructions Dell 040H PDFDocument4 pagesC400 2 - 5 Firmware Upate Instructions Dell 040H PDFNilton RiosNo ratings yet
- Cpu-95 Pi 4-08Document8 pagesCpu-95 Pi 4-08Jozsef MagyariNo ratings yet
- E-MU 1616m, 1212m, 1820m, 0404 Audio Interface - Complete Windows 10 (1903 & Above) Installation GuideDocument3 pagesE-MU 1616m, 1212m, 1820m, 0404 Audio Interface - Complete Windows 10 (1903 & Above) Installation Guidea1194 freemail.huNo ratings yet
- Lab 1 - Part A (2.3.8) - Navigate The IOS by Using Tera Term For Console Connectivity-UpdatedDocument6 pagesLab 1 - Part A (2.3.8) - Navigate The IOS by Using Tera Term For Console Connectivity-Updatedkhalifaalmuhairi20No ratings yet
- EMCXTmanualv 104Document23 pagesEMCXTmanualv 104djocbNo ratings yet
- L-02: Back Up/Load Parameters L-02: Back Up/Load Parameters L-02: Back Up/Load Parameters L-02: Back Up/Load Parameters L-02: Back Up/Load ParametersDocument6 pagesL-02: Back Up/Load Parameters L-02: Back Up/Load Parameters L-02: Back Up/Load Parameters L-02: Back Up/Load Parameters L-02: Back Up/Load ParametersocchityaNo ratings yet
- Moam - Info L 02 Back Up Load Parameters 5a1b7d141723dd53324e593eDocument6 pagesMoam - Info L 02 Back Up Load Parameters 5a1b7d141723dd53324e593eneobelhadjNo ratings yet
- How To Program The ScopeDocument4 pagesHow To Program The ScopetuxnorNo ratings yet
- Subwar 2050Document121 pagesSubwar 2050remow75% (4)
- Power Ge'ezDocument26 pagesPower Ge'ezAmanuel Tadele90% (10)
- The SSD Optimization Guide for Windows 7 & Windows 8.1 Edition 2018From EverandThe SSD Optimization Guide for Windows 7 & Windows 8.1 Edition 2018No ratings yet
- Windows Operating System: Windows Operating System (OS) Installation, Basic Windows OS Operations, Disk Defragment, Disk Partitioning, Windows OS Upgrade, System Restore, and Disk FormattingFrom EverandWindows Operating System: Windows Operating System (OS) Installation, Basic Windows OS Operations, Disk Defragment, Disk Partitioning, Windows OS Upgrade, System Restore, and Disk FormattingNo ratings yet
- Mobile Augmented Reality E-Booklet Untuk Mempromosikan Object Wisata 3D Object TrackingDocument15 pagesMobile Augmented Reality E-Booklet Untuk Mempromosikan Object Wisata 3D Object TrackingJelajah Alam IndonesiaNo ratings yet
- AnalyticsDocument4 pagesAnalyticshyasNo ratings yet
- Data Structures: Hash TablesDocument31 pagesData Structures: Hash TablesMercyless K1NG-No ratings yet
- Game LogDocument72 pagesGame Logmuhammad erpriatamaNo ratings yet
- Lenovo Flex 5-14ARE05 Wistron LC55-14A 19793-1 Rev - 1Document106 pagesLenovo Flex 5-14ARE05 Wistron LC55-14A 19793-1 Rev - 1Julio Alberto EspinozaNo ratings yet
- Ilovepdf Merged CompressedDocument274 pagesIlovepdf Merged CompressedMajety S LskshmiNo ratings yet
- Flipkart - Resume DeckDocument8 pagesFlipkart - Resume DeckAtharva2001No ratings yet
- Code Ir 3300Document2 pagesCode Ir 3300MáyVPHàLinhNo ratings yet
- Eee 3506 Exp9Document5 pagesEee 3506 Exp9Asheque IqbalNo ratings yet
- Brochure OpenOTPDocument2 pagesBrochure OpenOTPSurubimNo ratings yet
- 1 IntroductionDocument29 pages1 IntroductionHao fNo ratings yet
- Kurzweil Ribbon Controller ManualDocument2 pagesKurzweil Ribbon Controller ManualcristiandreescuNo ratings yet
- Class - Xii-Mysql and It Application NotesDocument36 pagesClass - Xii-Mysql and It Application NotesDeepanshu RajputNo ratings yet
- MaheshPillai ResumeDocument1 pageMaheshPillai ResumeMahesh PillaiNo ratings yet
- Q1-W3 WHLPDocument4 pagesQ1-W3 WHLPKhrissy Anne JimenezNo ratings yet
- Docker GuideDocument50 pagesDocker GuideAyeshaNo ratings yet
- Content:: 2. Components of Real Time Operating SystemDocument8 pagesContent:: 2. Components of Real Time Operating SystemKing amarNo ratings yet
- NN1 - Online Material - U2 - DesignDocument2 pagesNN1 - Online Material - U2 - DesignThanh HoaNo ratings yet
- Regletas Electricas InteligentesDocument27 pagesRegletas Electricas InteligentesVictor Rafael Atencia UruetaNo ratings yet
- Im c3000, Im c3500 Series - PCDocument210 pagesIm c3000, Im c3500 Series - PCMartinNo ratings yet
- Microsoft System CenterDocument239 pagesMicrosoft System CenterRobson ÁvilaNo ratings yet
- HCS Best Practice Guide For VMware ESXi 4.x ConfigGuide v3.2 EnglishDocument79 pagesHCS Best Practice Guide For VMware ESXi 4.x ConfigGuide v3.2 EnglishtodeneyeNo ratings yet
- Color Sensor V3 - OverviewDocument19 pagesColor Sensor V3 - OverviewHonda OzawaNo ratings yet
- Computer Fundamentals TutorialspointDocument54 pagesComputer Fundamentals TutorialspointGlomarie Torres DelfinNo ratings yet
- XP-Builder Programming BookDocument674 pagesXP-Builder Programming BookAyman Elsayed0% (1)
- Chapter 3, Requirement Engineering (Part 1) + Requirement Process (Part 2)Document10 pagesChapter 3, Requirement Engineering (Part 1) + Requirement Process (Part 2)nadiahraisNo ratings yet
- Enterprise Resource Planning - Erp: Muhammad AliDocument16 pagesEnterprise Resource Planning - Erp: Muhammad AliBenjamin adeelNo ratings yet
- Oracle ProcessesDocument1 pageOracle ProcessesAnonymous auWroiCjENo ratings yet
- Chapter 13 - SecurityDocument59 pagesChapter 13 - SecurityTresor BrouNo ratings yet
- Smart Pixel Arrays (SpasDocument14 pagesSmart Pixel Arrays (SpasPradeep Cheekatla100% (1)