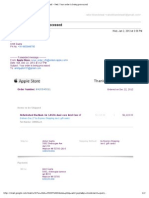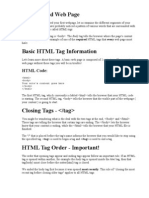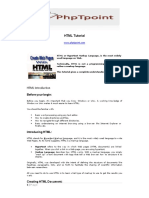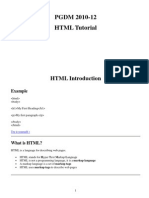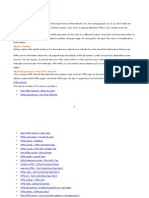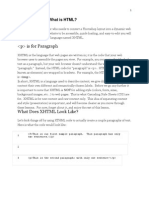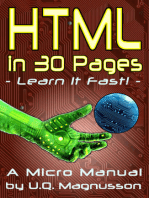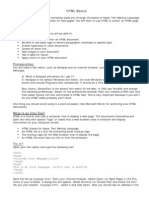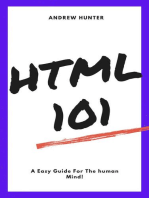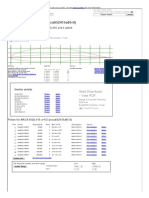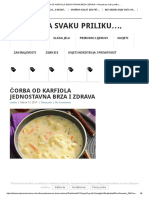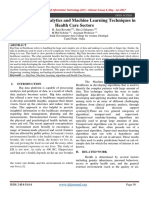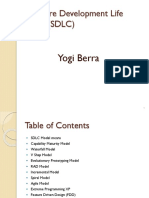Professional Documents
Culture Documents
HTML Beginner Tutorial
HTML Beginner Tutorial
Uploaded by
Kiran KumarOriginal Description:
Original Title
Copyright
Available Formats
Share this document
Did you find this document useful?
Is this content inappropriate?
Report this DocumentCopyright:
Available Formats
HTML Beginner Tutorial
HTML Beginner Tutorial
Uploaded by
Kiran KumarCopyright:
Available Formats
HTML Beginner Tutorial
This HTML Beginner Tutorial assumes that you have no previous knowledge of HTML or CSS. It should be quite easy to follow if you work through each step, which are all brought together at the end, before moving on to the
The thing to keep in mind is that HTML and CSS are all about separating the content (HTML) and the presentation (CSS). HTML is nothing more than fancy structured content and the visual formatting of that content will come later when we tackle CSS. If you have looked at other HTML tutorials, you might have found that they mention certain things that HTML Dog does not. This is because many methods are obsolete, non-standard or just plain bad practice. Getting into the frame of mind of doing things the right way from the start will turn in to much better results in the end.
Contents
Getting Started - What you need to do to get going and make your first HTML page. Tags, Attributes and Elements - The stuff that makes up HTML. Page Titles - Titles. For Pages. Difficult to get your head around, I know... Paragraphs - Structuring your content with paragraphs. Headings - The six levels of headings. Lists - How to define ordered and unordered lists. Links - How to link things together. Images - Adding something a bit more than text... Tables - How to use tabular data. Forms - Text boxes and other user-input thingamajigs. Putting It All Together - Taking all of the above stuff and shoving it together. Sort of a recap thing.
Getting Started
Most of the stuff on the web is no different than the stuff on your computer - it's just a whole load of files sorted into a whole load of directories. HTML files are nothing more than simple text files, so to start writing in HTML, you need nothing more than a simple text editor. Notepad is a common text editor (on Windows this is usually found under the Programs > Accessories menu). Type this in to your text editor:
This is my first web page
Now create a folder called 'html' in your C drive (or anywhere else you fancy) and save the file as "myfirstpage.html". It is important that the extension ".html" is specified - some text editors, such as Notepad, will automatically save it as ".txt" otherwise. To look at HTML files, they don't even need to be on the web. Open a web browser such asFirefox or Internet Explorer and in the address bar, where you usually type web addresses, type in the location of the file you just saved (for example, "c:\html\myfirstpage.html") and hit return. Alternatively, go to the File menu of the browser, select Open, and browse for the file. Pow. There it is. Your first web page. How exciting. And all it took was a few typed words. We've said here to use a basic text-editor, such as Notepad, but you may be tempted to use a dedicated software program such as Macromedia Dreamweaveror Microsoft Frontpage. You should be very careful when using these programs, especially if you are a beginner, because they often throw in unnecessary or non-standard code to "help" you. If you're serious about learning HTML, you should read through a tutorial such as this first, so that you at least have a basic understanding of what is going on. Software programs such as these will never give you the same control over a web page as coding by hand.
Tags, Attributes, and Elements
Although the basics of HTML are plain text, we need a bit more to make it a valid HTML document.
Tags
The basic structure of an HTML document includes tags, which surround content and apply meaning to it. Change your document so that it looks like this:
<!DOCTYPE html PUBLIC "-//W3C//DTD XHTML 1.0 Strict//EN" "http://www.w3.org/TR/xhtml1/DTD/xhtml1-strict.dtd"> <html> <body> This is my first web page </body> </html>
Now save the document again, go back to the web browser and select "refresh" (which will reload the page).
The appearance of the page will not have changed at all, but the purpose of HTML is to apply meaning, not presentation, and this example has now defined some fundamental elements of a web page. The first line on the top that starts <!DOCTYPE... is to let the browser know that you know what the hell you're doing. You may think that you don't actually know what you're doing yet, but it's important to stick this in. If you don't, browsers will switch into "quirks mode" and act in a very peculiar way. Don't worry about this just yet, you can learn more about "document types" in the HTML Advanced Tutorial if you really want to. For the moment, just remember to shove this line at the top of your web pages and you're laughin'. To get back to the point, <html> is the opening tag that kicks things off and tells the browser that everything between that and the </html> closing tag is an HTML document. The stuff between <body> and </body> is the main content of the document that will appear in the browser window.
Closing tags
The </body> and </html> close their respective tags. ALL HTML tags should be closed. Although older versions of HTML lazily allowed some tags not to be closed, latest standards require all tags to be closed. This is a good habit to get into anyway. Not all tags have closing tags like this (<html></html>) some tags, which do not wrap around content will close themselves. The line-break tag for example, looks like this : <br />. We will come across these examples later. All you need to remember is that all tags must be closed and most (those with content between them) are in the format of opening tag content closing tag.
Attributes
Tags can also have attributes, which are extra bits of information. Attributes appear inside the opening tag and their value is always inside quotation marks. They look something like <tag attribute="value">Margarine</tag>. We will come across tags with attributes later.
Elements
Tags tend not to do much more than mark the beginning and end of an element. Elements are the bits that make up web pages. You would say, for example, that everything that is in-between and includes the <body> and </body> tags is the body element. As another example, whereas '<title>' and '</title>' are tags, '<title>Rumple Stiltskin</title>' is a title element.
Page Titles
All HTML pages should have a page title. To add a title to your page, change your code so that it looks like this:
<!DOCTYPE html PUBLIC "-//W3C//DTD XHTML 1.0 Strict//EN" "http://www.w3.org/TR/xhtml1/DTD/xhtml1-strict.dtd"> <html> <head> <title>My first web page</title> </head> <body> This is my first web page </body> </html>
We have added two new elements here, that start with the head tag and the title tag (and see how both of these close). The head element (that which starts with the <head> opening tag and ends with the </head>tag) appears before the body element (starting with <body> and ending with </body>) and contains information about the page. The information in the head element does not appear in the browser window. We will see later on that other elements can appear inside the head element, but the most important of them is the title element. If you look at this document in the browser (save and refresh as before), you will see that "My first web page" will appear on the title bar of the window (not the actual canvas area). The text that you put in between the title tags has become the title of the document (surprise!). If you were to add this page to your 'favourites' (or 'bookmarks', depending on your browser), you would see that the title is also used there.
Paragraphs
Now that you have the basic structure of an HTML document, you can mess about with the content a bit. Go back to your text editor and add another line to your page:
<!DOCTYPE html PUBLIC "-//W3C//DTD XHTML 1.0 Strict//EN" "http://www.w3.org/TR/xhtml1/DTD/xhtml1-strict.dtd"> <html>
<head> <title>My first web page</title> </head> <body> This is my first web page How exciting </body> </html>
Look at the document in your browser. You might have expected your document to appear as you typed it, on two lines, but instead you should see something like:
This is my first web page How exciting.
This is because web browsers don't usually take any notice of what line your code is on. It also doesn't take any notice of spaces (you would get the same result if you typed "This is my first web page How exciting").
If you want text to appear on different lines, you need to explicitly state that. Change your two lines of content so that they look like this:
<p>This is my first web page</p> <p>How exciting</p>
The p tag is for paragraph. Look at the results of this. The two lines will now appear on two lines. Think of the HTML content as if it were a book - with paragraphs where appropriate.
Emphasis
You can emphasise text in a paragraph using em (emphasis) and strong (strong emphasis). These are two ways of doing pretty much the same thing, although traditionally, browsers display em in italics and strong in bold.
<p>Yes, that <em>is</em> what I said. How <strong>very</strong> exciting.</p>
Line breaks
The line-break tag can also be used to separate lines like this:
This is my first web page<br /> How exciting
However, this method is over-used and shouldn't be used if two blocks of text are intended to be separate from one another (because if that's what you want to do you probably want the p tag). Note that because there's no content involved with the line-break tag, there is no closing tag and it closes itself with a "/" after the "br".
Headings
The p tag is just the start of text formatting. If you have documents with genuine headings, then there are HTML tags specifically designed just for them. They are h1, h2, h3, h4, h5 and h6, h1 being the almighty emperor of headings and h6 being the lowest pleb. Change your code to the following:
<!DOCTYPE html PUBLIC "-//W3C//DTD XHTML 1.0 Strict//EN" "http://www.w3.org/TR/xhtml1/DTD/xhtml1-strict.dtd"> <html> <head> <title>My first web page</title> </head> <body> <h1>My first web page</h1> <h2>What this is</h2> <p>A simple page put together using HTML</p> <h2>Why this is</h2>
<p>To learn HTML</p> </body> </html>
Note that the h1 tag is only used once - it is supposed to be the main heading of the page and shouldn't be used multiple times.
h2 to h6 however, can be used as often as you desire, but they should always be used in order, as
they were intended. For example, an h4 should be a sub-heading of an h3, which should be a subheading of an h2.
Lists
There are three types of list; unordered lists, ordered lists and definition lists. We will look at the first two here, and definition lists in the HTML Intermediate Tutorial. Unordered lists and ordered lists work the same way, except that the former is used for nonsequential lists with list items usually preceded by bullets and the latter is for sequential lists, which are normally represented by incremental numbers. The ul tag is used to define unordered lists and the ol tag is used to define ordered lists. Inside the lists, the li tag is used to define each list item. Change your code to the following:
<!DOCTYPE html PUBLIC "-//W3C//DTD XHTML 1.0 Strict//EN" "http://www.w3.org/TR/xhtml1/DTD/xhtml1-strict.dtd"> <html> <head> <title>My first web page</title> </head> <body> <h1>My first web page</h1> <h2>What this is</h2> <p>A simple page put together using HTML</p> <h2>Why this is</h2> <ul> <li>To learn HTML</li> <li>To show off</li>
<li>Because I've fallen in love with my computer and want to give her some HTML loving.</li> </ul> </body> </html>
If you look at this in your browser, you will see a bulleted list. Simply change the ul tags to ol and you will see that the list will become numbered. Lists can also be included in lists to form a structured hierarchy of items. Replace the above list code with the following:
<ul> <li>To learn HTML</li> <li> To show off <ol> <li>To my boss</li> <li>To my friends</li> <li>To my cat</li> <li>To the little talking duck in my brain</li> </ol> </li> <li>Because I've fallen in love with my computer and want to give her some HTML loving.</li> </ul>
Links
So far you've been making a stand-alone web page, which is all very well and nice, but what makes the internet so special is that it all links together. The 'H' and 'T' in 'HTML' stand for 'hypertext', which basically means a system of linked text. An anchor tag (a) is used to define a link, but you also need to add something to the anchor tag the destination of the link. Add this to your document:
<!DOCTYPE html PUBLIC "-//W3C//DTD XHTML 1.0 Strict//EN"
"http://www.w3.org/TR/xhtml1/DTD/xhtml1-strict.dtd"> <html> <head> <title>My first web page</title> </head> <body> <h1>My first web page</h1> <h2>What this is</h2> <p>A simple page put together using HTML</p> <h2>Why this is</h2> <p>To learn HTML</p> <h2>Where to find the tutorial</h2> <p><a href="http://www.htmldog.com">HTML Dog</a></p> </body> </html>
The destination of the link is defined in the href attribute of the tag. The link can be absolute, such as "http://www.htmldog.com", or it can be relative to the current page. So if, for example, you had another file called "flyingmoss.html" then the line of code would simply be <a href="flyingmoss.html">The miracle of moss in flight</a> or something like this. A link does not have to link to another HTML file, it can link to any file anywhere on the web. A link can also send a user to another part of the same page they are on. You can add an idattribute to just about any tag, for example <h2 id="moss">Moss</h2>, and then link to it by using something like this: <a href="#moss">Go to moss</a>. Selecting this link will scroll the page straight to the element with that id. The a tag allows you to open the link in a newly spawned window, rather than replacing the web page the user is on, which at first thought may sound like a good idea as it doesn't take the user away from your site. There are a number of reasons why you shouldn't do this however.
From a usability point of view, this method breaks navigation. The most commonly used navigation tool on a browser is the "back" button. Opening a new window disables this function. On a wider, more general usability point, users do not want new windows to be popping up all over the place. If they want to open a link in a new window then they can choose to do so themselves.
Images
Things might seem a little bland and boring with all of this text formatting. Of course, the web is not just about text, it is multi-media and the most common form of media is the image. The img tag is used to put an image in an HTML document and it looks like this:
<img src="http://www.htmldog.com/images/logo.gif" width="157" height="70" alt="HTML Dog logo" />
The src attribute tells the browser where to find the image. Like the a tag, this can be absolute, as the above example demonstrates, but is usually relative. For example, if you create your own image and save it as "alienpie.jpg" in a directory called "images" then the code would be <img
src="images/alienpie.jpg"... The width and height attributes are necessary because if they are excluded, the browser will tend
to calculate the size as the image loads, instead of when the page loads, which means that the layout of the document may jump around while the page is loading. The alt attribute is the alternative description. This is used for people who cannot or choose not to view images. This is a requirement in the latest versions of HTML. Note that, like the br tag, because the img tag does not have a closing tag, it closes itself, ending with "/>" The construction of images for the web is a little outside of the remit of this website, but it is worth noting a few things... The most commonly used file formats used for images are GIFs and JPEGs. They are both compressed formats, and have very different uses. GIFs can have no more than 256 colours, but they maintain the colours of the original image. The lower the number of colours you have in the image, the lower the file size will be. GIFS SHOULD BE USED FOR IMAGES WITH SOLID COLOURS. JPEGs on the other hand use a mathematical algorithm to compress the image and will distort the original slightly. The lower the compression, the higher the file size, but the clearer the image. JPEGS SHOULD BE USED FOR IMAGES SUCH AS PHOTOGRAPHS. Images are perhaps the largest files a new web designer will be handling. It is a common mistake to be oblivious to the file size of images, which can be extremely large. Web pages should download as quickly as possible, and if you keep in mind that most people still use modems that download at less
than 7Kb a second(realistically it is less than 5Kb), you can see how a large file will greatly slow down the download time of a full page. You need to strike a balance between image quality and image size. Most modern image manipulation programs allow you to compress images and the best way to figure out what is best suited for yourself is trial and error.
Tables
Across the worldwide web, HTML tables are used and abused to layout pages. We will come across how to layout a page without tables, in the CSS Advanced Tutorial. The correct use for tables is to do exactly what you would expect a table to do - to structure tabular data.
There are a number of tags used in tables, and to fully get to grips with how they work is probably the most difficult area of this HTML Beginners Tutorial. Copy the following code into the body of your document and then we will go through what each tag is doing:
<table> <tr> <td>Row 1, cell 1</td> <td>Row 1, cell 2</td> <td>Row 1, cell 3</td> </tr> <tr> <td>Row 2, cell 1</td> <td>Row 2, cell 2</td> <td>Row 2, cell 3</td> </tr> <tr> <td>Row 3, cell 1</td> <td>Row 3, cell 2</td> <td>Row 3, cell 3</td> </tr> <tr> <td>Row 4, cell 1</td> <td>Row 4, cell 2</td> <td>Row 4, cell 3</td> </tr>
</table>
The table element defines the table. The tr element defines a table row. The td element defines a data cell. These must be enclosed in tr tags, as shown above. If you imagine a 3x4 table, which is 12 cells, there should be four tr elements to define the rows and three td elements within each of the rows, making a total of 12 td elements.
Forms
Forms can be used to send data across the web and are often used as contact forms to convert information inputted by a user into an email, such as the one used on this website. On their own, forms are useless. They need to be hooked up to a program that will process the data inputted by the user. These take all manner of guises and are outside of the remit of this website. If you use an internet service provider to host your HTML, they will be able to help you with this and will probably have clear and simple instructions on how, for example, to make a form-to-email form work. The basic tags used in the actual HTML of forms are form, input, textarea, select and option.
form defines the form and within this tag, there is one required action attribute which tells the form
where its contents will be sent to when it is submitted. The optional method attribute tells the form how the data in it is going to be sent and it can have the value get (which is default) or post. This is commonly used, and often set to postwhich hides the information (get latches the information onto the URL). So a form element will look something like this:
<form action="processingscript.php" method="post"> </form>
The input tag is the daddy of the form world. It can take ten forms, outlined below:
<input type="text" /> is a standard textbox. This can also have a value attribute, which sets
the initial text in the textbox.
<input type="password" /> is similar to the textbox, but the characters typed in by the user will
be hidden.
<input type="checkbox" /> is a checkbox, which can be toggled on and off by the user. This
can also have a checked attribute, which would be used in the format <input type="checkbox"
checked="checked" />, and makes the initial state of the check box to be switched on, as it were.
<input type="radio" /> is similar to a checkbox, but the user can only select one radio
button in a group. This can also have a checked attribute, used in the same way as the checkbox.
<input type="file" /> is an area that shows the files on your computer, like you see when you
open or save a document in most programs, and is used to enable users to upload files.
<input type="submit" /> is a button that when selected will submit the form. You can control
the text that appears on the submit button (as you can with button and resettypes - see below) with the value attribute, for example <input type="submit"value="Ooo. Look. Text on a
button. Wow" />. <input type="image" /> is an image that will submit the coordinates of where the user clicked
on it. This also requires a src attribute, like the img tag.
<input type="button" /> is a button that will not do anything without extra code added. <input type="reset" /> is a button that when selected will reset the form fields to their default
values.
<input type="hidden" /> is a field that will not be displayed and is used to pass information such
as the page name that the user is on or the email address that the form should be posted to. Note that the input tag closes itself with a "/>" at the end. A textarea is, basically, a large textbox. It requires a rows and cols attribute and is used like this:
<textarea rows="5" cols="20">A big load of text here</textarea>
The select tag works with the option tag to make drop-down select boxes. They work like this:
<select> <option value="first option">Option 1</option> <option value="second option">Option 2</option> <option value="third option">Option 3</option> </select>
When the form is submitted, the value of the selected option will be sent. Similar to the checked attribute of checkboxes and radio buttons, an option tag can also have a selected attribute, which would be used in the format <option value="mouse"
selected="selected">Rodent</option>.
All of the tags mentioned above will look very nice presented on the page, but if you hook up your form to a form-handling program, they will all be ignored. This is because the form fields need names. So to all of the fields, the attribute name needs to be added, for example <input
type="text" name="talkingsponge" />
A form might look like the one below. (Note: this form will not work unless there is a "contactus.php" file, which is stated in the action attribute of the form tag, to handle the submitted date)
<form action="contactus.php" method="post">
<p>Name:</p> <p><input type="text" name="name" value="Your name" /></p> <p>Comments: </p> <p><textarea name="comments" rows="5" cols="20">Your comments</textarea></p> <p>Are you:</p> <p><input type="radio" name="areyou" value="male" /> Male</p> <p><input type="radio" name="areyou" value="female" /> Female</p> <p><input type="radio" name="areyou" value="hermaphrodite" /> An hermaphrodite</p> <p><input type="radio" name="areyou" value="asexual" checked="checked" /> Asexual</p> <p><input type="submit" /></p> <p><input type="reset" /></p> </form>
There is a whole other level of complexity you can delve into in the HTML Advanced Tutorial if you are so inclined.
The following code incorporates all of the methods that have been explained in the previous pages:
<!DOCTYPE html PUBLIC "-//W3C//DTD XHTML 1.0 Strict//EN" "http://www.w3.org/TR/xhtml1/DTD/xhtml1-strict.dtd"> <html> <head> <title>My first web page</title> <!-- By the way, this is a comment --> </head> <body>
<h1>My first web page</h1> <h2>What this is</h2> <p>A simple page put together using HTML. <strong>A simple page put together using HTML.</strong> A simple page put together using HTML. A simple page put together using HTML. A simple page put together using HTML. A simple page put together using HTML. A simple page put together using HTML. A simple page put together using HTML. A simple page put together using HTML.</p> <h2>Why this is</h2> <ul> <li>To learn HTML</li> <li> To show off <ol> <li>To my boss</li> <li>To my friends</li> <li>To my cat</li> <li>To the little talking duck in my brain</li> </ol> </li> <li>Because I've fallen in love with my computer and want to give her some HTML loving.</li> </ul> <h2>Where to find the tutorial</h2> <p><a href="http://www.htmldog.com"><img src="http://www.htmldog.com/images/logo.gif" width="157" height="70" alt="HTML Dog logo" /></a></p> <h3>Some random table</h3> <table border="1"> <tr> <td>Row 1, cell 1</td> <td>Row 1, cell 2</td> <td>Row 1, cell 3</td> </tr> <tr> <td>Row 2, cell 1</td> <td>Row 2, cell 2</td> <td>Row 2, cell 3</td> </tr>
<tr> <td>Row 3, cell 1</td> <td>Row 3, cell 2</td> <td>Row 3, cell 3</td> </tr> <tr> <td>Row 4, cell 1</td> <td>Row 4, cell 2</td> <td>Row 4, cell 3</td> </tr> </table> <h3>Some random form</h3> <p><strong>Note:</strong> It looks the part, but won't do a damned thing</p> <form action="somescript.php" method="post"> <p>Name:</p> <p><input type="text" name="name" value="Your name" /></p> <p>Comments: </p> <p><textarea rows="10" cols="20" name="comments">Your comments</textarea></p> <p>Are you:</p> <p><input type="radio" name="areyou" value="male" /> Male</p> <p><input type="radio" name="areyou" value="female" /> Female</p> <p><input type="radio" name="areyou" value="hermaphrodite" /> An hermaphrodite</p> <p><input type="radio" name="areyou" value="asexual" checked="checked" /> Asexual</p> <p><input type="submit" /></p> <p><input type="reset" /></p> </form> </body> </html>
You might also like
- HTML Tutorial W3schoolsDocument59 pagesHTML Tutorial W3schoolssudhakp50% (2)
- Apple InvoiceDocument2 pagesApple InvoiceRahul Khandelwal0% (1)
- HTML & CSS For Beginners: Your Step by Step Guide to Easily HTML & CSS Programming in 7 DaysFrom EverandHTML & CSS For Beginners: Your Step by Step Guide to Easily HTML & CSS Programming in 7 DaysRating: 4 out of 5 stars4/5 (7)
- RRU3004 (AC) Installation Guide (22) (PDF) - EN PDFDocument134 pagesRRU3004 (AC) Installation Guide (22) (PDF) - EN PDFleonardomarinNo ratings yet
- HTML BeginnerDocument16 pagesHTML Beginnerapi-246230522No ratings yet
- Ank HTMLDocument10 pagesAnk HTMLAnkit tiwaryNo ratings yet
- HTML TutorialDocument86 pagesHTML TutorialAchmad Rasyidi100% (1)
- Introduction To HTMLDocument103 pagesIntroduction To HTMLkit456No ratings yet
- Closing TagsDocument14 pagesClosing TagspapayNo ratings yet
- Web Development PDFDocument14 pagesWeb Development PDFJamesh BabuNo ratings yet
- W3 School HTMLDocument23 pagesW3 School HTMLAmrit50% (2)
- HTML Basics Day1Document18 pagesHTML Basics Day1SHEVA007No ratings yet
- HTML BasicsDocument18 pagesHTML BasicsAyushNo ratings yet
- HTML PDFDocument50 pagesHTML PDFTeja Krishna MutluriNo ratings yet
- Manual HTMLDocument88 pagesManual HTMLRalph AraujoNo ratings yet
- 1 - HTML NotesDocument86 pages1 - HTML NotesBabaire CorneliusNo ratings yet
- PGDM 2010-12 HTML TutorialDocument43 pagesPGDM 2010-12 HTML TutorialSandip Prasad RoyNo ratings yet
- HTMLDocument58 pagesHTMLAakanksha ThodupunooriNo ratings yet
- Free Online Basic HTML Tutorial: What Is Hypertext?Document48 pagesFree Online Basic HTML Tutorial: What Is Hypertext?Jyoti Prasad SahuNo ratings yet
- What Is An HTML File?Document42 pagesWhat Is An HTML File?Aamir HussainNo ratings yet
- Basic HTML: Created By-: Satish Chaudhary For SweetDocument55 pagesBasic HTML: Created By-: Satish Chaudhary For SweetSattu SatyaNo ratings yet
- Basic Web Pages Tutorial - HTML & CSS Is HardDocument18 pagesBasic Web Pages Tutorial - HTML & CSS Is HardNdubuisi IgweNo ratings yet
- HTML ExampleDocument75 pagesHTML ExampleDorothy Doh DominicNo ratings yet
- HTML AttributesDocument120 pagesHTML Attributesadirtha00702No ratings yet
- Example: Mainpage - HTM Page1.htm Page2.htmDocument19 pagesExample: Mainpage - HTM Page1.htm Page2.htmkamlesh TharuNo ratings yet
- HTML BasicsDocument76 pagesHTML BasicsJaveedBurhanNo ratings yet
- E8 HTML Tutorial FullDocument57 pagesE8 HTML Tutorial FullVj AleserNo ratings yet
- Lab Instructions: HTML + CSS: Tags. A Tag Is A String Enclosed Within " ", For Example "Document9 pagesLab Instructions: HTML + CSS: Tags. A Tag Is A String Enclosed Within " ", For Example "Kỳ TrầnNo ratings yet
- HTML and Css NotesDocument59 pagesHTML and Css Notesbarry_john06No ratings yet
- ITNP43 - HTML Practical 1 Write Your Own Web Page: Earning UtcomesDocument6 pagesITNP43 - HTML Practical 1 Write Your Own Web Page: Earning Utcomessoujanya nadellaNo ratings yet
- What Is HTML?Document10 pagesWhat Is HTML?nehanirmalNo ratings yet
- CS11Document18 pagesCS11Ale JohnNo ratings yet
- HTML TutorialDocument72 pagesHTML TutorialDebojit DasNo ratings yet
- Cours2 HTMLDocument13 pagesCours2 HTMLAchraf SallemNo ratings yet
- A Complete Reference of HTMLDocument160 pagesA Complete Reference of HTMLRocking RidzNo ratings yet
- WD FileDocument59 pagesWD FileHeena KaliaNo ratings yet
- What Is HTML?: My First HeadingDocument43 pagesWhat Is HTML?: My First HeadingAnju ShekhawatNo ratings yet
- HTMLDocument97 pagesHTMLFATIMAHNo ratings yet
- HTML BasicsDocument18 pagesHTML BasicsMunibaKhanNo ratings yet
- Introduction To HTMLDocument92 pagesIntroduction To HTMLapi-3745065No ratings yet
- Bharat Sachdeva Bba HTMLDocument36 pagesBharat Sachdeva Bba HTMLkshitijNo ratings yet
- W3 CRecommendationsDocument86 pagesW3 CRecommendationsAbhishek_gaharwarNo ratings yet
- Cape It Unit 2 Notes Mod 2 So 13 HTML PDFDocument26 pagesCape It Unit 2 Notes Mod 2 So 13 HTML PDFSadeGreeneNo ratings yet
- HTML N HTML 5 TutorialDocument143 pagesHTML N HTML 5 Tutoriallaki lakiNo ratings yet
- Course Code: CSE 326 Internet Programming LaboratoryDocument59 pagesCourse Code: CSE 326 Internet Programming LaboratoryRoshanNo ratings yet
- HTML-Chapter 1 - 4Document126 pagesHTML-Chapter 1 - 4Mekdi Zekarias100% (1)
- HTML TutorialDocument97 pagesHTML Tutorialjonty777No ratings yet
- Unit 3 HTML - RM - PDFDocument41 pagesUnit 3 HTML - RM - PDFlucifermorningstar2092000No ratings yet
- Getting Started With HTMLDocument6 pagesGetting Started With HTMLUdith AroshaNo ratings yet
- HTML CompleteDocument52 pagesHTML CompleteAzam BalochNo ratings yet
- HTML N HTML 5 TutorialDocument143 pagesHTML N HTML 5 TutorialRohit Actuarian100% (1)
- HTML Example: My First Heading My First Paragraph.Document50 pagesHTML Example: My First Heading My First Paragraph.api-19482208No ratings yet
- Free HTML Tutorial - What You NeedDocument12 pagesFree HTML Tutorial - What You NeedKunal KrishnaNo ratings yet
- HTML Beginner's Crash Course: HTML for Beginner's Guide to Learning HTML, HTML & CSS, & Web DesignFrom EverandHTML Beginner's Crash Course: HTML for Beginner's Guide to Learning HTML, HTML & CSS, & Web DesignRating: 4 out of 5 stars4/5 (1)
- The Neural-Network Analysis & Its Applications Data Filters: Saint-Petersburg State University JASS 2006Document77 pagesThe Neural-Network Analysis & Its Applications Data Filters: Saint-Petersburg State University JASS 2006abdullahsaeed47No ratings yet
- DC Template For DR Center PDFDocument3 pagesDC Template For DR Center PDFAhmed Raza0% (1)
- Airfoil Tools: NACA 65 (2) - 415 A 0.5 (Naca652415a05-Il)Document2 pagesAirfoil Tools: NACA 65 (2) - 415 A 0.5 (Naca652415a05-Il)Muhammed NayeemNo ratings yet
- By Getachew Teshome: Addis Ababa University, Department of Electrical and Computer EngineeringDocument23 pagesBy Getachew Teshome: Addis Ababa University, Department of Electrical and Computer EngineeringAnonymous AFFiZnNo ratings yet
- WEBFLEET Connect-En-1 7 4Document113 pagesWEBFLEET Connect-En-1 7 4Charlie CookeNo ratings yet
- Xerox Phaser 6500Document162 pagesXerox Phaser 6500dinkeyNo ratings yet
- Čorba Od Karfiola Jednostavna Brza I Zdrava - Recepti Za Svaku PrilikuDocument6 pagesČorba Od Karfiola Jednostavna Brza I Zdrava - Recepti Za Svaku PrilikuDanica KarpićNo ratings yet
- EASE Focus Quick Start Guide V01Document33 pagesEASE Focus Quick Start Guide V01Juan Pablo GiraldoNo ratings yet
- Chapter 3: Project Scope Management: Stevbros Training & Consultancy WWW - Stevbros.edu - VNDocument36 pagesChapter 3: Project Scope Management: Stevbros Training & Consultancy WWW - Stevbros.edu - VNBSCPLCHDNo ratings yet
- NSC 2007Document5 pagesNSC 2007andhracollegesNo ratings yet
- Electrical and Electronics Mini Project Report On Control of PC With TV Remote Cusat UniversityDocument61 pagesElectrical and Electronics Mini Project Report On Control of PC With TV Remote Cusat UniversityAju MtNo ratings yet
- Ss Activity 11Document2 pagesSs Activity 11api-242599160No ratings yet
- Computational Design For BIMDocument9 pagesComputational Design For BIMMikeNo ratings yet
- JOSM Manual FinalDocument20 pagesJOSM Manual FinalFrank FernandezNo ratings yet
- Harvard Economics 2020a Problem Set 2Document2 pagesHarvard Economics 2020a Problem Set 2J100% (2)
- Sap BW 7.4Document6 pagesSap BW 7.4cnubabudwhNo ratings yet
- HackDocument231 pagesHackKira KoorsenNo ratings yet
- Automotive Interview QuestionsDocument61 pagesAutomotive Interview Questionskrajasekarantuti50% (2)
- (IJIT-V3I3P10) :B. Sasi Revathi, Mrs.J.SukanyaDocument8 pages(IJIT-V3I3P10) :B. Sasi Revathi, Mrs.J.SukanyaIJITJournals100% (1)
- SAP BPC Script LogicDocument8 pagesSAP BPC Script LogicsekhardattaNo ratings yet
- Lec 10 SDLC Models (Additional Handouts)Document48 pagesLec 10 SDLC Models (Additional Handouts)ALI HASSANNo ratings yet
- ReclamationsDocument6 pagesReclamationssamim71No ratings yet
- Homework HelpDocument7 pagesHomework Helpafnaewonaoejmm100% (1)
- Visual Logic Instructions and Assignments: Hover Your Mouse Over The Red Arrow Between The Begin andDocument24 pagesVisual Logic Instructions and Assignments: Hover Your Mouse Over The Red Arrow Between The Begin andefac7No ratings yet
- Life Cycle of A ThreadDocument9 pagesLife Cycle of A ThreadDilipNo ratings yet
- Erp MM Users Guide Ver2 16052014Document72 pagesErp MM Users Guide Ver2 16052014Anonymous xdQGU5kNo ratings yet
- Pounce Data File (Online Ini) SpecificationsDocument3 pagesPounce Data File (Online Ini) SpecificationsArtex // IceDragonNo ratings yet
- Websphere Application Server Liberty Profile Guide For DevelopersDocument240 pagesWebsphere Application Server Liberty Profile Guide For DevelopersedyNo ratings yet