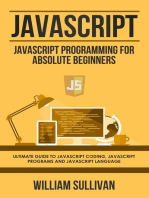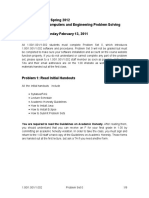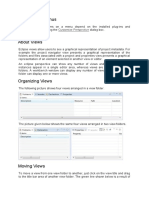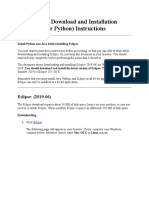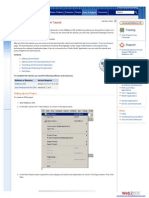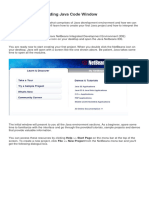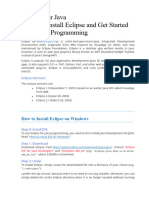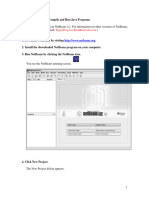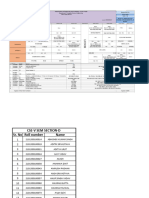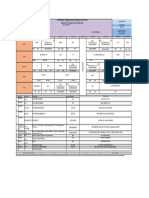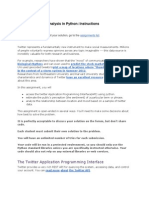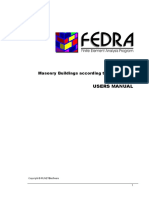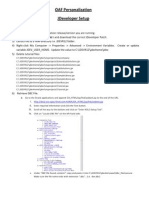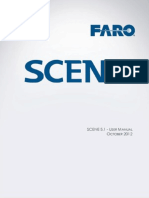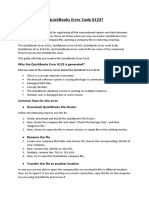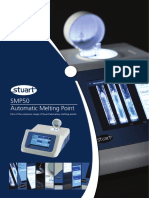Professional Documents
Culture Documents
Eclipse 01 Intro
Eclipse 01 Intro
Uploaded by
akashbabudwarikapur97Copyright
Available Formats
Share this document
Did you find this document useful?
Is this content inappropriate?
Report this DocumentCopyright:
Available Formats
Eclipse 01 Intro
Eclipse 01 Intro
Uploaded by
akashbabudwarikapur97Copyright:
Available Formats
Creating a Java project in Eclipse
When you start the Eclipse application, you see a window that looks like this. You may not see the Package Ex-
plorer pane initially; it may look like this. You can make that pane visible using a menu item from the top horizontal
menu bar. This is where it is on the mac; on other machines it’s in a slightly different place but easily seen. We use
menu item Window -> Show View -> Package Explorer.
Now, we have:
1. The Package Explorer pane will contain Java projects.
2. The pane in the middle will later contain Java files that you are editing.
3. Some other parts, which we will look at later.
Creating a Java project
We show you how to create a Java project. First, use menu item File -> new -> Java Project.
In the window that opens, type a project name. Use the default location. Eclipse will store all projects in the de-
fault location unless you tell it differently. Note where it is! Use execution environment JavaSE-1.8. We suggest
using separate folders for sources and class files —more on this later. Click Finish.
You see the project in the Package Explorer Pane. Click the horizontal arrow that is before the project name to
see that the project contains a source (src) directory and a library.
Adding a Java class to the project
Let’s add a Java class to the project. With the project selected, use menu item File -> New -> Class —or hover
your mouse over the white c in the green circle until “New Java Class” appears and then click the mouse. The win-
dow opens for information about a new Java class.
The project will be put in directory firstDemo/src. Make the Package field empty. This is important! Give the
class a name: Greetings. Click the box to create method main. Then click Finish.
The class has been created and placed in the so-called “default package”, and the middle pane contains the gen-
erated class. The Outline pane contains a list of components of class Greetings. If there are several of them, clicking
one will select that component in the editing pane. This is an easy way to get to a particular line in the editing pane.
Make method main do something
Let’s put a comment in to say what method main will do. Now, we can write a statement to do what the com-
ment says. The statement that will print a String x to the console pane is
System.out.println(x);
We replace x by the string literal that we want to print. Before starting this video, I placed in my clipboard a greeting
in the 5 most popular languages: Chinese, Spanish, English, Hindi, and Arabic. So let me paste that line in here, sur-
rounded by double quotes. After the video, we’ll show you more about the greetings.
By the way, I change the sizes of the various panes by placing the mouse between panes, pressing the mouse but-
ton, and dragging.
Executing (running) the Java application
Because class Greeting has a static procedure main, it is an application and can be executed, or run. Running this
class consists of calling method main. We can run it simply by using menu item Run -> Run or by clicking the white
arrow in the green circle. Let’s click the arrow.
We have not saved the file yet, so a window pops up, asking us whether it should be saved. Let’s check the box
that says to always save resources before running a program. Now, we will never have to see this window again.
Now, click the OK button. That window disappears, the program is run, and the results of execution are shown in
the Console pane.
We discuss main’s parameter later
Method main has a parameter, of type String[]. You do not yet know about arrays in Java, and you don’t know
how to give an argument to method main. We’ll talk about this much later.
ÓDavid Gries, 2018
You might also like
- UserGuides Tutorials Examples OFM 2014 PDFDocument262 pagesUserGuides Tutorials Examples OFM 2014 PDFRavi Garchar100% (4)
- My Exam PDFDocument21 pagesMy Exam PDFVivek Pandey100% (2)
- Javascript: Javascript Programming For Absolute Beginners: Ultimate Guide To Javascript Coding, Javascript Programs And Javascript LanguageFrom EverandJavascript: Javascript Programming For Absolute Beginners: Ultimate Guide To Javascript Coding, Javascript Programs And Javascript LanguageRating: 3.5 out of 5 stars3.5/5 (2)
- Speakeasy Manual EnglishDocument47 pagesSpeakeasy Manual Englishcabeza_de_perroNo ratings yet
- Getting Started With Java and EclipseDocument14 pagesGetting Started With Java and EclipseBenneth ObilorNo ratings yet
- Lab 1Document4 pagesLab 1natthyassefaNo ratings yet
- Mit1 00S12 PS 0 PDFDocument10 pagesMit1 00S12 PS 0 PDFMohammad AliNo ratings yet
- Customizing Menus: Customize PerspectiveDocument25 pagesCustomizing Menus: Customize PerspectivechamanthiNo ratings yet
- Eclipse TutorialDocument24 pagesEclipse TutorialAbe Stefan BacasNo ratings yet
- The NetBeans SoftwareDocument84 pagesThe NetBeans SoftwareSarimSomalyNo ratings yet
- Tutorial 3Document5 pagesTutorial 3John Paul CordovaNo ratings yet
- Eclipse Download and InstallationMIODocument31 pagesEclipse Download and InstallationMIOAndrew G. McDonaldNo ratings yet
- Intro To Eclipse MacDocument7 pagesIntro To Eclipse MacKumar BhambheyNo ratings yet
- Study Guide: Object Oriented Programming (OOP)Document9 pagesStudy Guide: Object Oriented Programming (OOP)AjNo ratings yet
- Java Lab FileDocument61 pagesJava Lab FileDivyansh GuptaNo ratings yet
- CSIS 235 02 GettingStartedwithJavaProgramsUsingEclipseDocument4 pagesCSIS 235 02 GettingStartedwithJavaProgramsUsingEclipseAnthony VargheseNo ratings yet
- Final InstructionsDocument5 pagesFinal Instructionsapi-509848173No ratings yet
- Oop 03Document4 pagesOop 0322-06305No ratings yet
- Using Eclipse To Run JavaDocument9 pagesUsing Eclipse To Run JavaBenneth ObilorNo ratings yet
- Nad Installation Docs-AmitDocument79 pagesNad Installation Docs-AmitShaik Mahaboob BashaNo ratings yet
- Exercises SetupDocument1 pageExercises SetupSzabó AttilaNo ratings yet
- Eclipse Java TutorialDocument4 pagesEclipse Java TutorialShehryar AhmedNo ratings yet
- Installing The Android Development Kit: 4 Installation and Configuration of Your Development PlatformDocument5 pagesInstalling The Android Development Kit: 4 Installation and Configuration of Your Development Platformxm3powerNo ratings yet
- Microsoft Visual Basic 2010 TutorialDocument485 pagesMicrosoft Visual Basic 2010 TutorialEBookTutorials50% (2)
- Java Lab File - MergedDocument62 pagesJava Lab File - MergedDivyansh GuptaNo ratings yet
- Lab 1Document10 pagesLab 1mey chuNo ratings yet
- Eclipse TutorialDocument16 pagesEclipse Tutorialreply2sriNo ratings yet
- Start DevDocument18 pagesStart DevpmilyutinNo ratings yet
- Netbeans Ide Java Quick Start Tutorial: DocumentationDocument4 pagesNetbeans Ide Java Quick Start Tutorial: DocumentationDuban Diaz JulioNo ratings yet
- How To Write Java Program Using Integrated Development Environment (IDE) ? of 14Document13 pagesHow To Write Java Program Using Integrated Development Environment (IDE) ? of 14AestheticNo ratings yet
- Getting Started - JavaProgrammingDocument13 pagesGetting Started - JavaProgrammingLovemoreSolomonNo ratings yet
- NetBeans IDE Java Quick Start TutorialDocument5 pagesNetBeans IDE Java Quick Start TutorialRisa ChanNo ratings yet
- Java Software Development Kit InstallationDocument18 pagesJava Software Development Kit InstallationmonighosNo ratings yet
- Laboratory 1: READ Carefully, Do Not Skip Lines Trying To Rush It!Document11 pagesLaboratory 1: READ Carefully, Do Not Skip Lines Trying To Rush It!Sammy Au JacksonNo ratings yet
- Android - A Beginner's Guide: Setup Eclipse and The Android SDKDocument8 pagesAndroid - A Beginner's Guide: Setup Eclipse and The Android SDKbrahmesh_smNo ratings yet
- Write The Java Source CodeDocument12 pagesWrite The Java Source CodejaneNo ratings yet
- Supplement J: Eclipse Tutorial For Introduction To Java Programming, 5E by Y. Daniel LiangDocument20 pagesSupplement J: Eclipse Tutorial For Introduction To Java Programming, 5E by Y. Daniel LiangEvert AriasNo ratings yet
- Java Lab ManualDocument58 pagesJava Lab ManualSRIHITHA YELISETTINo ratings yet
- Cpprog02 - Activity 1 (Bulos, Clarenze Ann T.)Document2 pagesCpprog02 - Activity 1 (Bulos, Clarenze Ann T.)Clarenze Ann TamayoNo ratings yet
- How To Survive The First Encounter With Tapestry. Installation Process Step by Step. (By: Djordje Popovic)Document16 pagesHow To Survive The First Encounter With Tapestry. Installation Process Step by Step. (By: Djordje Popovic)adrovicalmirNo ratings yet
- Java Media Programming Basics: How To Create A TurtleDocument6 pagesJava Media Programming Basics: How To Create A TurtleTaylor FullertonNo ratings yet
- Selenium IDE: Installation Launch The IDEDocument21 pagesSelenium IDE: Installation Launch The IDEhariniNo ratings yet
- Selenium IDE: Installation Launch The IDEDocument21 pagesSelenium IDE: Installation Launch The IDEhariniNo ratings yet
- Chapter 2Document5 pagesChapter 2api-3812977No ratings yet
- Omnet++: Ide Developers GuideDocument13 pagesOmnet++: Ide Developers GuideLeonardo Serna GuarínNo ratings yet
- Oop 02Document6 pagesOop 0222-06305No ratings yet
- Building Your First Java AppletDocument9 pagesBuilding Your First Java AppletMáximo Castro ArsNo ratings yet
- Eclipse IDE Tutorial: Lars VogelDocument23 pagesEclipse IDE Tutorial: Lars VogelBabu ChaudharyNo ratings yet
- C++ With Visual BasicDocument10 pagesC++ With Visual BasicSovan PalNo ratings yet
- How To Install Eclipse Windows: 1.00/1.001/1.002 - Spring 2012Document7 pagesHow To Install Eclipse Windows: 1.00/1.001/1.002 - Spring 2012raghuwanshiram2562No ratings yet
- How To Install Eclipse and Get Started With Java ProgrammingDocument3 pagesHow To Install Eclipse and Get Started With Java Programminghophuloc81No ratings yet
- How To Install JavaDocument21 pagesHow To Install JavaDaya PhiriNo ratings yet
- Installing The Eclipse IDE For C PlusPlusDocument29 pagesInstalling The Eclipse IDE For C PlusPlusederickcNo ratings yet
- Getting Started With Japplets and The Netbeans Gui BuilderDocument7 pagesGetting Started With Japplets and The Netbeans Gui BuilderDanny FernandoNo ratings yet
- Paynes Dream TutorialsDocument46 pagesPaynes Dream TutorialsOnwe AugustineNo ratings yet
- JcreatorDocument12 pagesJcreatorPepe91besNo ratings yet
- NetbeansDocument8 pagesNetbeanschiragdj552No ratings yet
- Setting Up Java, Eclipse, and UnfoldingMapsDocument9 pagesSetting Up Java, Eclipse, and UnfoldingMapsaleksandarpmauNo ratings yet
- Visual Programming Menu: Muhammad KamranDocument16 pagesVisual Programming Menu: Muhammad KamranKamran khanNo ratings yet
- NetBeans IDE Java Quick Start TutorialDocument6 pagesNetBeans IDE Java Quick Start TutorialBalakumara VigneshwaranNo ratings yet
- 16.410: Jump Starting With Java: by Robert Effinger and Shannon DongDocument5 pages16.410: Jump Starting With Java: by Robert Effinger and Shannon DongRajath RameshNo ratings yet
- NetBeans IDE Java Quick Start TutorialDocument6 pagesNetBeans IDE Java Quick Start TutorialManjeet PunekarNo ratings yet
- LIST D MergedDocument4 pagesLIST D Mergedakashbabudwarikapur97No ratings yet
- TIMETABLE CSE VI SEM Section-D 2023-24Document1 pageTIMETABLE CSE VI SEM Section-D 2023-24akashbabudwarikapur97No ratings yet
- 1-8 DBMS Lab File (Karan-9018)Document47 pages1-8 DBMS Lab File (Karan-9018)akashbabudwarikapur97No ratings yet
- Report Internship Raunak - Batra - 2101331520107Document17 pagesReport Internship Raunak - Batra - 2101331520107akashbabudwarikapur97No ratings yet
- Network Probe User GuideDocument81 pagesNetwork Probe User GuidenabilNo ratings yet
- IWS v7.1+SP3 Quick Start Guide PDFDocument95 pagesIWS v7.1+SP3 Quick Start Guide PDFexequielNo ratings yet
- It0047 Fa6aDocument12 pagesIt0047 Fa6aMarvin CincoNo ratings yet
- Twitter Sentiment Analysis in PythonDocument9 pagesTwitter Sentiment Analysis in PythonManoj Kumar0% (1)
- Directory StructureDocument47 pagesDirectory StructureStevenNo ratings yet
- Bsplink Manual Airline Refund Application: Bsplink Airline Functionality (Only For Enhanced Airline UsersDocument11 pagesBsplink Manual Airline Refund Application: Bsplink Airline Functionality (Only For Enhanced Airline UsersAhsanshafeeqNo ratings yet
- Eonstor Gs Pro Release Notes: Applicable Models: Gse Pro 100/1000 SeriesDocument46 pagesEonstor Gs Pro Release Notes: Applicable Models: Gse Pro 100/1000 SeriesrgrobyNo ratings yet
- FEDRA Users ManualDocument50 pagesFEDRA Users ManualBorce StoilovskiNo ratings yet
- It Disaster Recovery Plan TemplateDocument51 pagesIt Disaster Recovery Plan TemplateDwdroo DiwokNo ratings yet
- Android Car Navigation User Manual: First Module: Basic Common Sense of Car MachineDocument19 pagesAndroid Car Navigation User Manual: First Module: Basic Common Sense of Car Machinevico_007No ratings yet
- CLass 12 CS Practical File 2022-23Document4 pagesCLass 12 CS Practical File 2022-23Akshat Sharma0% (1)
- NetBackup Admin Guide VMwareDocument199 pagesNetBackup Admin Guide VMwaresanjaqueNo ratings yet
- Using The Eulerian Granular Multiphase Model With Heat TransferDocument36 pagesUsing The Eulerian Granular Multiphase Model With Heat TransferFábio NascimentoNo ratings yet
- OAF Personalization - Getting Started With JDeveloperDocument2 pagesOAF Personalization - Getting Started With JDevelopervara1130No ratings yet
- ManualDocument366 pagesManualsoumya_cuNo ratings yet
- How To Resolve QuickBooks Error Code 6123Document2 pagesHow To Resolve QuickBooks Error Code 6123mahimaNo ratings yet
- OpenOffice Writer Repair SoftwareDocument24 pagesOpenOffice Writer Repair SoftwareNorris PaiementNo ratings yet
- Audiovox Vme-9120tsDocument32 pagesAudiovox Vme-9120tsadrianNo ratings yet
- 1 LinuxCommands ShellProgrammingDocument81 pages1 LinuxCommands ShellProgrammingCem Eren KulaNo ratings yet
- Release Notes RobotStudio 6.05.SP1Document31 pagesRelease Notes RobotStudio 6.05.SP1desenvolvimentoservnewsNo ratings yet
- Experiment No 1Document13 pagesExperiment No 1Aman JainNo ratings yet
- Linux Cheat Sheet - Simple Cheat Sheet - Linux Cheat SheetsDocument26 pagesLinux Cheat Sheet - Simple Cheat Sheet - Linux Cheat SheetsPratik RamanNo ratings yet
- OrcaFlex TutorialDocument491 pagesOrcaFlex Tutorialaipk11100% (1)
- Powers HellDocument1,168 pagesPowers HellmichaelNo ratings yet
- Jpeg 2 PsDocument6 pagesJpeg 2 PsBhaskar MitraNo ratings yet
- Stuart SMP50 Meltingpoint PDFDocument3 pagesStuart SMP50 Meltingpoint PDFFardhaNo ratings yet