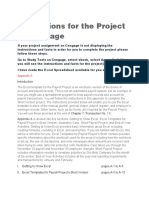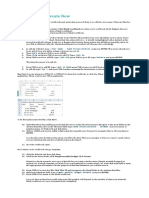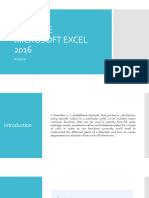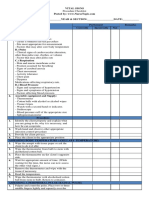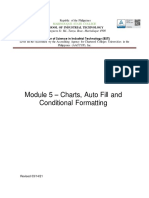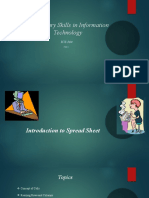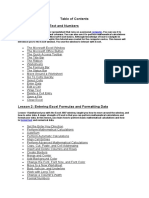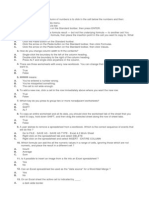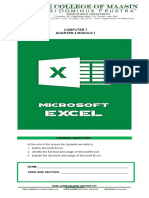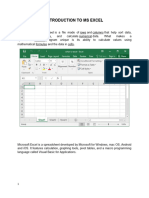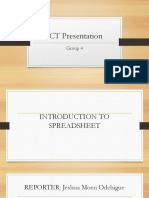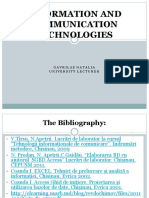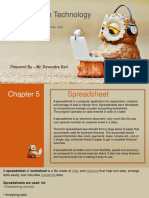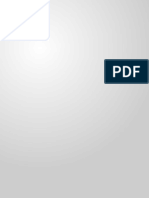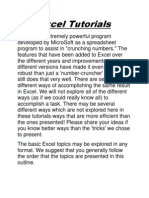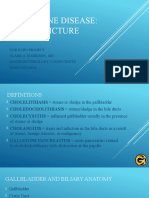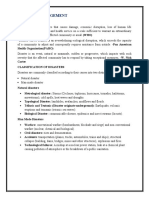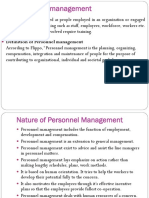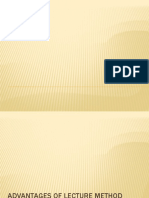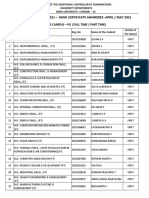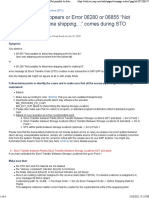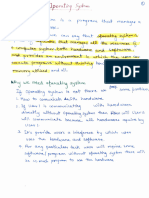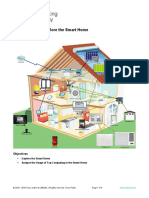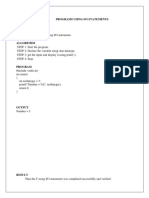Professional Documents
Culture Documents
Excel Basics Lesson Plan Five
Excel Basics Lesson Plan Five
Uploaded by
Lowella AsumbradoOriginal Title
Copyright
Available Formats
Share this document
Did you find this document useful?
Is this content inappropriate?
Report this DocumentCopyright:
Available Formats
Excel Basics Lesson Plan Five
Excel Basics Lesson Plan Five
Uploaded by
Lowella AsumbradoCopyright:
Available Formats
Excel Basics
CWS
Spring 2019
Excel Basics
PREP WORK:
Read handouts on Excel Basics. Each location uses a slightly different version of Excel.
Make sure you are working with the correct version.
Get to library early to test for technology failures
Make you have enough copies of the handouts and the feedback forms
***The library will print handouts for us.
OBJECTIVES:
Understand what Excel is
Enter text and numbers into an Excel worksheet
Use Autofill
Perform basic calculations
Use AutoSum
Understand different cursors and what they do
Create a budget in excel
Before class: Record attendance, make sure there are enough handouts for class, make sure you
have feedback forms for the end of the course, check computers to make sure they are on and
ready to use.
LESSON OUTLINE:
Introduction
Introduce instructor, students.
Let students know it’s okay to take phone calls, but ask them to put their phone on vibrate
and answer calls outside the classroom.
Inform students that they can sit back and watch if the class is too advanced.
Inform students they can go to the bathroom, they don’t need permission.
Show order in which class will happen. Explain scope of class.
Icebreaker Question: Who has used Excel before? What have you used it to do?
I. Introduce Excel
What is Excel?
Excel is a powerful spreadsheet software that allows users to:
Organize data.
Easily perform complex mathematical equations.
Link information together.
Adapted lesson from the Denver Public Library: https://www.denverlibrary.org/ctc/microsoft-excel-basics
2
Excel Basics
Lesson Plan
Fall 2018
CWS
Create charts of data.
More
II. Navigating the Program
The Ribbon Menu System
Home: Where your most frequently accessed features, such as font style and size, the
formula bar, and number style, are located.
Insert – Adds content beyond basic text and numbers to the page (e.g. graphs and pivot
tables)
Page Layout – changes how the page prints (e.g. margins, portrait or landscape).
Formulas – The reason Excel is so useful. The formula tools to can perform a number of
calculations that save the user time.
Data – Organize and summarize data in a workbook.
Review – Think spell check.
View – changes how the page looks digitally (e.g. gridlines).
You can tell which tab is selected because it is highlighted.
Teacher’s Tip: If students don’t see the same menu options as the instructor, they can
always check the tab the instructor has selected to find the right menu.
Groups
Within each tab, there are groups of like buttons (For example, there is a group labeled
“font.”
These are used to help you find buttons easier.
If I tell you to click the Autosum button, you have to read through every button on the
Home tab, but if I tell you to click the Autosum button in the Editing grouping, you can
find it right away.
The Spreadsheet
Updated: July 2019
3
Excel Basics
Lesson Plan
Fall 2018
CWS
Rows – go horizontally across the page. Denoted by a number at the beginning of the
row.
Columns – go vertically across the page. Denoted by a letter at the top of the column.
Cells – the intersection between a row and a column.
Cell Address – the column letter and row number of a particular cell.
Formula Bar – allows you to double check information. The importance of this will
become more apparent later.
Worksheets vs. Workbooks— A whole excel file is thought of as a workbook. A single
page in excel is a worksheet. The tabs at the bottom of the screen allow you to move
between worksheets. A workbook is made up of one or more worksheets.
Navigating a Spread Sheet
Click in a cell
When you open a workbook, you will automatically start with cell A1 selected.
You can tell which cell is selected because it is surrounded by a thick black box.
You can move to any cell in your workbook by clicking on it.
You can tell the cell address of that cell because the column letter and row number will
be highlighted.
Enter: move one row down.
Tab: move one column to the right.
Part of navigating a spread sheet is understanding how each of the different ways the
cursor functions in excel.
Activity: Demonstrate how each of these cursors are used and then ask the class to
practice using all four of these cursors in excel.
III. Creating a budget
From this point forward, everything in the lesson plan will follow the Creating a Budget activity
sheet. Invite students to follow along using their handout. Students are also welcome to move
through the handout at their own pace.
Adding Text
We are going to build a budget to learn some of the tools Excel offers.
Updated: July 2019
4
Excel Basics
Lesson Plan
Fall 2018
CWS
Teacher’s Tip: It may be worthwhile to demo the finished product for students in the
class. Show them the setup of the spreadsheet and how as you change values in various
cells, it updates the totals in others.
To start with, we need to create the content that belongs in our budget.
Activity: Data Entry
Click in cell A1.
Type “Personal Budget”.
Ask students: “what keyboard key can we hit to move down on the page?”
Press Enter to move down to cell A4.
Create some sections and itemize your budget. Here’s some suggestions:
Income – A4
Wages – A5
Interest – A6
Misc – A7
Income Total – A8
Expenses – A10
Home – A11
Mortgage/Rent – A12
Utilities – A13
Phone – A14
Home Improvement/Repairs – A15
Home Total – A16
Living – A18
Groceries – A19
Child Care – A20
Eating Out – A21
Living Total – A22
Transportation – A24
Gas – A25
Insurance – A26
Parking – A27
Public Transportation – A28
Transportation Total – A29
Expenses Total – A31
Over/Short – A32
IV. Resizing Cells
The text in several cells crosses over from one column to another. If you add text to the next
column, it covers up some of the text. Click next to Home Improvement… and type in 200.
Updated: July 2019
5
Excel Basics
Lesson Plan
Fall 2018
CWS
You can’t see the whole text anymore. We need to make column A big enough to accommodate
all of our text.
Activity: Make column A wide enough to accommodate text.
Put your cursor on the line separating columns A and B in the column headings.
Teacher’s Tip: Start by having students put their cursors over the letter A itself. The
cursor becomes a black arrow pointing down. This gives them a frame of reference for
where they need to move their cursor to be on the correct point of the line. Then have
them move their cursor over to the line between the A and B.
Teacher’s Tip: Point out that the cursor changes to a thick black line with an arrow
pointing in either direction.
Click and drag to the right to make the column wider.
In this workbook, it is easy to see all of our content, so we know exactly how wide we
need to make our column.
In a workbook 5000 rows long, we would have to scroll for a long time to see make sure
everything fit in the first column.
Undo making the column wider.
Double click on the line separating columns A and B.
Teacher’s Tip: There will always be at least one student who tries to grab the line too
low on the page. Make sure everyone understands that changing column width happens
in the column headings all the way at the top of the page
V. AutoFill
Excel has a ton of tools available to make work faster and easier. Excel has been programmed to
understand cycles, like after January comes February. This means we don’t need to type in all
that information on our own.
Activity: Autofill in Months.
Type “Jan” in cell B3.
Confirm the value by pressing Enter.
Inform students that Excel doesn’t actually see any value until we have confirmed that we
are done typing. We can confirm values by pressing Enter.
Go back to cell B3.
Click and drag the AutoFill handle in the lower right corner of the selected cell until you
seen the prompt for December.
VI. Basic Math
Updated: July 2019
6
Excel Basics
Lesson Plan
Fall 2018
CWS
The true power of Excel isn’t in its ability to organize data, it’s in its ability to do work for you.
We can have Excel perform basic mathematical functions for us. For the sake of ease, everyone
is going to make $2000/month salary.
Activity: Prepare the document for practicing basic math in Excel
Step 1 – Type 2000 into cell B5.
Ask students: “Is there something we’ve already learned today that might help us put this
2000 in for every month in this budget?”
Step 2 – AutoFill the 2000 across to December (row M).
Teacher’s Tip: if you have an engaged bunch of students, show them AutoFill Options.
Change the autofill from Copy Cells to Fill Series. Ask students: What’s the difference
between these two options? What do you think the other options do?
Step 3 – Type 0 in cell B6.
Step 4 – AutoFill the 0 across to M6.
Step 5 – Type 0 into cell B7.
Step 6 – AutoFill the 0 across to M7.
Activity: Perform the basic math for income.
Start with =.
Write on the board: “2000 + 0 + 0 = x” and “x = 2000 + 0 + 0”.
Ask students: “Do these two things say the same thing?”
Explain that Excel only understands this equation if it is written “= 1 + 2”.
ALWAYS START WITH = !!
Cell References
We don’t really want to add the values 2000, 0, and 0.
What we want to add is whatever value happens to be in cell B5 to whatever value
happens to be in cell B6 to whatever value happens to be in cell B7.
Instead of referencing actual values in our formula, we are going to reference the cells
those values are in.
Write on the board “= B5+B6+B7”.
Now we can add whatever value happens to be in each of those cells instead of precise
values.
Click in cell B8.
Type in =.
Click on cell B5.
Instead of typing in the number 2000, we tell Excel to where to find the number.
This way, if that number changes, Excel will automatically update the value in cell B8.
Updated: July 2019
7
Excel Basics
Lesson Plan
Fall 2018
CWS
Type in +.
Click on cell B6.
Type in +.
Click on cell B7.
Point out that all the cells referenced in the formula are highlighted.
confirm the value by pressing Enter.
AutoFill the formula across row 8 until column M.
VII. Number Formats
Right now, even though we are looking at a budget, it isn’t obvious we are talking about money.
Ask students: “what usually shows that we are talking about money?”Dollar signs and decimal
points!
Activity: Change the Cell Formatting to Currency.
Select the range of cells from B5 to M8.
Click on the Number Formatting dropdown menu on the Home Tab in the Number
Grouping.
Select Currency from the list.
Comprehension Check: Fill in Home Expenses, AutoFill across the screen, use a formula
to determine the totals and format as currency.
o Come up with values for the fields as a group. If you struggle, use:
Mortgage/Rent: 750
Utilities: 100
Phone: 80
Home Improvement/Repairs: 100
VIII. AutoSum
The math we’ve looked at already is great if you only have a few numbers, but what if you were
asked to add up a range of 500 numbers? Excel understands basic commands like: Add all
numbers in a range of cells.
Activity: Fill in Values for Living Expenses and AutoSum the total.
o Come up with the values to put into your budget as a group. If you struggle, use
these:
Groceries: 150
Updated: July 2019
8
Excel Basics
Lesson Plan
Fall 2018
CWS
Child Care: 200
Eating Out: 60
o Click in cell B22.
o Click on the AutoSum button in the Editing grouping on the Home tab.
Point out that Excel automatically tries to figure out the range of cells you
would like to add.
Inform students that you can always click and drag to select a different
range of cells.
o Press Enter to confirm the value.
o Select the range of cells from B19 – B22 and AutoFill across to column M.
o Set the number formatting to currency.
Comprehension Check: Independent Practice: Students fill in values for Transportation,
AutoSum or basic math the total, AutoFill across, change the formatting to currency.
o Instructor walks around the room to help students who get stuck.
o Make sure to remind students to think about which cursor they are using.
XI. Math in Unconnected Cells
So far, we’ve only looked at putting together formulas in contiguous cells. Now we look at math
performed across the workbook.
Activity: Create the Expenses Total formula.
Ask students: “what numbers in this worksheet do you think add up to give us our total
expenses?”
Click in cell B31.
Type in =.
Click on cell B16.
Type in +.
Click on cell B22.
Type in +.
Click on cell B29.
Press Enter.
AutoFill across row 31.
Conclusion
Review the objectives of the lesson
Ask the class if they have other questions about excel
Updated: July 2019
9
Excel Basics
Lesson Plan
Fall 2018
CWS
Show the class the CWS website and what classes will be offered next week
Hand out feedback forms
Thank the students for their time!
Updated: July 2019
You might also like
- Appendix ADocument29 pagesAppendix AUsmän Mïrżä11% (9)
- GMP Checklist For DI AuditDocument4 pagesGMP Checklist For DI Auditshri_palaniNo ratings yet
- Exercise 10 IT EraDocument16 pagesExercise 10 IT EraAngellica Ruth MatroNo ratings yet
- Advance Microsoft Excel 2016Document34 pagesAdvance Microsoft Excel 2016Vanez AspaNo ratings yet
- Vital Signs Procedures ChecklistDocument3 pagesVital Signs Procedures ChecklistharpreetNo ratings yet
- q1 Module Grade 9 Icf Tve Wk3 4Document31 pagesq1 Module Grade 9 Icf Tve Wk3 4shizukesakeitoNo ratings yet
- Charts, Auto Fill and Conditional Formatting: Republic of The PhilippinesDocument14 pagesCharts, Auto Fill and Conditional Formatting: Republic of The PhilippinesAlvin MorenoNo ratings yet
- Basic Excel: Moving The Active CellDocument8 pagesBasic Excel: Moving The Active CellPratik JadhavNo ratings yet
- 0316 Excel Basic Create FormulasDocument10 pages0316 Excel Basic Create FormulasMichael MikeNo ratings yet
- Week 4Document12 pagesWeek 4ADIGUN GodwinNo ratings yet
- Excel 2007 TutorialDocument8 pagesExcel 2007 TutorialMuhammad AliNo ratings yet
- Ed508-5e-Lesson-Plan-Template Randolph Lesson 1Document21 pagesEd508-5e-Lesson-Plan-Template Randolph Lesson 1api-549188666100% (1)
- Basic Excel HandoutDocument21 pagesBasic Excel Handoutmjae18100% (1)
- Table of ContentsDocument83 pagesTable of ContentsSukanta PalNo ratings yet
- MS Office Excel 2007,2003,2002,1997Document183 pagesMS Office Excel 2007,2003,2002,1997Raghavendra yadav KM100% (1)
- Verifica Excel EV1Document2 pagesVerifica Excel EV1Emily OwenNo ratings yet
- Microsoft Excel Activity NameDocument10 pagesMicrosoft Excel Activity NameBaby NazzarNo ratings yet
- Instructions For Excel Lab 2016-17 Session 1Document12 pagesInstructions For Excel Lab 2016-17 Session 1kantarubanNo ratings yet
- Spreadsheets Are GridDocument38 pagesSpreadsheets Are GridA.SivasankariNo ratings yet
- Microsoft Excel 2007 TutorialDocument98 pagesMicrosoft Excel 2007 Tutorialmy_ke20296% (27)
- Microsoft Excel 2007 TutorialDocument69 pagesMicrosoft Excel 2007 TutorialSerkan SancakNo ratings yet
- Unit 1Document18 pagesUnit 1pvedant861No ratings yet
- LESSON 2.2b - Microsoft ExcelDocument19 pagesLESSON 2.2b - Microsoft ExcelAndree LaxamanaNo ratings yet
- Excel For Beginners - Part IDocument11 pagesExcel For Beginners - Part Ifms162No ratings yet
- PRACTICAL MANUAL IIDocument44 pagesPRACTICAL MANUAL IIwhittemoresandra7No ratings yet
- Hordhac ExcelDocument39 pagesHordhac ExcelmaxNo ratings yet
- Q4 Lesson 1 ExcelDocument11 pagesQ4 Lesson 1 ExcelWalden MacabuhayNo ratings yet
- Learning ExcelDocument149 pagesLearning ExcelMohd ShahidNo ratings yet
- Adding Text and Numbers To A Worksheet in Excel 2016 Tutorial - Excel 2016 Training - Data Entry and Formatting LessonDocument16 pagesAdding Text and Numbers To A Worksheet in Excel 2016 Tutorial - Excel 2016 Training - Data Entry and Formatting LessonKristoffer Alcantara RiveraNo ratings yet
- PSA1-Design A Spreadsheet and Using Auditing Tools in ExcelDocument13 pagesPSA1-Design A Spreadsheet and Using Auditing Tools in ExcelRendell LaurenNo ratings yet
- Advance Excel Front PageDocument44 pagesAdvance Excel Front PagetarunNo ratings yet
- While You Are Waiting : Check Your Audio Is Working If You Are Still Experiencing ProblemsDocument36 pagesWhile You Are Waiting : Check Your Audio Is Working If You Are Still Experiencing ProblemsAlice AliceNo ratings yet
- Spreadsheets: ©2019 - Tinega SolomonDocument13 pagesSpreadsheets: ©2019 - Tinega SolomonKevinNo ratings yet
- EXCEL 16 WbsedclDocument102 pagesEXCEL 16 WbsedclHbk MalyaNo ratings yet
- Excel For Physics Fisica TrabjDocument64 pagesExcel For Physics Fisica TrabjElponymanNo ratings yet
- Class7cbse Sem2Document11 pagesClass7cbse Sem2Meenakshi BonagiriNo ratings yet
- Excel BasicDocument7 pagesExcel BasicIbrahim Arafat ZicoNo ratings yet
- 5.1 Introduction To Microsoft Excel Lesson PlanDocument7 pages5.1 Introduction To Microsoft Excel Lesson PlanBongNo ratings yet
- Learning Outcome IV:: Cell References Types of Cell ReferencesDocument13 pagesLearning Outcome IV:: Cell References Types of Cell ReferencesMia Bianca Solima SabioNo ratings yet
- Tutorial - Microsoft Office Excel 2003: Contact Barclay Barrios (Barclay - Barrios@rutgers - Edu)Document11 pagesTutorial - Microsoft Office Excel 2003: Contact Barclay Barrios (Barclay - Barrios@rutgers - Edu)Athienz AndheezzNo ratings yet
- AE Unit1Document70 pagesAE Unit1ap englishdeptNo ratings yet
- MS Excel For BegineersDocument13 pagesMS Excel For BegineersIsraelNo ratings yet
- ICT Presentation 3rd QuarterDocument28 pagesICT Presentation 3rd QuarterJeanette Bonifacio CorpuzNo ratings yet
- Information and Communication Technologies: Gavrilaș Natalia University LecturerDocument36 pagesInformation and Communication Technologies: Gavrilaș Natalia University LecturerPashutza MalaiNo ratings yet
- MS Excel 2007Document18 pagesMS Excel 2007Muzamil YassinNo ratings yet
- Written Home Assignment Make This A Class Test... Make It 15 Marks ... Include One Short Note (With Options)Document8 pagesWritten Home Assignment Make This A Class Test... Make It 15 Marks ... Include One Short Note (With Options)mariya100% (1)
- Lesson 4 - Advanced Spreadsheet Skill ModuleDocument40 pagesLesson 4 - Advanced Spreadsheet Skill ModuleMr. Vander Jhon Olvez100% (1)
- Class - 9 Chapter 5Document34 pagesClass - 9 Chapter 5Deven BariNo ratings yet
- Excel IntroDocument15 pagesExcel IntroMorrice NkhomaNo ratings yet
- HowToExcel Ebook - The Mega Book of Excel Shortcuts 2017-08-05Document30 pagesHowToExcel Ebook - The Mega Book of Excel Shortcuts 2017-08-05Lakshmi MeruvaNo ratings yet
- Microsoft ExcelDocument115 pagesMicrosoft ExcelRaghavendra yadav KMNo ratings yet
- Exceell For DummiesDocument16 pagesExceell For DummiesAccoustic AlchemistNo ratings yet
- HSD 021 Microsoft Office Application - Week 4 - Pt1Document21 pagesHSD 021 Microsoft Office Application - Week 4 - Pt1Kami SookramNo ratings yet
- Excel TutorialsDocument143 pagesExcel TutorialsGaurav SingNo ratings yet
- Introduction To The Excel Spreadsheet: Preparing A GradebookDocument32 pagesIntroduction To The Excel Spreadsheet: Preparing A Gradebookcip4moreNo ratings yet
- DrHarrison GALLSTONE DISEASE Presentation 06 2016 2Document31 pagesDrHarrison GALLSTONE DISEASE Presentation 06 2016 2harpreetNo ratings yet
- Proteins Lesson PlanDocument10 pagesProteins Lesson PlanharpreetNo ratings yet
- Defibrillator1 200806145633Document28 pagesDefibrillator1 200806145633harpreetNo ratings yet
- LeaveDocument1 pageLeaveharpreetNo ratings yet
- Lesson Plan of Video Assisted Teaching Programme Regarding Basic Life SupportDocument14 pagesLesson Plan of Video Assisted Teaching Programme Regarding Basic Life SupportharpreetNo ratings yet
- Problem Statement DocsDocument2 pagesProblem Statement DocsharpreetNo ratings yet
- 2.1 EpidemiologyDocument28 pages2.1 EpidemiologyharpreetNo ratings yet
- BLS (Basic Life Support)Document10 pagesBLS (Basic Life Support)harpreetNo ratings yet
- Presented By:: Harpreet Kaur M.Sc. (N) 2 Year Critical Care NursingDocument118 pagesPresented By:: Harpreet Kaur M.Sc. (N) 2 Year Critical Care Nursingharpreet100% (1)
- Disaster ManagementDocument12 pagesDisaster ManagementharpreetNo ratings yet
- Decision Making, DecentralizationDocument19 pagesDecision Making, DecentralizationharpreetNo ratings yet
- Theories and Models of ManagementDocument61 pagesTheories and Models of ManagementharpreetNo ratings yet
- Personnel Management: Personnel:-It Is Defined As People Employed in An Organization or EngagedDocument30 pagesPersonnel Management: Personnel:-It Is Defined As People Employed in An Organization or EngagedharpreetNo ratings yet
- Advantages of Lecture MethodDocument9 pagesAdvantages of Lecture MethodharpreetNo ratings yet
- Date Region Salesrep Customer Product Cogs Sales CustomerDocument55 pagesDate Region Salesrep Customer Product Cogs Sales CustomerNikhil GuptaNo ratings yet
- First Rank List 2020-21Document14 pagesFirst Rank List 2020-21Thamizhmani VNo ratings yet
- Applications in t24Document7 pagesApplications in t24Priyanka Raut100% (1)
- 05 6275 Hspa E01 KH MoDocument136 pages05 6275 Hspa E01 KH MoamirNo ratings yet
- Caesar II Training CourseDocument1 pageCaesar II Training CourseMeena Rezkallah0% (2)
- CD 00158241Document81 pagesCD 00158241hschoiNo ratings yet
- Paper 6: Management Information System Module 11: Business Process Reengineering & Reverse EngineeringDocument14 pagesPaper 6: Management Information System Module 11: Business Process Reengineering & Reverse EngineeringkundankumarsharmaNo ratings yet
- Module 2 PythonnDocument50 pagesModule 2 Pythonnsunita9131221035No ratings yet
- Shipping Tab Not AppearsDocument4 pagesShipping Tab Not AppearsPavilionNo ratings yet
- HP Laptop Data SheetDocument3 pagesHP Laptop Data SheetSyed Abbu HurerahNo ratings yet
- Tutorial 1 MemoryDocument2 pagesTutorial 1 MemoryIslahNo ratings yet
- Opearting SystemDocument63 pagesOpearting SystemHemant MauryaNo ratings yet
- 8155 I/O + Timer 8155 I/O + Timer 8255 I/O 8255 I/O 8253/54 Timer 8253/54 TimerDocument24 pages8155 I/O + Timer 8155 I/O + Timer 8255 I/O 8255 I/O 8253/54 Timer 8253/54 TimerKamalan HayaneshNo ratings yet
- IQ 16.0 SAP Sybase IQ Error Messages Sybase IncDocument1,138 pagesIQ 16.0 SAP Sybase IQ Error Messages Sybase Inccesar19800No ratings yet
- Metaverses Use Cases ofDocument187 pagesMetaverses Use Cases ofMartín CalibaNo ratings yet
- 1.2.1.1 Packet Tracer Explore The Smart HomeDocument4 pages1.2.1.1 Packet Tracer Explore The Smart Homebaron nissanNo ratings yet
- CDJXDJ Driver Install Guide Sep2020 enDocument5 pagesCDJXDJ Driver Install Guide Sep2020 enHugo Esteban Arroyo FallasNo ratings yet
- Odoo CRM-ERP BrochureDocument18 pagesOdoo CRM-ERP BrochureDiana GonzálezNo ratings yet
- Lab ManualDocument47 pagesLab ManualsuganyaNo ratings yet
- Implementasi Filter (Sharpen, Gaussian Blur, Median) Image Dengan JavaDocument17 pagesImplementasi Filter (Sharpen, Gaussian Blur, Median) Image Dengan JavaAnggit Prayogo WahidNo ratings yet
- SPPU SEPM Unit 1 Intrduction To SEPM, Software ModelsDocument11 pagesSPPU SEPM Unit 1 Intrduction To SEPM, Software ModelsSam SkyeNo ratings yet
- Report of The Summer Internship ProjectDocument25 pagesReport of The Summer Internship Projectkethavathbasunaik68No ratings yet
- Integration Framework Installation For Sap PDFDocument25 pagesIntegration Framework Installation For Sap PDFsanthosh kumarNo ratings yet
- PDF Computer Programming and Utilization 4E 4Th Edition E Balagurusamy Ebook Full ChapterDocument53 pagesPDF Computer Programming and Utilization 4E 4Th Edition E Balagurusamy Ebook Full Chapterjulia.shook656100% (4)
- Bill of MaterialsDocument21 pagesBill of Materialshmp90No ratings yet
- Build A Quiz Application With Python - Real PythonDocument1 pageBuild A Quiz Application With Python - Real Pythonrogersalex294No ratings yet
- Applications Cloud Using Functional Setup ManagerDocument52 pagesApplications Cloud Using Functional Setup ManagerMohammed Abdelfttah MustafaNo ratings yet
- Senior - Software - Engineer 4 TCS 12yrsDocument4 pagesSenior - Software - Engineer 4 TCS 12yrsAnuj BNo ratings yet
- Interview Questions - SAP SuccessFactors (100 Questions)Document19 pagesInterview Questions - SAP SuccessFactors (100 Questions)sherifelshammaa100% (1)