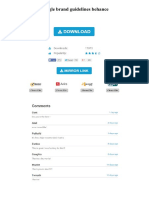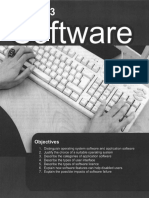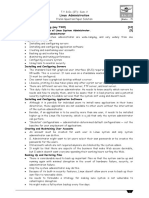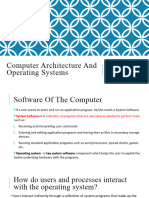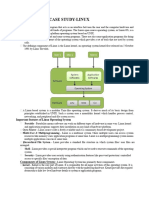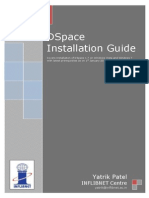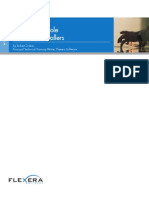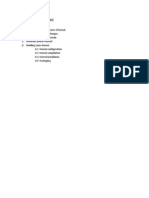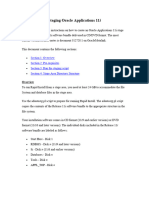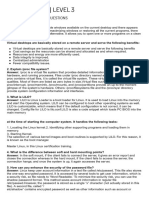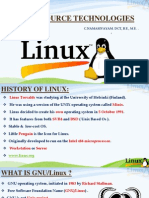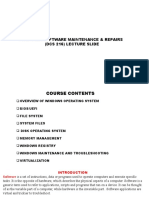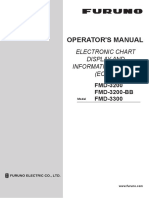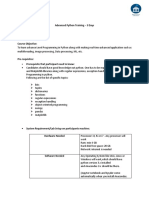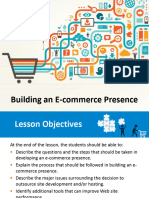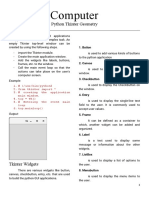Professional Documents
Culture Documents
Unix
Unix
Uploaded by
naastha4Copyright
Available Formats
Share this document
Did you find this document useful?
Is this content inappropriate?
Report this DocumentCopyright:
Available Formats
Unix
Unix
Uploaded by
naastha4Copyright:
Available Formats
EXPERIMENT -1
AIM- Introduction to UNIX Operating system system and its File system.
OBJECTIVE- To understand the concept of UNIX Operating system and its Installation.
THEORY-
UNIX operating system
UNIX is a powerful Operating System initially developed by Ken Thompson, Dennis
Ritchie at AT&T Bell laboratories in 1970. It is prevalent among scientific, engineering,
and academic institutions due to its most appreciative features like multitasking,
flexibility, and many more. In UNIX, the file system is a hierarchical structure of files and
directories where users can store and retrieve information using the files.
Features of UNIX Operating System:
Let's discuss the features of UNIX OS one by one in detail.
Multitasking: A UNIX operating system is a multitasking operating system that allows you to
initiate more than one task from the same terminal so that one task is performed as a foreground
and the other task as a background process.
Multi-user: UNIX operating system supports more than one user to access computer resources
like main memory, hard disk, tape drives, etc. Multiple users can log on to the system from
different terminals and run different jobs that share the resources of a command terminal. It deals
with the principle of time-sharing. Time-sharing is done by a scheduler that divides the CPU
time into several segments also called a time slice, and each segment is assigned to each user on
a scheduled basis. This time slice is tiny. When this time is expired, it passes control to the
following user on the system. Each user executes their set of instructions within their time slice.
Portability: This feature makes the UNIX work on different machines and platforms with the
easy transfer of code to any computer system. Since a significant portion of UNIX is written in C
language, and only a tiny portion is coded in assembly language for specific hardware.
File Security and Protection: Being a multi-user system, UNIX makes special consideration
for file and system security. UNIX has different levels of security using assigning username and
Aastha Negi 2210DMTCSE11970
password to individual users ensuring the authentication, at the level providing file access
permission viz. read, write and execute and lastly file encryption to change the file into an
unreadable format.
Command Structure: UNIX commands are easy to understand and simple to use. Example:
"cp", mv etc. While working in the UNIX environment, the UNIX commands are case-sensitive
and are entered in lower case.
Communication: In UNIX, communication is an excellent feature that enables the user to
communicate worldwide. It supports various communication facilities provided using the write
command, mail command, talk command, etc.
Open Source: UNIX operating system is open source it means it is freely available to all and is
a community-based development project.
Accounting: UNIX keeps an account of jobs created by the user. This feature enhances the
system performance in terms of CPU monitoring and disk space checking. It allows you to keep
an account of disk space used by each user, and the disk space can be limited by each other. You
can assign every user a different disk quota. The root user can perform these accounting tasks
using various commands such as quota, df, du, etc.
The structure of Unix OS Layers are as follows:
While working with UNIX OS, several layers of this system provide interaction between
the pc hardware and the user. Following is the description of each and every layer
structure in UNIX system:
Aastha Negi 2210DMTCSE11970
Layer-1: Hardware
This layer of UNIX consists of all hardware-related information in the UNIX environment.
Layer-2: Kernel -
The core of the operating system that's liable for maintaining the full functionality is
named the kernel. The kernel of UNIX runs on the particular machine hardware and
interacts with the hardware effectively.
It also works as a device manager and performs valuable functions for the processes
which require access to the peripheral devices connected to the computer. The kernel
controls these devices through device drivers.
The kernel also manages the memory. Processes are executed programs that have
owner's humans or systems who initiate their execution.
The system must provide all processes with access to an adequate amount of memory,
and a few processes require a lot of it. To make effective use of main memory and to
allocate a sufficient amount of memory to every process. It uses essential techniques like
paging, swapping, and virtual storage.
Layer-3: The Shell -
The Shell is an interpreter that interprets the command submitted by the user at the
terminal, and calls the program you simply want.
It also keeps a history of the list of the commands you have typed in. If you need to
repeat a command you typed it, use the cursor keys to scroll up and down the list or
type history for a list of previous commands. There are various commands like cat, mv,
cat, grep, id, wc, and many more.
Types of Shell in UNIX System:
o Bourne Shell: This Shell is simply called the Shell. It was the first Shell for UNIX OS. It is
still the most widely available Shell on a UNIX system.
Aastha Negi 2210DMTCSE11970
o C Shell: The C shell is another popular shell commonly available on a UNIX system. The C
shell was developed by the University of California at Berkeley and removed some of the
shortcomings of the Bourne shell.
o Korn Shell: This Shell was created by David Korn to address the Bourne Shell's user-
interaction issues and to deal with the shortcomings of the C shell's scripting quirks.
Layer-4: Application Programs Layer –
It is the outermost layer that executes the given external applications. UNIX distributions
typically come with several useful applications programs as standard.
For Example: emacs editor, StarOffice, xv image viewer, g++ compiler etc.
Installation on UNIX –
Step 1: Mount Your CD-ROM Drive
If your CD-ROM drive has not yet been mounted, mount it now as described
in the section Installing the Contents of the CD-ROM to Disk of the steps
common to all Software AG products.
When the installation is started, the setup procedure will check the hardware
platform and operating system version and then start the appropriate
installation program.
Step 2: Choose Character or Graphical Mode
The installation procedure examines the environment variable DISPLAY to
determine whether to run in graphical or character mode.
To use graphical mode, the environment variable DISPLAY must be set. If it is
not yet set in your environment and you want to use graphical mode, set it
using the following commands:
DISPLAY="machine_name:0"
export DISPLAY
Character mode will be used automatically if the environment
variable DISPLAY is not set. If DISPLAY has been set in your environment but
Aastha Negi 2210DMTCSE11970
you want to use character mode, you can use the -nw option when you start
the installation.
At the end of an installation process, in either mode, a batch script is
generated and written to $SAG/prd/v461/INSTALL. It lists the parameters
specified for that particular installation. Adapt the script to your needs.
You can use the -help option to display a list of all supported parameters.
To display the Predict-specific batch mode parameters, enter the following
command:
setup.ux prd version -help
where version represents the version of the current Predict CD; for example,
"v461".
Step 3: Start the Installation Process
To perform this step, you must be either the user "sag" or a member of the
group "sag" to which the administrator and all users of Software AG products
are assigned. Do not perform this step as the user "root".
Start the installation procedure from a writable working directory. We
recommend $SAG/INSTALL. Enter the command:
sh /mount_dir/setup.ux [-nw]
where mount_dir is the starting directory on your product CD-ROM.
Upper/lower case usage is possible depending on your local settings.
Note:
The following descriptions of installation steps assume that the graphical
installation mode is used. The step sequence is the same in character mode.
The setup program is started and guides you through the installation. During
installation you have to provide the license key.
Notes:
1. Once the installation has been successfully completed, you can
remove the working directory and all of its contents.
2. The installation procedure creates the file sagenv.new. This file
contains the settings for all required environment variables. Insert
these settings into your profile (for example, .profile).
Aastha Negi 2210DMTCSE11970
Step 4: Welcome
In this screen, the variant of Predict that is to be installed is displayed.
Choose Next to proceed.
Step 5: Software License Agreement
In this screen, the license agreement is displayed.
Choose the I Accept button to proceed.
Note:
If you run the installation procedure in character mode, at each command
prompt, you must type in the exact wording (for example: "accept" for
"accept", not just "y" or the ENTER key).
Step 6: Destination Location
In this screen, you can change the value of the $SAG environment variable,
which is the path of the directory tree where all Software AG products are
installed.
By default, the content of the current $SAG variable is displayed.
1. If required, enter a different path.
Or:
Choose the Browse button to select a different path.
2. Choose Next to proceed.
Step 7: License File
In this screen, you can specify the directory of the license file.
Note:
By default, your-current-directory/common/LKey/prd46.xml is displayed.
1. If you do not want to use the displayed license file, specify the path to your
license file.
Or:
Choose the Browse button to select the license file.
Aastha Negi 2210DMTCSE11970
2. If you choose the View button, the content of your license file is displayed
in a separate screen. Choose OK or Quit to go back to the License
File screen.
3. Choose Next to proceed.
Step 8: Installation Information
In this screen, the selected features are displayed.
1. To review or change your settings, choose the Back button.
2. Choose Next to begin extracting files.
Step 9: Installation Status
This screen, which contains a progress indicator, informs you about the
installation status. Please wait until the selected components have been
installed.
When all files have been extracted, choose Next to proceed.
Step 10: Environment Check
In this screen, you can specify the version of either your Natural ($NATVERS)
or Adabas ($ADADIR/$ADAVERS) environment or specify both.
1. You can use the displayed environment settings.
Or:
Choose the Browse (...) button to change the path.
2. You can specify a remote database by checking the box Use remote
database.
If you want to use a remote database, you need to make sure that the
database you want to use has been configured correctly and the FDIC file
already exists.
Adabas databases outside of the current $SAG directory (that is: in
another $SAG directory) must be defined as remote.
3. Choose Next to proceed.
Notes:
Aastha Negi 2210DMTCSE11970
a. Predict requires either a Natural or an Adabas environment (or both)
present before the installation.
b. If only a Natural environment is present, only Predict programs are
available. The installation then assumes that the Predict system file
is available in a remote environment.
c. If only an Adabas environment is present, only the Predict system
file can be installed.
Step 11: Parameter File Template
In this screen, you can specify an existing Natural parameter module which will
be used as template for a new Predict parameter module.
1. Select NATPARM from the selection box if you want to use the
NATPARM module without changing FNAT/FUSER settings.
Note:
You can choose the command button displaying a magnifying glass to
display the contents of the currently selected parameter file.
2. Choose Next to proceed.
Step 12: FNAT System File Settings
1. Select your FNAT settings.
2. Choose Next to proceed.
Step 13: Type of Installation
In this screen, you specify whether you are installing Predict for the first time,
or updating an older Predict version already installed on your machine.
Note:
This screen is omitted, if you install Predict for the first time into an
environment where Predict has not been installed before. In this case, the
installation process continues with Step 14.
Select the command button for the required option to proceed.
Aastha Negi 2210DMTCSE11970
Step 14: Select Postinstallation Steps
In this screen, you can specify which steps are performed during
postinstallation.
1. You can specify that the Predict System File shall be created
Or:
You can specify that you want the Predict modules to be installed.
Or:
You can specify both of the above options.
Notes:
a. You are recommended to keep the default settings.
b. When performing an upgrade installation, you can only specify,
whether or not the Predict modules are loaded into Natural.
2. Choose Next to proceed.
Step 15: Main FDIC File
In this screen, you can select the database ID (DBID) for your Main FDIC
system file and you can enter the file number (FNR) for your Main FDIC
system file.
Note:
This screen is skipped if the selected parameter module contains an FDIC
specification.
1. You can choose an existing FNR from the selection box.
Or:
Enter an unused file number if you want to create a new Main FDIC file.
2. Choose Next to proceed.
3. Either confirm the settings made by choosing Yes or decline them by
choosing No in the following screen.
Step 16: Coordinator FDIC File
In this screen, you can select the database ID (DBID) for your Coordinator
FDIC system file and you can enter the file number (FNR) for your
Coordinator FDIC system file.
Aastha Negi 2210DMTCSE11970
1. You can choose an existing FNR from the selection box.
Or:
Enter an unused file number if you want to create a new Coordinator FDIC
file.
2. Choose Next to proceed.
3. Either confirm the settings made by choosing Yes or decline them by
choosing No in the following screen.
Step 17: Load Predict Modules into Natural
This screen, which contains a progress indicator, informs you about the load
status. Please wait until the Predict modules have been loaded.
When all modules have been loaded, choose Next to proceed.
Step 18: Select Optional Installation Steps
In this screen, you can choose to perform or not to perform optional installation
steps. Depending on the installation type, all of the steps displayed below are
performed automatically in the order given.
1. Steps to be performed:
Back up the existing FDIC file (step is performed only when using an
existing FDIC file for the installation).
Convert the FDIC file from Version 4.5 to Version 4.6 (step is
performed during an upgrade installation only).
Update the Predict Metadata.
Define the Coordinator FDIC in the new SYSDIC (step is performed
during a new or partly installation only).
Load the Predict description of the Predict system file.
Load the Predict example data.
Adapt the Text Modules in Library SYSEXT.
2. Choose Next to proceed.
Aastha Negi 2210DMTCSE11970
Step 19: Installation Complete
In this screen, you can specify whether you want to view the Readme file. By
default, the confirmation box is checked. Uncheck the box if you do not want to
view the Readme file.
Choose Finish to end the installation procedure.
Your installation is now complete.
VIVA QUESTIONS-
1- What is Unix and what are its main features?
2- What is shell in Unix?
3- What are permissions in Unix ? How do you set them?
Aastha Negi 2210DMTCSE11970
You might also like
- Google Brand Guidelines BehanceDocument3 pagesGoogle Brand Guidelines BehanceDeannaNo ratings yet
- Os File 2310991964Document43 pagesOs File 2310991964Nitesh KushwahaNo ratings yet
- What Is The Difference Between A Domain and A Workgroup?Document12 pagesWhat Is The Difference Between A Domain and A Workgroup?sachinarora20No ratings yet
- Q4OS Setup and UsingDocument14 pagesQ4OS Setup and Usingsaul camposNo ratings yet
- TISG Stuart Gray Tema SoftwareDocument24 pagesTISG Stuart Gray Tema Softwareolger kevinNo ratings yet
- Fundamental OSDocument22 pagesFundamental OSGabrielle AlikNo ratings yet
- B.SC .IT Important DatesDocument17 pagesB.SC .IT Important DatesSafaNo ratings yet
- What Is Arch Linux?Document19 pagesWhat Is Arch Linux?Adán Antonio Cabrera LeónNo ratings yet
- Unxadm 3 ADocument12 pagesUnxadm 3 AasaadsaadNo ratings yet
- System-Administration-Lab FinalDocument18 pagesSystem-Administration-Lab FinalHitesh DhakeNo ratings yet
- Notes - UP MODULE 1Document47 pagesNotes - UP MODULE 1kavitha GLNo ratings yet
- Installation Guide - ArchWikiDocument6 pagesInstallation Guide - ArchWikiFreeEveryNo ratings yet
- Industrial-Strength Linux Lockdown, Part 1Document19 pagesIndustrial-Strength Linux Lockdown, Part 1PauloNo ratings yet
- Evaluation of Some Intrusion Detection and Vulnerability Assessment ToolsFrom EverandEvaluation of Some Intrusion Detection and Vulnerability Assessment ToolsNo ratings yet
- Chapter 3Document14 pagesChapter 3ZukoNo ratings yet
- OSY Solved Manual @diploma - WorldDocument160 pagesOSY Solved Manual @diploma - Worldcm4i10 Aditya baramde100% (6)
- Unix Process Control. Linux Tools and The Proc File SystemDocument89 pagesUnix Process Control. Linux Tools and The Proc File SystemKetan KumarNo ratings yet
- Operating Systems: CSCI03I04 Lab 1Document5 pagesOperating Systems: CSCI03I04 Lab 1007wasrNo ratings yet
- Computer Architecture OS 2Document32 pagesComputer Architecture OS 222031293No ratings yet
- Ashu Linux 1Document13 pagesAshu Linux 1Ashish SinghNo ratings yet
- Installing DSpace On Windows 7Document16 pagesInstalling DSpace On Windows 7princeoshilaluNo ratings yet
- Name: Mustafa Shaikh Fakruddin Enrollment No:1616080077 Class: CO5IB Subject: Operating System Guidence:Mudasshir MahadikDocument40 pagesName: Mustafa Shaikh Fakruddin Enrollment No:1616080077 Class: CO5IB Subject: Operating System Guidence:Mudasshir MahadikNoor alam ShaikhNo ratings yet
- Elizade University, Ilara-Mokin, Ondo State. Faculty of Engineering Department of Computer Engineering Operating System Principle CPE 358Document7 pagesElizade University, Ilara-Mokin, Ondo State. Faculty of Engineering Department of Computer Engineering Operating System Principle CPE 358IBITAYO TOLUWALASENo ratings yet
- OPERATING SYSTEMDocument39 pagesOPERATING SYSTEMKartikeya JainNo ratings yet
- Ca2Document8 pagesCa2ChandraNo ratings yet
- InstallAnywhere White Paper Building Console and Silent InstallersDocument6 pagesInstallAnywhere White Paper Building Console and Silent InstallersFlexeraSoftwareNo ratings yet
- What Is Kernel?Document5 pagesWhat Is Kernel?ratheeshbrNo ratings yet
- Linux for Beginners: Linux Command Line, Linux Programming and Linux Operating SystemFrom EverandLinux for Beginners: Linux Command Line, Linux Programming and Linux Operating SystemRating: 4.5 out of 5 stars4.5/5 (3)
- Answer Unix QBankDocument12 pagesAnswer Unix QBankSaketNo ratings yet
- Session 1 AnswerDocument3 pagesSession 1 AnswerAdvait GarvNo ratings yet
- Kernel BasicsDocument10 pagesKernel BasicsM.k. JhaNo ratings yet
- Linux Notes 1 500Document500 pagesLinux Notes 1 500Siddhesh18No ratings yet
- Linux NotesDocument1,596 pagesLinux NotesSiddhesh18No ratings yet
- Experiment No. - 6: Learning of Installation and Upgradation of Linux Operating SystemDocument5 pagesExperiment No. - 6: Learning of Installation and Upgradation of Linux Operating SystemDrishti GuptaNo ratings yet
- Moduls (3 7)Document254 pagesModuls (3 7)Nikita LaptevNo ratings yet
- Exp2 A026Document15 pagesExp2 A026Nidhi MadnaniNo ratings yet
- Practical 1- 9 COM 115Document34 pagesPractical 1- 9 COM 115ilelaboye1999No ratings yet
- Darsh OS1Document13 pagesDarsh OS1Darsh ShahNo ratings yet
- Evaluation of Some Windows and Linux Intrusion Detection ToolsFrom EverandEvaluation of Some Windows and Linux Intrusion Detection ToolsNo ratings yet
- Chapter5 Ingles TecnicoDocument6 pagesChapter5 Ingles TecnicowhitemerNo ratings yet
- Essentials For Scienti - C Computing: Introduction To UNIX and Linux Day 1Document6 pagesEssentials For Scienti - C Computing: Introduction To UNIX and Linux Day 1MytheeshNo ratings yet
- 2.creating Staging Directory & Installation 11iDocument29 pages2.creating Staging Directory & Installation 11icapturejaveedNo ratings yet
- Snort Installation PDFDocument21 pagesSnort Installation PDFshubhangiNo ratings yet
- Session - 2019-22 Branch-Cs&It Semester - Iv Subject - Linux Name - Amit Kumar Verma ROLL NO. - R19CA1CA0004 Course Code - 3ibca 304Document12 pagesSession - 2019-22 Branch-Cs&It Semester - Iv Subject - Linux Name - Amit Kumar Verma ROLL NO. - R19CA1CA0004 Course Code - 3ibca 304Amit VermaNo ratings yet
- UNIXDocument39 pagesUNIXshuvadipmondal5No ratings yet
- Embedded Linux Kernel Usage LabsDocument6 pagesEmbedded Linux Kernel Usage Labsnvenkatesh485No ratings yet
- NETWORK Installations: (Read Completely Before Proceeding) TopsDocument3 pagesNETWORK Installations: (Read Completely Before Proceeding) Topshamman88No ratings yet
- Operating SystemDocument31 pagesOperating SystemLemuel Glen DacuyanNo ratings yet
- CPE 507 ProjectDocument11 pagesCPE 507 ProjectEjayeta Aj Becks ImohNo ratings yet
- ArjitDocument8 pagesArjitbhima5455No ratings yet
- Software and Operating SystemDocument34 pagesSoftware and Operating SystemFaiz Akram100% (1)
- OSY Practical No.1Document18 pagesOSY Practical No.1aniket bhoirNo ratings yet
- SRX550 UpgradeDocument7 pagesSRX550 UpgradePritam MapareNo ratings yet
- Fundamentals of Computing: Lecture 5 - SoftwareDocument36 pagesFundamentals of Computing: Lecture 5 - SoftwareRaj GamiNo ratings yet
- Learning Objectives After Completing This Chapter, YouDocument806 pagesLearning Objectives After Completing This Chapter, Yourealstar48No ratings yet
- What Is A Network?Document15 pagesWhat Is A Network?Mami JiNo ratings yet
- Linux PPSXDocument58 pagesLinux PPSXNama SivayamNo ratings yet
- Arch-Linux Install GuideDocument6 pagesArch-Linux Install Guideyadafav637No ratings yet
- Chapter 3Document18 pagesChapter 3minichelagumas143No ratings yet
- SMU BCA 5th Sem 2011 UnixDocument10 pagesSMU BCA 5th Sem 2011 Unixsreejith123456789No ratings yet
- DCS216 Compiled Note-1Document75 pagesDCS216 Compiled Note-1Hafeex ShuaibuNo ratings yet
- The Little Book of Deep LearningDocument155 pagesThe Little Book of Deep LearningReza SafaiNo ratings yet
- Gpu Applications CatalogDocument76 pagesGpu Applications Catalogom pandeyNo ratings yet
- Ome44730n FMD3200 FMD3300Document494 pagesOme44730n FMD3200 FMD3300LukaBaraćNo ratings yet
- An Agent-Based Manufacturing Enterprise Infrastructure For Distributed Integrated Intelligent Manufacturing SystemsDocument16 pagesAn Agent-Based Manufacturing Enterprise Infrastructure For Distributed Integrated Intelligent Manufacturing SystemsmarifrazzaqNo ratings yet
- Chapter 1-Types and Components of Computer SystemsDocument13 pagesChapter 1-Types and Components of Computer SystemsMohammad MoosaNo ratings yet
- Info SR7 eDocument13 pagesInfo SR7 eObey O MadzivireNo ratings yet
- Silo - Tips System 800xa Installation Update and Upgrade Getting Started Power and Productivity For A Better World System Version 60Document104 pagesSilo - Tips System 800xa Installation Update and Upgrade Getting Started Power and Productivity For A Better World System Version 60Zolelwa BillieNo ratings yet
- Tome 1: Magelis Range XBT-H/P/E/HMDocument155 pagesTome 1: Magelis Range XBT-H/P/E/HMFarovixNo ratings yet
- Python Unit - 4 NotesDocument32 pagesPython Unit - 4 NotesAnandhi VijayNo ratings yet
- Advanced Python Training Content 2022Document4 pagesAdvanced Python Training Content 2022Rajat PugaliaNo ratings yet
- Introduction To Computer Science PDFDocument109 pagesIntroduction To Computer Science PDFOn1ons4nNo ratings yet
- SSRN Id3643181Document11 pagesSSRN Id3643181alexNo ratings yet
- Raytheon Anschutz Synapsis NX - Multi Function Console - BrochureDocument12 pagesRaytheon Anschutz Synapsis NX - Multi Function Console - BrochureOmbasNo ratings yet
- F291-Cos 202122Document7 pagesF291-Cos 202122Mohit KvsNo ratings yet
- Solved - Question - in This Assignment, You Will Again ModifyDocument15 pagesSolved - Question - in This Assignment, You Will Again ModifyHoussem RammehNo ratings yet
- LNL Hardware Demo GuideDocument46 pagesLNL Hardware Demo GuideDhilipkumarNo ratings yet
- Assistive Devices For Children With DisabilityDocument16 pagesAssistive Devices For Children With DisabilitySharmishthaNo ratings yet
- BrepDocument4 pagesBrepCassiano AvelarNo ratings yet
- Microsoft Official Course: Developing SQL DatabasesDocument22 pagesMicrosoft Official Course: Developing SQL DatabasesVlada GrujićNo ratings yet
- Futronic FS88H FIPS201/PIV Compliant USB2.0 Fingerprint ScannerDocument1 pageFutronic FS88H FIPS201/PIV Compliant USB2.0 Fingerprint ScannerExiover A. KroneyNo ratings yet
- DM02 - Lab Manual - AdvancedDocument35 pagesDM02 - Lab Manual - AdvancedAndré CorenzanNo ratings yet
- Class 2 - ComputerDocument14 pagesClass 2 - ComputerGhulam Rasool Magsi100% (1)
- Chap07 (Compatibility Mode)Document10 pagesChap07 (Compatibility Mode)Wenny IlhamNo ratings yet
- 04 - Building An E-Commerce PresenceDocument59 pages04 - Building An E-Commerce Presenceannyeong.sujin.hyunNo ratings yet
- XPCE/Prolog Course Notes: VU University Amsterdam University of AmsterdamDocument51 pagesXPCE/Prolog Course Notes: VU University Amsterdam University of AmsterdampepecrNo ratings yet
- Computer: Python Tkinter GeometryDocument3 pagesComputer: Python Tkinter GeometryJer FelysseNo ratings yet
- Tyre Meshes and GTS Tyre Textures TutorialDocument8 pagesTyre Meshes and GTS Tyre Textures TutorialefehnNo ratings yet
- Windows 7 Ultimate Product Key 2021 (100% Working)Document5 pagesWindows 7 Ultimate Product Key 2021 (100% Working)مراد احمدNo ratings yet
- Human Safety Geo Fencing Android: Human Tracking (Admin App)Document3 pagesHuman Safety Geo Fencing Android: Human Tracking (Admin App)The Futura LabsNo ratings yet