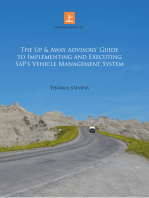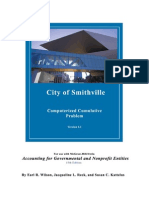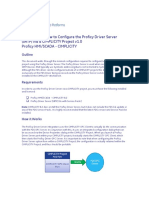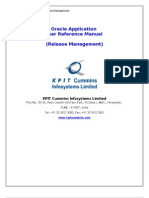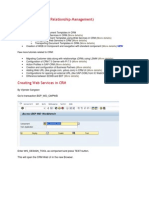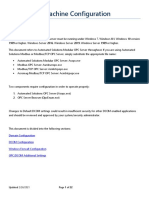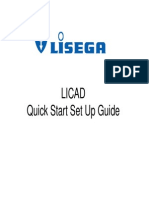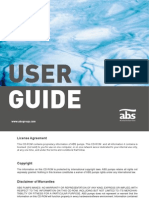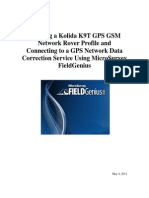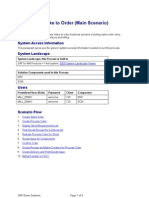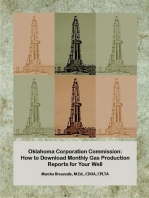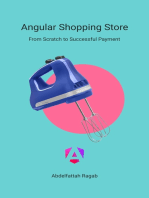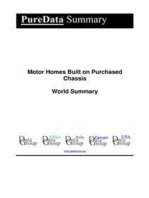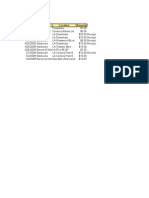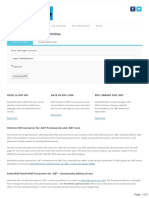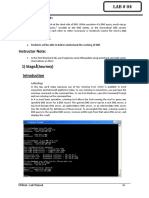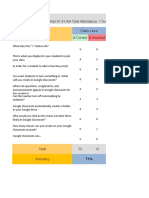Professional Documents
Culture Documents
GCEW Global Inventory Parts Ordering Instructions v6
GCEW Global Inventory Parts Ordering Instructions v6
Uploaded by
api-3837076Original Description:
Copyright
Available Formats
Share this document
Did you find this document useful?
Is this content inappropriate?
Report this DocumentCopyright:
Available Formats
GCEW Global Inventory Parts Ordering Instructions v6
GCEW Global Inventory Parts Ordering Instructions v6
Uploaded by
api-3837076Copyright:
Available Formats
Global Service Logistics (GSL)
RIM Web Tools
CE Training & User Guide
23-Mar-2007
NCR Confidential v6.0 1 of 18
.............................................................................................................................................2
Introduction:.........................................................................................................................3
Setting Up Your RIM Web Browser Settings:.....................................................................4
Adding the Parts look up link to your device:.................................................................4
The Global Service Logistics (GSL) Home Page:...............................................................5
Adding the User Profile to your device:..........................................................................6
The Global Service Logistics (GSL) Home Page Functions:..........................................7
Manage Ship To Favorites...............................................................................................8
Check Order Status.......................................................................................................10
Return Part – Reverse Logistics (US ONLY)................................................................11
Place Regular Order.......................................................................................................12
Parts Lookup / Place Priority Order:..............................................................................13
Frequently Asked Questions and Answers:........................................................................17
NCR Confidential v6.0 2 of 18
Introduction:
The Global Service Logistics (GSL) RIM Web Tools are a suite of Logistics Tools that
will allow the CE to:
View all available parts within 100 mi / 160 km by location available
View all possible interchangeable, conditional and upgradeable substitutes
View other CE’s Good Spares (Buddy Stock)
Shows distance next to each warehouse location from Customers postal code
Allows CE to select the specific Warehouse for Pick-Up
Order Parts for Regular, Pick-Up or Next Day Type Orders (must call Service
Coordinator for all Same Day part Orders)
Check Order Status of Parts that are currently ordered
(US ONLY) Process Parts Returns (Reverse Logistics)
Allows CE to Select and Store al list of Favorite Alternate Ship To Locations
Returns immediate Part Order (Remedy ID#) tracking number.
Utilization of Drop Down Selection Boxes for easy data input.
Utilization of pre-populated (Default) field to support RIM Business Rules.
Central Home Page for ALL Logistics RIM Functions.
As you can see, this tool allows the CE to perform logistic functions via. The RIM device
vs. phone calls into either a Service or Logistics Coordinators. This also allows the CE to
have visibility of available parts and any substitutes..
This tool also has built in Business Rules that ensure that the best practices are followed.
An example of these would be if a part is within 25 miles, but the CE requested Next
Day, the Tool will request the CE to change from Next Day to Pick-Up and go retrieve
the part and close the call. These Business Rules will also be duplicated in the Control
Tower Service Coordinator’s systems so that everyone is synchronized.
NCR Confidential v6.0 3 of 18
Setting Up Your RIM Web Browser Settings:
Setting Up RIM Web Browser Configuration.
Goto - NCR Browser icon… Click trackwheel
Select Options… Click
Select Browser Configuration… Click
Scroll down and make sure the following items have a check mark next to
them:
•Support HTML Tables
•Use foreground and background colors
•Use background images
•Support JavaScript
•Support JavaScript popups
•Support Style Sheets
If the items are not checked, use your trackwheel to select the item…Click
Select Change Option…Click
Once complete, click trackwheel…Click
Select Save Options…Click
Setting Up RIM Web Browser Font Size.
Goto - NCR Browser icon… Click trackwheel
Select Options… Click
Select General Properties… Click
Scroll down to Default Font Size…Click
Select Change Option…Click
Select 6…Click
Once complete, click trackwheel…Click
Select Save Options…Click
Adding the Parts look up link to your device:
Goto - NCR Browser icon… Click
On BlackBerry Bookmarks… Click
Select Add Bookmark… Click
Type name = GSL Web Tool
Web address =
http://susday577/lomrim/rim_home.asp
NCR Confidential v6.0 4 of 18
Scroll down and Click on "Add" Button
Note: To exit the GSL Webpage Hold Down the Escape
Button located on the Blackberry Under the Track Wheel.
The Global Service Logistics (GSL) Home Page:
When you select the Logistics Tool URL from your Web Browser, you will see the
following screen:
Note: User Alert – You must now enter Your GSL User Profile by Clicking on the
“Manage GSL User Profile” Link.
NCR Confidential v6.0 5 of 18
Adding the User Profile to your device:
After selecting “Manage GSL User Profile” from the GSL Home Page, you will see the
following screen:
The CE profile configuration needs to only be set for first time users, or if any changes to the
Fields occur. This information is stored on the RIM, so if you are issued a new RIM, you will
need to perform this configuration on the new device.
• Select your Country
• Select your Time Zone
• Enter your CE ID.
• Enter your Default Postal Code
• Click “Save Button”
• Click “RIM Home” Link to Return to the GSL Home Page
Note: The Load Button allows you to view currently loaded configuration.
NCR Confidential v6.0 6 of 18
The Global Service Logistics (GSL) Home Page Functions:
After loading your User Profile, You will see the following Home Page:
Note: ONLY US CEs will see the “Return Part – Reverse Logistics” Link.
The GSL Home Page is your central navigation point for Logistics RIM Devices..
• Part Lookup / Part Priority is to place Part Orders with valid Work Order Numbers
(Pickup & Next Day)
• Check Order Status is to check the status on any part order you have made in the last 7
days.
• Return Part – Reverse Logistics is the Link to the existing US Reverse Logistics Web
Page.
• Place Regular Orders is where you order parts that do not require valid work order
numbers (Tie Wraps, Can Air, etc.)
• Manage ship To favorites is where you will set your alternate Ship To Location list so you
can select from a drop down in the Priority Order screens.
• Manage GSL User Profile is where you set your CE specific information so the
applications can load default CE info automatically.
NCR Confidential v6.0 7 of 18
Manage Ship To Favorites
Select “Manage Ship To Favorites” from the GSL Home Page, you will see the following
screen:
The ship to Favorites can be added or deleted at any time but must have at least one location
added to utilize the drop down selection in the Part Ordering screen. You must enter your
Default Location and there is a limit of 10 locations to be stored. You can either enter the 8
digit Ship To code and Click the “Add/Validate” button. If you do not know the 8 Digit Ship To
Code then you can Click “Search for a Shipto” Button and you will see the following screen:
Note: You will see the “User Alert No Ship to saved” if there are no Ship To Locations currently loaded
and saved. These are saved in the RIM, so if you are assigned a new RIM, you will need to reload. The
“Back” Button takes you to the previous screen. The “Home” Button takes you back to the GSL
Home Page.
You can enter partial information in any all fields to return valid list that meet the define
criteria. It should be noted that the more defined, the less returns to look through. Click
“Search for Shipto” to return the results.
Note: The “Back” Button takes you to the previous screen. The “Home” Button takes you back
to the GSL Home Page.
NCR Confidential v6.0 8 of 18
Select from Drop Down the Ship To Location you want to store. If you want to validate
with whole address information (Recommended), Click the “Details” Button and you will
see the following Screen:
Note: The “Done” Button takes you to the previous screen. The “Home” Button takes you back
to the GSL Home Page.
This Screen shows you the Ship To Location Details. If it is the correct Location, Click
on the “Add To Fav” Button to save to your RIM device and show you the following
Screen:
Note: The “Search” Button takes you to the New Search Screen. The “Back” Button takes you
to the previous screen where you selected this location in Drop Down. The “Home” Button
takes you back to the GSL Home Page.
Note: The “Add New” Button takes you to the New Search Screen. The “Deleted” Button will
delete any Location from your Favorites when the Check Box to the right of the screen is
Checked for that Location. The “Home” Button takes you back to the GSL Home Page.
NCR Confidential v6.0 9 of 18
Check Order Status
Select “Check Order Status” from the GSL Home Page, you will see the following
screen:
The Check Order Status shows every part order for the last 7 days for the CE loaded into the
“CE Profile”. It is sorted chronologically by D1 Work Order number (Latest On Top) and displays
the following information:
• Work Order – The D1 Work Order number the part was ordered against.
• Remedy ID – Is the Logistic Tracking Number your Order was assigned.
• Part # - The 10 Digit NCR Part Number Ordered
• Status – I character Status defined as follows:
o “E” – The order has Failed a Business Rule and has/will generate both a D1
Remarks Exception Message for the CE to Call the Service Coordinator AND a
Alert to the Service Coordinator’s Desktop of Order Failure.
o “I” – The order has passed thru Control Tower (Level 1) and has been Submitted
to Logistics (Level 2) for Part Order Processing.
o “P” – The order has been processed by Logistics (Level 2) and is either ready
for pick-up or being shipped.
To return to the GSL Home Page, Click on the “Return Home Link”.
NCR Confidential v6.0 10 of 18
Return Part – Reverse Logistics (US ONLY)
Select “Return Part – Reverse Logistics” from the GSL Home Page, you will see the
following screen:
Note: It is VERY Important in the US to process your Return Parts in a timely
manor as the Bad part shows as Good in Your PPK inventory until you
process the return.
NCR Confidential v6.0 11 of 18
Place Regular Order
Select “Place Regular Order” from the GSL Home Page, you will see the following
screen:
Enter the Item Number (Part Number) and Quantity. If you want to see part description
of the part number entered, Click the “Get Description” Button and you will see the
following screen:
Note: The “Home” Button takes you back to the GSL Home Page
To Order the part, Click “Order Validate” Button and you will see the following screen:
Note: The “Home” Button takes you back to the GSL Home Page
Note there is no Logistics number assigned to Regular Orders, but there is a validation
message that the Request Submitted has been sent to your Order Administrator.
Note: The “Place Another Order” Button takes you back to enter next Regular Order. The
“Home” Button takes you back to the GSL Home Page
NCR Confidential v6.0 12 of 18
Parts Lookup / Place Priority Order:
Select “Part Lookup / Place Priority Order” from the GSL Home Page, you will see the
following screen:
CE # - Will auto populate from your User Profile.
PN # - Enter valid 10 Digit NCR Part Number you are requesting.
WO# - Is the Valid D1 Work Order Number for the part you are requesting.
Buddy Check Box – Will Include other CEs PPK available parts in results. If not
checked the results will be only Warehouses with the exception of requesting CE’s
PPK available stock.
The results are limited to within 100 mile / 160 km radius from D1 Work Order
Customer Postal Code.
Search Button – Runs the parts Inquiry and returns results.
Profile Button - Allows CE to View / Edit Current CE Profile.
RIM Home – Returns to GSL Home Page
After Clicking the “Search” Button, you will see the follow screen:
If the part number entered is not
on file (Typed in Wrong) there
will be no “Part Desc”. If there
is none available within 100
miles, there will still be a “Part
Desc” if part number is entered
correctly.
Note: The results returned shows all available warehouse stock for the submitted part number,
Interchangeable, Upgradeable and Conditional Substitutes within 100 miles / 160 miles of
Customer’s Postal Code. If no results are displayed, enter a known good part in your PPK to
validate the tool is working properly as there just might not be a good part within 100 miles /
160 km. If you have the part in Your PPK, whether Buddy is Checked or not, the Results will
show your PPK at the top with your CE # as the warehouse code.
Location – Warehouse Code or CE Number. If you Click, you will see detailed information
and be able to Order the part.
Qty – Quantity of Good Parts Available at this warehouse / CE
NCR Confidential v6.0 13 of 18
Part Number – Valid 10 Digit NCR Part Number. If it is an Interchangeable, Upgradeable or
Conditional Substitute, this will be different than the one you requested.
Dist – Distance from Customer Postal Code to Warehouse. If Zero is displayed, then
Customer and Warehouse Postal Codes are the same. If no Customer Postal code is found in
the D1 work order, the CE’s Default Postal Code is used for Customer’s. The distance is
measured from Center of Postal Code to Center of Postal Code (Straight Line).
Last Field – Replacement Types as Follows:
o Blank – Same Part Number as Requested
o “I” – Interchangeable Part
o “U” – Upgradeable Part
o “C” – Conditional Substitute
Note: Detailed Part Information is at the bottom of the screen including the within 100 miles /
160 km (Mileage Filtered) of all Country Inventory Results.
To Order the part - Click on the Location or if no Locations are shown then
Click on the “OrderPart” link. (see below)
If no Part is available within 100
mi / 160 km then you will get
“OrderPart” in the Qty Field.
Click on “OrderPart” to
continue.
Note: For all Same Day part orders, the CE must call
your Service Coordinator to place over the phone.
NCR Confidential v6.0 14 of 18
Note: You will see the Detailed Warehouse information to validate.
Order Qty – Drop Down selection from 1 to 9 and defaults to qty 1.
Mode – A Drop Down Selection Box with the following modes of transportation in which will
default to Business Rule compliance:
o Pick Up – To be used for parts within 25 miles / 40 km. The CE is to drive and
Pick Up these parts from the Warehouse immediately after placing the order.
o Next Day - This is a part that is either greater than 25 miles / 40 km OR no results
shown AND CE needs Tomorrow.
Expected – This is the expected Delivery date that is selected from a Drop Down Box. It is
primarily used to indicate Next Day mode for Friday Orders (Need it Saturday or Monday).
Favorite Ship-To – Select Ship To destination from Drop Down Selection Box. These are
the “Favorite Ship To” locations you entered from the home page. If it is not shown, you
must return to the Home Page and enter in the “Favorite Ship To” page.
Carrier – Drop Down Selection to pick your preference Carrier.
Customer Name – Auto Populated from D1 Work Order
Delivery Instructions – Any special notes to the Logistics Coordinator.
Order Part – Click the Order Part Button
You will either see a “Warning Message” in RED (see Below) if it fails the RIM Part Ordering
Business Rules with instructions (Has NOT Submitted Order Yet), or the following Confirmation
message with your Remedy ID Tracking Number (see Below).
NCR Confidential v6.0 15 of 18
Note: Until You See the above Remedy ID
Confirmation Message, there has been NO part
order transmitted.
NCR Confidential v6.0 16 of 18
Frequently Asked Questions and Answers:
Q: When do I Order via RIM, Service Coordinator or Logistics?
A: RIM Orders - All Regular, Pick-Up or Next Day Orders.
Service Coordinator - All Same Day Orders (NFO) or if I do not have a
functioning RIM.
Logistics – If you are on the phone for looking up a part number or you need
transportation via. Grey Hound Bus only.
Q: I can not get to the GSL Home Page after loading the URL in my RIM Web
Browser, what’s wrong?
A: You could be out of range or could of typed in the URL incorrectly (especially the
“Underscore” between RIM & HOME)…
http://susday577/lomrim/rim_home.as
p
Q: Is there any other time I should call Logistics?
A: Yes, any time you need to talk to someone about order issues after the part is
ordered.
Q: I do not get a “Remedy ID#” Confirmation, what is wrong?
A: You did not save any Ship To Favorites to your RIM device.
Q: I can not save any Ship To Favorite, what is wrong?
A: You need to clear the Cache on your RIM Web Browser by doing the following:
Options / Cache Operations / Cookie Cache / Clear
You will need to reload your User Profile and Your Ship To Favorites.
Q: How many “Remedy ID#” formats are there?
A: There are 3 different formats that is dependant on where the Part Order was
created as follows:
RIM – All Numeric
FSC – Starts with “FSC”
UCC – Starts with “U” for Peachtree and “I” everywhere else.
Q: How do I know it is a valid Part Number?
A: There will be a correct and non-blank Description under the search results.
Q: How do I know the Part Order went thru?
A: You will ONLY receive the Remedy ID# after the Part Order is received.
Q: I am getting a “Communication Timeout” error, what is the problem?
A: This problem is caused by the Host URL not answering back to the RIM within 2
minutes. This is usually caused by an application or system taking too long to
NCR Confidential v6.0 17 of 18
respond. You should try again a little later or, if it is urgent, call your Service
Coordinator to place the part order.
NCR Confidential v6.0 18 of 18
You might also like
- WAEC Computer Past Questions and Answers PDF DownloadDocument13 pagesWAEC Computer Past Questions and Answers PDF DownloadCharles Obaleagbon100% (4)
- GRC Post Installation ChecklistDocument28 pagesGRC Post Installation Checklistrashmeet kaur100% (1)
- The Up & Away Advisors’ Guide to Implementing and Executing Sap’s Vehicle Management SystemFrom EverandThe Up & Away Advisors’ Guide to Implementing and Executing Sap’s Vehicle Management SystemNo ratings yet
- VMS FileDocument378 pagesVMS FileKalyne SantosNo ratings yet
- Instructions SmithvilleDocument47 pagesInstructions SmithvilleDanielle Sullivan50% (4)
- Qualys Fim For Qradar User GuideDocument20 pagesQualys Fim For Qradar User GuideDayan Crespo NaranjoNo ratings yet
- Sea FreighDocument66 pagesSea FreighTohNo ratings yet
- SCCM Basic TroubleshootingDocument11 pagesSCCM Basic Troubleshootingsinghdeepak87100% (1)
- 2 - Oracle CC - B - Algorithm v1.0Document51 pages2 - Oracle CC - B - Algorithm v1.0Akash MathurNo ratings yet
- 5000 Programming Books.Document160 pages5000 Programming Books.Osempu67% (6)
- How To Configure GE-PDSDocument15 pagesHow To Configure GE-PDSmihirandesilvaNo ratings yet
- Oracle R12 - Mobile Warehouse Management System (MWA) PersonalizationDocument83 pagesOracle R12 - Mobile Warehouse Management System (MWA) PersonalizationKantri Yantri100% (1)
- Ant Traffic Simulator User GuideDocument17 pagesAnt Traffic Simulator User GuideShivam GuptaNo ratings yet
- FPA For FormatDocument14 pagesFPA For Formatpranjala123No ratings yet
- Configuracion Configuration ManagerDocument36 pagesConfiguracion Configuration ManagerFernando NavarroNo ratings yet
- How To Quality Check GPS Data Using Trimble Business Center v1.0Document3 pagesHow To Quality Check GPS Data Using Trimble Business Center v1.0JelineNo ratings yet
- Bid4Build TutorialDocument11 pagesBid4Build TutorialNeven Ahmed HassanNo ratings yet
- Release Management SetupsDocument100 pagesRelease Management Setupskirpra007100% (2)
- Transportation Management SystemDocument68 pagesTransportation Management SystemVIKAS BHANVRANo ratings yet
- Installer Database Setup Oracle FLEXCUBE Release 12.3.0.0.0 (December) (2016)Document17 pagesInstaller Database Setup Oracle FLEXCUBE Release 12.3.0.0.0 (December) (2016)MulualemNo ratings yet
- Calypso Configuration For NzdiDocument10 pagesCalypso Configuration For NzdiThe Narcotic Dragon CafeNo ratings yet
- Rational Rose Uml DiagramsDocument15 pagesRational Rose Uml Diagramsmadhva_madhuNo ratings yet
- CDI Software GuideDocument21 pagesCDI Software Guideashwinivinod29No ratings yet
- CDR RolloutDocument38 pagesCDR RolloutmbhagavanprasadNo ratings yet
- Material Replication Erp To SRMDocument4 pagesMaterial Replication Erp To SRMsarmaelectricalNo ratings yet
- 1 - 1423204986 - 1081543 CMS ManualDocument49 pages1 - 1423204986 - 1081543 CMS Manualcacec51645No ratings yet
- Machinelogic Wago Simulator Setup: ProfibusDocument21 pagesMachinelogic Wago Simulator Setup: ProfibusmousypusaNo ratings yet
- SAP CRM (Customer Relationship Management) : Step-by-Step TutorialsDocument103 pagesSAP CRM (Customer Relationship Management) : Step-by-Step Tutorialskalyan_gnNo ratings yet
- N4ce To GCS900Document9 pagesN4ce To GCS900clarkegeomaticsNo ratings yet
- FreightVerify CarrierView User Guide - enDocument33 pagesFreightVerify CarrierView User Guide - enjennifer becerraNo ratings yet
- PacsCube Version 3 ContentsDocument25 pagesPacsCube Version 3 ContentsMukesh RanaNo ratings yet
- CMSClient ManualDocument41 pagesCMSClient ManualIsmaelNo ratings yet
- STEP03 ACT Logistics Preparation 2023 v1Document62 pagesSTEP03 ACT Logistics Preparation 2023 v1DaiBVNo ratings yet
- How To Use The Magento OneDocument17 pagesHow To Use The Magento OnepriyankashobanNo ratings yet
- RFC For CRM & IS-UDocument76 pagesRFC For CRM & IS-URajkumar Deshetti100% (1)
- Mediator 107 Dynamic RoutingDocument5 pagesMediator 107 Dynamic RoutingMainak NathNo ratings yet
- OPC Server Machine Configuration: General InformationDocument22 pagesOPC Server Machine Configuration: General InformationvenuNo ratings yet
- LICAD Quick Start - Set UpDocument28 pagesLICAD Quick Start - Set UpTrevor KanodeNo ratings yet
- ABSEL Program ManualDocument40 pagesABSEL Program ManualgnpanagiotouNo ratings yet
- Koida GuideDocument23 pagesKoida GuideRom PerezNo ratings yet
- User ManualDocument7 pagesUser ManualSwapnil SarkarNo ratings yet
- Examining The Solution - 130Document16 pagesExamining The Solution - 130prospectingrightsNo ratings yet
- Exercise 8.2 - IOT AWSDocument9 pagesExercise 8.2 - IOT AWSAlexander ReyesNo ratings yet
- System Center Configuration Manager (SCCM) 2007 SP1 GuideDocument12 pagesSystem Center Configuration Manager (SCCM) 2007 SP1 Guidedanq2No ratings yet
- 2.2.1.13 Lab - Monitor and Manage System Resources in Windows - OKDocument20 pages2.2.1.13 Lab - Monitor and Manage System Resources in Windows - OKInteresting facts ChannelNo ratings yet
- SAP GRC Enterprise Role Management: September 27, 2007 EnglishDocument15 pagesSAP GRC Enterprise Role Management: September 27, 2007 EnglishdsaNo ratings yet
- Virtual Reference Design From ROHMDocument33 pagesVirtual Reference Design From ROHMToni TursićNo ratings yet
- Release Notes For Sap Businessobjects Global Trade Services 8.0Document21 pagesRelease Notes For Sap Businessobjects Global Trade Services 8.0Dushyant GosainNo ratings yet
- Mobile ImmersonDocument19 pagesMobile ImmersonJony KingNo ratings yet
- Chapter 18 Asset Management ConfigurationsDocument38 pagesChapter 18 Asset Management ConfigurationsSrinivas Yakkala100% (1)
- IDES MM Metals Scenario MTODocument9 pagesIDES MM Metals Scenario MTOaprianNo ratings yet
- Service LetterDocument8 pagesService LetteralexNo ratings yet
- WCDMA RBS CommissioningDocument42 pagesWCDMA RBS CommissioningFrank VelazquezNo ratings yet
- Oklahoma Corporation Commission: How to Download Monthly Gas Production Reports for Your Well: Landowner Internet Tutorials Series I, #2From EverandOklahoma Corporation Commission: How to Download Monthly Gas Production Reports for Your Well: Landowner Internet Tutorials Series I, #2No ratings yet
- Angular Shopping Store: From Scratch to Successful PaymentFrom EverandAngular Shopping Store: From Scratch to Successful PaymentNo ratings yet
- Automated Product Handling Systems Equipment World Summary: Market Values & Financials by CountryFrom EverandAutomated Product Handling Systems Equipment World Summary: Market Values & Financials by CountryNo ratings yet
- React.js for A Beginners Guide : From Basics to Advanced - A Comprehensive Guide to Effortless Web Development for Beginners, Intermediates, and ExpertsFrom EverandReact.js for A Beginners Guide : From Basics to Advanced - A Comprehensive Guide to Effortless Web Development for Beginners, Intermediates, and ExpertsNo ratings yet
- Van Conversion Service Revenues World Summary: Market Values & Financials by CountryFrom EverandVan Conversion Service Revenues World Summary: Market Values & Financials by CountryNo ratings yet
- MICROSOFT AZURE ADMINISTRATOR EXAM PREP(AZ-104) Part-4: AZ 104 EXAM STUDY GUIDEFrom EverandMICROSOFT AZURE ADMINISTRATOR EXAM PREP(AZ-104) Part-4: AZ 104 EXAM STUDY GUIDENo ratings yet
- Motor Homes Built on Purchased Chassis World Summary: Market Sector Values & Financials by CountryFrom EverandMotor Homes Built on Purchased Chassis World Summary: Market Sector Values & Financials by CountryNo ratings yet
- 08-10!08!771F29 - Mir Shiraz SultanDocument1 page08-10!08!771F29 - Mir Shiraz Sultanapi-3837076No ratings yet
- Driving CourseDocument102 pagesDriving Courseapi-3837076100% (2)
- Expense ClaimDocument1 pageExpense Claimapi-3837076No ratings yet
- Activating BB Through Enterprise ActivationDocument4 pagesActivating BB Through Enterprise Activationapi-3837076100% (1)
- 1.clipping Mask TechniqueDocument13 pages1.clipping Mask TechniqueAnonymous eiPe2dRNo ratings yet
- Convert From HTML To PDF Online: OptionsDocument2 pagesConvert From HTML To PDF Online: OptionsGergő DombiNo ratings yet
- Enable Infinality For Better Font Rendering in UbuntuDocument1 pageEnable Infinality For Better Font Rendering in UbuntuMohammad Anwar ShahNo ratings yet
- LS Retail NAV and LS POS Data Connections Setup GuideDocument7 pagesLS Retail NAV and LS POS Data Connections Setup GuideThuan Vu Thanh100% (1)
- Json (Javascript Object Notation) : B.Anirudh 08071A1208Document18 pagesJson (Javascript Object Notation) : B.Anirudh 08071A1208Anirudh BellamkondaNo ratings yet
- Practical Analysis On The Algorithm of The Cross-Site Scripting AttacksDocument4 pagesPractical Analysis On The Algorithm of The Cross-Site Scripting AttacksVishal PatilNo ratings yet
- 2017 02 24 09 27 35 Bitdefender - Corporate - Presentation - 2017 PDFDocument31 pages2017 02 24 09 27 35 Bitdefender - Corporate - Presentation - 2017 PDFrodrigopeddrosaNo ratings yet
- Actix One ReportDocument10 pagesActix One ReportSathish KumarNo ratings yet
- Lab 4Document8 pagesLab 4Saleem IqbalNo ratings yet
- Excontrols Version 1.0: Controles Com Cantos ArredondadosDocument13 pagesExcontrols Version 1.0: Controles Com Cantos ArredondadosEdimar Lino NogueiraNo ratings yet
- D79653GC10 sg2Document408 pagesD79653GC10 sg2StevenandresElfo100% (1)
- MMSC R3.0-03 RN Release NotesDocument21 pagesMMSC R3.0-03 RN Release NotesAnonymous wu4ShpNo ratings yet
- Reveal MTX - Add Software OptionDocument9 pagesReveal MTX - Add Software Optioncogentech appNo ratings yet
- Arcache Utility - BMC CommunitiesDocument4 pagesArcache Utility - BMC CommunitiesgunalprasadgNo ratings yet
- Wordpress Plugin Development: By: Muhammad Noman KhalidDocument26 pagesWordpress Plugin Development: By: Muhammad Noman KhalidAbdullah JavedNo ratings yet
- Hat Is Log SwitchDocument6 pagesHat Is Log SwitchVinoth KumarNo ratings yet
- Tutorial Mill and Turn PDFDocument282 pagesTutorial Mill and Turn PDFmetalservis2009No ratings yet
- Oracle® Fusion Applications: Concepts Guide 11g Release 1 (11.1.4)Document44 pagesOracle® Fusion Applications: Concepts Guide 11g Release 1 (11.1.4)ravi tejaNo ratings yet
- Oracle EBS Developers Guide 12-1 E12897Document993 pagesOracle EBS Developers Guide 12-1 E12897Raj RajaNo ratings yet
- Excel Calendar Help: Enabling Macros ..Document6 pagesExcel Calendar Help: Enabling Macros ..raduNo ratings yet
- Find and Replace String in ..Document6 pagesFind and Replace String in ..Mohammad MiranNo ratings yet
- Lab 7 (OOP)Document14 pagesLab 7 (OOP)Achinthya PereraNo ratings yet
- Flip PDF Pro HelpDocument46 pagesFlip PDF Pro HelpSmich ButcharoenNo ratings yet
- MS Office Quickstart - OnedriveDocument4 pagesMS Office Quickstart - OnedriveKhallau AraucNo ratings yet
- Face To Face Quizizz DataDocument3 pagesFace To Face Quizizz Dataapi-299035946No ratings yet
- Firewall 1 DatasheetDocument4 pagesFirewall 1 Datasheetsunil_ppipalNo ratings yet
- Exp 8Document9 pagesExp 8Peeyush ChaurasiaNo ratings yet