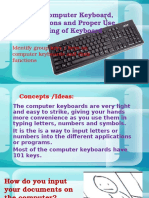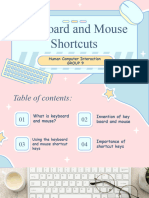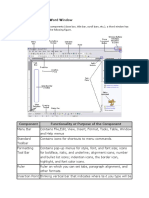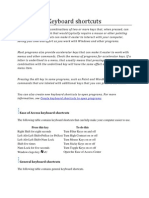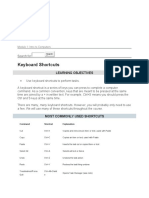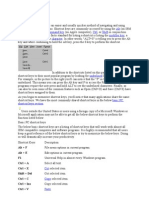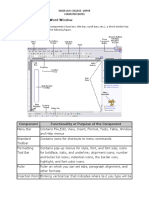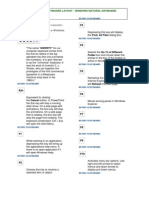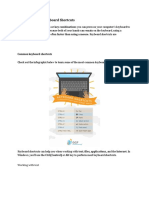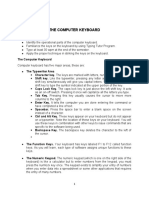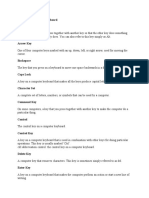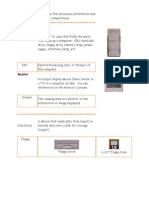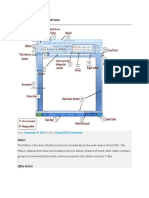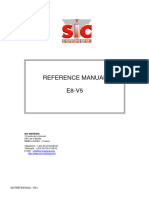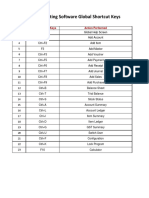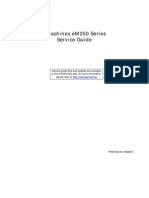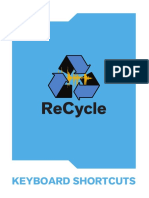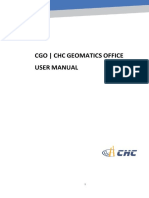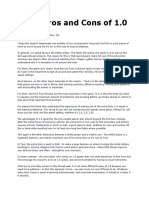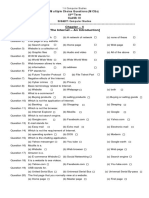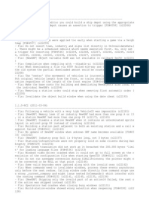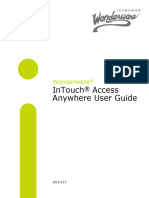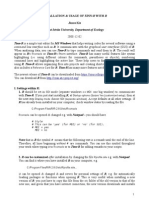Professional Documents
Culture Documents
Using Keyboard FM
Using Keyboard FM
Uploaded by
SHIVANSH ARORA0 ratings0% found this document useful (0 votes)
7 views16 pagesOriginal Title
1132141 using keyboard fm
Copyright
© © All Rights Reserved
Available Formats
PDF, TXT or read online from Scribd
Share this document
Did you find this document useful?
Is this content inappropriate?
Report this DocumentCopyright:
© All Rights Reserved
Available Formats
Download as PDF, TXT or read online from Scribd
Download as pdf or txt
0 ratings0% found this document useful (0 votes)
7 views16 pagesUsing Keyboard FM
Using Keyboard FM
Uploaded by
SHIVANSH ARORACopyright:
© All Rights Reserved
Available Formats
Download as PDF, TXT or read online from Scribd
Download as pdf or txt
You are on page 1of 16
Using your
keyboard
Windows 8.1
Whether you're writing a letter or calculating numerical
data, your keyboard is the main way to enter
information into your computer. But did you know you
can also use your keyboard to control your computer?
Learning a few simple keyboard commands(instructions
to your computer) can help you work more efficiently.
How the keys are organized
The keys on your keyboard can be divided into several
groups based on function:
Typing (alphanumeric) keys. These keys include
the same letter, number, punctuation, and symbol
keys found on a traditional typewriter.
Control keys. These keys are used alone or in
combination with other keys to perform certain
actions. The most frequently used control keys are
Ctrl, Alt, the Windows logo key , and Esc.
Function keys. The function keys are used to
perform specific tasks. They are labeled as F1, F2, F3,
and so on, up to F12. The functionality of these keys
differs from program to program.
Navigation keys. These keys are used for moving
around in documents or webpages and editing text.
They include the arrow keys, Home, End, Page Up,
Page Down, Delete, and Insert.
Numeric keypad. The numeric keypad is handy for
entering numbers quickly. The keys are grouped
together in a block like a conventional calculator or
adding machine.
The following illustration shows how these keys are
arranged on a typical keyboard. Your keyboard layout
might be different.
Typing text
Whenever you need to type something in a program,
e-mail message, or text box, you'll see a blinking
vertical line ( ) called the cursor or insertion point. It
shows where the text that you type will begin. You can
move the cursor by clicking in the desired location with
the mouse, or by using the navigation keys (see the
"Using navigation keys" section of this article).
In addition to letters, numerals, punctuation marks, and
symbols, the typing keys also include Shift, Caps Lock,
Tab, Enter, the Spacebar, and Backspace.
Key name How to use it
Shift Press Shift in combination with a letter to
type an uppercase letter. Press Shift in
combination with another key to type the
symbol shown on the upper part of that
key.
Caps Lock Press Caps Lock once to type all letters as
uppercase. Press Caps Lock again to turn
this function off. Your keyboard might
have a light indicating whether Caps Lock
is on.
Tab Press Tab to move the cursor several
spaces forward. You can also press Tab to
move to the next text box on a form.
Enter Press Enter to move the cursor to the
beginning of the next line. In a dialog box,
press Enter to select the highlighted
button.
Spacebar Press the Spacebar to move the cursor one
space forward.
Key name How to use it
Backspace Press Backspace to delete the character
before the cursor, or the selected text.
Using keyboard shortcuts
Keyboard shortcutsare ways to perform actions by
using your keyboard. They're called shortcuts because
they help you work faster. In fact, almost any action or
command you can perform with a mouse can be
performed faster using one or more keys on your
keyboard.
In Help topics, a plus sign (+) between two or more
keys indicates that those keys should be pressed in
combination. For example, Ctrl + A means to press and
hold Ctrl and then press A. Ctrl + Shift + A means to
press and hold Ctrl and Shift and then press A.
Find program shortcuts
You can do things in most programs by using the
keyboard. To see which commands have keyboard
shortcuts, open a menu. The shortcuts (if available) are
shown next to the menu items.
Keyboard shortcuts appear next to menu items.
Choose menus, commands, and
options
You can open menus and choose commands and other
options using your keyboard. In a program that has
menus with underlined letters, press Alt and an
underlined letter to open the corresponding menu.
Press the underlined letter in a menu item to choose
that command. For programs that use the ribbon, such
as Paint and WordPad, pressing Alt overlays (rather
than underlines) a letter that can be pressed.
Press Alt + F to open the File menu, then press P to
choose the Print command.
This trick works in dialog boxes too. Whenever you see
an underlined letter attached to an option in a dialog
box, it means you can press Alt plus that letter to
choose that option.
Useful shortcuts
The following table lists some of the most useful
keyboard shortcuts. For a more detailed list,
see Keyboard shortcuts.
Press this To do this
Windows Open the Start menu
logo key
Alt + Tab Switch between open programs or
windows
Alt + F4 Close the active item, or exit the active
program
Press this To do this
Ctrl + S Save the current file or document
(works in most programs)
Ctrl + C Copy the selected item
Ctrl + X Cut the selected item
Ctrl + V Paste the selected item
Ctrl + Z Undo an action
Ctrl + A Select all items in a document or
window
F1 Display Help for a program or Windows
Windows Display Windows Help and Support
logo key +
F1
Esc Cancel the current task
Application Open a menu of commands related to
key a selection in a program. Equivalent to
right-clicking the selection.
Using navigation keys
The navigation keys allow you to move the cursor,
move around in documents and webpages, and edit
text. The following table lists some common functions
of these keys.
Press this To do this
Left Arrow, Move the cursor or selection one space
Right Arrow, or line in the direction of the arrow, or
Up Arrow, or scroll a webpage in the direction of the
Down Arrow arrow
Home Move the cursor to the end of a line or
move to the top of a webpage
End Move the cursor to the end of a line or
move to the bottom of a webpage
Ctrl + Home Move to the top of a document
Ctrl + End Move to the bottom of a document
Page Up Move the cursor or page up one screen
Page Down Move the cursor or page down one
screen
Delete Delete the character after the cursor, or
Press this To do this
the selected text; in Windows, delete
the selected item and move it to the
Recycle Bin
Insert Turn Insert mode off or on. When Insert
mode is on, text that you type is
inserted at the cursor. When Insert
mode is off, text that you type replaces
existing characters.
Using the numeric keypad
The numeric keypad arranges the numerals 0 though 9,
the arithmetic operators + (addition), - (subtraction), *
(multiplication), and / (division), and the decimal point
as they would appear on a calculator or adding
machine. These characters are duplicated elsewhere on
the keyboard, of course, but the keypad arrangement
allows you to rapidly enter numerical data or
mathematical operations with one hand.
Numeric Keyboard
To use the numeric keypad to enter numbers, press
Num Lock. Most keyboards have a light that indicates
whether Num Lock is on or off. When Num Lock is off,
the numeric keypad functions as a second set of
navigation keys (these functions are printed on the keys
next to the numerals or symbols).
You can use your numeric keypad to perform simple
calculations with Calculator.
Operate Calculator with the numeric keypad
Three odd keys
So far, we've discussed almost every key you're likely to
use. But for the truly inquisitive, let's explore the three
most mysterious keys on the keyboard: PrtScn, Scroll
Lock, and Pause/Break.
PrtScn (or Print Screen)
A long time ago, this key actually did what it says—it
sent the current screen of text to your printer.
Nowadays, pressing PrtScn captures an image of your
entire screen (a "screen shot") and copies it to the
Clipboard in your computer's memory. From there you
can paste it (Ctrl + V) into Microsoft Paint or another
program and, if you want, print it from that program.
More obscure is SYS RQ, which shares the key with
PrtScn on some keyboards. Historically, SYS RQ was
designed to be a "system request," but this command is
not enabled in Windows.
Tip: Press Alt + PrtScn to capture an image of just the active window, instead of the entire screen.
ScrLk (or Scroll Lock)
In most programs, pressing Scroll Lock has no effect. In
a few programs, pressing Scroll Lock changes the
behavior of the arrow keys and the Page Up and Page
Down keys; pressing these keys causes the document
to scroll without changing the position of the cursor or
selection. Your keyboard might have a light indicating
whether Scroll Lock is on.
Pause/Break
This key is rarely used. In some older programs,
pressing this key pauses the program or, in
combination with Ctrl, stops it from running.
Other keys
Some modern keyboards come with "hot keys" or
buttons that give you quickly, one-press access to
programs, files, or commands. Other models have
volume controls, scroll wheels, zoom wheels, and other
gadgets. For details about these features, check the
information that came with your keyboard or computer,
or go to the manufacturer's website.
Tips for using your keyboard safely
Using your keyboard properly can help avoid soreness
or injury to your wrists, hands, and arms, particularly if
you use your computer for long periods. Here are
a few tips to help improve keyboard use:
Place your keyboard at elbow level. Your upper arms
should be relaxed at your sides.
Center your keyboard in front of you. If your
keyboard has a numeric keypad, you can use the
spacebar as the centering point.
Type with your hands and wrists floating above the
keyboard, so that you can use your whole arm to
reach for distant keys instead of stretching your
fingers.
Avoid resting your palms or wrists on any type of
surface while typing. If your keyboard has a palm
rest, use it only during breaks from typing.
While typing, use a light touch and keep your wrists
straight.
When you're not typing, relax your arms and hands.
Take short breaks from computer use every 15 to 20
minutes.
You might also like
- Keys and FunctionsDocument22 pagesKeys and FunctionsRJLifeOfPedz100% (7)
- KeyboardDocument15 pagesKeyboardNtokozoNo ratings yet
- LESSON 3 Using the Keyboard 0Document14 pagesLESSON 3 Using the Keyboard 0cherubimwysonNo ratings yet
- Special Keys (Oms)Document8 pagesSpecial Keys (Oms)Dalvir Singh DhanoaNo ratings yet
- KeybordDocument10 pagesKeybordapi-249357603No ratings yet
- KeysDocument3 pagesKeysMaria Riza Maaya LaurdausNo ratings yet
- 84-Identify Group Keys On The Keyboard and Their Functions - PPSXDocument29 pages84-Identify Group Keys On The Keyboard and Their Functions - PPSXKapinpilan Endaila Silongan Ces100% (1)
- KeybordDocument10 pagesKeybordapi-280027857No ratings yet
- Keyboard Basics: Nchimunya Edited Notes Understanding Computers - 1 (2021)Document8 pagesKeyboard Basics: Nchimunya Edited Notes Understanding Computers - 1 (2021)Ancy KalungaNo ratings yet
- Keyboard TechniqueDocument5 pagesKeyboard TechniqueJOHNREY BASIDNo ratings yet
- Keyboard Layout and ShortcutsDocument28 pagesKeyboard Layout and ShortcutsTHE VLOG FAMNo ratings yet
- FroilanDocument3 pagesFroilangimmariese diazNo ratings yet
- Name: Uzair Anees Electrical Engineering Subject:Computer Fundamentals Section:D Instructor: Sehrish Mehmood Keyboard and Function of Its KeysDocument8 pagesName: Uzair Anees Electrical Engineering Subject:Computer Fundamentals Section:D Instructor: Sehrish Mehmood Keyboard and Function of Its Keysapi-19505286No ratings yet
- Mouse and Keyboard Skills: Why Do I Need To Learn More About The Keyboard and Mouse?Document7 pagesMouse and Keyboard Skills: Why Do I Need To Learn More About The Keyboard and Mouse?Nkosana NgwenyaNo ratings yet
- Explanation of The Keys On A Windows QWERTY Keyboard: Q W E R T YDocument6 pagesExplanation of The Keys On A Windows QWERTY Keyboard: Q W E R T YNick BantoloNo ratings yet
- CP4P Week2 Keyboard ActivityDocument15 pagesCP4P Week2 Keyboard ActivityNisarg PatelNo ratings yet
- Alphabet. N. 1 A Set of Letters or Other Signs Used in A Writing System, Usually Arranged in A FixedDocument7 pagesAlphabet. N. 1 A Set of Letters or Other Signs Used in A Writing System, Usually Arranged in A Fixedyesh cyberNo ratings yet
- Computer Lesson 3rdDocument10 pagesComputer Lesson 3rdReymark PiedadNo ratings yet
- Keyboard Shortcuts: Connect To Online HelpDocument13 pagesKeyboard Shortcuts: Connect To Online HelpGilbertTrincheraNo ratings yet
- Computer Operations and Fundamentals:: The KeyboardDocument41 pagesComputer Operations and Fundamentals:: The KeyboardbriarnoldjrNo ratings yet
- Microsoft Office Shortcut KeysDocument59 pagesMicrosoft Office Shortcut Keysarmanzoorrz77No ratings yet
- Ease of Access Keyboard ShortcutsDocument13 pagesEase of Access Keyboard ShortcutsMohsin AhmadNo ratings yet
- Computer Keyboard: Quarter 2, Lesson 1Document24 pagesComputer Keyboard: Quarter 2, Lesson 1Jhoana TamondongNo ratings yet
- Hci Group 9Document30 pagesHci Group 9202202345No ratings yet
- CP4P Week2 Keyboard Shortcuts ActivityDocument10 pagesCP4P Week2 Keyboard Shortcuts ActivityPresiNo ratings yet
- Basic Computer OperationsDocument5 pagesBasic Computer OperationsMozart Luther MagbanuaNo ratings yet
- Shortcut Keys by T.A.SirajDocument21 pagesShortcut Keys by T.A.SirajkannadiparambaNo ratings yet
- What Are The F1 Through F12 Keys?: ALT CTRLDocument25 pagesWhat Are The F1 Through F12 Keys?: ALT CTRLLornie C.BacalangcoNo ratings yet
- Keyboad 2 Modified 1Document8 pagesKeyboad 2 Modified 1Lawal Muyideen OlotoNo ratings yet
- Keyboard: Keys and Their FunctionsDocument3 pagesKeyboard: Keys and Their FunctionsMaira amanNo ratings yet
- KeyboardDocument45 pagesKeyboardKassandra AmorNo ratings yet
- MS WordDocument15 pagesMS WordashishNo ratings yet
- Windows Keyboard ShortcutsDocument14 pagesWindows Keyboard ShortcutsJonathan David Gomez HidalgoNo ratings yet
- Computer Keyboard: Two Great Questions of LifeDocument8 pagesComputer Keyboard: Two Great Questions of LifeAdjarko PhilipNo ratings yet
- How To Control Windows With Only A KeyboardDocument16 pagesHow To Control Windows With Only A KeyboardEduardo BNo ratings yet
- Keyboard Shortcuts: Computer Applications For ManagersDocument6 pagesKeyboard Shortcuts: Computer Applications For ManagersPatrick PayosNo ratings yet
- Keyboard Shortcuts: Applies To All Editions of Windows 7Document4 pagesKeyboard Shortcuts: Applies To All Editions of Windows 7Vivek PimpleNo ratings yet
- Shortcut Keys ABCsDocument35 pagesShortcut Keys ABCsMohd Zakir HussainNo ratings yet
- MS Word - KLCDocument15 pagesMS Word - KLCashishNo ratings yet
- Functions of Every KeyDocument9 pagesFunctions of Every KeyThomas JillNo ratings yet
- Funtion KeysDocument9 pagesFuntion KeysArthur CapawingNo ratings yet
- CSS Module 5Document12 pagesCSS Module 5Andrian Villacampa BandoyNo ratings yet
- ETECH WorkSheet 1Document10 pagesETECH WorkSheet 1Dorie Fe ManseNo ratings yet
- HRM PROF 07jan 30Document6 pagesHRM PROF 07jan 30Marie Frances SaysonNo ratings yet
- The Computer KeyboardDocument3 pagesThe Computer KeyboardCress Toral SantillanNo ratings yet
- Keyboard Shortcuts in Word - Microsoft SupportDocument38 pagesKeyboard Shortcuts in Word - Microsoft SupportHiya BhandariNo ratings yet
- Introduction Fo Computer Lect 1Document52 pagesIntroduction Fo Computer Lect 1Ismail OscarNo ratings yet
- Important Features of Microsoft WordDocument9 pagesImportant Features of Microsoft WordJulie BinwagNo ratings yet
- Keys On The Computer KeyboardDocument6 pagesKeys On The Computer KeyboardRhean ParbaNo ratings yet
- Computer: Tower or DesktopDocument10 pagesComputer: Tower or Desktopepah1925No ratings yet
- Access Information Using KeyboardDocument6 pagesAccess Information Using KeyboardRhen SuarezNo ratings yet
- Microsoft Word Shortcut Keys1Document13 pagesMicrosoft Word Shortcut Keys1Trigya Charu PandeyNo ratings yet
- Touch TypingDocument49 pagesTouch TypingCris Tin100% (2)
- Getting Started With Microsoft WordDocument13 pagesGetting Started With Microsoft WordAvinash RaiNo ratings yet
- Lesson 1 - Introduction To KeyboardingDocument16 pagesLesson 1 - Introduction To KeyboardingriniNo ratings yet
- Ms Word Parts and FunctionsDocument26 pagesMs Word Parts and FunctionsFelmarNo ratings yet
- Computer Basics Equipment (HardwareDocument9 pagesComputer Basics Equipment (HardwareAngelina Labucay RamosNo ratings yet
- Microsoft Skype For Business 2016 Keyboard Shortcuts for WindowsFrom EverandMicrosoft Skype For Business 2016 Keyboard Shortcuts for WindowsNo ratings yet
- Hacking EmacsDocument27 pagesHacking EmacsJethro Kuan100% (2)
- Reference Manual E8-V5 - Sic-Venim S.R.O.Document51 pagesReference Manual E8-V5 - Sic-Venim S.R.O.VOLTA PRONo ratings yet
- AzhagiDocument7 pagesAzhagiKoteswara Rao M100% (1)
- PowerPoint Shortcut Keys - Overview and ExamplesDocument9 pagesPowerPoint Shortcut Keys - Overview and Examplesamiya bhusan mohantaNo ratings yet
- Workshop 9 GeniE Shortcuts HandoutDocument2 pagesWorkshop 9 GeniE Shortcuts Handoutchldudwo2158No ratings yet
- Busy ShortcutDocument2 pagesBusy ShortcutHAKIMI MZNNo ratings yet
- Emachines Em250Document194 pagesEmachines Em250spanishroseNo ratings yet
- P54x GuideDocument634 pagesP54x GuidescribdkkkNo ratings yet
- Keyboard Shortcuts Recycle ManualDocument6 pagesKeyboard Shortcuts Recycle ManualDavid Velasco PérezNo ratings yet
- CGO1.0.1 User ManualDocument71 pagesCGO1.0.1 User ManualpuesyoNo ratings yet
- Hari P.K. - Excel For The CEO - 2006Document369 pagesHari P.K. - Excel For The CEO - 2006Joao MartinsNo ratings yet
- Rom-Dos SDTK Users GuideDocument38 pagesRom-Dos SDTK Users GuidemmgoranNo ratings yet
- CarPC JoyCon Exd UserGuide EngDocument18 pagesCarPC JoyCon Exd UserGuide EngReinaldo MarquesNo ratings yet
- QLab 4 Reference ManualDocument331 pagesQLab 4 Reference ManualpixieotronicNo ratings yet
- 50 Time-Saving Keyboard ShortcutsDocument1 page50 Time-Saving Keyboard ShortcutsINAM ULLAHNo ratings yet
- Age of Empires ArticlesDocument15 pagesAge of Empires ArticlesRoss HamiltonNo ratings yet
- Class 3 Computer StudiesDocument3 pagesClass 3 Computer StudiesTECHNO PASSPORTNo ratings yet
- RohitDocument50 pagesRohitprateekNo ratings yet
- JLP ManualDocument21 pagesJLP ManualSukri RasyidNo ratings yet
- Binder 1Document253 pagesBinder 1Kanav ChadhaNo ratings yet
- Change LogDocument108 pagesChange LogWhy Force MeNo ratings yet
- Bluebeam Revu Keyboard Shortcuts 2017-UKDocument8 pagesBluebeam Revu Keyboard Shortcuts 2017-UKStigNo ratings yet
- Shortcut KeysDocument18 pagesShortcut KeysJenish AthletNo ratings yet
- ITAA UserManualDocument24 pagesITAA UserManualIrlan LeiteNo ratings yet
- Deal Slip PrintingDocument13 pagesDeal Slip Printingmaheedharvavilala100% (2)
- Key Cue Users GuideDocument14 pagesKey Cue Users Guidemiki7555No ratings yet
- CW IDE 4.2.5 User GuideDocument424 pagesCW IDE 4.2.5 User GuideDan KlineNo ratings yet
- Tinn-R Install and UsageDocument5 pagesTinn-R Install and UsagefpttmmNo ratings yet
- Developing HiloDocument158 pagesDeveloping HiloeonerNo ratings yet
- Mathcad Prime Keyboard ShortcutsDocument8 pagesMathcad Prime Keyboard Shortcutsjojo_323No ratings yet