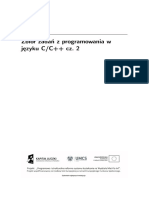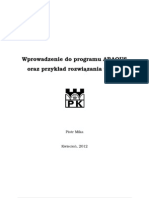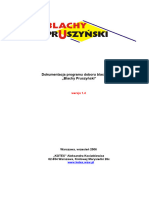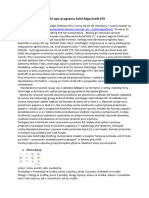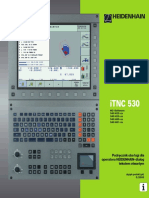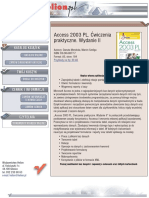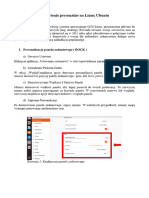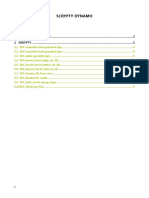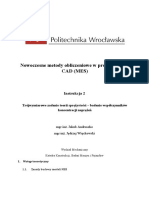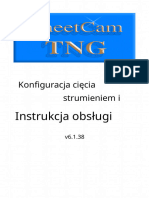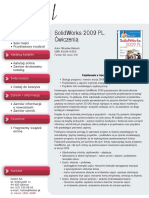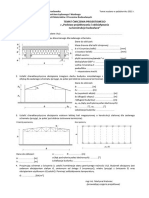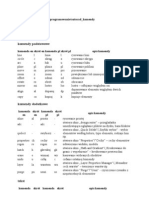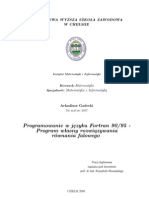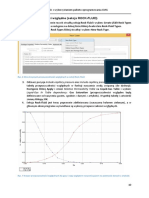Professional Documents
Culture Documents
Przyk 9.3
Przyk 9.3
Uploaded by
MariuszOriginal Title
Copyright
Available Formats
Share this document
Did you find this document useful?
Is this content inappropriate?
Report this DocumentCopyright:
Available Formats
Przyk 9.3
Przyk 9.3
Uploaded by
MariuszCopyright:
Available Formats
strona: 396 Autodesk Robot Structural Analysis 2010 - Podręcznik użytkownika
9.3. Płyta żelbetowa
Ten przykład przedstawia definicję i analizę prostej płyty żelbetowej z otworem.
Jednostki danych: (m) i (kN).
Norma wymiarowania płyt żelbetowych: PN-B-03264 (2002).
Poniżej przedstawiono krok po kroku wszystkie etapy tworzenia modelu płyty i obliczenia płyty.
Zdefiniowano cztery przypadki obciążenia (ciężar własny i trzy przypadki eksploatacyjne).
Podczas definiowania konstrukcji wykorzystywane będą następujące zasady:
• prezentacja dowolnej ikony oznacza naciśnięcie tej ikony lewym klawiszem myszki,
• { x } oznacza wybór opcji ‘x’ z okna dialogowego,
• LKM i PKM - skróty używane do oznaczenia kliknięcia odpowiednio lewym lub prawym klawiszem
myszki.
Aby rozpocząć definiowanie konstrukcji, uruchom system Robot (naciśnij odpowiednią ikonę lub wybierz
komendę z paska zadań). W okienku pojawiającym się po chwili na ekranie (jest ono opisane w rozdziale
2.1 podręcznika) należy wybrać pierwszą ikonę w drugim rzędzie (Projektowanie płyty) .
9.3.1. Definicja modelu konstrukcji
Definicja konturu
WYKONYWANA OPERACJA OPIS
Widok / Siatka / Definiuj krok Otwarcie okna dialogowego Definicja kroku siatki
Dx = Dy =1.0 Definicja kroku siatki na ekranie (równy w obu kierunkach)
Zastosuj, Zamknij Przyjęcie zdefiniowanych parametrów i zamknięcie okna
dialogowego Definicja kroku siatki
Geometria / Obiekty / Polilinia- Otwarcie okna dialogowego Polilinia - kontur
kontur
LKM w opcję Polilinia w polu Wybór polilinii do definiowania konturu płyty
Metoda tworzenia
Używając myszki zdefiniuj punkty o Definicja konturu o kształcie prostokąta
następujących współrzędnych w
oknie graficznym:
{-7, -5}
{-7, 5}
{7, 5}
{7, -5}
{-7, -5}
© 2009 Autodesk, Inc. All rights reserved
Autodesk Robot Structural Analysis 2010 - Podręcznik użytkownika strona: 397
{-4, 2} {-4, 0} {-1, 0} {-1, 2} Definicja konturu o kształcie prostokąta. Kontur definiowany
{-4, 2} jest przez cztery wierzchołki (piąty wierzchołek jest podany,
aby zamknąć kontur). Modeluje on wymiary otworu w płycie
Zamknij Zamknięcie okna dialogowego Polilinia - kontur
Parametry siatki elementów skończonych
Narzędzia / Preferencje zadania / Otwarcie okna dialogowego służącego do wyboru
Parametry pracy parametrów np. siatkowania
W polu Rodzaj siatkowania wybierz Wybór typu siatkowania określonego przez użytkownika
opcję Użytkownika
LKM w klawisz Modyfikacja
LKM w opcję Dopuszczalne metody Wybór metody Delaunay’a
siatkowania / Siatkowanie złożone
(Delaunay)
W polu Generacja siatki / Podział 1 i Definicja rozmiaru generowanej siatki powierzchniowych
Podział 2: wpisz {7} elementów skończonych
OK Akceptacja zmian i zamknięcie okna dialogowego Opcje
siatkowania
OK Zamknięcie okna dialogowego Preferencje zadania i
akceptacja dokonanych zmian
Właściwości płyty
Otwarcie okna dialogowego służącego do definiowania
grubości płyty
Definicja nowej grubości powierzchniowych elementów
skończonych
Na zakładce Jednorodne w polu Definicja grubości płyty; w polu Etykieta należy wpisać
Gr= wpisz wartość { 35 } GR35
© 2009 Autodesk, Inc. All rights reserved
strona: 398 Autodesk Robot Structural Analysis 2010 - Podręcznik użytkownika
W polu Materiał: wybierz { B30 } Wybór materiału: B30
Dodaj i Zamknij Dodanie nowego typu grubości (GR35) do listy
zdefiniowanych typów grubości i zamknięcie okna
dialogowego Nowa grubość
Zamknij Zamknięcie okna dialogowego Grubości ES
Nadanie właściwości płyty
Otwarcie okna dialogowego Panel
LKM w opcję Typ obszaru: Otwór Definicja konturu otworu
LKM w opcję Tworzenie Definicja konturu otworu. Wybór punktu znajdującego się
poprzez/Punkt wewnętrzny: wewnątrz otworu; po kliknięciu w punkt np. o współrzędnych
LKM w punkt o współrzędnych {-3, (-3,1) kontur będzie traktowany jako otwór
1} w oknie graficznym
LKM w opcję Typ obszaru: Panel Definicja panelu (wokół zdefiniowanego otworu)
LKM w klawisz znajdujący się Otwarcie okna dialogowego PN-B 03264 (2002) Parametry
po prawej stronie opcji Zbrojenie, w zbrojenia.
polu Charakterystyki
Na zakładce Ogólne Definicja nowego typu zbrojenia płyty. Zamknięcie okna
• w polu Nazwa wpisać: dialogowego PN-B 03264 (2002) Parametry zbrojenia.
Kierunek_X
• w polu Obliczenia zbrojenia dla
powłok / Typ wybrać:
zginanie+ściskanie/rozciąganie
• w polu Kierunek zbrojenia
głównego wybrać:
Wzdłuż osi X
Dodaj, Zamknij
LKM w polu Charakterystyki w opcji Wybór typu zbrojenia, grubości (GR35) i modelu
• Zbrojenie wybrać: obliczeniowego panela.
Kierunek_X
• Grubość wybrać:GR35
• Model wybrać: Powłoka
LKM w opcję Tworzenie Definicja konturu panela. Wybór punktu znajdującego się
poprzez/Punkt wewnętrzny: wewnątrz konturu, ale na zewnątrz konturu otworu; po
LKM w punkt o współrzędnych {0,0} kliknięciu w punkt np. o współrzędnych (0,0) kontur będzie
w oknie graficznym traktowany jako kontur panela
Zamknij Zakończenie definicji panela
© 2009 Autodesk, Inc. All rights reserved
Autodesk Robot Structural Analysis 2010 - Podręcznik użytkownika strona: 399
Definicja podpór
Analiza / Model obliczeniowy / Generacja siatki elementów skończonych zgodnie z
Generacja przyjętymi parametrami siatkowania
Otwarcie okna dialogowego Podpory
Definicja nowego typu podpory
Zaawansowane na zakładce Otwarcie okna dialogowego Definicja podpory -
Sztywne zaawansowane do definicji podpory określanej przy
pomocy wymiarów przekroju poprzecznego słupa
Słup Wybór typu podpory - słup
Prostokątny Definicja typu słupa (prostokątny) i wymiarów przekroju
b = 45, h = 45 poprzecznego słupa
OK Zamknięcie okna dialogowego Definicja podpory -
zaawansowane
W polu Etykieta wpisać Słup45x45, Podanie nazwy zdefiniowanego typu podpory
zablokować wszystkie kierunki (UZ,
RX, RY)
Dodaj, Zamknij Dodanie nowego typu podpory (słup45x45) do listy
dostępnych typów podpór i zamknięcie okna dialogowego
Definicja podpory
LKM w opcję Słup45x45 Wybór typu podpory
LKM w pole Aktualna selekcja (na Wybór punktów, w których definiowana będzie podpora -
zakładce Węzłowe) patrz poniższy rysunek. Numeracja węzłów może być różna
LKM w pole edycyjne po zakończeniu generacji siatki elementów skończonych.
LKM w punkty P1, P2, P3, P4 Należy wybrać punkty narożne P1, P2, P3, P4, tak jak to
zostało pokazane na rysunku poniżej
© 2009 Autodesk, Inc. All rights reserved
strona: 400 Autodesk Robot Structural Analysis 2010 - Podręcznik użytkownika
Zastosuj, Zamknij Definicja podpór w konstrukcji i zamknięcie okna
dialogowego Podpory
Definicja przypadków obciążenia
Otwarcie okna dialogowego Przypadki obciążeń
LKM w klawisz Nowy Definicja ciężaru własnego o standardowej nazwie STA1
LKM w pole Natura i wybrać Wybór natury obciążenia: eksploatacyjne
obciążenie:
Eksploatacyjne
LKM w klawisz Nowy, Definicja trzech przypadków obciążenia eksploatacyjnego o
LKM w klawisz Nowy, standardowych nazwach: EKSP1, EKSP2 i EKSP3 oraz
LKM w klawisz Nowy, Zamknij zamknięcie okna dialogowego Przypadki obciążeń
Definicja obciążeń dla utworzonych przypadków obciążenia
Wybór pierwszego przypadku obciążenia eksploatacyjnego
EKSP1
wybór 2: EKSP1
Otwarcie okna dialogowego Obciążenie
Wybierz zakładkę Powierzchnia Wybór obciążenia powierzchniowego jednorodnego na
konturze
Parametry obciążenia, Z: {-0.5} Definicja wartości obciążenia
© 2009 Autodesk, Inc. All rights reserved
Autodesk Robot Structural Analysis 2010 - Podręcznik użytkownika strona: 401
LKM w pole Definicja konturu Definicja konturu o kształcie prostokąta, do którego
przyłożone będzie obciążenie
Zdefiniuj punkty o następujących
współrzędnych:
{-7, 1.5}; Dodaj
{-4, 1.5}; Dodaj
{-4, 0}; Dodaj
{-7, 0}; Dodaj
LKM w klawisz Dodaj znajdujący się
na dole okna dialogowego
Obciążenie jednorodne (kontur)
Zastosuj
Wybór drugiego przypadku obciążenia eksploatacyjnego
EKSP2
wybór 3: EKSP2
Wybierz zakładkę Powierzchnia Wybór obciążenia liniowego 2p
Wartości: P1, P2 Definicja wartości obciążenia w dwóch punktach (P1 i P2 -
Z: {-0.8, -0.8} początek i koniec odcinka do którego przykładane jest
Współrzędne punktów obciążenie) oraz współrzędnych tych punktów (A i B)
A: {1, -5}
B: {1, 5}
Dodaj, Zastosuj
Wybór trzeciego przypadku obciążenia eksploatacyjnego
EKSP3
wybór 4: EKSP3
Wybierz zakładkę Powierzchnia Wybór obciążenia powierzchniowego 3p
Wartości: P1, P2, P3 Definicja wartości obciążenia dla całego panela, w oparciu
Z: {-5, -8, 2} o trzy wybrane punkty (P1, P2 i P3) oraz określenie
Współrzędne punktów współrzędnych tych punktów (A, B i C)
A: {0.0, 5.0}
B: {5.0, 5.0}
C: {3.0, -5.0}
LKM w klawisz Dodaj znajdujący się
na dole okna dialogowego
Obciążenie powierzchniowe 3P
LKM w pole Zastosuj do Wybór panela, do którego przykładane będzie obciążenie
{1}
© 2009 Autodesk, Inc. All rights reserved
strona: 402 Autodesk Robot Structural Analysis 2010 - Podręcznik użytkownika
Zastosuj, Zamknij Zamknięcie okna dialogowego Obciążenie
Obciążenia / Kombinacje ręczne Definicja kombinacji
LKM w pole Typ kombinacji i wybrać: Wybór kombinacji typu SGU
SGU
LKM w pole Natura i wybrać: Wybór natury eksploatacyjne i zatwierdzenie typu
eksploatacyjne kombinacji
OK
W polu Współczynnik wpisać auto Definicja współczynnika, który będzie użyty dla wybranych
przypadków
LKM w oknie Lista przypadków Podświetlenie numeru przypadku, który będzie użyty w
numer 2 kombinacji
Przeniesienie wybranego przypadku do panelu po prawej
stronie
LKM w oknie Lista przypadków Podświetlenie numeru przypadku, który będzie użyty w
numer 3 kombinacji
Przeniesienie wybranego przypadku do panelu po prawej
stronie
LKM w oknie Lista przypadków Podświetlenie numeru przypadku, który będzie użyty w
numer 4 kombinacji
Przeniesienie wybranego przypadku do panelu po prawej
stronie
Zastosuj, Zamknij Definicja kombinacji obciążeń i zamknięcie okna
dialogowego Kombinacje
Wizualizacja utworzonych przypadków obciążenia
Widok / Rzutowanie / 3D xyz Wybór widoku aksonometrycznego
Widok / Wyświetl / zakładka Jeśli nie są widoczne symbole obciążeń, w oknie
Obciążenia Wyświetlanie atrybutów możemy włączyć ich wizualizację
LKM w opcję Symbole obciążeń Włączenie opcji prezentacji obciążeń w konstrukcji
Widok / Wyświetl / zakładka Przejście na zakładkę Panele/ES okna dialogowego
Panele/ES Wyświetlanie atrybutów
LKM w opcję Opis paneli, Elementy Wyłączenie opcji prezentacji elementów konstrukcji
skończone
Zastosuj, OK
© 2009 Autodesk, Inc. All rights reserved
Autodesk Robot Structural Analysis 2010 - Podręcznik użytkownika strona: 403
Wybór trzeciego przypadku obciążenia eksploatacyjnego
EKSP3
wybór 4: EKSP3
Wybór drugiego przypadku obciążenia eksploatacyjnego
EKSP2
wybór 3: EKSP2
Wybór pierwszego przypadku obciążenia eksploatacyjnego
EKSP1
wybór 2: EKSP1
© 2009 Autodesk, Inc. All rights reserved
strona: 404 Autodesk Robot Structural Analysis 2010 - Podręcznik użytkownika
9.3.2. Analiza konstrukcji i prezentacja wyników obliczeń
(mapy na przecięciach paneli)
Rozpoczęcie obliczeń dla zdefiniowanej konstrukcji
LKM w pole umożliwiające wybór Wybór ekranu REZULTATY/REZULTATY - MAPY
ekranów programu Robot, programu Robot. Ekran monitora zostanie podzielony na
Rezultaty / Rezultaty - mapy dwie części tak jak to pokazano na poniższym rysunku:
okno graficzne z modelem konstrukcji oraz okno dialogowe
Mapy
Wybór pierwszego przypadku obciążenia eksploatacyjnego
EKSP1
wybór 2: EKSP1
LKM w opcję Przemieszczenia-u, w Wybór przemieszczenia do prezentacji
w oknie dialogowym Mapy
Przejście na zakładkę Parametry w Wybór warstwy, dla której prezentowane będą wyznaczone
oknie dialogowym Mapy i wybranie przemieszczenia
opcji środkowa w polu Warstwa dla
naprężeń, Zastosuj
Przejście na zakładkę Szczegółowe
w oknie dialogowym Mapy i
wyłączenie prezentacji
przemieszczeń dla płyty, Zastosuj
Model konstrukcji / Geometria Wybór początkowego ekranu systemu Robot
© 2009 Autodesk, Inc. All rights reserved
Autodesk Robot Structural Analysis 2010 - Podręcznik użytkownika strona: 405
Rezultaty / Przecięcia paneli Otwarcie okna dialogowego Przecięcia paneli
umożliwiającego tworzenie wykresów sił wewnętrznych i
przemieszczeń w powierzchniowych elementach
skończonych
LKM w opcję Przemieszczenia - u,w Wybór przemieszczenia do prezentacji
na zakładce Szczegółowe
Na zakładce Definicja w oknie Wybór sposobu definiowania płaszczyzny przecięcia
dialogowym Przecięcia paneli,
wybrać opcję równolegle do osi Y,
wpisać współrzędne (1.00, -5.00) w
polu poniżej
Przejść na zakładkę Parametry, a Wybór warstwy, dla której prezentowane będą
następnie w polu Warstwa dla przemieszczenia w wybranym przecięciu
naprężeń wybrać opcję środkowa
Na zakładce Wykresy wybrać Wybór sposobu prezentacji wykresów na przecięciach
następujące opcje: konstrukcji
karteczki w polu Opisy wykresów,
kreskowe w polu Wypełnianie oraz
normalnie w polu Położenie
wykresów
Zastosuj Włączenie prezentacji przemieszczeń na przecięciach
panelu (rysunek poniżej); poniższy rysunek prezentuje
dotychczas zdefiniowaną konstrukcję
UWAGA:
Zwiększenie liczby miejsc znaczących po przecinku może
być dokonane w menu górnym: Narzędzia / Preferencje
zadania / Jednostki i formaty / Inne
Wykorzystanie opcji pozwala na obejrzenie wykresu (w
początkowym stanie wykres znajduje się pod płytą)
© 2009 Autodesk, Inc. All rights reserved
strona: 406 Autodesk Robot Structural Analysis 2010 - Podręcznik użytkownika
Przejść na zakładkę Przecięcia i Wyłączenie prezentacji wykresu na przecięciu przez płytę
wyłączyć prezentację wykresu na
zdefiniowanym przecięciu (zniknie
symbol √)
Zastosuj, Zamknij Wyłączenie prezentacji przemieszczeń na przecięciu
panelu i zamknięcie okna dialogowego Przecięcia paneli
9.3.3. Obliczanie teoretycznych powierzchni zbrojenia
Norma PN-B-03264 (2002)
LKM w pole umożliwiające wybór Przejście na ekran programu Robot umożliwiającego
ekranów programu Robot: Płyty wyznaczenie teoretycznych powierzchni zbrojenia dla
żelbetowe / Płyty - zbrojenie zdefiniowanej płyty. Ekran monitora zostanie podzielony na
teoretyczne trzy części: okno graficzne z modelem konstrukcji oraz dwa
okna: Zbrojenie płyt i powłok oraz Zbrojenia
LKM w pole SGN: w polu Listy Obliczenia powierzchni teoretycznych odbywać się będą
przypadków i wpisanie 1do4 w oknie dla stanu granicznego nośności uwzględniając wszystkie
Zbrojenie płyt i powłok przypadki obciążenia płyty
LKM w pole SGU: w polu Listy Obliczenia powierzchni teoretycznych odbywać się będą
przypadków i wpisanie 5 w oknie dla stanu granicznego użytkowalności uwzględniając
Zbrojenie płyt i powłok zdefiniowaną kombinację
LKM w pole Metoda i wybór metody Wybór analitycznej metody obliczania powierzchni
analitycznej zbrojenia
Włączenie opcji Redukcja sił nad Włączenie tej opcji oznacza, że dla elementów płytowych,
słupami które są podparte punktowo (np. przy pomocy typu podpory
słup), wartości momentów i naprężeń w okolicach punktów
podparcia są zastępowane średnią wartością z otoczenia
tych podpór/słupów
LKM w klawisz Oblicz w oknie Rozpoczęcie obliczeń powierzchni zbrojenia dla
Zbrojenie płyt i powłok zdefiniowanej płyty (panelu nr 1)
Po zakończeniu obliczeń LKM w Wybór wielkości do prezentacji
opcję Powierzchnia A Y[-] w oknie
dialogowym Zbrojenia
Przejście na zakładkę Skala i wybór Wybór rodzaju palety kolorów używanej do prezentacji map
opcji Pełna gama w polu Mapa zbrojenia
kolorów
LKM w klawisz Zastosuj w oknie Prezentacja powierzchni zbrojenia dla wybranej
Zbrojenia powierzchni i wybranego kierunku (mapa powierzchni
zbrojenia jest pokazana na poniższym rysunku)
© 2009 Autodesk, Inc. All rights reserved
Autodesk Robot Structural Analysis 2010 - Podręcznik użytkownika strona: 407
Wyłączenie opcji Powierzchnia A Y[- Wyłączenie prezentacji map zbrojenia
] w oknie dialogowym Zbrojenia
LKM w klawisz Zastosuj
Otwarcie tabeli z prezentacją wyników dla obliczania
teoretycznych powierzchni zbrojenia dla płyty
PKM gdy kursor znajduje się w tabeli Pojawienie się menu kontekstowego na ekranie
Wyniki zbrojenia
Kolumny Otwarcie okna dialogowego Wyniki zbrojenia
Włączenie dwóch opcji w polu Wybór wielkości do prezentacji w tabeli
Zbrojenie teoretyczne:
Rozstaw e X[-] i Rozstaw e X[+]
OK Zamknięcie okna dialogowego Wyniki zbrojenia
Przejście na zakładkę Ekstrema Prezentacja ekstremów globalnych powierzchni i
globalne w tabeli Wyniki zbrojenia rozstawów zbrojenia uzyskanych dla projektowanej płyty
Zamknięcie tabeli Wyniki zbrojenia
© 2009 Autodesk, Inc. All rights reserved
strona: 408 Autodesk Robot Structural Analysis 2010 - Podręcznik użytkownika
9.3.4. Obliczanie rzeczywistych powierzchni zbrojenia
Norma PN-B-03264 (2002)
LKM w pole umożliwiające wybór Wybór początkowego ekranu programu Robot
ekranów programu Robot:
Model konstrukcji / Geometria
Selekcja oknem całej płyty (płyta jest Wybór płyty, dla której przeprowadzone zostaną obliczenia
podświetlana) zbrojenia rzeczywistego
UWAGA:
W przypadku większej liczby paneli należy wybrać te
panele, dla których ma być obliczone zbrojenie rzeczywiste
Analiza / Wymiarowanie elementów Przejście na ekran programu Robot umożliwiającego
żelbetowych / Wymiarowanie paneli definicję stref zbrojenia dla zdefiniowanej płyty. Ekran
betonowych / Zbrojenie rzeczywiste monitora zostanie podzielony na dwie części: okno
graficzne z modelem konstrukcji oraz okno: Zbrojenie płyt
i powłok
Tak Zaakceptowanie komunikatu o zwiększeniu teoretycznej
powierzchni zbrojenia
Wybranie prezentacji zbrojenia dolnego na kierunku X
(zakładki znajdują się w lewym dolnym rogu ekranu)
Otwarcie okna dialogowego Wzorzec zbrojenia
Wybranie opcji Pręty Na zakładce Ogólne wybranie opcji Pręty w grupie Sposób
zbrojenia; oznacza to, że generowane zbrojenie płyty
będzie zbrojeniem tylko prętami zbrojeniowymi
OK Zaakceptowanie dokonanego wyboru i zamknięcie okna
dialogowego Wzorzec zbrojenia
Na zakładce Mapy zbrojenia w oknie Wyłączenie prezentacji opisu mapy na ekranie
dialogowym Zbrojenie płyt i powłok
w polu Widoczność wyłączyć opcję
Opis
W polu Parametry siatki w polach Dx Wybór parametrów siatki i jej generacja
i Dy wpisać 0,5 m, wybrać rodzaj
siatki: regularna i nacisnąć przycisk:
Generacja
Otwarcie okna dialogowego Zestaw opcji obliczeniowych
© 2009 Autodesk, Inc. All rights reserved
Autodesk Robot Structural Analysis 2010 - Podręcznik użytkownika strona: 409
Obliczenia Rozpoczęcie obliczeń i generacji stref zbrojenia
rzeczywistego płyty w trybie automatycznym
Na zakładce Zginanie w oknie Wybór trybu ręcznego umożliwiającego użytkownikowi
dialogowym Zbrojenie płyt i powłok zdefiniowanie własnych stref zbrojenia rzeczywistego
w polu Definicja stref zbrojenia
wybrać opcję:
Ręczna
LKM zaznaczyć w tabeli pierwszą Usunięcie wybranych stref zbrojenia
kolumnę wiersza zawierającego UWAGA:
strefę 1/1- (wiersz oznaczony W przypadku usuwania zbrojenia we wszystkich kierunkach
zostanie kolorem czarnym), i strefach należy użyć klawisza Usuń zbrojenie
a następnie usunąć ją klawiszem znajdującego się w dolnej części okna dialogowego
Delete
Analogicznie usunąć strefę 1/2-
Dla strefy 1/3- w kolumnie Φ z menu Zmiana średnicy oraz rozstawu prętów zbrojenia dla strefy
rozwijalnego wybrać średnicę: 1/3-.
16.0 mm UWAGA:
a następnie w kolumnie S wpisać: Usunięcie wybranych stref oraz zmiana parametrów
10.0 cm zbrojenia spowodowało, że zbrojenie dolne na kierunku X
jest niewystarczające. Jest to sygnalizowane kolorem
czerwonym w tabeli w kolumnach: Ar (powierzchnia
rzeczywista) i As (różnica między powierzchnią teoretyczną
a rzeczywistą)
Na zakładce Mapy zbrojenia w oknie Wybór mapy przedstawiającej różnicę pomiędzy
dialogowym Zbrojenie płyt i powłok powierzchnią teoretyczną, a rzeczywistą zbrojenia.
w polu Wyniki dla siatki prostokątów
wybrać opcję:
As=Ar-At
© 2009 Autodesk, Inc. All rights reserved
strona: 410 Autodesk Robot Structural Analysis 2010 - Podręcznik użytkownika
Na zakładce Zginanie w oknie Definicja strefy zbrojenia 1/29- w miejscach, w których
dialogowym Zbrojenie płyt i powłok zbrojenie jest niewystarczające. Miejsca te oznaczone są
w tabeli LKM zaznaczyć wiersz kolorem niebieskim na rysunku powyżej
oznaczony symbolem , a
następnie kliknąć w pole
Współrzędne (kolor pola zmieni się
na zielony) i graficznie wybrać
punkty:
p1 ( -7.00 , 1.50) i p2 (-5.00 , 5.00)
Dla strefy 1/29- w kolumnie Φ z Definicja średnicy i rozstawu prętów dla strefy 1/29-
menu rozwijalnego wybrać średnicę:
16.0 mm
a następnie w kolumnie S wpisać:
20.0 cm
Wybór prezentacji zbrojenia dolnego na kierunku Y
© 2009 Autodesk, Inc. All rights reserved
Autodesk Robot Structural Analysis 2010 - Podręcznik użytkownika strona: 411
LKM zaznaczyć w tabeli pierwszą Usunięcie wybranych stref zbrojenia
kolumnę wiersza zawierającego UWAGA:
strefę 1/4- (wiersz oznaczony W przypadku usuwania zbrojenia we wszystkich kierunkach
zostanie kolorem czarnym), i strefach należy użyć klawisza Usuń zbrojenie
a następnie usunąć ją klawiszem znajdującego się w dolnej części okna dialogowego
Delete
Analogicznie usunąć strefy 1/5-, 1/6-
, 1/7-.
Dla strefy 1/8- w kolumnie Φ z menu Definicja średnicy i rozstawu prętów dla strefy 1/8-
rozwijalnego wybrać średnicę:
16.0 mm
a następnie w kolumnie S wpisać:
20.0 cm
LKM zaznaczyć w tabeli wiersz Definicja stref zbrojenia 1/26-, 1/27-, i 1/28- w miejscach, w
których zbrojenie jest niewystarczające. Miejsca te
oznaczony symbolem , a
oznaczone są kolorem niebieskim na mapie zbrojenia
następnie kliknąć w pole
(As=Ar-At)
Współrzędne (kolor pola zmieni się
na zielony) i graficznie wybrać
punkty:
p1 ( -7.00 , -5.00) i p2 (0.00 , 2.50)
Czynność powtórzyć przy definicji
dwóch kolejnych stref o
następujących współrzędnych:
p1 ( 3.00 , -5.00) i p2 (7.00 , -3.00)
p1 ( 3.00 , 3.00) i p2 (7.00 , 5.00)
Dla stref 1/26-,1/27- i 1/28- w Określenie strefy 1/8- jako strefy bazowej dla
kolumnie Strefa bazowa z menu nowozdefiniowanych stref. Oznacza to, że pręty strefy
rozwijalnego wybrać: zależnej czyli 1/26-,1/27- i 1/28- rozmieszczane będą
1/8- symetrycznie między prętami strefy bazowej czyli 1/8-
Dla stref 1/26-,1/27- i 1/28- kliknąć w Definicja ilości oraz rozstawu prętów zbrojenia dla stref
kolumnie Dogęszczenie strefy +n zależnych
(pojawia się symbol )
a następnie z menu rozwijalnego
wybrać:
1: 10.0
Na zakładce Mapy zbrojenia w oknie Wybór zakładki z mapą przedstawiającą rzeczywistą
dialogowym Zbrojenie płyt i powłok powierzchnię zbrojenia.
w polu Wyniki dla siatki prostokątów UWAGA:
wybrać opcję: Aby zobaczyć na mapie wybraną strefę, należy przejść na
Zbrojenie rzeczywiste Ar zakładkę Zginanie w oknie dialogowym Zbrojenie płyt i
powłok, a następnie kliknąć w pierwszą kolumnę tabeli
wybranej strefy; wówczas wiersz zostanie oznaczony
kolorem czarnym, a strefa ta na mapie zostanie
podświetlona na różowo
© 2009 Autodesk, Inc. All rights reserved
strona: 412 Autodesk Robot Structural Analysis 2010 - Podręcznik użytkownika
Wybór prezentacji zbrojenia górnego na kierunku X
Pole At w strefie 1/8+ jest podświetlone na żółto, co
sygnalizuje, że strefa w tym miejscu nie jest potrzebna
(pozostałe strefy dostarczają wymaganą ilość zbrojenia).
Strefa ta została wygenerowana automatycznie, gdyż jest
ona wymagana ze względów konstrukcyjnych na kierunku
Y+
Weryfikacja
Wybór prezentacji zbrojenia dolnego na kierunku X
Zakładka Mapy zbrojenia w oknie Wyświetlenie ikon map służących do prezentacji /
dialogowym Zbrojenie płyt i powłok modyfikacji map zbrojenia, ugięcia, zarysowania i
sztywności
Wybór mapy ugięć i sprawdzenie wartości ugięć
Otwarcie okna dialogowego weryfikacji
© 2009 Autodesk, Inc. All rights reserved
Autodesk Robot Structural Analysis 2010 - Podręcznik użytkownika strona: 413
Weryfikacja ugięć metodą: Wybór metody weryfikacji oraz kombinacji, dla której
z aktualizacją sztywności (MES) przeprowadzona zostanie weryfikacja
a następnie uaktywnić pola
Przemieszczenie (+) oraz
Przemieszczenie (-) i wybrać:
5:KOMB1
Oblicz Rozpoczęcie weryfikacji
W polu Wyniki dla ES w oknie Porównanie wartości ugięcia dla zweryfikowanego
dialogowym Zbrojenia płyt i powłok zbrojenia rzeczywistego z wartością ugięcia dla zbrojenia
uaktywnia się opcja Dla teoretycznego
zweryfikowanego zbrojenia
rzeczywistego.
Porównać otrzymane wyniki z
wartością ugięcia otrzymanego dla
zbrojenia teoretycznego
Otwarcie okna dialogowego Zestaw opcji obliczeniowych
Wybór opcji przejścia do ekranu Po zakończeniu obliczeń program automatycznie przejdzie
Zbrojenia po obliczeniach do ekranu Robot: Płyty żelbetowe / Płyty - zbrojenie.
Ekran monitora zostanie podzielony na trzy części: okno
graficzne z modelem konstrukcji oraz okna: Pręty
zbrojeniowe i Płyta - tabela zbrojenia
© 2009 Autodesk, Inc. All rights reserved
strona: 414 Autodesk Robot Structural Analysis 2010 - Podręcznik użytkownika
Obliczenia Rozpoczęcie obliczeń zbrojenia rzeczywistego płyty
W celu prezentacji wybranego typu zbrojenia (głównego,
konstrukcyjnego lub zbrojenia otworów) należy kliknąć na
jedną z zakładek, które znajdują się w lewym dolnym rogu
ekranu graficznego. Standardowo program prezentuje
wszystkie typy zbrojenia
© 2009 Autodesk, Inc. All rights reserved
You might also like
- Zbiór Zadań Z Programowania W Języku C C++ Cz. 2 KrzaczkowskiDocument142 pagesZbiór Zadań Z Programowania W Języku C C++ Cz. 2 KrzaczkowskiulugardNo ratings yet
- CYBELEC 1200 Instrukcja Obsługi - PLDocument55 pagesCYBELEC 1200 Instrukcja Obsługi - PLmick_gol100% (3)
- ASD Przykład - Żelbet 2010Document53 pagesASD Przykład - Żelbet 2010Andrzej ŚwieradowskiNo ratings yet
- Hala Żelbetowa - Modelowanie W Programie ROBOT - (BudownictwoPolskie - PL)Document22 pagesHala Żelbetowa - Modelowanie W Programie ROBOT - (BudownictwoPolskie - PL)Anna GNo ratings yet
- AxisVM Krok Po Kroku PodstawowyDocument158 pagesAxisVM Krok Po Kroku PodstawowyteodortokalskiNo ratings yet
- RCadDocument19 pagesRCadtomasNo ratings yet
- Robot - Linie WpływuDocument11 pagesRobot - Linie WpływuJan GnatNo ratings yet
- Instrukcja Builder-IMEX cz.1 PDFDocument7 pagesInstrukcja Builder-IMEX cz.1 PDFMirosław SzczepaniecNo ratings yet
- Corel CaptureDocument13 pagesCorel CaptureŁwojtasikNo ratings yet
- Przewodnik 25 PL Mes-SprDocument15 pagesPrzewodnik 25 PL Mes-Sprartur.kurdzielNo ratings yet
- Manual Abaqus MKDocument22 pagesManual Abaqus MKSaad Al HelyNo ratings yet
- Robot - SkryptDocument167 pagesRobot - SkryptKrzysztof Lao100% (1)
- Str1 15Document15 pagesStr1 15zeber.kNo ratings yet
- Cwiczenia SOLID EDGE GMBDocument5 pagesCwiczenia SOLID EDGE GMBJacekNo ratings yet
- Przewodnik 03 PL Ciana OporowaDocument10 pagesPrzewodnik 03 PL Ciana OporowaKamil DubałaNo ratings yet
- Opis SE Draft ST9Document47 pagesOpis SE Draft ST9Stanisław ŁaczekNo ratings yet
- Tools4Revit - Instrukcja UzytkownikaDocument12 pagesTools4Revit - Instrukcja UzytkownikaPatryk MilewiczNo ratings yet
- iTNC530 PodręcznikDocument623 pagesiTNC530 Podręcznikwaspman1091No ratings yet
- Skrypty W AutoCADDocument4 pagesSkrypty W AutoCADwal1547No ratings yet
- 01 INST-ver7Document18 pages01 INST-ver7kamaNo ratings yet
- Access 2003 PL. Ćwiczenia Praktyczne. Wydanie IIDocument28 pagesAccess 2003 PL. Ćwiczenia Praktyczne. Wydanie IIhelionsaNo ratings yet
- PspiceDocument56 pagesPspiceUserNo ratings yet
- Instrukcja 4 - ĆwiczeniaDocument35 pagesInstrukcja 4 - ĆwiczeniagofererNo ratings yet
- Ustawienia Personalne-Mateusz NowickiDocument11 pagesUstawienia Personalne-Mateusz NowickiMateuszNo ratings yet
- Szablon ProjektuDocument7 pagesSzablon ProjektuAdam JendrychNo ratings yet
- Inventor Podrecznik Kurs PodstDocument94 pagesInventor Podrecznik Kurs Podstkamil178No ratings yet
- Podrecznik Xlpro2Document92 pagesPodrecznik Xlpro2dzia0831No ratings yet
- Obliczanie Płyty FundamentowejDocument5 pagesObliczanie Płyty FundamentowejPaweł OlszewskiNo ratings yet
- Adobe Photoshop CC - PodrecznikDocument899 pagesAdobe Photoshop CC - Podrecznikkuba różczkaNo ratings yet
- Instrukcje Do SkryptówDocument9 pagesInstrukcje Do Skryptówholiday makerNo ratings yet
- Microstation - Instrukcja Używania Funkcji Dimension Stylespdf - DO EDYCJI NA SOFTDESK (ID 22073)Document16 pagesMicrostation - Instrukcja Używania Funkcji Dimension Stylespdf - DO EDYCJI NA SOFTDESK (ID 22073)Maciej RydlewiczNo ratings yet
- Autodesk Robot Structural Analysis - SkryptDocument167 pagesAutodesk Robot Structural Analysis - Skryptrobson2015No ratings yet
- Nowoczesne Metody Obliczeniowe W Projektowaniu CAD Inst2Document27 pagesNowoczesne Metody Obliczeniowe W Projektowaniu CAD Inst2Bartosz PrzybylskiNo ratings yet
- ROBOT Podr Przyklady 210Document214 pagesROBOT Podr Przyklady 210Tomasz KoNo ratings yet
- Instrukcja 1 - ĆwiczeniaDocument24 pagesInstrukcja 1 - ĆwiczeniagofererNo ratings yet
- SheetCam TNG Plasma Manual - A4Document138 pagesSheetCam TNG Plasma Manual - A4Rafał OżgaNo ratings yet
- BM-I - Model E1p1Document12 pagesBM-I - Model E1p1mqrNo ratings yet
- My Mini CADplDocument15 pagesMy Mini CADplKamil FracNo ratings yet
- Revit Samouczek MB 59 Slide PLDocument5 pagesRevit Samouczek MB 59 Slide PLArifinCoyNo ratings yet
- Whats News WP DMDocument16 pagesWhats News WP DMpeymanNo ratings yet
- SolidWorks 2009 PL. ĆwiczeniaDocument26 pagesSolidWorks 2009 PL. ĆwiczeniahelionsaNo ratings yet
- Dok 1Document3 pagesDok 1Jakub ZającNo ratings yet
- Verification Manual Polish CodesDocument52 pagesVerification Manual Polish CodesdfgNo ratings yet
- Apa 02.2011Document6 pagesApa 02.2011edwin.wieclawekNo ratings yet
- Kurs Obslugi RM-WinDocument17 pagesKurs Obslugi RM-WinPiotr KopaniaNo ratings yet
- Instrukcja MES 2Document18 pagesInstrukcja MES 2justynaturowska57No ratings yet
- 05 Zbrojenie 2016 IDocument134 pages05 Zbrojenie 2016 IMichał DomżołNo ratings yet
- Zespolaki - 0.25LDocument27 pagesZespolaki - 0.25LEmilDąbrowskiNo ratings yet
- Temat - Podstawy ProjektowaniaDocument1 pageTemat - Podstawy ProjektowaniaRadek PaśNo ratings yet
- GstarGeoCAD Instalacja Oraz DokumentacjaDocument12 pagesGstarGeoCAD Instalacja Oraz DokumentacjaTomasz WolskiNo ratings yet
- Komendy AutocadDocument4 pagesKomendy Autocadp00chini_knNo ratings yet
- Mathematica Dla Niecierpliwych CZ 1Document24 pagesMathematica Dla Niecierpliwych CZ 1syoodyNo ratings yet
- Fortran 9095Document34 pagesFortran 9095bloomdidoNo ratings yet
- Instrukcja Ltbeam PDFDocument12 pagesInstrukcja Ltbeam PDFredlakNo ratings yet
- Imex InstrukcjaDocument9 pagesImex InstrukcjaMirosław SzczepaniecNo ratings yet