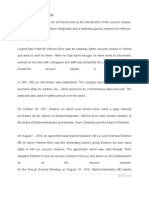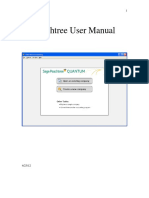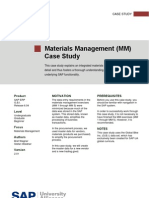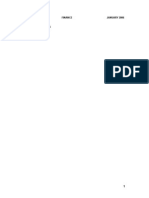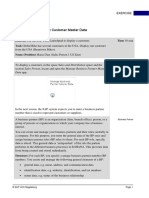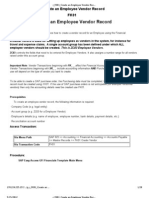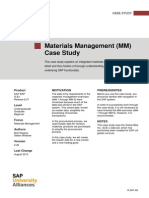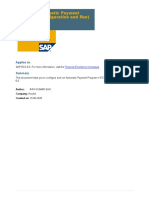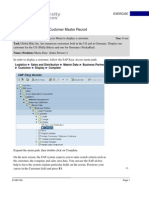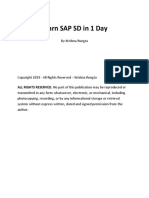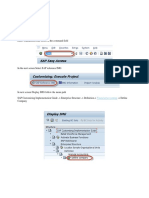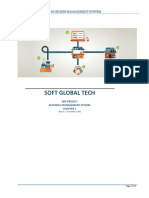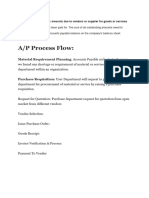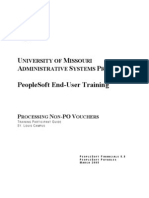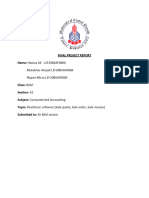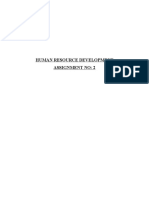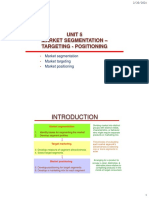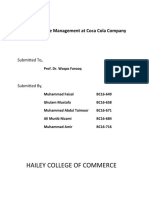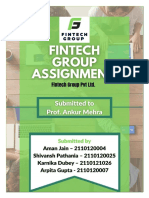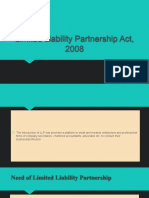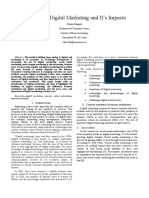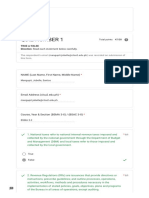Professional Documents
Culture Documents
04 Laboratory Exercise 1
04 Laboratory Exercise 1
Uploaded by
prettyboiy19Copyright:
Available Formats
You might also like
- Pestel Analysis of Entertainment IndustryDocument22 pagesPestel Analysis of Entertainment IndustryDEPANSARI68% (22)
- Travel and Tourism Coursebook AnswersDocument8 pagesTravel and Tourism Coursebook AnswersHuy LeNo ratings yet
- SAP Sales and Distribution ExercisesDocument60 pagesSAP Sales and Distribution Exercisespaul.hawking3305100% (4)
- BKK020Document4 pagesBKK020Chandan MukherjeeNo ratings yet
- The Marketing Plan: How to Prepare and Implement ItFrom EverandThe Marketing Plan: How to Prepare and Implement ItRating: 5 out of 5 stars5/5 (2)
- SAP Material Management Case StudyDocument51 pagesSAP Material Management Case StudyObarArighi100% (1)
- F.18 Vendor Balance ConfirmationDocument8 pagesF.18 Vendor Balance ConfirmationmuizbakareNo ratings yet
- Electrolux Assignment On Strategic ManagementDocument24 pagesElectrolux Assignment On Strategic Managementabankwan85% (13)
- SAP UnlockedDocument9 pagesSAP Unlockedenzoparanedaniela123No ratings yet
- SD Workshop 1Document23 pagesSD Workshop 1Ngan PhamNo ratings yet
- Peachtree Man 070125Document51 pagesPeachtree Man 070125Minaw BelayNo ratings yet
- SAP R3 SD ManualDocument104 pagesSAP R3 SD Manualvivid_sport100% (2)
- 05 Intro ERP Using GBI Case Study MM (A4) en v2.01Document38 pages05 Intro ERP Using GBI Case Study MM (A4) en v2.01Debapriya Swain50% (2)
- Finance Training ManualDocument94 pagesFinance Training ManualSanju Dani100% (1)
- SD Exercise en v4.1Document18 pagesSD Exercise en v4.1Quynh Nguyen HuongNo ratings yet
- Create VendorDocument1 pageCreate VendorhassanNo ratings yet
- FK01Document20 pagesFK01abdulNo ratings yet
- Intro ERP Using GBI Case Study MM (A4) en v2.30Document38 pagesIntro ERP Using GBI Case Study MM (A4) en v2.30Libin MathewNo ratings yet
- SAP FI - Automatic Payment Program (Configuration and Run)Document26 pagesSAP FI - Automatic Payment Program (Configuration and Run)ravi sahNo ratings yet
- SD 1: Display Customer Master RecordDocument26 pagesSD 1: Display Customer Master RecordDaniel SoronoNo ratings yet
- Vendor CreationDocument10 pagesVendor Creationvaishaliak2008No ratings yet
- Sapexercisegbi FiDocument18 pagesSapexercisegbi FiWaqar Haider AshrafNo ratings yet
- BP UserManual - CustomerDocument36 pagesBP UserManual - Customerkunalranjan87No ratings yet
- ANIRUDDHADocument68 pagesANIRUDDHAAniruddha ChakrabortyNo ratings yet
- Sap SD Faq'S: 1. Which T-Code Are Using For Customer Master?Document17 pagesSap SD Faq'S: 1. Which T-Code Are Using For Customer Master?venkatNo ratings yet
- All Modules of SAP ExcerciseDocument142 pagesAll Modules of SAP ExcerciseergauravmisraNo ratings yet
- Lesson 14 Notes Setting Up ReceivablesDocument6 pagesLesson 14 Notes Setting Up ReceivablesBarry HolmesNo ratings yet
- 1.1 SD Module - ExercisesDocument13 pages1.1 SD Module - ExercisesYuvraj SinghNo ratings yet
- Microsoft Word - SAP SD ConfigurationDocument32 pagesMicrosoft Word - SAP SD ConfigurationmadesuendaNo ratings yet
- Sap SD PreviewDocument18 pagesSap SD PreviewRiin NhiNo ratings yet
- Task: Create A New CustomerDocument4 pagesTask: Create A New Customerulilalb4321No ratings yet
- Intro S4HANA Using Global Bike Exercises SD Fiori en v3.3 - SD1Document8 pagesIntro S4HANA Using Global Bike Exercises SD Fiori en v3.3 - SD1Loving YouNo ratings yet
- 04 Intro ERP Using GBI Exercises SDDocument26 pages04 Intro ERP Using GBI Exercises SDIshan TripathiNo ratings yet
- 01 SD Ex 1-8Document25 pages01 SD Ex 1-8Aashima GroverNo ratings yet
- Material ManagementDocument161 pagesMaterial ManagementPaul Hilton SiahaanNo ratings yet
- Vehicle SalesDocument16 pagesVehicle SalesjaideeprajawatNo ratings yet
- Configuration of Enterprise Structure. - Mohd. Abdul Mateen & Mohd. MinhajuddinDocument49 pagesConfiguration of Enterprise Structure. - Mohd. Abdul Mateen & Mohd. MinhajuddinMohammed MinhajuddinNo ratings yet
- Sap Fico Guru99Document63 pagesSap Fico Guru99sreevanisathyaNo ratings yet
- Sales Management SystemDocument13 pagesSales Management Systemtayyaba malikNo ratings yet
- GBI Data - Exercises SD Module Part I (Mar 08)Document39 pagesGBI Data - Exercises SD Module Part I (Mar 08)Bhawna KhoslaNo ratings yet
- SD Sap ErpDocument46 pagesSD Sap ErpNurlaili Fajriyah100% (1)
- FK10N DisplayvendorbalanceDocument2 pagesFK10N DisplayvendorbalanceSingh 10No ratings yet
- EUT Day5-Enter GL Account Document - JVDocument11 pagesEUT Day5-Enter GL Account Document - JVvaishaliak2008No ratings yet
- Accounts PayableDocument24 pagesAccounts PayablepreetijasmitaNo ratings yet
- Sub InvoiceDocument9 pagesSub Invoicerafiei channelNo ratings yet
- Lesson 16 Notes Generating Service & Professional Invs.Document5 pagesLesson 16 Notes Generating Service & Professional Invs.Barry HolmesNo ratings yet
- PRAKTIKUM SAP Ganjil 2015: Tugas AKHIRDocument105 pagesPRAKTIKUM SAP Ganjil 2015: Tugas AKHIRchelvia_nuritaNo ratings yet
- Entrepreneur GuidelinesDocument33 pagesEntrepreneur Guidelinesnazmul.comjagatNo ratings yet
- KM S1 MKG Actions User's Manual, Sep 2021, V1.0Document5 pagesKM S1 MKG Actions User's Manual, Sep 2021, V1.0StylianosNo ratings yet
- Account Receivable CompleteDocument46 pagesAccount Receivable Completesibaprasad1inNo ratings yet
- Customer - C6100: Open The List Box To Select The Appropriate Account Group For Your CustomerDocument62 pagesCustomer - C6100: Open The List Box To Select The Appropriate Account Group For Your CustomerbharatNo ratings yet
- Non-Povo88 Create Umsl PsDocument27 pagesNon-Povo88 Create Umsl Psvijay1136No ratings yet
- SAP TaskDocument18 pagesSAP TaskadityaNo ratings yet
- PRAKTIKUM SAP Ganjil 2015: Tugas AKHIRDocument87 pagesPRAKTIKUM SAP Ganjil 2015: Tugas AKHIRDinie Bandid RRmcNo ratings yet
- Computerized AccountingDocument8 pagesComputerized AccountingHamza AliNo ratings yet
- Intro ERP Using GBI Exercises SD en v3.1 PDFDocument13 pagesIntro ERP Using GBI Exercises SD en v3.1 PDFShubhamOmerNo ratings yet
- Pls Read - Prospective Supplier Registration User Manual-ENDocument28 pagesPls Read - Prospective Supplier Registration User Manual-ENkarthik rNo ratings yet
- HRD Assignment 2Document3 pagesHRD Assignment 2Pakeeza SafeerNo ratings yet
- Od Fair 2024.1 21Document15 pagesOd Fair 2024.1 21batajuma66No ratings yet
- Contingent Contracts-7Document8 pagesContingent Contracts-7spark_123100% (2)
- Balance of PaymentDocument15 pagesBalance of PaymentShanaya GiriNo ratings yet
- Project Activity Plan: University of Santo Tomas Simbahayan Community Development OfficeDocument4 pagesProject Activity Plan: University of Santo Tomas Simbahayan Community Development OfficeMikaela HernandezNo ratings yet
- Unit 5 Market SegmentationDocument23 pagesUnit 5 Market SegmentationUyen ThuNo ratings yet
- HR Coca ColaDocument10 pagesHR Coca ColaAli ANo ratings yet
- Activity Design Exit conference-RPT RevisionDocument2 pagesActivity Design Exit conference-RPT RevisionLGU Padada100% (1)
- LMT ReportDocument7 pagesLMT ReportMarvinNo ratings yet
- Fintech Group Final ProjectDocument13 pagesFintech Group Final ProjectArpita GuptaNo ratings yet
- Limited Liability Partnership Act, 2008Document10 pagesLimited Liability Partnership Act, 2008TARUN RAJANINo ratings yet
- Mentoring Programme - Work PlanDocument4 pagesMentoring Programme - Work Planletekidan seifuNo ratings yet
- Chapter 11: Change ManagementDocument3 pagesChapter 11: Change ManagementAim RubiaNo ratings yet
- Suguna Foods Private Limited ReportDocument8 pagesSuguna Foods Private Limited ReportSHRAYANS NAHATANo ratings yet
- CRSL Presentation 2nd October 2013 FinalDocument41 pagesCRSL Presentation 2nd October 2013 FinalWilliam FergusonNo ratings yet
- Minimum Expense Form 2020-2021: School of Graduate StudiesDocument3 pagesMinimum Expense Form 2020-2021: School of Graduate StudiesTHE ROOT OF PIENo ratings yet
- Quiz For Extensive Reading Course Name: ParamitaDocument5 pagesQuiz For Extensive Reading Course Name: ParamitaParamitaNo ratings yet
- RETAINER AGREEMENT Extension (Soufflet)Document6 pagesRETAINER AGREEMENT Extension (Soufflet)yenehun100% (1)
- The Billion Dollar Trading Secret!: Rocky TapscottDocument14 pagesThe Billion Dollar Trading Secret!: Rocky TapscottFarid Yousefi100% (1)
- $1 ProductsDocument17 pages$1 ProductsMichaelNo ratings yet
- Stock 20307082 36662477Document1 pageStock 20307082 36662477Moisés BoquinNo ratings yet
- Book 3Document3 pagesBook 3Devansh ChauhanNo ratings yet
- 17283final Report VCF Raigarh With SummaryDocument143 pages17283final Report VCF Raigarh With SummaryNeeraj JhaNo ratings yet
- A Study On Digital Marketing and It's Impacts: Abstract-The World Is Shifting From Analog To Digital andDocument6 pagesA Study On Digital Marketing and It's Impacts: Abstract-The World Is Shifting From Analog To Digital andAnkit KumarNo ratings yet
- Taxn Quiz Number 1Document16 pagesTaxn Quiz Number 1justine cabanaNo ratings yet
- Problems Holder in Due Course - 1Document2 pagesProblems Holder in Due Course - 1DanicaNo ratings yet
- ASIA IVALUE Business ProfileDocument9 pagesASIA IVALUE Business ProfileDidiek PriambudiNo ratings yet
04 Laboratory Exercise 1
04 Laboratory Exercise 1
Uploaded by
prettyboiy19Original Title
Copyright
Available Formats
Share this document
Did you find this document useful?
Is this content inappropriate?
Report this DocumentCopyright:
Available Formats
04 Laboratory Exercise 1
04 Laboratory Exercise 1
Uploaded by
prettyboiy19Copyright:
Available Formats
BM2403
Laboratory Exercise
SALES and DISTRIBUTION
Introduction to SAP S4HANA using Global
Bike: Sales Process
Objectives:
At the end of the exercise, the students should be able to:
▪ Perform an integrated order-to-cash cycle.
Materials:
▪ Microsoft Word
▪ SAP S4HANA
Procedures:
A. LOG IN TO SAP S4/HANA:
1. Open Microsoft Word. Then, name the file using the following format:
SURNAME_IA2_SAPS4/HANA_04_LabExe_1
B. PROCESS OVERVIEW
Scenario: To process a complete order-to-cash, you will take on different roles within the Global Bike
company, e.g., sales agent, warehouse worker, and accounting clerk. Overall, you will be working in the
Sales and Distribution (SD), Materials Management (MM) and Financial Accounting (FI) departments.
You start the sales order process by creating a new business partner (BP) – called The Bike Zone – in
Orlando with the role “Customer.” Then, you receive an inquiry, which you will process into a quotation.
Once the customer accepts the quotation, you create a sales order referencing the quotation. As you have
enough bikes in stock, you will deliver the products sold to your customer, create an invoice, and receive
the payment. The graphic below displays the complete process.
SD
MM
FI
SD
MM
FI
C. Create New Customer
1 In the space Sales and Distribution, use the app Manage Business Partner Master Data
to create a new customer in the section Sales Representative.
2. On the Manage Business Partner screen, select the button . A submenu will open. Click
Organization here.
04 Laboratory Exercise 1 *Property of STI
Page 1 of 14
BM2403
3. On the Create Organization screen, in the field BP Role click the input help icon . In the pop-up that
opens, search for Customer and then select the entry FLCU00 | FI Customer
4. Back on the Create Organization screen, please add the following information:
Organization Title Company
Name 1 The Bike Zone ### (replace your three-digit
number for ###)
Street 2144 N Orange Ave
City Orlando
Postal Code 32804
Country US
Region FL
Language English
Confirm your entries with .
5. A new overview is generated. Make sure that you have selected the Basic Data tab. In the General
Information area, in the field Search Term 1 add your three-digit number ###.
6. Then, select the Roles tab. Auto-scroll will take you to the correct position. You will see a line with the
details of the business partner role and the validity dates. At the end of the line, click to maintain
further details.
04 Laboratory Exercise 1 *Property of STI
Page 2 of 14
BM2403
7. A new screen is loading. Select the Company Codes tab. No record is maintained for the company
codes, so please select .
8. In the Company Code field, click the input help icon . The following pop-up window opens.
9. Click on US00 (Global Bike Inc.). In the Finance area, at the Reconciliation Account, enter 1200000
(Trade Receivables) and at the Sort Key, choose 001 (Posting Date). In the field Payment Term, please
add 0001 (Payable immediately Due net).
10. Select to save the draft. You can save the customer role by clicking once again afterward.
11. Select the Address → Address Details tab. You will see one line with the country details and the validity
dates. Click to maintain more details.
12. In the Address area, you can use the button to display all the fields. Please find the
Transportation Zone field and click the input help icon . The following pop-up window will open.
13. Click on Region East to select it. Finally, use the button again to save your draft.
14. To be able to add sales area data for the customer you have just created, you have to assign a new
business partner role. For this purpose, select the Roles tab. There, choose again to create a
new row for another Business Partner Role.
15. In the empty Business Partner Role field, click on the value help icon . In the pop-up, search for
Customer and then select the entry FLCU01 – Customer.
04 Laboratory Exercise 1 *Property of STI
Page 3 of 14
BM2403
16. At the end of the new line, you can click on to maintain more details. Switch to the tab Sales Areas
to maintain the sales area data of your customer. Since no data record currently exists, select the button
accordingly.
17. In the field Sales organization click on the value help symbol . In the pop-up window that opens,
enter UE00 as the sales organization, WH (Wholesale) as the distribution channel and BI (Bicycles) as
the division. Then press .
18. Click on US East to accept the entry. The fields will be filled accordingly in the General Data.
19. Then select the Sales Area Details tab. In the Sales Orders section, enter US0001 as the Sales District
and ensure that USD is entered as the currency.
20. In the Billing section, enter FOB (Free on Board) as the Incoterms and Miami as
the Incoterms Location 1. Also add 0001 (Payable immediately Due net) as
Payment Terms.
21. In the Shipping area, select Normal item from the drop-down list as the
Delivery Priority and Standard as the Shipping Conditions. Add MI00
(Miami) as the delivery plant.
22. Select Domestic Revenue as the account assignment group from the
drop-down list in the Accounting area. In the following area Partial
Deliveries use the dropdown list in the field Partial delivery per item and
thus select Partial delivery allowed. In the last area of this input screen, Price Group, use the drop-
down list to select Bulk Buyer as the Price Group and enter 1 (standard) as the Customer Pricing
Procedure. Compare your entries with the following screenshots and confirm your entries with Enter.
23. Then select the Taxes tab. Enter the tax classification 0 (no tax) for all three (3) tax categories.
04 Laboratory Exercise 1 *Property of STI
Page 4 of 14
BM2403
24. Select the button to save your adjustments as a draft. Then press to finish editing the client
role. To finally save the business partner, press the buitton .
25. The SAP system creates the master data record for the new BP and assigns a unique business partner
number. Make a note of the BP number, which you will find in the header
26. Capture the image and label NEW CUSTOMER.
27. Click on to return to the SAP Fiori Launchpad.
D. Create Contract Person for Customer
1 In the space Sales and Distribution in the section Sales Representative, use the app
Manage Business Partner Master Data to create a contact person.
2 In the Manage Business Partner view, select the item . A submenu opens. Click here on Person.
3 In Create Person, click the value help icon in the BP Role field. In the pop-up, search for Person and
then select the entry BUP001 | Contact Person.
4 Enter the Person Title, First Name and Last Name of your choice. Add your number (###) to the
fictitious surname. This will make it easier for you to identify your entry later if persons with the same
name have been created. Please enter US as the Country and EN as the Language. Confirm your
entries with .
5 A new overview is generated. In the General Information section, add your three-
digit number ### again in the Search Term 1 field.
6 Click on to save your business partner. The SAP system creates the master data record for the
new contact person and assigns a unique business partner number (header). Please make a note of
this number.
04 Laboratory Exercise 1 *Property of STI
Page 5 of 14
BM2403
7 Capture the image and label CONTACT PERSON FOR CUSTOMER.
8 Click on to return to the SAP Fiori Launchpad.
E. Create BP Relationship
1 In the space Sales Area in the section Sales Person use the Manage Business Partner
Master Data app again to customize a business partner.
2 In the Manage Business Partner Master Data view, enter your Business Partner Number (of Step 1)
in the Business Partner field. Alternatively, you can enter Orlando as the Location and *### as the Last
Name/Name 1.
3 Then press the button . Your business partner should be displayed accordingly.
4 Click on your Business Partner to display the Master Data record. Then press in the upper area.
The editing mode opens.
5 Select the Contacts tab. Click on to create a new row in the Contacts section.
6 In the Contact Person field, click on the value help icon . In the pop-up window that opens, enter the
Business Partner Number of your contact person in the Business Partner field. Alternatively, you can
also use the First Name and Name. Then press the button .
7 Your business partner is displayed accordingly. Select it with one click to enter it as the contact person
for your customer (The Bike Zone). Click on to apply your changes to the business partner.
8 Capture the image and label BP RELATIONSHIP.
9 Click on to return to the SAP Fiori Launchpad.
F. Create Customer Request
04 Laboratory Exercise 1 *Property of STI
Page 6 of 14
BM2403
1 In the space Sales Area in the section Sales Person, use the Manage Sales Inquiries app
to create an inquiry.
2 Suppose you want to display all existing sales inquiries, press . A list with all inquiries
is displayed. If, on the other hand, you want to enter a new sale inquiry, click on
.
3 Enter the abbreviation IN (Inquiry) as the Inquiry Type and UE00 (US East) as the
Sales Organization. Also add WH (Wholesale) to the Distribution Channel field and
BI (Bicycles) to the Division.
4 Compare your entries with the screenshot above. Then select , in the lower screen area to
enter further data for the request. This will take you to the following screen.
5 In the Ordering party field, enter the Business Partner Number of your customer, The Bike Zone.
6 Enter ### as the Customer Reference and enter today's date in the fields Customer reference date
and Valid from (F4, then Enter). Enter one month from today for the Valid until and Requested delivery
date fields.
7 The Bike Zone would like a quote for two (2) products: The Deluxe Touring Bike (black) and the
Professional Touring Bike (black). To find these products, use the search function. Click in the Material
field and click the value help icon .
8 On the Material by Description Tab, enter *Bike* as the Material Description and *### (e.g. *003 if your
number is 003) as the Material.
9 Then click on to start the search process. You will get results whose material short text contains
"Bike" and whose abbreviation ends in "###".
04 Laboratory Exercise 1 *Property of STI
Page 7 of 14
BM2403
10 Double click on the Deluxe Touring Bike (Black) to select it. In the following screen, enter an Order
Quantity of 5.
11 Repeat the process for the second item, searching for Professional Touring Bike (Black) as the
Material and entering an Order Quantity of 2. Select Enter to determine the price for this request.
Confirm the message that appears.
12 The total price for these 7 bicycles for The Bike Zone is 21,400 USD (net value). The expected order
value is a calculated value that multiplies the net value of the order quantity by the probability that a
request from this customer will result in an actual order. Select both items and click on .
13 In the lower area of the General Sales Data you will find the field Order Probability. This expresses the
percentage probability that an enquiry or quotation item will result in a sales order. Assuming this order
probability would be 30%, the expected order value would be 0.30 x 21,400.00 USD = 6,420.00 USD.
14 Changing the order probabilities may make sense because customer requests have different
probabilities. Change the Order Probability for the material DXTR### to 70%. Then click on (Next
item) in the upper area to go to material PRTR1###.
15 Also enter an Order Probability of 70% there. Confirm your change with Enter. Click on (Back) to
update the request and note the new expected order value of 14,980.00.
16 Click on to save the request. The SAP system will assign a unique number to the request. Please
make a note of it.
04 Laboratory Exercise 1 *Property of STI
Page 8 of 14
BM2403
17 Capture the image and label it CUSTOMER REQUEST.
18 Click on to return to the SAP Fiori Launchpad.
G. Create Customer Quotation
1 Use the Manage Sales Quotations app in the space Sales and Distribution and in the
section Sales Representative.
2 If you want to display all sales quotations, click . A list will be displayed accordingly. On the other
hand, if you want to create a new sales quotation, click .
3 In the Quotation Type field, please enter the code QT (Quotation). In the lower screen area, click
. In the Create with Reference pop-up that opens, you can search your inquiry and
thus, copy the data into the quotation. For this purpose, make sure that the Inquiry tab is selected. In
the Inquiry field, enter your inquiry number.
Note: Alternatively, if you have forgotten your inquiry number, in the Inquiry field click the input
help icon . In the Sales document according to customer PO number tab, as Purchase Order
No. enter your number (###).
4 Then click and double-click your order. Your inquiry number will be copied to the Create with
Reference window accordingly.
5 Click to copy the information from the inquiry to the quote screen. This will produce the following
screen.
6 As Cust. Reference enter again ### and as Cust. Ref. Date type in today’s date. In the Valid To field,
please add one month from today. Check if the Req. Deliv. Date is set to one month from today.
7 To encourage The Bike Zone to become a loyal customer, you have been authorized to give a $50.00
discount on each Deluxe Touring bike and a 5% discount on the entire order.
8 To add the $50.00, select the Deluxe Touring bike line in the order, then click on (Item Conditions).
You will get a screen that shows the pricing details for your Deluxe Touring Bike.
9 To add a discount, you can add condition type K004 (material discount) with an amount of 50 to the
pricing procedure.
04 Laboratory Exercise 1 *Property of STI
Page 9 of 14
BM2403
10 After confirming your entry, a new price for the 5 Deluxe Touring bikes will be calculated.
11 Note that the discount is now applied to the order. Click return to the main quotation screen. To
apply a 5% discount to the entire order, follow the pull-down menu path: More ► Goto ► Header ►
Conditions.
12 To apply the 5% discount, enter RA00 with an amount of 5. Confirm your entries and note that the price
does not include the 5% discount.
13 To include the 5% discount, click . The 5% discount is now applied. Note that it is applied
to the price after the $50 discount per Deluxe Touring bike.
14 Click on to save the new quotation. The following success message appears. Please write down
your quotation number.
15 Capture the image and label it CUSTOMER QUOTATION.
16 Click on to return to the SAP Fiori launchpad.
H. Create Sales Order Referencing a Quotation
04 Laboratory Exercise 1 *Property of STI
Page 10 of 14
BM2403
1 In the space Sales and Distribution and in the section Sales Representative, you can
use the Manage Sales Orders app to create a sales order.
2 If you want to display all sales orders, click . A list will be displayed accordingly. On
the other hand, if you want to create a new sales order, use the
button.
3 Please enter the OR1 (Standard order) code in the Create Sales Documents screen in the Order Type
field. In the lower screen area, click on the button. In the Create with Reference pop-
up that opens, you can search for your quotation and thus copy the data into the order. For this purpose,
make sure that the Quotation tab is selected. In the Quot. field, enter your quotation number.
Note: Alternatively, if you have forgotten your quotation number, in the Quot. field click the input help
icon . In the Sales document, according to customer PO number tab, as Purchase Order No. enter
your number (###).
4 Then click and double-click your order. Your quotation number will be copied to the Create with
Reference window accordingly.
5 Click to copy the information from the quotation to the sales order screen. Due to the discounts
granted in the offer, please note the Net Value has been reduced.
6 As Customer Reference enter again ### and as Customer Reference Date type in today’s date.
Please note that the Requested Delivery Date has been copied from the quotation. Click and
write down the number of your sales order.
7 Capture the image and label it Sales Order Referencing a Quotation.
8 Click on to return to the SAP Fiori launchpad.
I. Check Stock Status
1 In the space Sales and Distribution and the section Sales Representative, you can
use the Stock – Multiple Materials app.
2 You will see the default screen of the app. Due to the high amount of materials, it is
not recommended to search without further restrictions. Therefore, in the Material Number field,
please use the input help icon .
04 Laboratory Exercise 1 *Property of STI
Page 11 of 14
BM2403
3 In the pop-up that opens, as Description enter *TOURING* and as Material type in your number
(*###).
4 Click to run the search and to generate a result list of all “touring” bikes containing your number
“###” in the material code. Select the Deluxe Touring Bike (black) and the Professional Touring
Bike (black). To copy your selection to the initial screen, click on the button.
5 Back in the Stock – Multiple Materials overview, as Plant enter MI00 (Miami) and as Storage Location
type in FG00 (Finished Goods). Click to display the corresponding stock levels.
6 This report shows the stock levels for the plant in Miami. Scroll to the right to see the unrestricted
stock.
7 Capture the image and label it STOCK STATUS.
8 Click on to return to the SAP Fiori launchpad.
J. Track Sales Order
1 Please use the Track Sales Orders app in the space Sales and Distribution and in the
section Sales Representative.
2 You will see the standard view of the app. In the Search field, enter your number (###) and click
to run the search process.
04 Laboratory Exercise 1 *Property of STI
Page 12 of 14
BM2403
3 Your order will be displayed in the result list. You can see the first details, like the Overall Fulfillment
status or the Net Value.
4 Please click on the line containing your sales order. You will be forwarded to the Track Sales Order
Details screen, where you can see all the order details.
For example, you can see that the quotation processing has been fully processed (“fully referenced”)
but that the processing of the standard order is still “open”. You can also see the requested delivery
date of the order and the planned delivery in the overview.
5 Afterward, please click on the Items tab. You will see a list of the ordered bikes and the quantity shipped
or already invoiced.
6 Go back to the Process Flow tab and click on your Standard Order. The following context menu
opens.
7 Choose , and in the pop-up that opens, please select the entry Display Sales Order - VA03.
You will be forwarded to the corresponding app.
8 In the All Items section, select the line with the Professional Touring Bike and click (Display
Availability) to check availability in detail.
The Availability Overview screen shows that, in this case, there are 80 bikes in stock, and the order
you are displaying will use 2 of these.
04 Laboratory Exercise 1 *Property of STI
Page 13 of 14
BM2403
9 Choose . If this button is not displayed, you will find the entry in the pull-down menu
under: More ► Scope of check. The following screen will be displayed.
This screen displays the elements considered when performing the availability check. For example,
With Purchase Orders is selected, which means that a purchase order will be considered as available
stock from its receipt date onward.
10 Click to close the pop-up window and click to return to the appointment order overview.
11 Select the Deluxe Touring Bike and click (Item Conditions) to view the conditions again. Note that
the two discounts have been manually applied to this item.
12 Capture the image and label it TRACK SALES ORDER.
13 Click on to return to the SAP Fiori Launchpad.
14 Log off to SAP Fiori after the activity.
Rubric for grading:
CRITERIA Excellent (5) Good (3) Unsatisfactory (1) Total
Neatness and All captured images Most of the captured Almost none of the captured 20
Organization (x4) are clear and well- images are clear and images are clear and well-
organized. well-organized. organized.
Titles, labels, and All images and the Most images and the Almost none of the images 10
headings (x2) files are properly files are properly labeled and files are properly
labeled and named, and named, respectively. labeled and named.
respectively.
Total 30 points
Reference
2022 SAP SE/SAP UCC Magdeburg. All rights reserved.
04 Laboratory Exercise 1 *Property of STI
Page 14 of 14
You might also like
- Pestel Analysis of Entertainment IndustryDocument22 pagesPestel Analysis of Entertainment IndustryDEPANSARI68% (22)
- Travel and Tourism Coursebook AnswersDocument8 pagesTravel and Tourism Coursebook AnswersHuy LeNo ratings yet
- SAP Sales and Distribution ExercisesDocument60 pagesSAP Sales and Distribution Exercisespaul.hawking3305100% (4)
- BKK020Document4 pagesBKK020Chandan MukherjeeNo ratings yet
- The Marketing Plan: How to Prepare and Implement ItFrom EverandThe Marketing Plan: How to Prepare and Implement ItRating: 5 out of 5 stars5/5 (2)
- SAP Material Management Case StudyDocument51 pagesSAP Material Management Case StudyObarArighi100% (1)
- F.18 Vendor Balance ConfirmationDocument8 pagesF.18 Vendor Balance ConfirmationmuizbakareNo ratings yet
- Electrolux Assignment On Strategic ManagementDocument24 pagesElectrolux Assignment On Strategic Managementabankwan85% (13)
- SAP UnlockedDocument9 pagesSAP Unlockedenzoparanedaniela123No ratings yet
- SD Workshop 1Document23 pagesSD Workshop 1Ngan PhamNo ratings yet
- Peachtree Man 070125Document51 pagesPeachtree Man 070125Minaw BelayNo ratings yet
- SAP R3 SD ManualDocument104 pagesSAP R3 SD Manualvivid_sport100% (2)
- 05 Intro ERP Using GBI Case Study MM (A4) en v2.01Document38 pages05 Intro ERP Using GBI Case Study MM (A4) en v2.01Debapriya Swain50% (2)
- Finance Training ManualDocument94 pagesFinance Training ManualSanju Dani100% (1)
- SD Exercise en v4.1Document18 pagesSD Exercise en v4.1Quynh Nguyen HuongNo ratings yet
- Create VendorDocument1 pageCreate VendorhassanNo ratings yet
- FK01Document20 pagesFK01abdulNo ratings yet
- Intro ERP Using GBI Case Study MM (A4) en v2.30Document38 pagesIntro ERP Using GBI Case Study MM (A4) en v2.30Libin MathewNo ratings yet
- SAP FI - Automatic Payment Program (Configuration and Run)Document26 pagesSAP FI - Automatic Payment Program (Configuration and Run)ravi sahNo ratings yet
- SD 1: Display Customer Master RecordDocument26 pagesSD 1: Display Customer Master RecordDaniel SoronoNo ratings yet
- Vendor CreationDocument10 pagesVendor Creationvaishaliak2008No ratings yet
- Sapexercisegbi FiDocument18 pagesSapexercisegbi FiWaqar Haider AshrafNo ratings yet
- BP UserManual - CustomerDocument36 pagesBP UserManual - Customerkunalranjan87No ratings yet
- ANIRUDDHADocument68 pagesANIRUDDHAAniruddha ChakrabortyNo ratings yet
- Sap SD Faq'S: 1. Which T-Code Are Using For Customer Master?Document17 pagesSap SD Faq'S: 1. Which T-Code Are Using For Customer Master?venkatNo ratings yet
- All Modules of SAP ExcerciseDocument142 pagesAll Modules of SAP ExcerciseergauravmisraNo ratings yet
- Lesson 14 Notes Setting Up ReceivablesDocument6 pagesLesson 14 Notes Setting Up ReceivablesBarry HolmesNo ratings yet
- 1.1 SD Module - ExercisesDocument13 pages1.1 SD Module - ExercisesYuvraj SinghNo ratings yet
- Microsoft Word - SAP SD ConfigurationDocument32 pagesMicrosoft Word - SAP SD ConfigurationmadesuendaNo ratings yet
- Sap SD PreviewDocument18 pagesSap SD PreviewRiin NhiNo ratings yet
- Task: Create A New CustomerDocument4 pagesTask: Create A New Customerulilalb4321No ratings yet
- Intro S4HANA Using Global Bike Exercises SD Fiori en v3.3 - SD1Document8 pagesIntro S4HANA Using Global Bike Exercises SD Fiori en v3.3 - SD1Loving YouNo ratings yet
- 04 Intro ERP Using GBI Exercises SDDocument26 pages04 Intro ERP Using GBI Exercises SDIshan TripathiNo ratings yet
- 01 SD Ex 1-8Document25 pages01 SD Ex 1-8Aashima GroverNo ratings yet
- Material ManagementDocument161 pagesMaterial ManagementPaul Hilton SiahaanNo ratings yet
- Vehicle SalesDocument16 pagesVehicle SalesjaideeprajawatNo ratings yet
- Configuration of Enterprise Structure. - Mohd. Abdul Mateen & Mohd. MinhajuddinDocument49 pagesConfiguration of Enterprise Structure. - Mohd. Abdul Mateen & Mohd. MinhajuddinMohammed MinhajuddinNo ratings yet
- Sap Fico Guru99Document63 pagesSap Fico Guru99sreevanisathyaNo ratings yet
- Sales Management SystemDocument13 pagesSales Management Systemtayyaba malikNo ratings yet
- GBI Data - Exercises SD Module Part I (Mar 08)Document39 pagesGBI Data - Exercises SD Module Part I (Mar 08)Bhawna KhoslaNo ratings yet
- SD Sap ErpDocument46 pagesSD Sap ErpNurlaili Fajriyah100% (1)
- FK10N DisplayvendorbalanceDocument2 pagesFK10N DisplayvendorbalanceSingh 10No ratings yet
- EUT Day5-Enter GL Account Document - JVDocument11 pagesEUT Day5-Enter GL Account Document - JVvaishaliak2008No ratings yet
- Accounts PayableDocument24 pagesAccounts PayablepreetijasmitaNo ratings yet
- Sub InvoiceDocument9 pagesSub Invoicerafiei channelNo ratings yet
- Lesson 16 Notes Generating Service & Professional Invs.Document5 pagesLesson 16 Notes Generating Service & Professional Invs.Barry HolmesNo ratings yet
- PRAKTIKUM SAP Ganjil 2015: Tugas AKHIRDocument105 pagesPRAKTIKUM SAP Ganjil 2015: Tugas AKHIRchelvia_nuritaNo ratings yet
- Entrepreneur GuidelinesDocument33 pagesEntrepreneur Guidelinesnazmul.comjagatNo ratings yet
- KM S1 MKG Actions User's Manual, Sep 2021, V1.0Document5 pagesKM S1 MKG Actions User's Manual, Sep 2021, V1.0StylianosNo ratings yet
- Account Receivable CompleteDocument46 pagesAccount Receivable Completesibaprasad1inNo ratings yet
- Customer - C6100: Open The List Box To Select The Appropriate Account Group For Your CustomerDocument62 pagesCustomer - C6100: Open The List Box To Select The Appropriate Account Group For Your CustomerbharatNo ratings yet
- Non-Povo88 Create Umsl PsDocument27 pagesNon-Povo88 Create Umsl Psvijay1136No ratings yet
- SAP TaskDocument18 pagesSAP TaskadityaNo ratings yet
- PRAKTIKUM SAP Ganjil 2015: Tugas AKHIRDocument87 pagesPRAKTIKUM SAP Ganjil 2015: Tugas AKHIRDinie Bandid RRmcNo ratings yet
- Computerized AccountingDocument8 pagesComputerized AccountingHamza AliNo ratings yet
- Intro ERP Using GBI Exercises SD en v3.1 PDFDocument13 pagesIntro ERP Using GBI Exercises SD en v3.1 PDFShubhamOmerNo ratings yet
- Pls Read - Prospective Supplier Registration User Manual-ENDocument28 pagesPls Read - Prospective Supplier Registration User Manual-ENkarthik rNo ratings yet
- HRD Assignment 2Document3 pagesHRD Assignment 2Pakeeza SafeerNo ratings yet
- Od Fair 2024.1 21Document15 pagesOd Fair 2024.1 21batajuma66No ratings yet
- Contingent Contracts-7Document8 pagesContingent Contracts-7spark_123100% (2)
- Balance of PaymentDocument15 pagesBalance of PaymentShanaya GiriNo ratings yet
- Project Activity Plan: University of Santo Tomas Simbahayan Community Development OfficeDocument4 pagesProject Activity Plan: University of Santo Tomas Simbahayan Community Development OfficeMikaela HernandezNo ratings yet
- Unit 5 Market SegmentationDocument23 pagesUnit 5 Market SegmentationUyen ThuNo ratings yet
- HR Coca ColaDocument10 pagesHR Coca ColaAli ANo ratings yet
- Activity Design Exit conference-RPT RevisionDocument2 pagesActivity Design Exit conference-RPT RevisionLGU Padada100% (1)
- LMT ReportDocument7 pagesLMT ReportMarvinNo ratings yet
- Fintech Group Final ProjectDocument13 pagesFintech Group Final ProjectArpita GuptaNo ratings yet
- Limited Liability Partnership Act, 2008Document10 pagesLimited Liability Partnership Act, 2008TARUN RAJANINo ratings yet
- Mentoring Programme - Work PlanDocument4 pagesMentoring Programme - Work Planletekidan seifuNo ratings yet
- Chapter 11: Change ManagementDocument3 pagesChapter 11: Change ManagementAim RubiaNo ratings yet
- Suguna Foods Private Limited ReportDocument8 pagesSuguna Foods Private Limited ReportSHRAYANS NAHATANo ratings yet
- CRSL Presentation 2nd October 2013 FinalDocument41 pagesCRSL Presentation 2nd October 2013 FinalWilliam FergusonNo ratings yet
- Minimum Expense Form 2020-2021: School of Graduate StudiesDocument3 pagesMinimum Expense Form 2020-2021: School of Graduate StudiesTHE ROOT OF PIENo ratings yet
- Quiz For Extensive Reading Course Name: ParamitaDocument5 pagesQuiz For Extensive Reading Course Name: ParamitaParamitaNo ratings yet
- RETAINER AGREEMENT Extension (Soufflet)Document6 pagesRETAINER AGREEMENT Extension (Soufflet)yenehun100% (1)
- The Billion Dollar Trading Secret!: Rocky TapscottDocument14 pagesThe Billion Dollar Trading Secret!: Rocky TapscottFarid Yousefi100% (1)
- $1 ProductsDocument17 pages$1 ProductsMichaelNo ratings yet
- Stock 20307082 36662477Document1 pageStock 20307082 36662477Moisés BoquinNo ratings yet
- Book 3Document3 pagesBook 3Devansh ChauhanNo ratings yet
- 17283final Report VCF Raigarh With SummaryDocument143 pages17283final Report VCF Raigarh With SummaryNeeraj JhaNo ratings yet
- A Study On Digital Marketing and It's Impacts: Abstract-The World Is Shifting From Analog To Digital andDocument6 pagesA Study On Digital Marketing and It's Impacts: Abstract-The World Is Shifting From Analog To Digital andAnkit KumarNo ratings yet
- Taxn Quiz Number 1Document16 pagesTaxn Quiz Number 1justine cabanaNo ratings yet
- Problems Holder in Due Course - 1Document2 pagesProblems Holder in Due Course - 1DanicaNo ratings yet
- ASIA IVALUE Business ProfileDocument9 pagesASIA IVALUE Business ProfileDidiek PriambudiNo ratings yet