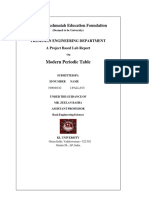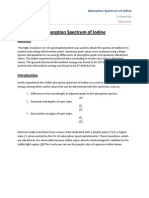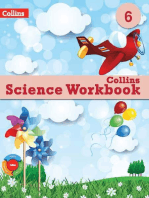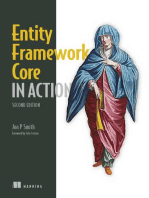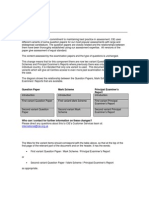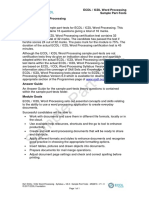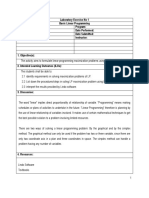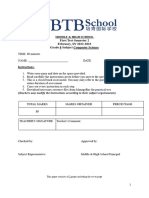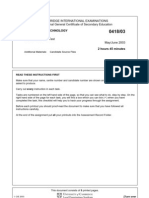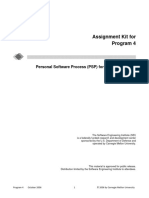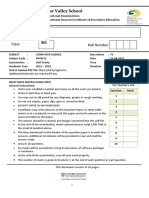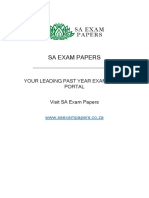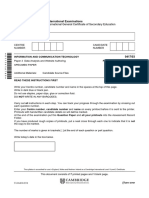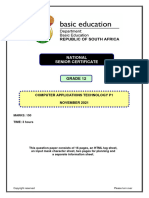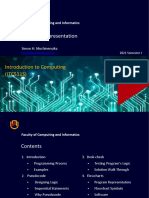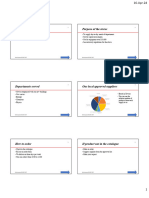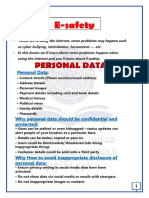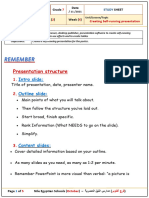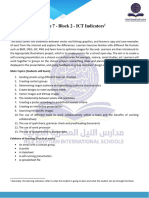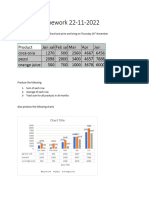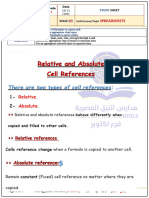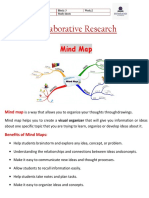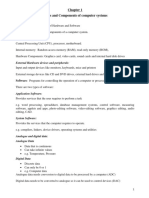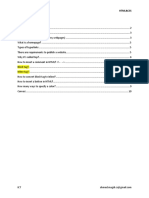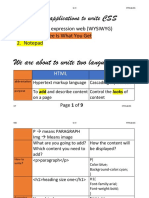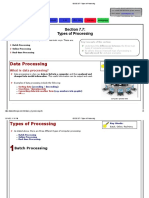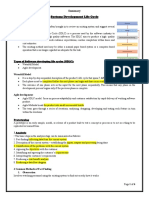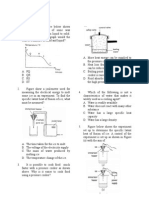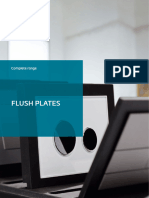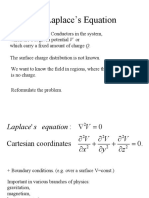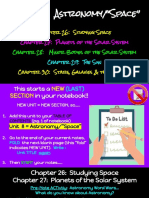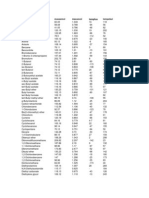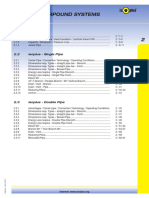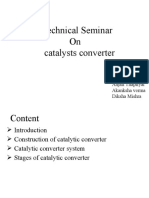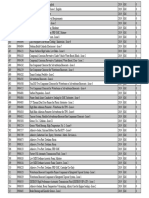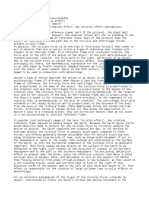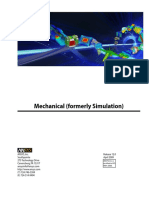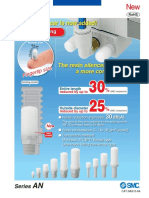Professional Documents
Culture Documents
ICT - G8 - Mock - QP - 02
ICT - G8 - Mock - QP - 02
Uploaded by
Mahmoud A.RaoufOriginal Title
Copyright
Available Formats
Share this document
Did you find this document useful?
Is this content inappropriate?
Report this DocumentCopyright:
Available Formats
ICT - G8 - Mock - QP - 02
ICT - G8 - Mock - QP - 02
Uploaded by
Mahmoud A.RaoufCopyright:
Available Formats
NILE EGYPTIAN INTERNATIONAL SCHOOLS
Grade 8 Mock Exam
CANDIDATE
NAME
CENTRE CANDIDATE
NUMBER NUMBER
INFORMATION AND COMMUNICATION TECHNOLOGY GRADE 8
Paper 2 Mock Exam 2024
120 minutes
No additional materials are required.
READ THESE INSTRUCTIONS FIRST
Steps are numbered on the left hand side of the page. Carry out every instruction in each step.
The total number of marks for this paper is 50
For Teacher’s Use Marker Reviewer
Page 3
Page 4
Page 5
Page 6
Total
This document consists of 4 printed pages and 2 blank pages.
NEIS/ICT/G8/02
© NEIS 2024 [Turn over
2
BLANK PAGE
This Page Not For Use
© NEIS 2024 NEIS/ICT/G8/02/24 [Turn over
3
Task 1 For
examiner’s
Use
Using a suitable Word Processing program to complete this task about Chemical Reaction:
Load file ‘Chemical Reaction.RTF’ from your support files folder.
1 Set all text font to:
• serif font.
• font size 12 pt.
[2]
2 For the header:
• Insert the image ‘Logo.png’ at the left corner and resize it to a suitable size.
• Type text ‘NEIS- Chemistry’ at the right corner.
[2]
3 For the footer:
• Add page number center aligned. [1]
4 Insert page break before the heading of the first paragraph. [1]
5 For the first page:
• Inset the picture ‘Chemistry.png’ from your support files folder.
• Type the title ‘Chemical Reaction’ below the image.
• Set the style ‘Book Title’ for the title.
• Add table of content at the end of first page and below the title.
[4]
6 For the text:
• Add horizontal line after the first paragraph.
• Set numbered list to the four types of Redox Reactions.
[2]
7 Add a footnote beside word ‘rusting’ at the end of the first paragraph with the following
text:
‘Rusting is an oxidation reaction occurring with iron.’ [1]
8 Check and correct any grammar or spelling mistakes. [1]
9 Save file as ‘Chemistry_<candidate number>’ in the Testwork folder. [1]
© NEIS 2024 NEIS/ICT/G8/02/24 [Turn over
4
For
Task 2 examiner’s
Use
You are a member of Science Simulation project about chemical reaction.
Using a suitable application, follow the steps below to complete the simulation:
Load ‘Reaction.sb3’ from the support files folder on the desktop.
Simulation will start using the green flag.
10 For the ‘Magnesium’ sprite
• Start with the costume ‘Magnesium’.
• Create a variable called ‘Electrons of Mg’.
• Set the variable to 12.
• Ask the question ‘What is the name for this reaction?’
• If the answer is ‘redox’:
- Broadcast message ‘start reaction’.
- Change costume to ‘Magnesium 2’.
• Otherwise say ‘try again’. [7]
11 For the ‘Oxygen’ sprite
• Create a variable called ‘Electrons of Oxygen’.
• Set the variable to 8. [2]
12 For ‘electron 1’ and ‘electron 2’ sprites apply the same following points:
• receive the message ‘Start reaction’ then:
• glide to move from ‘Magnesium’ to ‘Oxygen’ at suitable positions.
• decrease variable ‘Electrons of Mg’ by 1
• increase variable ‘Electrons of Oxygen’ by 1. [4]
13 Save file as ‘Simulation_<candidate number>’ in the Testwork folder. [1]
© NEIS 2024 NEIS/ICT/G8/02/24 [Turn over
5
For
examiner’s
Use
Task 3
You are going to complete a spreadsheet about chemical elements.
Follow the steps below:
Load ‘Chemical Elements.CSV’ from the support files folder on the desktop.
14 In cell G2, write a formula to calculate Number of Neutrons using the following
equation:
Number of Neutrons = Atomic Mass – Atomic Number. [1]
15 Copy formula down from cell G2 to cell G8. [1]
16 In cell F14, write down formula to find the greatest number of Valence Electrons.
[1]
17 In cell F15, write down the formula to calculate the number of cells with positive
values in Valence electrons. [1]
18 In cell F2, write down a formula to show ‘Positive’ if Valence electrons greater than or
equal to zero, otherwise show ‘Negative’. [2]
19 Using suitable tool, highlight values in Atomic Mass that is greater than 20 as yellow
shading. [1]
20 Set a validation rule for the values in Valence Electrons to show whole numbers
between -4 and 4. [1]
21 Sort the data based on ‘Atomic Number’ to show values in ascending order. [1]
22 Insert a Column chart showing Symbol, Atomic number, and Atomic Mass columns.
[1]
23 Save the file as ‘Chemical Elements_<candidate number>’ in the TestWork folder. [1]
© NEIS 2024 NEIS/ICT/G8/02/24 [Turn over
6 For
examiner’s
Task 4 Use
You are asked to create a database about chemical elements.
Follow the steps below to complete your task.
24 Save your database file as ‘Elements Database_<candidate number>’ in the Testwork
folder.
[1]
25 Create a database table and save it as ‘Elements’ by following the steps below:
• Create a table and add 5 fields with
o field names as shown below.
o suitable data type for each field.
• Set ‘Symbol’ field as a primary key. [3]
26 Create a form for the table and save it as ‘Elements Form’.
- add the records shown in the table below.
[3]
27 Create a query by following the steps below:
- Show Element Name and Valence Electrons fields.
- Show only records with negative values in Valence Electrons.
- Save your query as ‘Negative Valence’. [3]
© NEIS 2024 NEIS/ICT/G8/02/24 [Turn over
7
BLANK PAGE
© NEIS 2024 NEIS/ICT/G8/02/24 [Turn over
8
BLANK PAGE
© NEIS 2024 NEIS/ICT/G8/02//24
You might also like
- Unit Testing Principles, Practices, and PatternsFrom EverandUnit Testing Principles, Practices, and PatternsRating: 4 out of 5 stars4/5 (3)
- Organic Chemistry Question IB Chem SLDocument40 pagesOrganic Chemistry Question IB Chem SLAarav Verma100% (1)
- C Project PDFDocument20 pagesC Project PDFyu100% (1)
- Absorption Spectrum of IodineDocument8 pagesAbsorption Spectrum of IodineTianna Rae Drew100% (7)
- 0620 s08 QP 3Document25 pages0620 s08 QP 3Varun PanickerNo ratings yet
- 0620 s08 QP 3 2Document25 pages0620 s08 QP 3 2Varun PanickerNo ratings yet
- Igcse Biology 20080610 - s08 - QP - 5Document8 pagesIgcse Biology 20080610 - s08 - QP - 5Hassan mahmudNo ratings yet
- 2110 e Cat TT03 04.0 PDFDocument4 pages2110 e Cat TT03 04.0 PDFEthan FingerNo ratings yet
- University of Cambridge International Examinations International General Certificate of Secondary EducationDocument8 pagesUniversity of Cambridge International Examinations International General Certificate of Secondary Educationyoussef moamenNo ratings yet
- 9701 s07 QP 4Document16 pages9701 s07 QP 4Hubbak Khan100% (1)
- Cse2243 Es Lab Manual-2024Document71 pagesCse2243 Es Lab Manual-2024TrisNo ratings yet
- 0620 w08 QP 03Document25 pages0620 w08 QP 03Hubbak KhanNo ratings yet
- ECDL ICDL Word Processing - Syllabus - V6.0 - Sample Part-Tests - MS2016 - V1 - 0Document5 pagesECDL ICDL Word Processing - Syllabus - V6.0 - Sample Part-Tests - MS2016 - V1 - 0StefanMladenoskiNo ratings yet
- A3 PDFDocument121 pagesA3 PDFYash AgrawalNo ratings yet
- IE003 Lab PDFDocument95 pagesIE003 Lab PDFPaola PecoleraNo ratings yet
- 9701 s07 QP 32Document12 pages9701 s07 QP 32Hubbak KhanNo ratings yet
- 0418 Y07 SP 2Document8 pages0418 Y07 SP 2Hubbak KhanNo ratings yet
- Location Entry CodesDocument25 pagesLocation Entry Codes1st Jing JingNo ratings yet
- University of Cambridge International Examinations International General Certificate of Secondary EducationDocument8 pagesUniversity of Cambridge International Examinations International General Certificate of Secondary EducationAhmed MahmoudNo ratings yet
- Lab Manual Etcs204 OopsDocument50 pagesLab Manual Etcs204 OopsAnsh AroraNo ratings yet
- Lab 3Document12 pagesLab 3Aniq HussainNo ratings yet
- Cambridge International Advanced Subsidiary and Advanced LevelDocument16 pagesCambridge International Advanced Subsidiary and Advanced LevelM Shayan usmanNo ratings yet
- Disk Drive Stress Analysis of The Power Supply Switch:, QWKLVH (Huflvh/Rxzloogrwkh IroorzlqjvwhsvDocument22 pagesDisk Drive Stress Analysis of The Power Supply Switch:, QWKLVH (Huflvh/Rxzloogrwkh IroorzlqjvwhsvDownNo ratings yet
- 0510 w07 QP 4Document8 pages0510 w07 QP 4Hubbak KhanNo ratings yet
- University of Cambridge International Examinations International General Certificate of Secondary EducationDocument8 pagesUniversity of Cambridge International Examinations International General Certificate of Secondary EducationMay TahaNo ratings yet
- GR 8 Computer Science Semester 2 1st Monthly Test PracticalDocument2 pagesGR 8 Computer Science Semester 2 1st Monthly Test PracticalKennan Jevan KhoNo ratings yet
- 2003 May Paper 3Document5 pages2003 May Paper 3Hubbak Khan100% (1)
- Don't Give UpDocument12 pagesDon't Give Upjahnavitiwari9No ratings yet
- CAT P1 Prelim 2023Document22 pagesCAT P1 Prelim 2023mthethwathando422No ratings yet
- (Sample) Lab Report Template - Body Page (Programming Lab)Document5 pages(Sample) Lab Report Template - Body Page (Programming Lab)ShourovNo ratings yet
- Cambridge International Advanced Subsidiary and Advanced LevelDocument6 pagesCambridge International Advanced Subsidiary and Advanced LevelahsanNo ratings yet
- Project Report Template March 2019Document19 pagesProject Report Template March 2019satyajit sethiNo ratings yet
- Safety 2020-21Document5 pagesSafety 2020-21SKITTLE BEASTNo ratings yet
- 9701 s09 QP 32Document12 pages9701 s09 QP 32Hubbak KhanNo ratings yet
- Asgkit Prog4Document17 pagesAsgkit Prog4Gonzalo Martinez SilverioNo ratings yet
- Math Paper 2Document321 pagesMath Paper 2...No ratings yet
- CC2012Document12 pagesCC2012syron.nandoo.eduNo ratings yet
- GCE 5118 Nov08 P3Document16 pagesGCE 5118 Nov08 P3Hao TanNo ratings yet
- 9 Igcse Computer Applications Half Yearly Paper @2021 (Repaired)Document10 pages9 Igcse Computer Applications Half Yearly Paper @2021 (Repaired)YASHI AGRAWALNo ratings yet
- Information Technology P1 Nov 2021 EngDocument25 pagesInformation Technology P1 Nov 2021 EngRue HartNo ratings yet
- F324Jan11 25761Document16 pagesF324Jan11 25761Lexy Lawton-BoweringNo ratings yet
- EE704 ECADLabDocument60 pagesEE704 ECADLabUmang MewaraNo ratings yet
- Introduction To IT Systems LabDocument31 pagesIntroduction To IT Systems LabRoshith KNo ratings yet
- Cambridge International Examinations Cambridge International General Certificate of Secondary EducationDocument8 pagesCambridge International Examinations Cambridge International General Certificate of Secondary EducationJane ChangNo ratings yet
- Cambridge International General Certificate of Secondary EducationDocument12 pagesCambridge International General Certificate of Secondary EducationsarabNo ratings yet
- Location Entry CodesDocument25 pagesLocation Entry CodesKitso SekotsweNo ratings yet
- O Levels Islamiat 2058 - w14 - QP - 11Document16 pagesO Levels Islamiat 2058 - w14 - QP - 11HZNo ratings yet
- Computer Application Technology P1 Nov 2021 EngDocument21 pagesComputer Application Technology P1 Nov 2021 Engnaledirapakgadi576No ratings yet
- 3 Itc511s PDFDocument19 pages3 Itc511s PDFZoxa SackyNo ratings yet
- 9700 Biology Ms Oct Nov 11Document16 pages9700 Biology Ms Oct Nov 11Amy WolmesNo ratings yet
- Saliha Arshad IslamDocument612 pagesSaliha Arshad Islamghousiyashums123No ratings yet
- Investigatory Project File Submission FormatDocument13 pagesInvestigatory Project File Submission FormatAKULNo ratings yet
- Location Entry CodesDocument25 pagesLocation Entry Codesmiroslav79No ratings yet
- Cambridge International AS & A Level: CHEMISTRY 9701/31Document12 pagesCambridge International AS & A Level: CHEMISTRY 9701/31Mahnoor HassanNo ratings yet
- Cambridge International General Certificate of Secondary EducationDocument12 pagesCambridge International General Certificate of Secondary EducationChin Yang LimNo ratings yet
- Daa Dynamic ProgramingDocument18 pagesDaa Dynamic ProgramingHarsha LuckyNo ratings yet
- Learn to Program with Kotlin: From the Basics to Projects with Text and Image ProcessingFrom EverandLearn to Program with Kotlin: From the Basics to Projects with Text and Image ProcessingNo ratings yet
- Printout4 10Document1 pagePrintout4 10Mahmoud A.RaoufNo ratings yet
- Block 5 - Excel Classwork TasksDocument10 pagesBlock 5 - Excel Classwork TasksMahmoud A.RaoufNo ratings yet
- G7 U2 L2 Ss E-SafetyDocument3 pagesG7 U2 L2 Ss E-SafetyMahmoud A.RaoufNo ratings yet
- Access ExcelDocument6 pagesAccess ExcelMahmoud A.RaoufNo ratings yet
- Revision Block 2Document4 pagesRevision Block 2Mahmoud A.RaoufNo ratings yet
- G7 U2 L7 Ss - Self-Running+PresentstionDocument5 pagesG7 U2 L7 Ss - Self-Running+PresentstionMahmoud A.RaoufNo ratings yet
- ICT - Indicators - Gr7 - Block2Document1 pageICT - Indicators - Gr7 - Block2Mahmoud A.RaoufNo ratings yet
- Graded Homework 22-11Document2 pagesGraded Homework 22-11Mahmoud A.RaoufNo ratings yet
- G7 U2 L5 Ss Spreadsheets 2Document6 pagesG7 U2 L5 Ss Spreadsheets 2Mahmoud A.RaoufNo ratings yet
- G7 U2 L3 ss++POSTERSDocument6 pagesG7 U2 L3 ss++POSTERSMahmoud A.RaoufNo ratings yet
- Collaborative Research: Mind MapDocument2 pagesCollaborative Research: Mind MapMahmoud A.RaoufNo ratings yet
- ICT Notes 2024Document85 pagesICT Notes 2024Mahmoud A.Raouf100% (1)
- Collective ScheduleDocument1 pageCollective ScheduleMahmoud A.RaoufNo ratings yet
- CombinepdfDocument18 pagesCombinepdfMahmoud A.RaoufNo ratings yet
- Html&CssDocument10 pagesHtml&CssMahmoud A.RaoufNo ratings yet
- HTML & CSS Part1Document9 pagesHTML & CSS Part1Mahmoud A.RaoufNo ratings yet
- Triathlon Event Pack: GeneralDocument3 pagesTriathlon Event Pack: GeneralMahmoud A.RaoufNo ratings yet
- Computer Network: Group of Computers Connected Resources Such AsDocument24 pagesComputer Network: Group of Computers Connected Resources Such AsMahmoud A.RaoufNo ratings yet
- The ICT Lounge: Section 7.7: Types of ProcessingDocument6 pagesThe ICT Lounge: Section 7.7: Types of ProcessingMahmoud A.RaoufNo ratings yet
- Unit6 SummaryDocument6 pagesUnit6 SummaryMahmoud A.RaoufNo ratings yet
- CHP 5 TranspirationDocument9 pagesCHP 5 TranspirationAryan KumarNo ratings yet
- Exercise 4.3Document3 pagesExercise 4.3Anonymous w7ujq3cH2FNo ratings yet
- Design and Installation of Fixed Automatic High and Medium Velocity Water Spray System - Code of PracticeDocument50 pagesDesign and Installation of Fixed Automatic High and Medium Velocity Water Spray System - Code of PracticeInyamul HasanNo ratings yet
- Soot Formation: Institut Ffir Physikalische Chemic Der Universiti T Gi Ttinoen, 3400 Gbttingen, West German)Document45 pagesSoot Formation: Institut Ffir Physikalische Chemic Der Universiti T Gi Ttinoen, 3400 Gbttingen, West German)MahmoudKamalElshazlyNo ratings yet
- TECE2Document8 pagesTECE2ahmedNo ratings yet
- 3.1-3.2 Laplace - S EquationDocument15 pages3.1-3.2 Laplace - S EquationCargo86No ratings yet
- MSDS Garralube 73Document6 pagesMSDS Garralube 73satriaNo ratings yet
- Chapter 26: Studying Space: Chapter 27: Planets of The Solar SystemDocument51 pagesChapter 26: Studying Space: Chapter 27: Planets of The Solar SystemGage GrommeshNo ratings yet
- Database UkDocument181 pagesDatabase UkFerri FerdiansyahNo ratings yet
- Rr411801 Electrometallurgy and CorrosionDocument7 pagesRr411801 Electrometallurgy and CorrosionSrinivasa Rao GNo ratings yet
- F44 Normal Zeeman EffectDocument7 pagesF44 Normal Zeeman EffectTaufiqur RohmanNo ratings yet
- 2 Rigid Compound Systems: 2.1 GeneralDocument62 pages2 Rigid Compound Systems: 2.1 GeneralMirela PaulNo ratings yet
- PPTDocument21 pagesPPTDiksha MishraNo ratings yet
- GM 13Document1 pageGM 13Awad SalibNo ratings yet
- Hydraulics FormulaDocument1 pageHydraulics FormulalifeadventureNo ratings yet
- Coriolis ForceDocument18 pagesCoriolis ForceelcivilengNo ratings yet
- Experiment 3 ConclusionDocument2 pagesExperiment 3 ConclusionHamee Gomez100% (1)
- Workbench Mechanical PDFDocument826 pagesWorkbench Mechanical PDFSimulation CAENo ratings yet
- MG SeriesDocument8 pagesMG SeriesLa LamNo ratings yet
- Amines, Reactions: Basic NucleophilicDocument37 pagesAmines, Reactions: Basic NucleophilicM. MoizNo ratings yet
- Advanced Training Module For Pollution Control OfficersDocument64 pagesAdvanced Training Module For Pollution Control OfficersNeil RyanNo ratings yet
- Methanol ASPEN PlusDocument23 pagesMethanol ASPEN PlusAravind BudarajuNo ratings yet
- Interaction of Light With MatterDocument6 pagesInteraction of Light With MatteraarthijayakumarNo ratings yet
- N Determination in Engine Oil: Application NoteDocument3 pagesN Determination in Engine Oil: Application NoteDiva YugaNo ratings yet
- CAT Position Switches and Multiple Limit SwitchDocument144 pagesCAT Position Switches and Multiple Limit SwitchzeuszktNo ratings yet
- Silenciador NeumaticoDocument15 pagesSilenciador NeumaticosaraNo ratings yet
- ShipHydro OE2044 SlidesDocument215 pagesShipHydro OE2044 SlidesMonika NathawatNo ratings yet
- Soil Physical Properties - 03!02!2023Document68 pagesSoil Physical Properties - 03!02!2023Gabby ChebetNo ratings yet