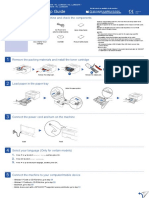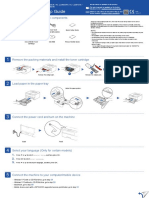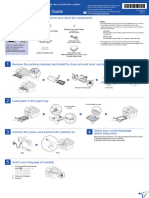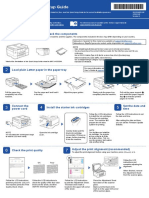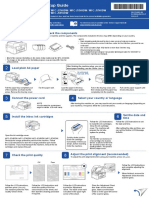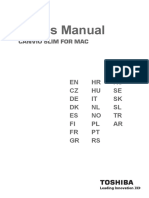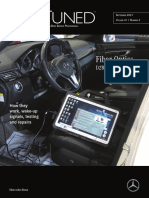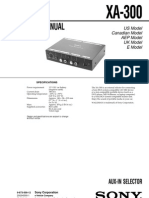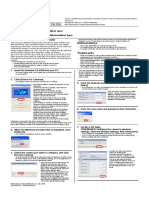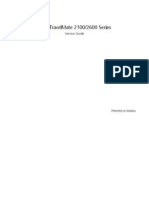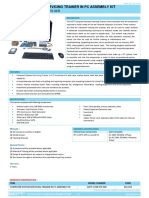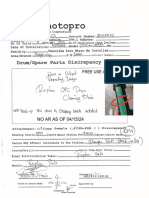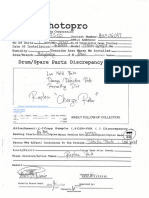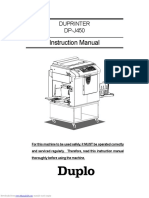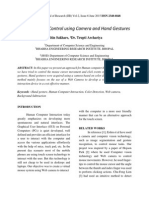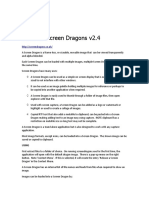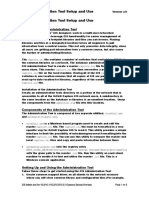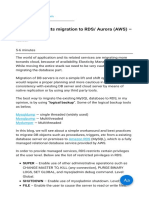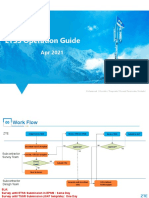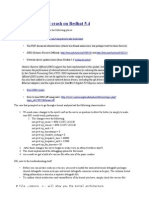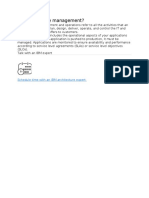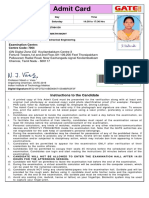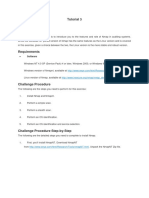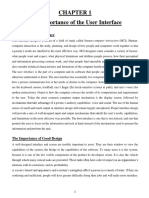Professional Documents
Culture Documents
Brother Dcp-l2540dw
Brother Dcp-l2540dw
Uploaded by
arvin jackOriginal Title
Copyright
Available Formats
Share this document
Did you find this document useful?
Is this content inappropriate?
Report this DocumentCopyright:
Available Formats
Brother Dcp-l2540dw
Brother Dcp-l2540dw
Uploaded by
arvin jackCopyright:
Available Formats
DCP‑L2520DW / DCP‑L2540DW / MFC-L2680W / MFC-L2685DW /
MFC‑L2700DW / MFC‑L2705DW / MFC-L2707DW
Not all models are available in all countries.
Quick Setup Guide The latest manuals are available at the Brother
Solutions Center: solutions.brother.com/manuals.
Version D
USA/CAN
Unpack the machine and check the components
Read the Product Safety Guide first, then read this Quick Setup Guide for the
A correct installation procedure.
Manuals in Spanish for this model are available on the enclosed CD-ROM. (USA
only)
Manuales en Español para este modelo están disponibles en el CD-ROM
incluido. (sólo en Estados Unidos)
Drum Unit AC Power Cord Quick Setup Guide CD‑ROM
(Pre‑installed) (only for certain
NOTE:
Watch our FAQ Videos for help models) • The components included in the box and the AC power plug may differ
with setting up your Brother depending on your country.
machine:
• The illustrations in this Quick Setup Guide are based on the MFC‑L2700DW.
solutions.brother.com/videos.
• You must purchase the correct interface cable for the interface you want to use.
B
USB cable
We recommend using a USB 2.0 cable (Type A/B) that is no more than 6 feet
Starter Toner Telephone Line Cord Product Safety Guide Basic User's Guide (2 meters) long.
Cartridge (For MFC models) Network cable
Use a straight-through Category 5 (or greater) twisted-pair cable for 10BASE‑T
or 100BASE‑TX Fast Ethernet Network.
1 Remove the packing materials and install the toner cartridge
A B
B
B
A A
Remove the orange part. Remove the orange part.
2 Load paper in the paper tray
Adjust the paper guides.
3 Connect the power cord and turn on the machine 4 Select your language (if needed)
1. (DCP model)
a. Press Menu.
b. Press ▲ or ▼ to display General Setup, and then press OK.
c. Press ▲ or ▼ to display Local Language, and then press OK.
(MFC model) Press Menu, 0, 0.
2. Press ▲ or ▼ to select your language, and then press OK.
Back Front 3. Press Stop/Exit.
Configure the machine for faxing (for MFC models only)
5 If you do not plan to use the fax feature on this machine, go to step 6.
NOTE:
• To complete fax setup on your machine, see the Basic User's Guide.
• Your machine is programmed to automatically receive faxes. To change this default mode, see the Basic User's Guide.
A. Connect the telephone line cord B. Set the date and time Clock Type
Date 1. Press ▲ or ▼ to select 12h Clock or 24h Clock,
1. Press Menu, 0, 1, 1. and then press OK.
2. Enter the last two digits for the year on the dial pad, Time
and then press OK. 1. Enter the time using the dial pad, and then press OK.
3. Enter the two digits for the month on the dial pad, and 12h Clock only
then press OK. Press ▲ or ▼ to select AM or PM, and then press
4. Enter the two digits for the day on the dial pad, and OK.
then press OK. 2. Press Stop/Exit.
6 Connect the machine to your computer/mobile device
• Windows® PC with a CD-ROM drive, go to step 6A
• Windows® PC without a CD-ROM drive, go to step 6B
• Macintosh, go to step 6B
• Mobile device users with a WPS/AOSS™-supported access point/router, go to step 6C
6A Configuration using the CD-ROM (Windows®)
Follow the on-screen
instructions until the
Connection Type screen
NOTE: appears.
If the Brother screen does not appear automatically, go to Computer (My Computer).
(For Windows® 8: click the (File Explorer) icon on the taskbar, and then go to Computer.)
Double-click the CD-ROM icon, and then double-click start.exe.
Connection Type
For USB Connection
Follow the on-screen
instructions to continue Finish
For Wired Network Connection installation.
Connect a network cable first.
NOTE:
For Wireless Network Connection If connection is unsuccessful, repeat this step.
We recommend preparing a USB cable
to use temporarily during the wireless
setup.
Wireless Network Connection
[Recommended]
Select this option if you have a USB cable to
use temporarily for wireless setup. Follow the on-screen
instructions to continue Finish
installation.
Select this option if you do not have a USB cable.
NOTE:
If connection is unsuccessful, repeat this step.
6B Configuration without using the CD-ROM (Windows® without CD-ROM drive or Macintosh)
Download the full driver and software package from the Brother Solutions Center.
(For Windows®) solutions.brother.com/windows
(For Macintosh) solutions.brother.com/mac
After you download the driver and software package, follow the on-screen instructions until the Connection Type screen appears. Refer to 6A Configuration using the CD-ROM
(Windows®).
6C One-push wireless setup for mobile devices
If your wireless LAN access point/router supports automatic wireless (one-push) setup (WPS/AOSS™), you can set up your machine without using a computer.
Wireless setup is now complete.
NOTE:
Before you can use your machine with your mobile device, download
“Brother iPrint&Scan.”
Press the WPS or AOSS™ button on your Press the WiFi button on your machine.
wireless LAN access point/router.
Print and scan using your mobile device
Download “Brother iPrint&Scan” to start using your machine with mobile devices.
solutions.brother.com/ips
Brother support web site http://support.brother.com
You might also like
- Atheist Bank Openups BibleDocument43 pagesAtheist Bank Openups BibleCharles Izreel100% (21)
- maXYmos TL - 5877 - 002-631e-V1.2.x - 06.16Document371 pagesmaXYmos TL - 5877 - 002-631e-V1.2.x - 06.16Cesar Solis Tarango100% (3)
- Huong Dan Cai May inDocument2 pagesHuong Dan Cai May inChristian HoàngNo ratings yet
- CV Dcpl5500dn Use QSG ADocument2 pagesCV Dcpl5500dn Use QSG Acarlos andresNo ratings yet
- CV hll2340dw Eng QSG Ly9630001Document2 pagesCV hll2340dw Eng QSG Ly9630001hoiNo ratings yet
- Quick Setup Guide: MFC-L2717DW / MFC-L2710DW / MFC-L2690DWXL / MFC-L2690DW / DCP-L2550DW / HL-L2390DWDocument2 pagesQuick Setup Guide: MFC-L2717DW / MFC-L2710DW / MFC-L2690DWXL / MFC-L2690DW / DCP-L2550DW / HL-L2390DWcalvin ballNo ratings yet
- Quick Setup Guide: HL L2300D / HL L2320D / HL L2321DDocument1 pageQuick Setup Guide: HL L2300D / HL L2320D / HL L2321DhoiNo ratings yet
- PrinterDocument2 pagesPrinterLucy HagansNo ratings yet
- Quick Setup Guide: Unpack The Machine and Check The ComponentsDocument2 pagesQuick Setup Guide: Unpack The Machine and Check The ComponentsRed HeadNo ratings yet
- Brother J4535DW (En)Document2 pagesBrother J4535DW (En)Gisell ZapataNo ratings yet
- MFCJ491DWZU1 QuickStartGuide1Document2 pagesMFCJ491DWZU1 QuickStartGuide1serwisdrukareklubonNo ratings yet
- CV hll3220cw Uke QSGDocument2 pagesCV hll3220cw Uke QSGczarownikivanovNo ratings yet
- CV mfc491dw Use QSG B PDFDocument2 pagesCV mfc491dw Use QSG B PDFRitesh KumarNo ratings yet
- mfc480dw Uke QSGDocument2 pagesmfc480dw Uke QSGAgym MansizNo ratings yet
- Quick Setup Guide: Docuprint P225 D / Docuprint P265 DWDocument2 pagesQuick Setup Guide: Docuprint P225 D / Docuprint P265 DWatmahanisNo ratings yet
- RX-V775 RX-V675 Esg G EnFrDeSvItEsNlDocument58 pagesRX-V775 RX-V675 Esg G EnFrDeSvItEsNlp.cambonNo ratings yet
- EOS 750D (W) : Europe, Africa & Middle EastDocument212 pagesEOS 750D (W) : Europe, Africa & Middle EastDuy LêNo ratings yet
- AK-HRP200 Operating Instructions BasicDocument20 pagesAK-HRP200 Operating Instructions BasicJessica NIÑO MARINNo ratings yet
- CV mfc2340dw Asoce QSGDocument2 pagesCV mfc2340dw Asoce QSGAlexandru BlagaNo ratings yet
- EOS 70D Basic Instruction Manual enDocument164 pagesEOS 70D Basic Instruction Manual enVigorTakedaNo ratings yet
- Toshiba Canvio Slim For MacDocument179 pagesToshiba Canvio Slim For MacÓscar Fdez.No ratings yet
- iR2204F GS en Uv RDocument20 pagesiR2204F GS en Uv RoppinokioNo ratings yet
- Mercedes Benz Fiber Optics D2B MOST BusDocument8 pagesMercedes Benz Fiber Optics D2B MOST BusSi Thu LwinNo ratings yet
- KRF-V4080D KRF-V5580D: Instruction ManualDocument36 pagesKRF-V4080D KRF-V5580D: Instruction ManualCostin DraghiaNo ratings yet
- HTR-3066 2866 Esg UAB enDocument8 pagesHTR-3066 2866 Esg UAB entrungduNo ratings yet
- EscalationsDocument24 pagesEscalationsAnonymous e6IfHY3QvNo ratings yet
- DT200 Bluewave2 Operators GuideDocument8 pagesDT200 Bluewave2 Operators GuidemodatNo ratings yet
- Sony XA-300 Service ManualDocument12 pagesSony XA-300 Service ManualgndleeNo ratings yet
- 3400 SI EngDocument2 pages3400 SI EngMiguel IralaNo ratings yet
- Service Procedure For Panel, Board and Software Change UpgradeDocument11 pagesService Procedure For Panel, Board and Software Change UpgradeeduardoNo ratings yet
- BL-C101 BL-C121: Setup GuideDocument2 pagesBL-C101 BL-C121: Setup GuideKral LivNo ratings yet
- Canon ImageCLASS MF4820dDocument36 pagesCanon ImageCLASS MF4820dGaurav Bansal50% (2)
- 210 06544 - 8060 8080webDocument4 pages210 06544 - 8060 8080webAdhye KurniadhyeNo ratings yet
- ql820nwb 810w Useng QSG d017p7001 03Document9 pagesql820nwb 810w Useng QSG d017p7001 03leonNo ratings yet
- Toshiba Canvio Ready PDFDocument199 pagesToshiba Canvio Ready PDFGaby Muñoz BarriosNo ratings yet
- 100 UserDocument120 pages100 UsermohsinNo ratings yet
- IBM N3300 Installation and Setup InstructionsDocument26 pagesIBM N3300 Installation and Setup Instructionssky s k yNo ratings yet
- LIS Troubleshooting KitDocument38 pagesLIS Troubleshooting KitJahongir RaimbekovNo ratings yet
- EOS 1200D Basic Instruction Manual ENDocument116 pagesEOS 1200D Basic Instruction Manual ENIgor DimitrovskiNo ratings yet
- Dcsi-B01 840 20 02 02Document38 pagesDcsi-B01 840 20 02 02ОлександрNo ratings yet
- Manual de Usuario Canon VB-R13VE (2 Páginas)Document3 pagesManual de Usuario Canon VB-R13VE (2 Páginas)Gerald Ibarra CastilloNo ratings yet
- Instruction Manual For Safety and ComfortDocument199 pagesInstruction Manual For Safety and ComfortjavierNo ratings yet
- LP Ut nf3 250gb 81000415Document39 pagesLP Ut nf3 250gb 81000415evasiveNo ratings yet
- R350 Access Point Quick Setup Guide: This Guide in Other LanguagesDocument4 pagesR350 Access Point Quick Setup Guide: This Guide in Other LanguagesPeace SukprapaipatNo ratings yet
- Toshiba Canvio ReadyDocument199 pagesToshiba Canvio ReadyavukushirishNo ratings yet
- Bp145-N.dusallk MFL68488001 SimDocument2 pagesBp145-N.dusallk MFL68488001 Simmanuel vivasNo ratings yet
- 300 UserDocument137 pages300 UserMiljan MirkovicNo ratings yet
- Nomicman 4Document16 pagesNomicman 4John LeonardNo ratings yet
- DP FF Link enDocument60 pagesDP FF Link eneder2825325No ratings yet
- BeoLab 9 UK 3538180 Ver 1.2 PDFDocument40 pagesBeoLab 9 UK 3538180 Ver 1.2 PDFSasha HesenliNo ratings yet
- Bang Olufsen BeoLab BL9 Service ManualDocument40 pagesBang Olufsen BeoLab BL9 Service ManualMark YachadNo ratings yet
- GE Fanuc CNC: Power Mate D and F Motion Controllers Maintenance ManualDocument419 pagesGE Fanuc CNC: Power Mate D and F Motion Controllers Maintenance ManualSANTOS DALLACQUANo ratings yet
- Module 2 - Remote ConnectivityDocument30 pagesModule 2 - Remote ConnectivityNigo VillanNo ratings yet
- Configuration RapideDocument58 pagesConfiguration RapideUjeNo ratings yet
- Canon X 07 Users GuideDocument149 pagesCanon X 07 Users GuideVictor PaparosNo ratings yet
- Acer TM2100 - 2600 Service GuideDocument127 pagesAcer TM2100 - 2600 Service GuidemagnusNo ratings yet
- P3ag 4512 enDocument2 pagesP3ag 4512 enAmine SEMRANINo ratings yet
- Computer System Servicing Trainer in PC Assembly KitDocument1 pageComputer System Servicing Trainer in PC Assembly KitJhun PobleteNo ratings yet
- Canon HV20 Instruction Manual PAL enDocument103 pagesCanon HV20 Instruction Manual PAL enlydsonewordNo ratings yet
- Mastering Camtasia: Mastering Software Series, #5From EverandMastering Camtasia: Mastering Software Series, #5Rating: 1 out of 5 stars1/5 (1)
- Radio Shack TRS-80 Expansion Interface: Operator's Manual Catalog Numbers: 26-1140, 26-1141, 26-1142From EverandRadio Shack TRS-80 Expansion Interface: Operator's Manual Catalog Numbers: 26-1140, 26-1141, 26-1142No ratings yet
- Managok DR 4.13.2024Document3 pagesManagok DR 4.13.2024arvin jackNo ratings yet
- Nobtsco DR 4.13.2024Document3 pagesNobtsco DR 4.13.2024arvin jackNo ratings yet
- Img 230923032244Document1 pageImg 230923032244arvin jackNo ratings yet
- Instruction Manual: Duprinter DP-J450Document98 pagesInstruction Manual: Duprinter DP-J450arvin jackNo ratings yet
- Guia Bizagi para Construcción de ModelosDocument1,189 pagesGuia Bizagi para Construcción de Modelosbeatriz fernandezNo ratings yet
- System Mouse Control Using Camera and Hand GesturesDocument5 pagesSystem Mouse Control Using Camera and Hand GesturesShrutiNo ratings yet
- Screen Dragons v2.4: UsingDocument4 pagesScreen Dragons v2.4: UsingRed G SorianoNo ratings yet
- Dizitek JT701 WithDocument8 pagesDizitek JT701 WithavinashNo ratings yet
- 85005-0131 - Io64 Intelligent Life Safety SystemDocument10 pages85005-0131 - Io64 Intelligent Life Safety SystemMohammad BaddarNo ratings yet
- ACA Unit 4Document41 pagesACA Unit 4sushil@irdNo ratings yet
- Oop ReportDocument12 pagesOop ReportAarti BagojikopNo ratings yet
- Format of Trade File To Clearing MemberDocument5 pagesFormat of Trade File To Clearing MemberVenu MadhavNo ratings yet
- Overcoming USB Download Problems With PM3Document2 pagesOvercoming USB Download Problems With PM3Cocis FloNo ratings yet
- Creating Class ExtensionsDocument36 pagesCreating Class ExtensionsVijay DubeyNo ratings yet
- CIS Admin Tool SetupDocument6 pagesCIS Admin Tool SetupBogdan CurmeiNo ratings yet
- Unit 8 Block Devices, Raid, and LVM: Welcome ToDocument40 pagesUnit 8 Block Devices, Raid, and LVM: Welcome ToFarmacie Baia de AramaNo ratings yet
- Debug 1214Document3 pagesDebug 1214SYAHARUDDINNo ratings yet
- Signal Processing Toolbox™ Release NotesDocument56 pagesSignal Processing Toolbox™ Release NotesHowardNo ratings yet
- Disc Space SFPDocument3 pagesDisc Space SFPMohammedshahed AliNo ratings yet
- Database Objects Migration To RDS - Aurora (AWS) - MydbopsDocument4 pagesDatabase Objects Migration To RDS - Aurora (AWS) - MydbopsJohn evansNo ratings yet
- Morehouse Calibration Software Instruction Manual PM 4114Document29 pagesMorehouse Calibration Software Instruction Manual PM 4114Jesse GarciaNo ratings yet
- Network Models: Lecture # 3 - 4Document35 pagesNetwork Models: Lecture # 3 - 4Dr-Muhammad RizwanNo ratings yet
- CSEC IT Workshop Part 2 - ADocument20 pagesCSEC IT Workshop Part 2 - ATeck Ismael0% (2)
- ETSS Operation Guide: Professional / Humble / Pragmatic/ Honest/ Passionate / GratefulDocument18 pagesETSS Operation Guide: Professional / Humble / Pragmatic/ Honest/ Passionate / GratefulExternal ArdineNo ratings yet
- Analyzing Kernel Crash On Red HatDocument9 pagesAnalyzing Kernel Crash On Red Hatalexms10No ratings yet
- Cloud ITILDocument92 pagesCloud ITILAnonymous NeRBrZyAUbNo ratings yet
- Lab 6-1-6Document6 pagesLab 6-1-6Chullachat_Chu_1486No ratings yet
- 1 Types and Components of Computer SystemsDocument29 pages1 Types and Components of Computer SystemsZanfalawy BashaNo ratings yet
- EE290C - Spring 2011: - Several Issues To Watch Out ForDocument2 pagesEE290C - Spring 2011: - Several Issues To Watch Out ForFahmida Pervin BrishtyNo ratings yet
- Admit Card: Examination Centre: Centre CodeDocument1 pageAdmit Card: Examination Centre: Centre CodekrishnaNo ratings yet
- Tutorial 3 - NmapDocument8 pagesTutorial 3 - Nmaplaytonchetty27No ratings yet
- The Importance of The User InterfaceDocument4 pagesThe Importance of The User InterfaceKhaled AbdulazizNo ratings yet