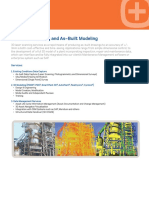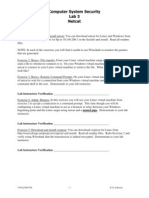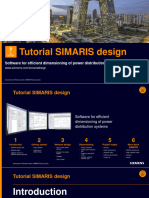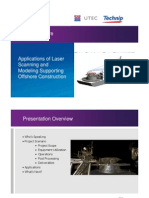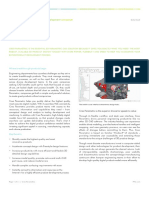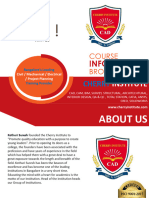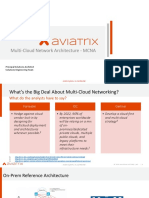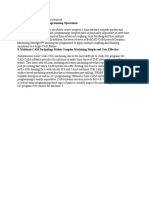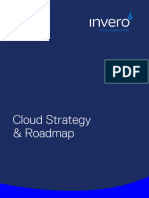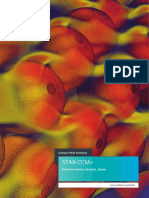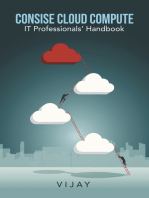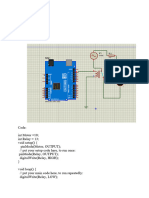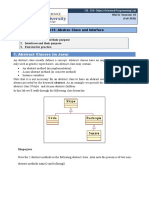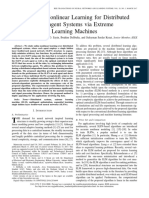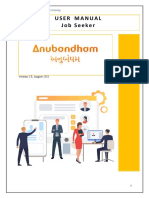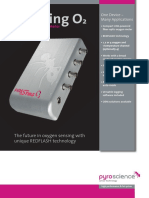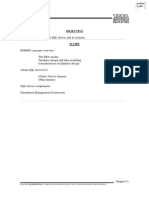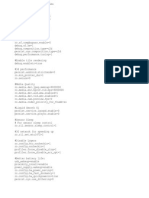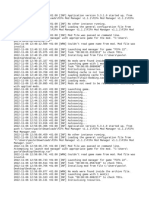Professional Documents
Culture Documents
Tutorial SIMARIS Project 24 0 en
Tutorial SIMARIS Project 24 0 en
Uploaded by
lequocthai180qOriginal Title
Copyright
Available Formats
Share this document
Did you find this document useful?
Is this content inappropriate?
Report this DocumentCopyright:
Available Formats
Tutorial SIMARIS Project 24 0 en
Tutorial SIMARIS Project 24 0 en
Uploaded by
lequocthai180qCopyright:
Available Formats
Tutorial SIMARIS project
Software for determining the space requirements, the budget, and for
generating specifications and BIM data for electric power distribution
siemens.com/simarisproject
Unrestricted | © Siemens 2023 | SIMARIS Planning Tools
Tutorial SIMARIS project START
Software for determining the
space requirements and budget
for electric power distribution
1 2 3 4 5 6
Introduction Getting started Project Definition Budget Project output More about
and System SIMARIS
Planning
• SIMARIS • Start wizard • Creating the project structure • Budget on Demand • Overview • SIMARIS planning tools
Planning tools
• Workflow • Transformer • Budget Summary • Project documentation (complete) • Totally Integrated Power
• SIMARIS project
• Low-voltage switchboard • Views • Disclaimer
• Busbar trunking system • Creation of technical specification • Contact
• Tips and tricks for system planning • Creation of BIM data
Unrestricted | © Siemens 2023 | SIMARIS Planning Tools
Tutorial SIMARIS project START
Introduction
• SIMARIS
Planning tools
• SIMARIS project
1 2 3 4 5 6
Introduction Getting started Project Definition Budget Project output More about
and System SIMARIS
Planning
Unrestricted | © Siemens 2023 | SIMARIS Planning Tools
Introduction START
SIMARIS planning tools
The SIMARIS planning tools provide efficient support for dimensioning an electric power distribution system and determining the
equipment and distribution boards for it.
SIMARIS design SIMARIS project SIMARIS curves SIMARIS Online SIMARIS
for network calculation and for determining the space to display tripping Toolbox with practical busbarplan
dimensioning requirements of distribution characteristics, as well as calculation tools for the for 3D-planning of busbar
boards, the budget, and for cut-off current daily business trunking systems
generating specifications characteristics and let-
(bills of quantities) and BIM through energy curves
data
THE ADVANTAGES OF SIMARIS PLANNING TOOLS
• Intuitive and easy handling with user-friendly documentation options for the planning results
• End-to-end planning for all devices and systems from the medium-voltage level to the power consumer
• Automatic selection of matching components and distribution board systems
• High degree of planning reliability plus flexibility in the planning and implementation process
Unrestricted | © Siemens 2023 | SIMARIS Planning Tools
Introduction START
SIMARIS project
SIMARIS project allows to create a quick overview of the space requirements and budget for power
distribution inside buildings that covers medium-voltage switchgear, transformers, low-voltage switchboards
and busbar trunking systems, as well as distribution boards feeding final load circuits.
• Automatic system selection and placement based on the parameters that were entered
• Consideration of functional endurance for busbar systems for power transmission
• Convenient output options for project documentation, e.g. graphic views and specifications (bills of quantities)
• Easy adaptation of the planning is possible, when things have been defined more precisely.
This is also true in cases where the building's use has been changed or systems were expanded.
• Complete plants can be saved as Favorites to be available for future, similar projects
• Import of a project created in SIMARIS design for further processing in SIMARIS project
Unrestricted | © Siemens 2023 | SIMARIS Planning Tools
Tutorial SIMARIS project START
Getting started
• Start wizard
• Workflow
1 2 3 4 5 6
Introduction Getting started Project Definition Budget Project output More about
and System SIMARIS
Planning
Unrestricted | © Siemens 2023 | SIMARIS Planning Tools
Getting Started START
Start wizard
Learn here, how to create a project and get a quick overview of the workflow from project
definition to system planning and project output.
A well-structured start wizard, which is opened after every
program start, supports you in creating a project.
After program start you have the following options:
• Create a new project
• Import a transfer file from SIMARIS design
• Open an existing project
• Open the demo project
When you select "Create new project" and click "Next",
you can then…
Unrestricted | © Siemens 2023 | SIMARIS Planning Tools
Getting Started START
Start wizard
… enter master data for the project …
Unrestricted | © Siemens 2023 | SIMARIS Planning Tools
Getting Started START
Start wizard
…decide on a file name and file location for the project…
Unrestricted | © Siemens 2023 | SIMARIS Planning Tools
Getting Started START
Start wizard
…and save the project by clicking "Finish".
This is how you complete the project creation step.
Unrestricted | © Siemens 2023 | SIMARIS Planning Tools
Getting Started START
Start wizard
You are then taken to the step "Project Definition
→ Create Project Structure",
where you can select items of equipment and now
go right into the planning stage (see section 3.1).
Unrestricted | © Siemens 2023 | SIMARIS Planning Tools
Getting Started START
Workflow
Clicking a program step on the navigation bar
allows you to go to another step and access
associated substeps or see different views of the
system or switchgear cabinet you are editing.
Unrestricted | © Siemens 2023 | SIMARIS Planning Tools
Getting Started START
Workflow
Master data As long as you haven't selected and specified any
switchgear, you can only view the project and master
data as well as the localisation settings here you
entered/selected by clicking
Customer data "A Project Data".
Please do check your country selection in the
localisation settings before you start editing a project,
since the selection made concerning the country will
Regional settings
effect a matching product portfolio to be used for the
creation of your switchgear and distribution systems.
Unrestricted | © Siemens 2023 | SIMARIS Planning Tools
Getting Started START
Workflow
Besides the project data, you will also find
an interactive view of a building with
schematic representations of all product
groups relevant for electric power
distribution in industrial buildings and
infrastructure projects in this program step.
A click on a product group you are
interested in takes you immediately to the
associated web pages, where you can
access more detailed information about
that product group.
Unrestricted | © Siemens 2023 | SIMARIS Planning Tools
Tutorial SIMARIS project START
Project Definition and System
Planning • Creating the project structure
• Transformer
• Low-voltage switchboard
• Busbar trunking system
• Tips and tricks for system
planning
1 2 3 4 5 6
Introduction Getting started Project Definition Budget Project output More about
and System SIMARIS
Planning
Unrestricted | © Siemens 2023 | SIMARIS Planning Tools
Project Definition and System Planning START
Creating the project structure
As a rule, the project structure is created
in the Project Definition step.
To do so, first select the system type you
need from the systems library
(highlighted in grey) and add it to the
Project tree
project tree on the right with a double
click or with drag&drop.
Systems library
Unrestricted | © Siemens 2023 | SIMARIS Planning Tools
Project Definition and System Planning START
Creating the project structure
Information about how to use the
Favorites shown at the bottom left below
the systems library can be found in
section 3.5.2.
Unrestricted | © Siemens 2023 | SIMARIS Planning Tools
Project Definition and System Planning START
Creating the project structure
As soon as you have selected a
system/device in the project tree, its
system data are displayed below the
project tree.
Unrestricted | © Siemens 2023 | SIMARIS Planning Tools
Project Definition and System Planning START
Creating the project structure – example medium-voltage switchgear
Depending on the selected system type,
windows are opened one by one where
you can specify this system type. Here
this is exemplified for a medium-voltage
switchgear type.
Unrestricted | © Siemens 2023 | SIMARIS Planning Tools
Project Definition and System Planning START
Creating the project structure – example medium-voltage switchgear
When you fill in all data required, you are
taken to the System Planning step for
this system type, after you have
completed its specification clicking
"Finish". There you can configure plants
in detail.
Unrestricted | © Siemens 2023 | SIMARIS Planning Tools
Project Definition and System Planning START
Creating the project structure – example medium-voltage switchgear
At the System Planning step for this
sytem type you can configure plants in
detail.
TIP
You can build panel blocks for the
system type 8DJH / 8DJH36 via the
symbol on the right above or via right-
click
Unrestricted | © Siemens 2023 | SIMARIS Planning Tools
Project Definition and System Planning START
Creating the project structure
In System Planning you will find the
system-specific library on the left, from
which you can select the required project
components from component templates.
These components can then be dragged
System-dependent
configuration area as and dropped onto the configuration area
• graphics on the right.
• list
Technical data
System-specific library
Unrestricted | © Siemens 2023 | SIMARIS Planning Tools
Project Definition and System Planning START
Creating the project structure
In the configuration area, the selected
components are displayed graphically or
in list form depending on the system type
and settings you selected. This is
exemplified in the following sections for
System-dependent
configuration area as transformers,
• graphics low-voltage switchboards and busbar
• list
trunking systems.
Technical data
System-specific library Previously selected or default technical
data for the system are shown below the
configuration area and can be changed
there.
Unrestricted | © Siemens 2023 | SIMARIS Planning Tools
Project Definition and System Planning START
Creating the project structure
If you click through the system
specification windows without having
completed all data, which is indicated by
orange rhombuses next to the input boxes,
you remain in the Project Definition step
and can create more systems in the
project tree, for example.
The incompletely specified system is then
identified by an orange rhombus in the
Project Definition.
This symbol is used throughout the
program to indicate missing data.
Unrestricted | © Siemens 2023 | SIMARIS Planning Tools
Project Definition and System Planning START
Creating the project structure
If you want to complete the system
specification at a later stage, you can
always call up the specification dialog
again by double-clicking the system in the
Project Tree.
Project tree
Unrestricted | © Siemens 2023 | SIMARIS Planning Tools
Project Definition and System Planning START
Transformer
Transformers can be added to the project
tree in the same way,
• either by double-clicking "Transformers"
in the systems library,
• or by dragging them from the systems
library to the project tree (drag & drop).
Systems library Project tree
Unrestricted | © Siemens 2023 | SIMARIS Planning Tools
Project Definition and System Planning START
Transformer
This action opens the specification dialog
for transformers.
• At first, select the transformer type
required for your project,
• then enter system-specific master data,
e.g. the product name...
Unrestricted | © Siemens 2023 | SIMARIS Planning Tools
Project Definition and System Planning START
Transformer
… and finally specify its technical data
(system properties).
Unrestricted | © Siemens 2023 | SIMARIS Planning Tools
Project Definition and System Planning START
Transformer
Clicking "Finish" completes system
creation and you are taken to the
System Planning step.
Unrestricted | © Siemens 2023 | SIMARIS Planning Tools
Project Definition and System Planning START
Transformer
Here you can select more transformers
of the same type from the Library on
the left and add them to the system with
a double-click or with drag & drop.
In case you should need several
System-dependent identical transformers, you could also
configuration area as
• graphics enter the required quantity
• list
• right into the list at the top right,
System-specific library • or select the respective transformer
Properties and enter the required quantity under
the Properties listed below.
Unrestricted | © Siemens 2023 | SIMARIS Planning Tools
Project Definition and System Planning START
Transformer
In addition, you can enter project-
specific designations for individual
systems in the Properties section
(bottom right)
• (Name field)
System-dependent
configuration area as • and modify some technical data.
• graphics
• list This means that you can also modify
technical data as may be required in the
System-specific library process of planning.
Properties
Unrestricted | © Siemens 2023 | SIMARIS Planning Tools
Project Definition and System Planning START
Low-voltage switchboard – master data and system properties
Here, we will demonstrate how to create a
configured low-voltage switchboard with
SIMARIS project, since this procedure is similar,
but less complex for distribution boards feeding
final load circuits, for example.
First, add a low-voltage switchboard to the
project tree (see "Project Definition" step)
• by double-clicking the "Low-voltage
switchboard" in the systems library,
• or by dragging it from the systems library
onto the project tree.
A dialog is now displayed for system
specification.
Here you can select the type of LV-switchgear
required for your project.
Unrestricted | © Siemens 2023 | SIMARIS Planning Tools
Project Definition and System Planning START
Low-voltage switchboard – master data and system properties
In the following window you can enter
the master data for the system, e.g. its
name.
Unrestricted | © Siemens 2023 | SIMARIS Planning Tools
Project Definition and System Planning START
Low-voltage switchboard – master data and system properties
Then specify the system properties,
such as
• rated current
• rated voltage
• arc resistance level
• etc.
If it turns out in the planning process that
system properties need to be changed
owing to more detailed planning decisions
or changes in requirements, it is easily
possible to modify system properties
during the next planning stages.
Unrestricted | © Siemens 2023 | SIMARIS Planning Tools
Project Definition and System Planning START
Low-voltage switchboard – master data and system properties
If specifications are still missing
(indicated by orange rhombuses)
you will stay in the "Project Definition"
step after clicking "Finish" and can
complete the specification at a later
stage by double-clicking the system to be
specified in the project tree.
The specification dialog is then
displayed again.
Unrestricted | © Siemens 2023 | SIMARIS Planning Tools
Project Definition and System Planning START
Low-voltage switchboard – master data and system properties
Having completed specifying all system
properties, you will be taken to the
"System Planning" step
→ "Device List" view, as soon as you
click "Finish".
Unrestricted | © Siemens 2023 | SIMARIS Planning Tools
Project Definition and System Planning START
Low-voltage switchboard – device list (for distribution board)
Having the defined the system
properties for the distribution board, you
can then create the
Device List in the next step, here
exemplified for an S8 low-voltage
switchboard.
Unrestricted | © Siemens 2023 | SIMARIS Planning Tools
Project Definition and System Planning START
Low-voltage switchboard – device list (for distribution board)
The Library provides devices matching
the specified system for selection.
Quantity
• The first item to be added to the
device list must always be an infeed.
• Add more items by dragging them
from the library into the device list
Feeder
(keep left mouse button pressed).
The selected devices are
Infeed / Coupling automatically sorted into the
Library corresponding "Infeed/Coupling" or
"Feeder" column.
• Alternatively, you can also insert an
item into the right column by double-
clicking it.
Unrestricted | © Siemens 2023 | SIMARIS Planning Tools
Project Definition and System Planning START
Low-voltage switchboard – device list (for distribution board)
• The symbol in the 3rd list column as well as
the device's assignment to the proper column
indicates whether it is an infeed (i.e. power
source), coupling or a feeder.
• As soon as you have included a feeder in the
device list, you can enter/change the required
feeder quantity in the left column.
• Cut, copy, paste or delete actions of
individual components in the device list can
be easily and quickly performed using the
right mouse button
(context menu).
• As your project requires, you can create any
number of infeeds, couplings and feeders.
Unrestricted | © Siemens 2023 | SIMARIS Planning Tools
Project Definition and System Planning START
Low-voltage switchboard – device list (for distribution board)
Add frequency converters
• Drag one of the devices listed in section
01_Without fuses or 02_With fuses to the
desired position in the device list for
distribution boards (double click or left mouse
button pressed)
• Select the frequency converter type by editing
the fields marked with .
Unrestricted | © Siemens 2023 | SIMARIS Planning Tools
Project Definition and System Planning START
Low-voltage switchboard – front view
Clicking the step "Front View" on the navigation
bar automatically creates the front view of the
distribution board from the components contained
in the device list and the dimensions of the
required cubicles are automatically determined.
Unrestricted | © Siemens 2023 | SIMARIS Planning Tools
Project Definition and System Planning START
Low-voltage switchboard – front view
At first, you must decide whether you
want to keep the front view that you may
have created earlier on, or whether you
want to create a new front view.
ATTENTION
If you create a new front view,
the previous one, which you may
have already edited, will be
irreversibly deleted.
Unrestricted | © Siemens 2023 | SIMARIS Planning Tools
Project Definition and System Planning START
Low-voltage switchboard – front view
In another intermediate step, you
may determine the necessary
space reserve per cubicle.
Unrestricted | © Siemens 2023 | SIMARIS Planning Tools
Project Definition and System Planning START
Low-voltage switchboard – front view
As a result, you will see the
automatically built front view of
your overall system based on your
specifications.
Unrestricted | © Siemens 2023 | SIMARIS Planning Tools
Project Definition and System Planning START
Low-voltage switchboard – front view
In the front view, you have various
editing options to adapt the system
to your project requirements.
Editing complete panels
You can move entire panels around
by selecting the whole panel
(→ aquamarine coloured frame)
and move it around the graphics
window keeping the left mouse
button pressed.
Unrestricted | © Siemens 2023 | SIMARIS Planning Tools
Project Definition and System Planning START
Low-voltage switchboard – front view
• To cut, copy and delete panels, please use
the context menu (right mouse button).
Again, the desired panel must be selected.
• As a rule, panels are pasted (also click the
right mouse button) at the end of the cabinet
row, so that the final position of the added
switchgear cabinet can be determined by
moving it around afterwards.
Unrestricted | © Siemens 2023 | SIMARIS Planning Tools
Project Definition and System Planning START
Low-voltage switchboard – front view
Zoom function for clear and easy editing
To edit withdrawable device units, and in
particular to edit components, it is possible
to zoom parts of the graphics.
To do so, the corresponding function icon is
enabled on the tool bar. Then, the area to be
enlarged on the graphics window is marked
with the cursor (left mouse button pressed)
by zooming up a suitably sized rectangle.
Immediately after you release the mouse
button, this graphics area will be shown
enlarged.
Unrestricted | © Siemens 2023 | SIMARIS Planning Tools
Project Definition and System Planning START
Low-voltage switchboard – front view
In order to be able to move around easily in
the entire graphics window, i.e. to view and
edit other areas in detail as well, you can
enable an overview icon on the tool bar at
the top right.
This overview is popped up at the top right
part of the graphics area in form of a little
window and shows a miniature view of the
overall image and the currently displayed
cut-out by a transparent grey-blue rectangle.
This rectangle can now be moved over the
graphics miniature, keeping the left mouse
button pressed; the cut-out shown in the
main graphics window is adapted according
to the rectangle position.
Unrestricted | © Siemens 2023 | SIMARIS Planning Tools
Project Definition and System Planning START
Low-voltage switchboard – front view
Editing withdrawable device units and components
Similar to the procedure of editing cubicles, entire withdrawable device units or components can be moved around in
the graphics window, or copied, cut out, pasted, or deleted to match panel building to project requirements.
But this is only possible if additional space is left in the distribution board
• to accommodate withdrawable units or fixed-mounted devices elsewhere.
• This applies to the space inside the withdrawable unit required for placing devices, too.
Unrestricted | © Siemens 2023 | SIMARIS Planning Tools
Project Definition and System Planning START
Low-voltage switchboard – front view
If you want to move a withdrawable or fixed-
mounted unit to another distribution board, this is
only possible if the two boards are of the same
type. Panels must be of the following design
types, for example:
• in-line design
• universal mounting design
• fixed-mounted design with compartment door
• fixed-mounted design with front cover
• withdrawable unit design
It is also possible to move around devices inside
the mounting kit or into another mounting kit.
Unrestricted | © Siemens 2023 | SIMARIS Planning Tools
Project Definition and System Planning START
Low-voltage switchboard – front view
Adding empty cubicles and corner cubicles
• Another editing option is adding empty
cubicles and corner cubicles to the graphics.
• Drag one of the cubicles listed in
section 05_Single Cubicle to the desired
position in the graphics window (left mouse
button pressed).
As soon as you release the left mouse button,
the cubicle is automatically inserted into the
graphics.
Unrestricted | © Siemens 2023 | SIMARIS Planning Tools
Project Definition and System Planning START
Low-voltage switchboard – front view
Adding empty cubicles and corner cubicles
Option 1:
• Drag one of the fields listed in section
01_Cubicles to the desired position in the
graphics window (double click or left mouse
button pressed).
• Drag one of the built-in units listed in section
02_Frequency converter to the desired
position in the field (double click or left mouse
button pressed).
Option 2:
• Drag one of the cubicle devices listed in
section 02_Cabinet units… to the desired
position in the graphics window (double click
or left mouse button pressed).
Unrestricted | © Siemens 2023 | SIMARIS Planning Tools
Project Definition and System Planning START
Low-voltage switchboard – front view
Adapting technical cubicle data
Below the graphics window, the technical data
of the whole system is displayed, as long as no
cubicle or withdrawable unit is marked in the
graphics.
Unrestricted | © Siemens 2023 | SIMARIS Planning Tools
Project Definition and System Planning START
Low-voltage switchboard – front view
Of the cubicle,
if a cubicle is marked in
the graphics window
Of the withdrawable unit,
if a unit is marked in the
graphics window,
Unrestricted | © Siemens 2023 | SIMARIS Planning Tools
Project Definition and System Planning START
Low-voltage switchboard – front view
Here, you can change the specification of those
data input boxes highlighted in white. No
changes can be made in the input boxes that are
greyed out.
Similar editing functions as demonstrated in this
section for
→ Low-voltage switchboards
are available in the front views of
→ Medium-voltage switchgear and
→ Distribution boards.
Unrestricted | © Siemens 2023 | SIMARIS Planning Tools
Project Definition and System Planning START
Busbar trunking system
Busbar trunking systems can also be added
to the project tree,
• either by double-clicking "busbar
trunking system" in the systems library,
• or by dragging them from the systems
library to the project tree (drag & drop).
This action opens the specification dialog for
busbar trunking systems, where you can first
select the system type.
Unrestricted | © Siemens 2023 | SIMARIS Planning Tools
Project Definition and System Planning START
Busbar trunking system
Then you can enter the master data
for the busbar trunking system.
Unrestricted | © Siemens 2023 | SIMARIS Planning Tools
Project Definition and System Planning START
Busbar trunking system
Then you can select
• the conductor material
• the isolation
• the conductor configuration
• as well as the required functional
endurance class.
Unrestricted | © Siemens 2023 | SIMARIS Planning Tools
Project Definition and System Planning START
Busbar trunking system
And afterwards, more busbar features can
be selected, i.e.
• degree of protection
• and the rated current.
Unrestricted | © Siemens 2023 | SIMARIS Planning Tools
Project Definition and System Planning START
Busbar trunking system
As long as you haven't completed specifying all missing features, you will stay in the
"Project Definition" step. You can open the specification dialog again at any time by double-clicking the system.
Only after all of the required data have been specified, you are taken to the
"System Planning" step.
In the component list for the configured busbar trunking system, which is displayed there,
you can then specify the number of
• tap-off points
• cable feeders
• distribution board connection units
• 90° directional change components
and enter the quantities into the component list, as your project requires.
Unrestricted | © Siemens 2023 | SIMARIS Planning Tools
Project Definition and System Planning START
Busbar trunking system
The busbar length, which was initially
set to a default value of 100 m, can be
modified as follows:
• in the specification dialog for the
busbar,
• or later in the Component List
(top right) or in the Properties
section (bottom).
Unrestricted | © Siemens 2023 | SIMARIS Planning Tools
Project Definition and System Planning START
Busbar trunking system
Additionally, you can add more items
to the Component List
• by double-clicking the item in the
template tree
• or with drag & drop
Unrestricted | © Siemens 2023 | SIMARIS Planning Tools
Project Definition and System Planning START
Busbar trunking system
When adding tap-off units,
• their properties must be specified in
the Properties section displayed
below the Component List
• and the required quantity must be
entered in the right column of the
Component List complying to the
specification of identical tap-off
units.
Unrestricted | © Siemens 2023 | SIMARIS Planning Tools
Project Definition and System Planning START
Busbar trunking system
When entire busbar lines are added,
their properties must be specified in a
similar way.
But a maximum of one busbar line
only, belonging to the same system
(here: LD) as the busbar line specified
before, can be added.
Unrestricted | © Siemens 2023 | SIMARIS Planning Tools
Project Definition and System Planning START
Busbar trunking system
TIP
Inside the component list,
you can also benefit from the copy
function integrated in the context menu
(right mouse button) to duplicate
components (e.g. tap-off units) or entire
busbar lines quickly and easily and edit
them afterwards, if required.
But always keep technical feasibility in
mind!
Unrestricted | © Siemens 2023 | SIMARIS Planning Tools
Project Definition and System Planning START
Tips and tricks for system planning
In the following, you will find some tips and tricks that ease the work with
SIMARIS project and make it even more efficient, such as
• copying entire systems/plants
• saving typicals as Favorites to reuse them in a new project
• importing a complete network designed in SIMARIS design 9 professional to configure
the switchgear cabinets and other components in SIMARIS project which are required for
project implementation.
Unrestricted | © Siemens 2023 | SIMARIS Planning Tools
Project Definition and System Planning START
Tips and tricks for system planning – copying a system
You can easily duplicate systems in
the project tree you edited in the
"Project Definition" step:
• right mouse button → Copy
• right mouse button → Paste
The copied system can then be
modified as required in the "System
Planning“ step. In many cases, this
option saves a lot of time, since similar
systems can be easily and quickly
created without entering basic data
again and again.
Unrestricted | © Siemens 2023 | SIMARIS Planning Tools
Project Definition and System Planning START
Tips and tricks for system planning – copying a system
According to the project structure,
systems can be moved in the project
tree with drag & drop.
In the Subproject data
displayed below the project
tree, you can also rename
copied systems.
Unrestricted | © Siemens 2023 | SIMARIS Planning Tools
Project Definition and System Planning START
Tips and tricks for system planning – favorites library
To make your work with SIMARIS
project even more effective, you can
store completely planned systems in
the Favorites library for similar
projects and reuse them when editing
new projects that require similar
systems.
Systems are saved as Favorites and
integrated into new projects with drag
& drop, as shown by the red arrows in
the graphics.
Unrestricted | © Siemens 2023 | SIMARIS Planning Tools
Project Definition and System Planning START
Tips and tricks for system planning – favorites library
The icon can be used to set the
file path of the Favorites library
currently to be applied.
This means that you can create
several Favorites libraries to suit
different planning purposes, which you
can save in different folders and
reintegrate them into SIMARIS project,
as required.
Unrestricted | © Siemens 2023 | SIMARIS Planning Tools
Project Definition and System Planning START
Tips and tricks for system planning – favorites library
If you want to modify your filing structure, e.g.
• move systems from one library to another
• or rename Favorites,
you can do this directly in the directory structure of the storage medium (e.g., hard disk).
However, you must then update the file path of the currently linked Favorites library in
SIMARIS project using the icon.
• This way, you can gradually build up your own Favorites while editing various projects,
which you can rely on when you start editing new projects.
• Of course, it is always possible to edit systems copied from the Favorites library in
SIMARIS project to adapt these systems to specific project requirements.
Unrestricted | © Siemens 2023 | SIMARIS Planning Tools
Project Definition and System Planning START
Tips and tricks for system planning – project import from SIMARIS design
You can export a network diagram
designed in SIMARIS design in the .sx
file format, thus create a transfer file.
Unrestricted | © Siemens 2023 | SIMARIS Planning Tools
Project Definition and System Planning START
Tips and tricks for system planning – project import from SIMARIS design
This file can then be imported into
SIMARIS project using the
Project menu
→ "Import from SIMARIS design".
Unrestricted | © Siemens 2023 | SIMARIS Planning Tools
Project Definition and System Planning START
Tips and tricks for system planning – project import from SIMARIS design
To do so, you must first
choose the file location.
Then, components
are imported.
Unrestricted | © Siemens 2023 | SIMARIS Planning Tools
Project Definition and System Planning START
Tips and tricks for system planning – project import from SIMARIS design
During import you may be prompted to
perform some adjustments, so that you
should compare results displayed in
SIMARIS project with the data compiled
in SIMARIS design to rule out
unexpected alterations.
Unrestricted | © Siemens 2023 | SIMARIS Planning Tools
Project Definition and System Planning START
Tips and tricks for system planning – project import from SIMARIS design
The import result is an automatically built
project structure, i.e., all systems are
automatically configured.
The often time-consuming selection of
components and busbar trunking
systems in SIMARIS project can be
omitted, since devices/systems are
directly taken over from the network
design process in
SIMARIS design.
Of course, you can always post-edit
every system in SIMARIS project
afterwards.
Unrestricted | © Siemens 2023 | SIMARIS Planning Tools
Project Definition and System Planning START
Tips and tricks for system planning – project import from SIMARIS design
ATTENTION
Depending on spatial conditions,
you may still have to add such geometrical
elements as directional change components
for busbar trunking systems.
If components were manually edited in
SIMARIS design, it may happen occasionally
that they are not identified in SIMARIS
project. Those components are automatically
sorted into the "Unidentified components"
folder in the Project Tree so that you can
substitute them manually with appropriate
devices.
Unrestricted | © Siemens 2023 | SIMARIS Planning Tools
Project Definition and System Planning START
Tips and tricks for system planning – project import from SIMARIS design/busbarplan
ATTENTION
• When importing data from SIMARIS
design or SIMARIS busbarplan, panels
will be marked with exclamation mark in
case there was at least one device which
could not be transferred, or which was
replaced by another. When calling up the
respective panel by double-click, the
replaced or unavailable devices will be
listed.
Unrestricted | © Siemens 2023 | SIMARIS Planning Tools
Project Definition and System Planning START
Tips and tricks for system planning – project import from SIMARIS busbarplan
You can export a busbar trunking
system designed in SIMARIS
busbarplan in the .sbx file format,
thus create a transfer file.
Unrestricted | © Siemens 2023 | SIMARIS Planning Tools
Project Definition and System Planning START
Tips and tricks for system planning – project import from SIMARIS busbarplan
This file can then be imported into
SIMARIS project using the
Project menu
→ "Import from SIMARIS busbarplan".
Unrestricted | © Siemens 2023 | SIMARIS Planning Tools
Project Definition and System Planning START
Tips and tricks for system planning – project import from SIMARIS
busbarplan
To do so, you must first
choose the file location.
Then, components
are imported.
Unrestricted | © Siemens 2023 | SIMARIS Planning Tools
Project Definition and System Planning START
Tips and tricks for system planning – project import from SIMARIS busbarplan
During import the busbar trunking
systems from SIMARIS busbarplan are
added as additional systems to the
existing systems in the project.
Unrestricted | © Siemens 2023 | SIMARIS Planning Tools
Tutorial SIMARIS project START
Budget
• Budget on Demand
• Budget Summary
1 2 3 4 5 6
Introduction Getting started Project Definition Budget Project output More about
and System SIMARIS
Planning
Unrestricted | © Siemens 2023 | SIMARIS Planning Tools
Budget START
Budget on Demand
• In order to obtain a specific budget outline for the project you are planning ‒ up-to-date and focused on a specific
region ‒ and for further project support please contact your Siemens Consultant Support expert.
• You can transmit project data by first saving the project and then sending the exported project
file in .sp format per e-mail.
• Your Siemens contact will set up a budget outline for all components in your power distribution project for you.
You will find the contact data for the Consultant Support expert responsible for your region at
www.siemens.com/simaris/contact
Unrestricted | © Siemens 2023 | SIMARIS Planning Tools
Budget START
Budget on Demand
This information will be
displayed, as soon as you
access the "Budget" step in
SIMARIS project.
Unrestricted | © Siemens 2023 | SIMARIS Planning Tools
Budget START
Budget Summary
You also have the option to estimate
the budget yourself by accessing step
"B Summary" in the "Budget" step.
In this program step, SIMARIS project
provides you with a list of all systems
configured in this project.
Unrestricted | © Siemens 2023 | SIMARIS Planning Tools
Budget START
Budget Summary
• You can enter budgeted prices for
each systems, as you calculated
them yourself and factor in
additions and reductions.
Budgeted
• The sum total is displayed at the
prices bottom right.
• In addition, you can identify certain
items as alternatives (tick off check
boxes in the left column), whose
costs are not included in the sum
Identification of Sum total
alternative items
total.
Additions/Reductions
factored in
Unrestricted | © Siemens 2023 | SIMARIS Planning Tools
Tutorial SIMARIS project START
Project output
• Overview
• Project documentation
(complete)
• Views
• Creation of technical
specification
• Creation of BIM data
1 2 3 4 5 6
Introduction Getting started Project Definition Budget Project output More about
and System SIMARIS
Planning
Unrestricted | © Siemens 2023 | SIMARIS Planning Tools
Project output START
Overview
In the "Project Output" step, you can
easily and quickly create the project
documentation.
Project tree for
Selection of the desired
component/product
output variants
selection
Unrestricted | © Siemens 2023 | SIMARIS Planning Tools
Project output START
Overview
The Project Tree on the left lists all
configured systems. Select the
systems to be output by ticking off the
corresponding check boxes.
Unrestricted | © Siemens 2023 | SIMARIS Planning Tools
Project output START
Overview
Then select the desired output
variant(s) from the options offered on
the right:
• Complete Document
• Views
• Automatic creation of technical
specification
• Output IFC
Then start document output by clicking
the "Start Output" button on the right.
Unrestricted | © Siemens 2023 | SIMARIS Planning Tools
Project output START
Overview
Please note that not all of the output options are available for every system or plant.
The output options of "Cover sheet per plant" and "Front view per plant" are only available for
• medium-voltage switchgear
• transformers
• low-voltage switchboards
• distribution boards
A "Single Line" diagram and "System Drawing" are only available for
• medium-voltage switchgear
• low-voltage switchboards
The output option "System Drawing" is only available within the regionalization for China.
Unrestricted | © Siemens 2023 | SIMARIS Planning Tools
Project output START
Project documentation (complete)
This output variant can be created for
the entire project or individual systems
depending on your selections in the
Project Tree (on the left).
When you select the desired output
variant (in the screen section on
the right) and click "Start Output",
document output is started.
Unrestricted | © Siemens 2023 | SIMARIS Planning Tools
Project output START
Project documentation (complete)
If you wish to integrate your own
company logo into the documentation,
click “Output options" and then open
the corresponding graphics file.
Furthermore, you can select here,
which documents the output shall
include.
Unrestricted | © Siemens 2023 | SIMARIS Planning Tools
Project output START
Project documentation (complete)
Unrestricted | © Siemens 2023 | SIMARIS Planning Tools
Project output START
Views
This document output variant can only be created for
• medium-voltage switchgear
• low-voltage switchboards
• distribution boards
So please select only suitable systems/components from the Project Tree (on the left).
ATTENTION
Transformers, busbar trunking systems, distribution boards and charging units for electric vehicles cannot be output as
"Single Line" diagrams.
Unrestricted | © Siemens 2023 | SIMARIS Planning Tools
Project output START
Views
At first, select the relevant systems
in the Project Tree (on the left).
When you select the desired output
variant (in the screen section on
the right) and click "Start Output",
document output is started.
Unrestricted | © Siemens 2023 | SIMARIS Planning Tools
Project output START
Views
As a result, you will obtain a project
documentation in .dxf format, which
is immediately displayed in a
DXF viewer. It provides, besides a
mere view of the drawings, export
and print options.
Unrestricted | © Siemens 2023 | SIMARIS Planning Tools
Project output START
Views
To view individual drawings in
greater detail, there are
zooming options.
You can export all drawings or
selected drawings from the
DXF viewer for further editing in a
CAD tool.
Unrestricted | © Siemens 2023 | SIMARIS Planning Tools
Project output START
Views
To select drawings for export, select all
of the required drawings form the
overview on the left
• with a left mouse click and the Shift
key to select drawing series
• or with CTRL + left mouse button to
select individual drawings.
The selected drawings are marked by
a blue frame.
Unrestricted | © Siemens 2023 | SIMARIS Planning Tools
Project output START
Views
Clicking the desired option on the tool
bar below the menu opens the dialog
for defining the file location.
Drawings are saved there in a .zip file.
Unrestricted | © Siemens 2023 | SIMARIS Planning Tools
Project output START
Creation of technical specification
To create a technical specification, you
must also select the relevant systems
from the project tree first.
Unrestricted | © Siemens 2023 | SIMARIS Planning Tools
Project output START
Creation of technical specification
You can export the technical specification
as GAEB XML file or as RTF document.
• The GAEB XML file can be saved
(select file location from the displayed
dialog), so that it can be further edited
with an appropriate tool.
This output option is not available within
the regionalization for China.
TIP • The RTF file can be saved as well. But
„RTF document description it can also be opened directly with a
+ list of components according to selection“ is suitable software installed on your
the usual format for international tender specifications computer (e.g. WORD) and further
edited in this software.
Unrestricted | © Siemens 2023 | SIMARIS Planning Tools
Project output START
Creation of technical specification
The dialog for creating an RTF
document allows to integrate your
• own company logo
• the print date
• and the option to output short texts
only.
Unrestricted | © Siemens 2023 | SIMARIS Planning Tools
Project output START
Creation of technical specification
In the next step, you are prompted
for the desired file location of the
RTF document.
Unrestricted | © Siemens 2023 | SIMARIS Planning Tools
Project output START
Creation of technical specification
Finally, the document is created
and the viewer program is started.
This way you have created a
technical systems specification with
a few mouse clicks.
Unrestricted | © Siemens 2023 | SIMARIS Planning Tools
Project output START
BIM (Building Information Modeling) – IFC output
To create BIM data, you must also
select the relevant systems from
the project tree first.
All systems, except charging units
for electric-vehicles, can be
outputted as IFC.
Click „Start Output“ in the „Output
IFC“ section.
Unrestricted | © Siemens 2023 | SIMARIS Planning Tools
Project output START
BIM (Building Information Modeling) – IFC output
Save the IFC file at the desired file
location on your computer.
TIP
For using the exported
IFC file in its entirety with all 3D and
technical data from SIMARIS project,
we recommend to download the
SIMARIS BIM Plug-In at
www.siemens.com/simarisproject/bim
Unrestricted | © Siemens 2023 | SIMARIS Planning Tools
Tutorial SIMARIS project START
More about SIMARIS
• SIMARIS planning tools
• Totally Integrated Power
• Disclaimer
• Contact
1 2 3 4 5 6
Introduction Getting started Network design Dimensioning Project output More about
SIMARIS
Unrestricted | © Siemens 2023 | SIMARIS Planning Tools
More about SIMARIS START
SIMARIS planning tools
In the SIMARIS project software, you will find more useful information about how to familiarize with the program and how to handle it
efficiently. Click the menu item "Help" to access the Help file and the Technical Manual for SIMARIS design and SIMARIS project.
SIMARIS design SIMARIS project SIMARIS curves SIMARIS Online SIMARIS
for network calculation and for determining the space to display tripping Toolbox with practical busbarplan
dimensioning requirements of distribution characteristics, as well as calculation tools for the for 3D-planning of busbar
boards, the budget, and for cut-off current daily business trunking systems
generating specifications characteristics and let-
(bills of quantities) and BIM through energy curves
data
The website www.siemens.com/simaris offers you a lot more information and interesting news about the
SIMARIS planning tools.
The contact page, where you can find all regional contact partners for the
SIMARIS planning tools, is also available at www.siemens.com/simaris/contact.
Unrestricted | © Siemens 2023 | SIMARIS Planning Tools
More about SIMARIS START
Integrated power distribution with Totally Integrated Power
Using SIMARIS planning tools you always rely on
Totally Integrated Power – the intelligent concept for
integrated power distribution in commercial,
institutional and industrial buildings, ranging from the
medium voltage level to the socket outlet.
This technology platform comprises tools and support
for planning and configuring power distribution
systems, a well-matched, comprehensive product and
systems portfolio and the communications option to
link power distribution to higher-level HMI, monitoring /
control and management systems. This way, you can
attain noticeable saving potentials throughout the
entire project cycle – from investment and planning to
building installation and operation.
www.siemens.com/tip
Unrestricted | © Siemens 2023 | SIMARIS Planning Tools
More about SIMARIS START
Disclaimer
Subject to changes and errors. The information given in
this document only contains general descriptions and/or
performance features which may not always specifically
reflect those described, or which may undergo
modification in the course of further development of the
products. The requested performance features are
binding only when they are expressly agreed upon in the
concluded contract.
All product designations, product names, etc. may
contain trademarks or other rights of Siemens AG, its
affiliated companies or third parties. Their unauthorized
use may infringe the rights of the respective owner.
Unrestricted | © Siemens 2023 | SIMARIS Planning Tools
START
Contact
Published by Siemens AG
For the U.S. published by Siemens AG
SIMARIS Planning Tools Siemens Industry Inc.
SI EA S TIP CTT 100 Technology Drive
Mozartstraße 31c Alpharetta, GA 30005
91052 Erlangen United States
Germany
E-Mail:
simaris.tip.energy@siemens.com
Regional SIMARIS contact partners:
siemens.com/simaris/contact
siemens.com/simarisproject
Unrestricted | © Siemens 2023 | SIMARIS Planning Tools
You might also like
- Management Information Systems For The Information Age 9th Edition Haag Test Bank DownloadDocument146 pagesManagement Information Systems For The Information Age 9th Edition Haag Test Bank DownloadFelix Emerson100% (24)
- Oracle 12c Backup and Recovery Volume 1Document352 pagesOracle 12c Backup and Recovery Volume 1abex leakeMariam100% (1)
- 3D Laser Scanning and As-Built Modeling - 2012 PDFDocument4 pages3D Laser Scanning and As-Built Modeling - 2012 PDFguru4lifegmailcomNo ratings yet
- Lab 3 NetcatDocument2 pagesLab 3 NetcathchelcowNo ratings yet
- Tutorial Simaris Design 24 0 enDocument146 pagesTutorial Simaris Design 24 0 enBorche PostolovNo ratings yet
- Tutorial Simaris Design 11 enDocument139 pagesTutorial Simaris Design 11 enjeimmyNo ratings yet
- Tutorial Simaris Project 6 0 enDocument108 pagesTutorial Simaris Project 6 0 enchemineldulceNo ratings yet
- Tutorial SIMARIS Design 10 enDocument115 pagesTutorial SIMARIS Design 10 enchemineldulceNo ratings yet
- Tutorial SIMARIS Design 9.0 en PDFDocument118 pagesTutorial SIMARIS Design 9.0 en PDFcatgiadlNo ratings yet
- Tutorial SIMARIS Project 5.0 en PDFDocument102 pagesTutorial SIMARIS Project 5.0 en PDFGustavo FajardoNo ratings yet
- Tutorial SIMARIS Design 8 enDocument114 pagesTutorial SIMARIS Design 8 enkalyan_mallaNo ratings yet
- 1810 - SIMARIS Overview Training - en - v1Document70 pages1810 - SIMARIS Overview Training - en - v1catgiadlNo ratings yet
- Tutorial SIMARIS Design 7 en PDFDocument114 pagesTutorial SIMARIS Design 7 en PDFMahmoud_EldeekNo ratings yet
- Tutorial SIMARIS Design enDocument114 pagesTutorial SIMARIS Design enElói Lima100% (1)
- Brochure SIMARIS Software ToolsDocument8 pagesBrochure SIMARIS Software ToolsDavid LovatoNo ratings yet
- 3D Data CaptureDocument19 pages3D Data Capturem_925No ratings yet
- 2023 05 SICAR UnrestictedDocument13 pages2023 05 SICAR UnrestictedJonny WilsonNo ratings yet
- SIMARIS Software ToolsDocument8 pagesSIMARIS Software ToolsHamidreza Moaddeli100% (1)
- Naukri SunilJayaram (13y 0m)Document4 pagesNaukri SunilJayaram (13y 0m)Er Chinmoy NandaNo ratings yet
- CADCAMDocument10 pagesCADCAMmuthukumaran TanujNo ratings yet
- CCCADocument7 pagesCCCAAkila Shehan NilupulNo ratings yet
- Developing A Cloud Strategy For The Bank'S It DepartmentDocument6 pagesDeveloping A Cloud Strategy For The Bank'S It Departmentserge ziehiNo ratings yet
- Lecture 1 Introduction To CAD-CAMDocument4 pagesLecture 1 Introduction To CAD-CAMabbas6063No ratings yet
- Service Models: Amity School of Engineering & TechnologyDocument37 pagesService Models: Amity School of Engineering & TechnologyNiharika SinghNo ratings yet
- 1.1 DPS Information Engineering Profile Rev00Document17 pages1.1 DPS Information Engineering Profile Rev00PrabhuNo ratings yet
- 216 7410 Creo Parametric DS enDocument6 pages216 7410 Creo Parametric DS enCrystal SuriyaNo ratings yet
- Cherry BrochureDocument17 pagesCherry Brochurevpsingh.emNo ratings yet
- MAS Training Courses 2020Document11 pagesMAS Training Courses 2020Mohamed ElnahNo ratings yet
- Data Sheet SolidcamDocument2 pagesData Sheet SolidcamCrea mundoNo ratings yet
- Smallworld Network Inventory From Ge Digital BrochureDocument3 pagesSmallworld Network Inventory From Ge Digital BrochureinfoNo ratings yet
- DCM HalidhDocument12 pagesDCM HalidhbinhinindiaNo ratings yet
- Simcenter SPEED: Rapid Electric Machine DesignDocument48 pagesSimcenter SPEED: Rapid Electric Machine DesignTuna TaşkıntunaNo ratings yet
- Uml, Sysml and Marte in Use, A High Level Methodology For Real-Time and Embedded SystemsDocument48 pagesUml, Sysml and Marte in Use, A High Level Methodology For Real-Time and Embedded Systemskambiz51No ratings yet
- ACE Prof Mod2a - MCNADocument9 pagesACE Prof Mod2a - MCNASyed Asad RazaNo ratings yet
- Alvita Melisa Castro Guerrero - CV2024Document2 pagesAlvita Melisa Castro Guerrero - CV2024Constructora Ingenieria AlemanNo ratings yet
- ZachmanDocument52 pagesZachmanhassanbenz1986No ratings yet
- Introduction of CADDocument13 pagesIntroduction of CADom navadiyaNo ratings yet
- Infra Management SuiteDocument16 pagesInfra Management SuiteSaša MilanovićNo ratings yet
- Onebim Bim ProfileDocument14 pagesOnebim Bim ProfileLam Thanh HoangNo ratings yet
- Cloud Service Models - Driving Factors and Challenges of CloudDocument9 pagesCloud Service Models - Driving Factors and Challenges of Cloudvigneshg463No ratings yet
- Solid Edge Piping Design: Enabling The Automatic Generation of Complete Pipe SystemsDocument2 pagesSolid Edge Piping Design: Enabling The Automatic Generation of Complete Pipe SystemsMANo ratings yet
- Powerful 3 Axis CNC Programming OperationsDocument28 pagesPowerful 3 Axis CNC Programming OperationsNanda KishoreNo ratings yet
- Mep Presentasi 28 Maret 2024Document54 pagesMep Presentasi 28 Maret 2024ridhoni putraNo ratings yet
- SDN Wan Orchestration Principles and Solutions: Ciscolive 2015 - San Diego Tecmpl-3200Document195 pagesSDN Wan Orchestration Principles and Solutions: Ciscolive 2015 - San Diego Tecmpl-3200trbvmsNo ratings yet
- BM Cloud Computing Overview 26feb21Document85 pagesBM Cloud Computing Overview 26feb21sahilNo ratings yet
- Automotive DSDocument2 pagesAutomotive DShemuchandarNo ratings yet
- Brochure8 PDFDocument20 pagesBrochure8 PDFFederico BrigatoNo ratings yet
- Satellite Network Calculator: DescriptionDocument4 pagesSatellite Network Calculator: DescriptionCarlosRivasNo ratings yet
- CADMATIC Marine Design Brochure 2018Document16 pagesCADMATIC Marine Design Brochure 2018sony67No ratings yet
- Cloud Architecture SummaryDocument12 pagesCloud Architecture SummaryKranti KambleNo ratings yet
- #04 BimDocument122 pages#04 Bimtsehay3737No ratings yet
- Cloud Computing Chapter-5Document23 pagesCloud Computing Chapter-5Champ HillaryNo ratings yet
- Cloud RoadmapDocument9 pagesCloud RoadmapĐàn Lê KhắcNo ratings yet
- Preactor - Main Broucher PDFDocument12 pagesPreactor - Main Broucher PDFSatish PatilNo ratings yet
- Effectively Mobilize Field Workers With Mobile ServicesDocument18 pagesEffectively Mobilize Field Workers With Mobile ServicesAlejandro PrattoNo ratings yet
- WG3 Corporate Presentation 2019 - Wide Screen - CustomerDocument50 pagesWG3 Corporate Presentation 2019 - Wide Screen - CustomerWilliam LyraNo ratings yet
- ProposalDocument11 pagesProposalNeven Ahmed HassanNo ratings yet
- PSG SpecializedServices BrochureDocument14 pagesPSG SpecializedServices Brochuretobu11276No ratings yet
- Hysys User GuideDocument168 pagesHysys User GuideAmine NitroNo ratings yet
- AM Service Flow of Radio Network Planning ISSUE1.1Document29 pagesAM Service Flow of Radio Network Planning ISSUE1.1yusufshabanNo ratings yet
- STAR-CCM+ v11 Brochure 2016Document12 pagesSTAR-CCM+ v11 Brochure 2016Anonymous scnl9rHNo ratings yet
- Lab 6Document18 pagesLab 6lequocthai180qNo ratings yet
- Lab 4 - Using LCD and Sensor ModuleDocument8 pagesLab 4 - Using LCD and Sensor Modulelequocthai180qNo ratings yet
- Lab 3 - Serial CommunicationDocument7 pagesLab 3 - Serial Communicationlequocthai180qNo ratings yet
- Truong Van DatDocument6 pagesTruong Van Datlequocthai180qNo ratings yet
- BLOCK Letter Format-The Most Common and Most Formal Format For Business LettersDocument4 pagesBLOCK Letter Format-The Most Common and Most Formal Format For Business LettersGarah MelendrezNo ratings yet
- Lab 10 - Abstract Class & InterfaceDocument9 pagesLab 10 - Abstract Class & InterfaceSajid AliNo ratings yet
- Sequential Nonlinear Learning For Distributed Multiagent Systems Via Extreme Learning MachinesDocument13 pagesSequential Nonlinear Learning For Distributed Multiagent Systems Via Extreme Learning MachinesMurali DharanNo ratings yet
- Emi-Ucp4 6Document105 pagesEmi-Ucp4 6Fazrul IzwanNo ratings yet
- Summer Internship: Shahi Exports LTDDocument48 pagesSummer Internship: Shahi Exports LTDneil926No ratings yet
- A7 Octavia Amundsen InfotainmentNavigationDocument64 pagesA7 Octavia Amundsen InfotainmentNavigationkaelcorbettNo ratings yet
- DET Rojgar Setu User Manual Job Seeker v1.0Document36 pagesDET Rojgar Setu User Manual Job Seeker v1.0Ravi DudhatNo ratings yet
- Userguide en SmallDocument142 pagesUserguide en Smallrudolf_laszlokNo ratings yet
- Forensic Acquisition of Data From A Crypt 12 Encrypted Database of WhatsappDocument8 pagesForensic Acquisition of Data From A Crypt 12 Encrypted Database of WhatsappFernando JúniorNo ratings yet
- OverviewDocument15 pagesOverviewEmmanuel Uchenna ChukwuNo ratings yet
- Release Notes: Bing Licensing Update UtilityDocument6 pagesRelease Notes: Bing Licensing Update Utilitykamal waniNo ratings yet
- E-Government Adoption Architecture and BarriersDocument24 pagesE-Government Adoption Architecture and Barriersrobertac6533No ratings yet
- Success Stories in The Process Industries: Big DataDocument5 pagesSuccess Stories in The Process Industries: Big DataJohn AnthoniNo ratings yet
- Firesting O2 FlyerDocument4 pagesFiresting O2 Flyerigize2No ratings yet
- Cad Module 1Document126 pagesCad Module 1iampiyushsahuNo ratings yet
- Device Tracker 2013Document799 pagesDevice Tracker 2013obe metaNo ratings yet
- Introduction To Microsoft SQL Server and Its FeaturesDocument383 pagesIntroduction To Microsoft SQL Server and Its FeaturesAnubha AgarwalNo ratings yet
- OctoPrint Cura Integration - OctoPrint WikiDocument3 pagesOctoPrint Cura Integration - OctoPrint WikibobbyccwNo ratings yet
- Jntuk It r13 SyllabusDocument161 pagesJntuk It r13 Syllabuss krishna raoNo ratings yet
- Tweak Buid - PropDocument3 pagesTweak Buid - Prophadie_rein100% (2)
- FIFA Mod Manager Log20221106Document7 pagesFIFA Mod Manager Log20221106PavleNo ratings yet
- L1T2-Berklee Sound Design SynthesizersDocument11 pagesL1T2-Berklee Sound Design SynthesizersdustydiamondNo ratings yet
- The Information in The Modern AgeDocument21 pagesThe Information in The Modern Ageedwin t. salvaneraNo ratings yet
- Pickerlaza: A Website On Iot Based Garbage Collection SystemDocument20 pagesPickerlaza: A Website On Iot Based Garbage Collection SystemBeckyNo ratings yet
- 63y0640 01Document146 pages63y0640 01Colton DownsNo ratings yet
- Ds Gigavue HC SeriesDocument22 pagesDs Gigavue HC SeriesabidouNo ratings yet
- Playdate Game Development in C Benavent Ramon AlbertoDocument107 pagesPlaydate Game Development in C Benavent Ramon AlbertopeterlustigNo ratings yet