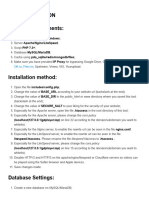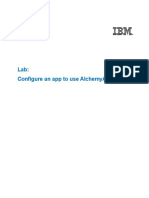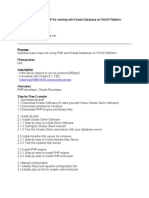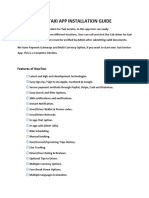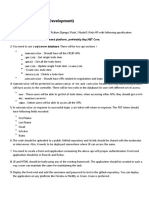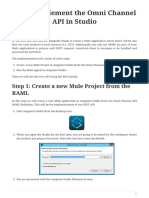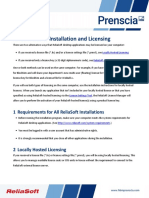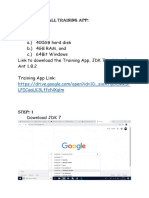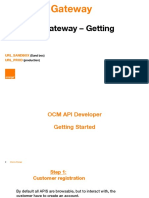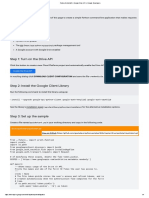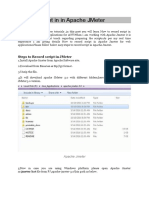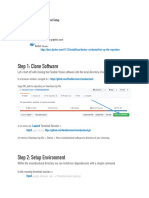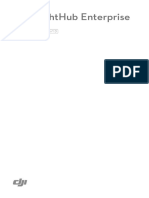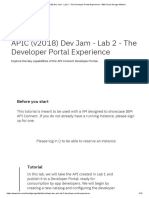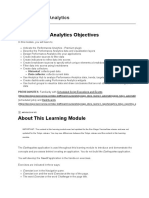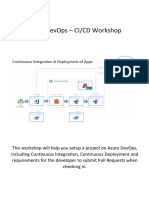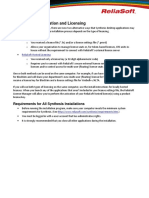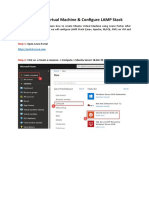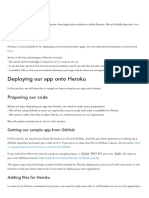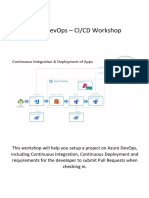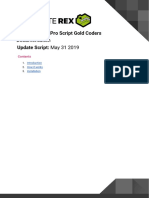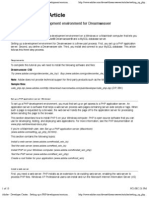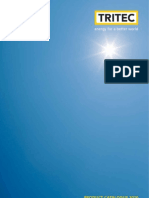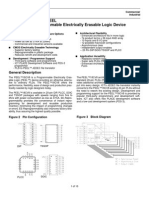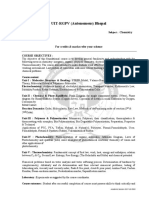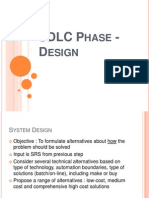Professional Documents
Culture Documents
HCP Platform OpenAPI Deployment & Online Debug
HCP Platform OpenAPI Deployment & Online Debug
Uploaded by
dma10 ratings0% found this document useful (0 votes)
12 views7 pagesCopyright
© © All Rights Reserved
Available Formats
PDF, TXT or read online from Scribd
Share this document
Did you find this document useful?
Is this content inappropriate?
Report this DocumentCopyright:
© All Rights Reserved
Available Formats
Download as PDF, TXT or read online from Scribd
Download as pdf or txt
0 ratings0% found this document useful (0 votes)
12 views7 pagesHCP Platform OpenAPI Deployment & Online Debug
HCP Platform OpenAPI Deployment & Online Debug
Uploaded by
dma1Copyright:
© All Rights Reserved
Available Formats
Download as PDF, TXT or read online from Scribd
Download as pdf or txt
You are on page 1of 7
HCP Platform OpenAPI Deployment & Online Debug
1、Installation
1.1 Get OpenAPI installation package
Because the HCP platform installation package is not the same as the OpenAPI installation
package, you need to get the OpenAPI installation package. First, the customer should
register a TPP account, https://tpp.hikvision.com/ After approval, please download the
OpenAPI installation package consistent with the HCP platform version. The download link is
https://tpp.hikvision.com/tpp/Resource
1.2 Install OpenAPI
After getting the installation package, install it on a Windows server or computer with one
click. OpenAPI and HCP platform can be installed on the same server or on different servers.
We recommend installing on the same server.
2、Online Debug
2.1 License
Please confirm HCP platform contains Third-Party Integration license. If not, please apply for
a license first.
2.2 Enable Open API
System Configuration - Third-Party Integration, enable Open API, and save.
Note: You can edit the IP and port only when you log in to the server where HCP is installed.
2.3. Login API web page
https://ip/artemis-web/ ,the ip is the address where OpenAPI is installed.
If you login to this page locally on the HCP server, you can use https://127.0.0.1/artemis-
web/ .
If you login to this page on another computer, please use the correct IP address.
You can see that there are 2 ways: (1) Debug (2) Login
Both methods can debug APIs, but you need to create partner first, then get APPkey and
APPsecret.
Therefore, please log in first. The user name is admin, and the default password is
admin@123 , you need to change password after first login.
2.4 Create Partner
Create a Partner
Set Partner Name and Description
Configure Authorization
Save
2.5 Get APPkey and APPsecret
2.6 Online Debug
After the partner is created, you can start online debugging.
Find the API you want to call from the API list, and then click "Online Debugging", such as Get
person information.
You can check the Request Body in the document.
3、Demo
We provide demo, which you can refer to when developing.
Demo Path:\HikCentral\VSM Servers\OpenAPI\HCVideoSDK
Please check the development documents of each demo.
If you want to use C # demo, please do first :
1、Copy all files in the path of “OpenAPI\HCVideoSDK\C++SDK\bin\win64” to
“OpenAPI\HCVideoSDK\C#SDK\bin\win64”
2、Copy all files in the path of “OpenAPI\HCVideoSDK\C++SDK\bin\win32” to
“OpenAPI\HCVideoSDK\C#SDK\bin\win32”
then , you can open C# demo.
You can use C # demo to test calling API、Live view、Playback、Two-way Audio、Event
Receiving.
C++ demo
You might also like
- How To Create Ha Tunnel Plus Free Unlimited Internet File - HTMLDocument22 pagesHow To Create Ha Tunnel Plus Free Unlimited Internet File - HTMLRandy Kippins100% (1)
- Identifying Authorized Hosted Named Users-Doc 2512770.1Document5 pagesIdentifying Authorized Hosted Named Users-Doc 2512770.1Dianne Diola100% (1)
- The Complete React Native GuideDocument16 pagesThe Complete React Native GuideJhonathan AntonioNo ratings yet
- AWS Appstream Login Instructions (BYOD Colleagues)Document5 pagesAWS Appstream Login Instructions (BYOD Colleagues)Ca. AnandNo ratings yet
- ReadmeDocument8 pagesReadmezabidi debianNo ratings yet
- CDC 1 Cognitive LabDocument7 pagesCDC 1 Cognitive LabAntriksh SharmaNo ratings yet
- HC - Aplication - Access - LabDocument15 pagesHC - Aplication - Access - LabThanosNo ratings yet
- Module1 Lab3Document12 pagesModule1 Lab3DevenNo ratings yet
- CS8711 CloudComputingLaboratoryDocument90 pagesCS8711 CloudComputingLaboratorymowlikajrNo ratings yet
- Toni Haryanto - Workshop Membangun Chatbot Dengan PHPDocument11 pagesToni Haryanto - Workshop Membangun Chatbot Dengan PHPMoh. Naofal MufidNo ratings yet
- How To Install Apache+PHP+Oracle+Win32 PlatformDocument20 pagesHow To Install Apache+PHP+Oracle+Win32 PlatformvantinhNo ratings yet
- Configuring OpenID Connect AuthenticationDocument9 pagesConfiguring OpenID Connect AuthenticationkrishnamurthyyadavNo ratings yet
- dBASE 2019 and Apache 24x - Configuration GuideDocument21 pagesdBASE 2019 and Apache 24x - Configuration GuideSoportetuxtla JarhNo ratings yet
- Pixels Infotech: PHP MaterialDocument18 pagesPixels Infotech: PHP MaterialmalliknakkaNo ratings yet
- Business Data Communications and Networking 13th Edition Fitzgerald Solutions ManualDocument13 pagesBusiness Data Communications and Networking 13th Edition Fitzgerald Solutions Manualraygallegosrtdcpgsenw100% (16)
- New Taxi App DocumentationDocument12 pagesNew Taxi App DocumentationTOP SHOTSNo ratings yet
- Assignment (Full-Stack Development) : Todocontroller /get/ (Id) /getall /put/ (Id) /create/ (Id)Document2 pagesAssignment (Full-Stack Development) : Todocontroller /get/ (Id) /getall /put/ (Id) /create/ (Id)AllsodosoNo ratings yet
- Module2 Lab1Document13 pagesModule2 Lab1DevenNo ratings yet
- ReliaSoft 2020 Installation and LicensingDocument11 pagesReliaSoft 2020 Installation and LicensingSergio CastilloNo ratings yet
- SL 10317Document22 pagesSL 10317emcviltNo ratings yet
- APIBridge Setup InstructionsDocument3 pagesAPIBridge Setup InstructionsSakthi AravazhiNo ratings yet
- Setting Up SAPUI5 Development Environment V1 - 5Document10 pagesSetting Up SAPUI5 Development Environment V1 - 5Nikki OrialNo ratings yet
- Configuration and Deploy JFrog Artifactory in GCPDocument2 pagesConfiguration and Deploy JFrog Artifactory in GCPlogasarangamNo ratings yet
- AdminDocument15 pagesAdminBahawalpur 24/7No ratings yet
- Steps To Setup Training AppDocument23 pagesSteps To Setup Training Apppravinkumar39No ratings yet
- ReliaSoft 2019 Installation and Licensing (2019 - 06 - 08 18 - 25 - 37 UTC)Document11 pagesReliaSoft 2019 Installation and Licensing (2019 - 06 - 08 18 - 25 - 37 UTC)André RibeiroNo ratings yet
- Installation Ima Builder On CpanelDocument4 pagesInstallation Ima Builder On Cpaneldeepakarya1982No ratings yet
- Install IIS and PHP and Deploy The CWS SampleDocument4 pagesInstall IIS and PHP and Deploy The CWS SampleLalith Sai Ram YalavarthiNo ratings yet
- Method - 01: Enable The Mirror Feature On Your Client WorkstationDocument6 pagesMethod - 01: Enable The Mirror Feature On Your Client WorkstationTauseef RazzaqNo ratings yet
- Thinkin Cab Web Installation DocumentationDocument2 pagesThinkin Cab Web Installation DocumentationPesen IndonesiaNo ratings yet
- Wso2-Getting-Started V2 Out PDFDocument13 pagesWso2-Getting-Started V2 Out PDFALEXIS 634xNo ratings yet
- Python Quickstart - Google Drive API - Mozzila ModDocument4 pagesPython Quickstart - Google Drive API - Mozzila Modjjp74100% (1)
- Apache As A Reverse Proxy ServerDocument12 pagesApache As A Reverse Proxy ServerMuhammed SajeedNo ratings yet
- Whats Cracking and Info About ToolsDocument2 pagesWhats Cracking and Info About ToolsSofia GarciaNo ratings yet
- Bench 7Document34 pagesBench 7maham sabir100% (1)
- Record Script in in Apache JMeterDocument7 pagesRecord Script in in Apache JMeterprashanthreddyburriNo ratings yet
- Deploying PHP App On HerokuDocument23 pagesDeploying PHP App On HerokuZuhadMahmoodNo ratings yet
- Flexible Vision Software SetupDocument12 pagesFlexible Vision Software SetupAnonymous 1vMe99XL7INo ratings yet
- People Soft SetupDocument25 pagesPeople Soft SetupRavi TejaNo ratings yet
- PHP y Rewrite-Map en IISDocument11 pagesPHP y Rewrite-Map en IISCristian Andres Sotomayor VeraNo ratings yet
- FlightHub Enterprise User Guide v1.0 EN PDFDocument13 pagesFlightHub Enterprise User Guide v1.0 EN PDFOscar JiménezNo ratings yet
- GSG-Gen4 Windows Appliance SoftwareConfig LatestDocument18 pagesGSG-Gen4 Windows Appliance SoftwareConfig Latestsanapala84No ratings yet
- Student Lab Guide IBM API Connect Proof of Technology v5 0 1 0Document13 pagesStudent Lab Guide IBM API Connect Proof of Technology v5 0 1 0kiran2eng12100% (1)
- Analytics PerformanceDocument78 pagesAnalytics PerformanceSanjay KumarNo ratings yet
- FEFLOW License Installation: 1. General IntroductionDocument4 pagesFEFLOW License Installation: 1. General IntroductionDiegoVillalbaNo ratings yet
- Adobe Document Services - QuickStart GuideDocument26 pagesAdobe Document Services - QuickStart GuideLessandro SouzaNo ratings yet
- Program 1 & 2 DSDocument4 pagesProgram 1 & 2 DS20ACS45 Jeevan rajNo ratings yet
- Cicd WorkshopDocument46 pagesCicd WorkshopPepiNo ratings yet
- Synthesis 10 Installation and LicensingDocument7 pagesSynthesis 10 Installation and LicensingTerry LigardNo ratings yet
- 02 Create Install LAMP On Virtual Machine UbunDocument20 pages02 Create Install LAMP On Virtual Machine UbunscribdNo ratings yet
- How To Add A SAP GUI For HTML App To Fiori Launchpad Step-by-StepDocument25 pagesHow To Add A SAP GUI For HTML App To Fiori Launchpad Step-by-StepKhuram ShehzadNo ratings yet
- LFI VulnerabilityDocument7 pagesLFI VulnerabilityAlfonso VelascoNo ratings yet
- User'S Guide - Getting Started With: The Codecollaborator ClientDocument8 pagesUser'S Guide - Getting Started With: The Codecollaborator Clientanu4477No ratings yet
- SPU / CPU Patch Apply Through OEM Cloud Control 12c (Offline Mode)Document10 pagesSPU / CPU Patch Apply Through OEM Cloud Control 12c (Offline Mode)Ankur DiwanNo ratings yet
- Apache Interview QA - 7yyDocument13 pagesApache Interview QA - 7yysethsebeh496No ratings yet
- Heroku TutorialDocument6 pagesHeroku Tutorialdogalo.dingdongNo ratings yet
- Cicd WorkshopDocument46 pagesCicd WorkshopLearning FavoriteNo ratings yet
- HYIP Manager Pro Script Gold Coders Update Script: May 31 2019Document14 pagesHYIP Manager Pro Script Gold Coders Update Script: May 31 2019idehonoskalNo ratings yet
- Setting Up A PHP Development Environment For Dreamweaver by Charles NadeauDocument15 pagesSetting Up A PHP Development Environment For Dreamweaver by Charles NadeauDarrell100% (3)
- Evaluation of Some Android Emulators and Installation of Android OS on Virtualbox and VMwareFrom EverandEvaluation of Some Android Emulators and Installation of Android OS on Virtualbox and VMwareNo ratings yet
- ProductsDocument685 pagesProductsPrince Bin ArafatNo ratings yet
- End-Of-life - Notice For 6500 Sup2Document16 pagesEnd-Of-life - Notice For 6500 Sup2Gazawino1No ratings yet
- Idioms Found in The NewsDocument2 pagesIdioms Found in The NewsScribd0ProfileNo ratings yet
- TRITEC Product Catalogue EnuDocument192 pagesTRITEC Product Catalogue EnuJie RongNo ratings yet
- HyperBlade Manual Win EN PDFDocument15 pagesHyperBlade Manual Win EN PDFCélioAntônioFernandesXavierNo ratings yet
- Autodesk Ecotect Analysis 2011 Brochure PDFDocument4 pagesAutodesk Ecotect Analysis 2011 Brochure PDFGevionNo ratings yet
- Resume 2017Document2 pagesResume 2017api-369433811No ratings yet
- Control Water Supply Industrial Valves en 04Document5 pagesControl Water Supply Industrial Valves en 04Somu DahiyaNo ratings yet
- Lab 6 Verilog Data FlowDocument13 pagesLab 6 Verilog Data Flowsafdarmunir070No ratings yet
- 2003-00912195 Part BDocument2 pages2003-00912195 Part BВіталій БровкоNo ratings yet
- C - Asphalt Mixing Plants in Container Design - ECO - ENDocument15 pagesC - Asphalt Mixing Plants in Container Design - ECO - ENvan long BuiNo ratings yet
- 32PHG500177-42PFG501177-49PFG500178 KTS16.1L LaDocument50 pages32PHG500177-42PFG501177-49PFG500178 KTS16.1L LaelectronicamposNo ratings yet
- Installation: Hitachi Proprietary K6603315Document190 pagesInstallation: Hitachi Proprietary K6603315ulrik engellNo ratings yet
- VF-S11 Built-In Board Option DEV001Z Function ManualDocument26 pagesVF-S11 Built-In Board Option DEV001Z Function Manualyohannes tsegayeNo ratings yet
- PeelDocument4 pagesPeelSaurabh Bansal100% (1)
- Addl Guidelines Digital BillboardDocument7 pagesAddl Guidelines Digital BillboardrxNo ratings yet
- RGPV Syllabus PDFDocument44 pagesRGPV Syllabus PDFAshutosh TripathiNo ratings yet
- v65 Electronic 4dDocument70 pagesv65 Electronic 4dBaltija MechanikasNo ratings yet
- 20-The SIMPLE Algorithm-BDocument30 pages20-The SIMPLE Algorithm-Balagarg137691100% (1)
- CoC2 Isaac 351Document6 pagesCoC2 Isaac 351aaaaaaaaNo ratings yet
- LS20030 3 Datasheet v1.1Document13 pagesLS20030 3 Datasheet v1.1Semantic BlockageNo ratings yet
- Software Engineering-II-Course Readiness-Lesson PlanDocument13 pagesSoftware Engineering-II-Course Readiness-Lesson PlanAbdul RehmanNo ratings yet
- SDLC Phase - DesignDocument35 pagesSDLC Phase - Designpankajgoel84No ratings yet
- 10 Interfaces or Parts of MS Access Application SoftwareDocument5 pages10 Interfaces or Parts of MS Access Application SoftwareAngelica GraceNo ratings yet
- Power Electronics Question Model 1Document5 pagesPower Electronics Question Model 1sagarNo ratings yet
- Session 01 PDFDocument53 pagesSession 01 PDFLIVE WIRENo ratings yet
- A Few Things You Need To Know About The New Site Coefficients inDocument7 pagesA Few Things You Need To Know About The New Site Coefficients inAdriel ElezarNo ratings yet
- Igpet ManualDocument59 pagesIgpet ManualRafael FurqueNo ratings yet
- Example of Star Schema in Data WarehouseDocument16 pagesExample of Star Schema in Data WarehouseEsraa MohamedNo ratings yet