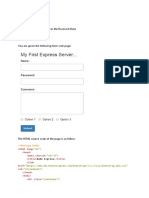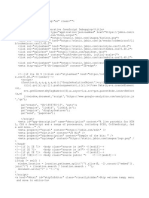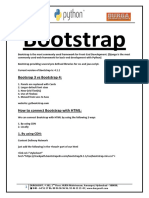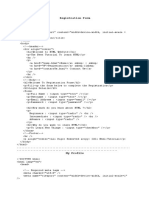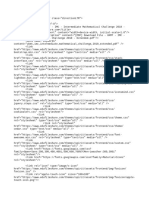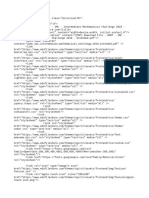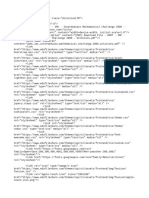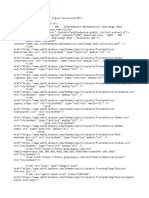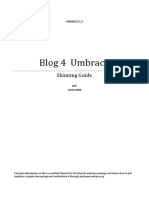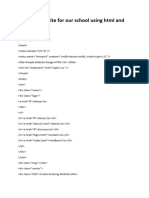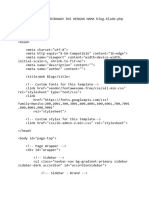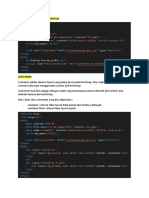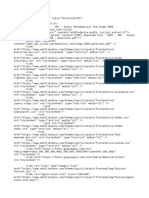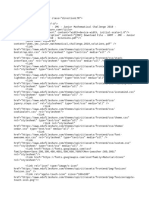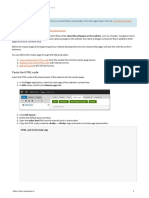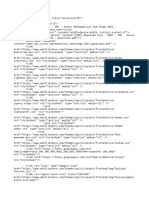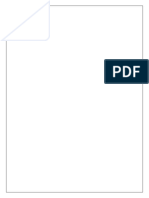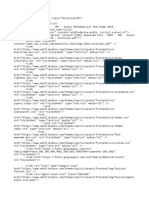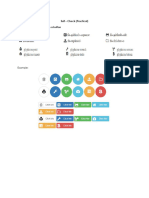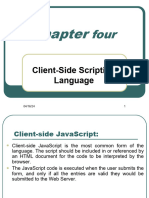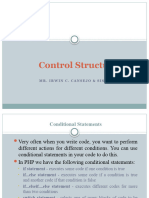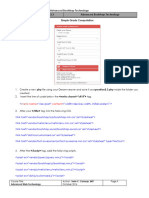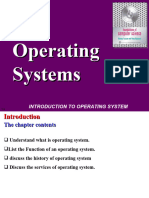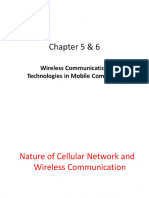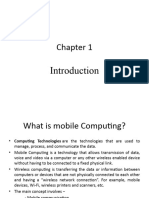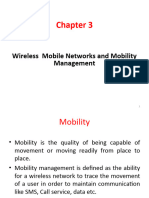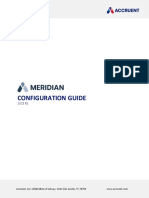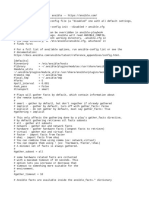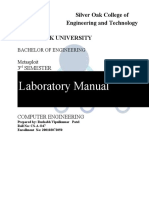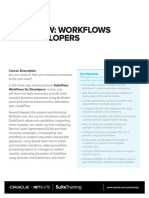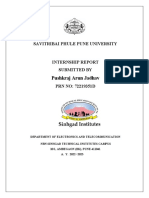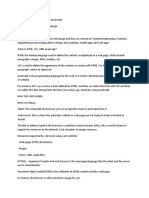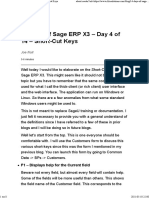Professional Documents
Culture Documents
Operation Sheet 2.1
Operation Sheet 2.1
Uploaded by
Markos MathewosCopyright
Available Formats
Share this document
Did you find this document useful?
Is this content inappropriate?
Report this DocumentCopyright:
Available Formats
Operation Sheet 2.1
Operation Sheet 2.1
Uploaded by
Markos MathewosCopyright:
Available Formats
Learning Guide 2 – Using Advanced Bootstrap Technology
Operation Sheet 2 Advanced Bootstrap Technology
Creating and Designing a Login Form using Customized Bootstrap
1. Create your own folder under C:\xampp\htdocs\
2. Copy the following folders (bootstrap CSS and JavaScript) under the folder you created.
- data
- dist
- js
- less
- vendor
3. Create a new php file using your Dreamweaver and save it as index.php inside the folder you created.
4. Insert the line of code below the <meta charset="utf-8"> tag.
<meta name="viewport" content="width=device-width, initial-scale=1">
5. After your </title> tag, link the following CSS.
<link href="vendor/bootstrap/css/bootstrap.min.css" rel="stylesheet">
<link href="vendor/metisMenu/metisMenu.min.css" rel="stylesheet">
<link href="vendor/bootstrap-social/bootstrap-social.css" rel="stylesheet">
<link href="dist/css/customized.css" rel="stylesheet">
<link href="vendor/font-awesome/css/font-awesome.min.css" rel="stylesheet" type="text/css">
6. After the </body> tag, add the following scripts.
<script src="vendor/jquery/jquery.min.js"></script>
<script src="vendor/bootstrap/js/bootstrap.min.js"></script>
<script src="vendor/metisMenu/metisMenu.min.js"></script>
<script src="dist/js/customized.js"></script>
Course Title: Author: Tesfaye Yirga Page 1
Advanced Web Technology October 2024
Learning Guide 2 – Using Advanced Bootstrap Technology
Operation Sheet 2 Advanced Bootstrap Technology
7. Insert the following html tags inside the <body> ….</body> tags.
<div class="container">
<div class="row">
<div class="col-md-4">
<!-- Here you will put the Panel -->
</div>
</div>
</div>
8. Designing the Panel. Insert the following tags inside the <div class="col-md-4">
<div class="panel panel-default">
<div class="panel-heading">Please Sign-In</div>
<div class="panel-body">
<form>
</form>
</div>
<div class="panel-footer">Please type your Username and Password</div>
</div>
9. Inserting the Username label and textbox. Insert the following tags inside the <form> tag.
<div class="form-group">
<label for="Username"> Username:</label>
<input type="text" class="form-control" name="txtUsername" placeholder="Enter Username">
</div>
10. Inserting the Password label and textbox. Insert the following tags after the username group.
<div class="form-group">
<label for=" Password "> Password:</label>
<input type="password" class="form-control" name="txtPassword" placeholder="Enter Password">
</div>
11. Inserting the Submit and Reset Button. Insert the following tags after the password group.
<div class="form-group">
<button type="submit" class="btn btn-default" name="submit">Submit</button>
<button type="reset" class="btn btn-default" name="reset">Reset</button>
</div>
Course Title: Author: Tesfaye Yirga Page 2
Advanced Web Technology October 2024
You might also like
- How To Create A Blog in PHP and MySQL DatabaseDocument85 pagesHow To Create A Blog in PHP and MySQL DatabaseJesus Rodriguez100% (1)
- SysAid Technical PresentationDocument43 pagesSysAid Technical PresentationdecotheNo ratings yet
- Operation Sheet 2.2Document3 pagesOperation Sheet 2.2Markos MathewosNo ratings yet
- Oyamats & Friends - ProjectPart3Document39 pagesOyamats & Friends - ProjectPart3gabnarag2No ratings yet
- Exemplu Laborator2 PDFDocument11 pagesExemplu Laborator2 PDFDanuIepurasNo ratings yet
- BootstrapDocument18 pagesBootstrapishwori chhetriNo ratings yet
- Clean CodeDocument22 pagesClean CodeammasswatiNo ratings yet
- HTML Exercises and AnswersDocument17 pagesHTML Exercises and AnswerspadaukzunNo ratings yet
- Sit774-9 1PDocument4 pagesSit774-9 1PTanzeel MirzaNo ratings yet
- JsbinDocument13 pagesJsbinpepito_perez_hellNo ratings yet
- 0398 Building An e Commerce Website With BootstrapDocument36 pages0398 Building An e Commerce Website With BootstrapMirza MujkicNo ratings yet
- Lecture 20-21Document45 pagesLecture 20-21Muhammad AbubakarNo ratings yet
- 70 FalguniDabhi PA2Document51 pages70 FalguniDabhi PA2Falguni DabhiNo ratings yet
- Kushal RWPD PrecticalsDocument45 pagesKushal RWPD PrecticalsKUSHAL TRIVEDINo ratings yet
- Class Href Href Class: "Breadcrumb" "#" "#" "Active"Document3 pagesClass Href Href Class: "Breadcrumb" "#" "#" "Active"RichardNo ratings yet
- BootstrapDocument24 pagesBootstrapLakshmi Vijayasimha Sarma Kaipa67% (3)
- Manual Book AwangDocument21 pagesManual Book AwangDesi Risa PertyNo ratings yet
- Mohammad Abdullah - , 1Document5 pagesMohammad Abdullah - , 1mohamad mahmoudNo ratings yet
- Bootstrap Introduction Bootstrap Benefits Setting Up Bootstrap Bootstrap Grid System Bootstrap Table and Button Classes Bootstrap Form ClassesDocument16 pagesBootstrap Introduction Bootstrap Benefits Setting Up Bootstrap Bootstrap Grid System Bootstrap Table and Button Classes Bootstrap Form ClassesFaryal AftabNo ratings yet
- Lesson 5.1 - BootstrapDocument5 pagesLesson 5.1 - BootstrapMichael AngeloNo ratings yet
- Subash Kumar Rawat 230155 Wps10Document17 pagesSubash Kumar Rawat 230155 Wps10np03cs4s230155No ratings yet
- Caargar 1 SaadadDocument4 pagesCaargar 1 Saadadconejoc870No ratings yet
- Experiment Number 1:: What Is Bootstrap?Document45 pagesExperiment Number 1:: What Is Bootstrap?Kirandeep Kaur061No ratings yet
- Practical: 5: AIM: Design A Django Project For "Django Blog"Document8 pagesPractical: 5: AIM: Design A Django Project For "Django Blog"Shubham waykarNo ratings yet
- MODELDocument8 pagesMODELLalit PurohitNo ratings yet
- UKMT - IMC - Intermediate Mathematical Challenge 2005 - SolutionsDocument11 pagesUKMT - IMC - Intermediate Mathematical Challenge 2005 - Solutionsthatday826No ratings yet
- UKMT - IMC - Intermediate Mathematical Challenge 2007 - SolutionsDocument10 pagesUKMT - IMC - Intermediate Mathematical Challenge 2007 - Solutionsthatday826No ratings yet
- LabdocumentationDocument299 pagesLabdocumentationmks88750No ratings yet
- Final LabreportDocument7 pagesFinal LabreportRiyad HossainNo ratings yet
- UKMT - IMC - Intermediate Mathematical Challenge 2020 - ExtendedDocument17 pagesUKMT - IMC - Intermediate Mathematical Challenge 2020 - Extendedthatday826No ratings yet
- Exercise: Getting Started With Bootstrap: Index - HTMLDocument3 pagesExercise: Getting Started With Bootstrap: Index - HTMLzacriasNo ratings yet
- UKMT - IMC - Intermediate Mathematical Challenge 2003 - SolutionsDocument10 pagesUKMT - IMC - Intermediate Mathematical Challenge 2003 - Solutionsthatday826No ratings yet
- UKMT - IMC - Intermediate Mathematical Challenge 2018 - ExtendedDocument17 pagesUKMT - IMC - Intermediate Mathematical Challenge 2018 - Extendedthatday826No ratings yet
- UKMT - IMC - Intermediate Mathematical Challenge 2019 - ExtendedDocument17 pagesUKMT - IMC - Intermediate Mathematical Challenge 2019 - Extendedthatday826No ratings yet
- UKMT - IMC - Intermediate Mathematical Challenge 2016 - SolutionsDocument11 pagesUKMT - IMC - Intermediate Mathematical Challenge 2016 - Solutionsthatday826No ratings yet
- UKMT - IMC - Intermediate Mathematical Challenge 2006 - SolutionsDocument11 pagesUKMT - IMC - Intermediate Mathematical Challenge 2006 - Solutionsthatday826No ratings yet
- Introduction To BOOTSTRAPDocument48 pagesIntroduction To BOOTSTRAPalguienxNo ratings yet
- UKMT - IMC - Intermediate Mathematical Challenge 2014 - SolutionsDocument11 pagesUKMT - IMC - Intermediate Mathematical Challenge 2014 - Solutionsthatday826No ratings yet
- Cargar UltimoDocument4 pagesCargar Ultimoconejoc870No ratings yet
- Blog 4 Umbraco: Skinning GuideDocument9 pagesBlog 4 Umbraco: Skinning GuidebinhNo ratings yet
- Web Lecture5Document29 pagesWeb Lecture5Namra Nawaz NawazNo ratings yet
- Bootstrap and ReactDocument20 pagesBootstrap and ReactVaghela DixitNo ratings yet
- Formulaka MandeDocument1 pageFormulaka MandeMirado Nasandratra AndriarimalalaNo ratings yet
- Create A Website For Our School Using HTML and CssDocument26 pagesCreate A Website For Our School Using HTML and Cssadityasahani109No ratings yet
- UKMT - JMC - Junior Mathematical Challenge 2011 - SolutionsDocument11 pagesUKMT - JMC - Junior Mathematical Challenge 2011 - Solutionsthatday826No ratings yet
- BUAT SCRIPT DIBAWAH INI DENGAN NAMA BlogDocument4 pagesBUAT SCRIPT DIBAWAH INI DENGAN NAMA BlogLiyyu FirdausNo ratings yet
- ReportDocument41 pagesReportShama DelishaNo ratings yet
- Contoh Penggunaan Awal BootstrapDocument11 pagesContoh Penggunaan Awal BootstrapYudhi ChristianNo ratings yet
- UKMT - JMC - Junior Mathematical Challenge 2008 - QuestionsDocument11 pagesUKMT - JMC - Junior Mathematical Challenge 2008 - Questionsthatday826No ratings yet
- UKMT - JMC - Junior Mathematical Challenge 2019 - SolutionsDocument11 pagesUKMT - JMC - Junior Mathematical Challenge 2019 - Solutionsthatday826No ratings yet
- UKMT - JMC - Junior Mathematical Challenge 2011 - ExtendedDocument13 pagesUKMT - JMC - Junior Mathematical Challenge 2011 - Extendedthatday826No ratings yet
- BootstrapDocument17 pagesBootstrapLachayagari Harsha vardhanNo ratings yet
- CodeDocument5 pagesCodeRahul B. FereNo ratings yet
- K10Tutorial Creatingthemasterpage 290523 1943 139626Document8 pagesK10Tutorial Creatingthemasterpage 290523 1943 139626Melina aittouaresNo ratings yet
- UKMT - JMC - Junior Mathematical Challenge 2015 - SolutionsDocument13 pagesUKMT - JMC - Junior Mathematical Challenge 2015 - Solutionsthatday826No ratings yet
- UKMT - JMC - Junior Mathematical Challenge 2021 - QuestionsDocument11 pagesUKMT - JMC - Junior Mathematical Challenge 2021 - Questionsthatday826No ratings yet
- Bootstrap Progress BarsDocument49 pagesBootstrap Progress BarsponmadhanNo ratings yet
- Boostrap 1Document51 pagesBoostrap 1vino emilioNo ratings yet
- Css-Micro - Project AbhiDocument17 pagesCss-Micro - Project Abhigmpawar003No ratings yet
- UKMT - JMC - Junior Mathematical Challenge 2018 - SolutionsDocument11 pagesUKMT - JMC - Junior Mathematical Challenge 2018 - Solutionsthatday826No ratings yet
- Creating Wordpress Online Store and Wordpress Online MagazineFrom EverandCreating Wordpress Online Store and Wordpress Online MagazineNo ratings yet
- Self CheckDocument3 pagesSelf CheckMarkos MathewosNo ratings yet
- Lecture OneDocument59 pagesLecture OneMarkos MathewosNo ratings yet
- Chapter 5Document54 pagesChapter 5Markos MathewosNo ratings yet
- Operation Sheet 2.4Document4 pagesOperation Sheet 2.4Markos MathewosNo ratings yet
- 3.1 ConditionsDocument10 pages3.1 ConditionsMarkos MathewosNo ratings yet
- Operation Sheet 2.3Document4 pagesOperation Sheet 2.3Markos MathewosNo ratings yet
- 1 Chapter 1Document38 pages1 Chapter 1Markos MathewosNo ratings yet
- Chapter 5 and 6Document67 pagesChapter 5 and 6Markos MathewosNo ratings yet
- Mob Comp Chapter 1Document14 pagesMob Comp Chapter 1Markos MathewosNo ratings yet
- Chapter 3Document32 pagesChapter 3Markos MathewosNo ratings yet
- Raajeshwari SR - QA Test Engineer PH: 502-325-9006 Professional SummaryDocument6 pagesRaajeshwari SR - QA Test Engineer PH: 502-325-9006 Professional Summaryvitig2No ratings yet
- Selenium Interview Q & ADocument118 pagesSelenium Interview Q & AjagannathNo ratings yet
- PathWaveFPGA2020 CustomerDocumentationDocument284 pagesPathWaveFPGA2020 CustomerDocumentationcurliphNo ratings yet
- Meridian2021 R2 CG LTRDocument540 pagesMeridian2021 R2 CG LTREduardo RuizNo ratings yet
- Rahul Ray: Contact No:-8248968529Document3 pagesRahul Ray: Contact No:-8248968529MtuNo ratings yet
- Understanding JSONSchemaDocument89 pagesUnderstanding JSONSchemaFiore FioriNo ratings yet
- Ansible Config FileDocument10 pagesAnsible Config FileShashidhar ReddyNo ratings yet
- Veca - Dca SyllabusDocument7 pagesVeca - Dca SyllabusAJ SatsNo ratings yet
- WD Smartware Software: User ManualDocument78 pagesWD Smartware Software: User ManualOlga RatushniakNo ratings yet
- Ibm Infoprint 1870 DatasheetDocument6 pagesIbm Infoprint 1870 DatasheetxyzNo ratings yet
- Breadcrumbs: What Are Breadcrumbs in SEO?Document9 pagesBreadcrumbs: What Are Breadcrumbs in SEO?Deb DattaNo ratings yet
- Program: B. Tech Course Code:BCSE3096 Course Name: Cloud Application DevelopmentDocument9 pagesProgram: B. Tech Course Code:BCSE3096 Course Name: Cloud Application DevelopmentShivendra TiwariNo ratings yet
- Laboratory Manual: Silver Oak College of Engineering and TechnologyDocument27 pagesLaboratory Manual: Silver Oak College of Engineering and TechnologyBilal ShaikhNo ratings yet
- Phive Cheat SheetDocument1 pagePhive Cheat SheetPas DENNo ratings yet
- Unit3 P20-23logmanDocument4 pagesUnit3 P20-23logmanCLAUDIA MATOSNo ratings yet
- SuiteFlow Workflows For Developers Data SheetDocument4 pagesSuiteFlow Workflows For Developers Data Sheetmuhammad khurram jamilNo ratings yet
- Savitribai Phule Pune University: Pushkraj Arun JadhavDocument17 pagesSavitribai Phule Pune University: Pushkraj Arun Jadhavhtmlandcss webpagesNo ratings yet
- First Monthly Test Interactive Worksheet PDFDocument1 pageFirst Monthly Test Interactive Worksheet PDFBrian BuiserNo ratings yet
- XXE (XML External Entity) VulnDocument13 pagesXXE (XML External Entity) VulnReki BudimanNo ratings yet
- Digital Marketing NotesDocument17 pagesDigital Marketing NotesSuresh TanwarNo ratings yet
- Chapter Eight: Streams: Big C++ by Cay HorstmannDocument93 pagesChapter Eight: Streams: Big C++ by Cay HorstmannJames Gustav NicholsonNo ratings yet
- Web DevlopmentDocument21 pagesWeb DevlopmentShristiNo ratings yet
- WELCOME TO HTML, CSS AND JavaScriptDocument5 pagesWELCOME TO HTML, CSS AND JavaScriptBayeNo ratings yet
- Salesforce Development Training Schedule July - AugustDocument7 pagesSalesforce Development Training Schedule July - AugustTauseef khanNo ratings yet
- Steps To Implement Deltav SisDocument16 pagesSteps To Implement Deltav SisakramhomriNo ratings yet
- AWS CloudFormation CourseDocument191 pagesAWS CloudFormation Coursebreakfree21No ratings yet
- Installing BizTalk Server 2010 On Windows Server 2008 R2 and 2008Document33 pagesInstalling BizTalk Server 2010 On Windows Server 2008 R2 and 2008Xzibit1169No ratings yet
- Day 4Document8 pagesDay 4Mohamed AliNo ratings yet
- FDF Toolkit: Technical Note #5194Document62 pagesFDF Toolkit: Technical Note #5194NethelperNo ratings yet