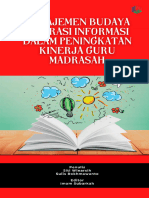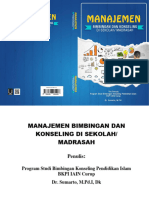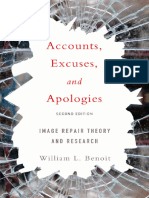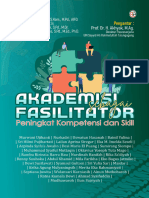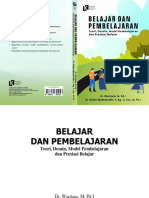Professional Documents
Culture Documents
Akuntansi Keuangan Dengan Excel
Akuntansi Keuangan Dengan Excel
Uploaded by
agentpdf694100%(1)100% found this document useful (1 vote)
34 views220 pagesOriginal Title
Akuntansi Keuangan dengan Excel
Copyright
© © All Rights Reserved
Available Formats
PDF or read online from Scribd
Share this document
Did you find this document useful?
Is this content inappropriate?
Report this DocumentCopyright:
© All Rights Reserved
Available Formats
Download as PDF or read online from Scribd
Download as pdf
100%(1)100% found this document useful (1 vote)
34 views220 pagesAkuntansi Keuangan Dengan Excel
Akuntansi Keuangan Dengan Excel
Uploaded by
agentpdf694Copyright:
© All Rights Reserved
Available Formats
Download as PDF or read online from Scribd
Download as pdf
You are on page 1of 220
Dr. Agus s,Wibowo, M.Kom*"M.Si., MM
: ASE “
AKUNTANSI ;
[>
Dengan Excel
= =
Akuntansi Keuangan dengan Excel
Penulis :
Dr. Agus Wibowo, M.Kom., M.Si., MM
ISBN : 9 786236 141168
Editor :
Dr. Joseph Teguh Santoso, S.Kom., M.Kom.
Penyunting :
Mars Caroline Wibowo, S.T., M.Mm.Tech
Desain Sampul dan Tata Letak :
Irdha Yunianto, S.Ds
Penerbit :
Yayasan Prima Agus Teknik Bekerja sama dengan
Universitas Sains & Teknologi Komputer (Universitas STEKOM)
Redaksi :
Jl. Majapahit no 605 Semarang
Tel. (024) 6723456
Fax. 024-6710144
Email : penerbit_ypat@stekom.ac.id
Distributor Tunggal :
Universitas STEKOM
Jl. Majapahit no 605 Semarang
Tel. (024) 6723456
Fax. 024-6710144
Email : info@stekom.ac.id
Hak cipta dilindungi undang-undang
Dilarang memperbanyak karya tulis ini dalam bentuk dan dengan cara
apapun tanpa seijin tertulis dari penerbit
Kata Pengantar
Puji syukur kami panjatkan kehadirat Tuhan Yang Maha Esa karena
dengan rahmat,karunia, serta taufik dan hidayah-Nya kami dapat menyelesaikan
penyusunan buku Akuntansi Keuangan dengan Excel dengan harapan
untuk dapat dipergunakan oleh kalangan para akademisi
Tujuan utama penyusunan buku ini adalah untuk memudahkan mahasiswa
dalam memahami dan menguasai dasar-dasar dan fungsi yang ada dalam
program Microsoft Excel terutama penggunaan Excel dalam berbagai Laporan
keuangan dan perhitungan cepat dan komplek. Penjabaran dan penyampaian
dalam buku ini sangat jelas dan lengkap sehingga memudahkan mahasiswa untuk
memahami dan menjalankan program pelaporan keuangan baik itu administrasi
perkantoran maupun perusahaan.
Semoga buku ini dapat dipahami bagi siapapun yang membacanya. Sekiranya
buku yang telah disusun ini dapat berguna bagi kami sendiri maupun orang yang
membacanya. Sebelumnya kami mohon maaf apabila terdapat kesalahan kata-
kata yang kurang berkenan dan kami memohon kritik dan saran yang membangun
demi perbaikan di masa depan.
Semarang, 5 April 2021
Dr. Agus Wibowo, M.Kom, M.Si, MM
Penulis
Kata Pengantar
Bab 1: Membuat Daftar di Excel
Latihan Akhir Bab 1 ..
Bab 2: Table Pivot ..
Daftar Isi
Pendahuluan
Membuat dan Menentukan Daftar ........
Tata Letak Daftar
Mengurutkan Daftar ..
Sortir dengan Satu Kolom Kune
Mengurutkan dengan Banyak Kunci ..
Membatalkan Urutan Daftar
Menggunakan Filter Data
Cara Filter Data di Excel
Filter Data dengan Ceklist ..
Filter Data di Excel dengan Search Box
Filter Data dengan Kondisi
Filter Data Multi Kolom ..
Filter Data dengan Advance Filter ..
Langkah-langkah Menggunakan Fitur Advanced Filter Excel
Kriteria Range Pada Advanced Filter ....
Logika AND dan OR Pada Kriteria Range Advanced Filter
Logika AND Advanced Filter
Logika OR Advanced Filter ..
Logika AND dan OR Advanced Filter
Mengelola Dropdown List Dinamis
Cara Membuat Dropdown List Dinamis Di Excel
Langkah-langkah Membuat Nama Range Dinamis
Langkah-langkah Membuat Dropdown List Dinamis
Cara Menghapus Dropdown List Excel .
Mengelola Baris Total ....
Fungsi Rumus Hitung dalam Excel
Data Form Excel
Menampilkan Tombol Data Form Pada Quick Acces Toolbar (QAT)
Cara Menggunakan Data Form Excel ....
Pendahuluan ....
Fungsi Table Pivot
Manfaat Pivot Table ..
64
67
67
67
69
Latihan Akhir Bab 2
Bab
Latihan Akhir Bab 3
Bab 4 : Grafik dan Bagan ..
Memulai dengan Database ...
Merubah Tampilan Pivot Table dengan Pivot Layout
Bidang Baris ..
Fungsi Subtotal dan Grand Total .
SubTotal Sedrhana
SubTotal Bertingkat .
Sorting Pada Table Pivot
Cache Data Pada Pivot Table ... .
Bethenti berbagi cache data di antara laporan PivotTable
Analisis Laporan Keuangan Ukuran Sama (Common Size)
Pengertian Common Size
Dasar Pemikiran untuk Analisa Common Size .....
Laporan Pendapatan Analisa Common Size
Laporan Laba Rugi Common-Size .
Laporan Neraca Common-Size
Metode : Menggunakan Rumus
Laporan Laba Rugi Komparatif ..
Poin untuk Diingat ...
Metode: Menggunakan Value
Menggunakan Paste Special (Tempel Spesial)
‘Tempel Opsi Khusus (Paste Special Options
Rumus vs. Nilai
Mengonversi Nilai Teks ke Numerik
Format ys. Nilai dan Format Angka
Skip Blank (Kecualikan Sel Kosong)
Transpose .
Kegunaan Lain dari Analisa Common Size
Pendahuluan .....
Fungsi dan Jenis-jenis Chart (Grafik)
Tentang Grafik Standar .
‘Membuat Sebuah Chart ......
‘Merubah Lokasi Penempatan Chart
Bekerja Lebih Lanjut Dengan Chart
‘Membuat Sebuah Chart Template ..
Membuat Sebuah Chart Baru Dengan Chart Template =.
Membuang Atau Menghapus Sebuah Chart Template...
Menambahkan Sebuah Chart Title
Membuat Sebuah Axis Title ..
Menambahkan Data Label Pada Chatt .
70
15
78
719
80
84
85
90
92
98
100
100
104
104
105
107
110
13
117
119.
121
122
123
123
124
125
126
128
130
133
133
134
140
141
142
142
146
147
147
148
148
149
vi
Latihan Akhir Bab 4
Bab 5 : Fungsi Tools Untuk Akuntan
latihan Akhir Bab 5
Bab 6 : Scenario Manager dan Perlindungan (Protection)
Latihan Akbir Bab 6 ...
Daftar Pustaka ..
vii
Merubah Lokasi Penempatan Legend
Menambahkan Data Table
Latihan ae
Tentang Pivot Charts
Membuat Grafik Table Pivot .
Membuat Grafik Klon Tabel Pivot ....
Penggunaan Fungsi ETPIVOTDATA ..s.essee
Aturan Penulisan Fungsi GETPIVOTDATA
Contoh Menggunakan Fungsi GETPIVOTDATA
Mengambil Nilai Grand Total (tanpa [Field Field2] dst)
Pendahuluan ....
Daftar Built-In (Daftar Bawaan)
Cara Membuat Auto Fill dengan Menggunakan Fill Handle
Membuat Daftar Kustom .
Cara Menggunakan Custom List Excel
Membuat Daftar Kompleks
Menggunakan Record Macro
Menggunakan Cara Lanjutan
Edit Macro
Menambahkan Makro Untuk Kontrol Pada Lembar Kerja
Menambahkan Atau Mengedit Makro Untuk Kontrol Formulir ..
Menambahkan atau mengedit makro untuk kontrol ActiveX
Pendahuluan
Langkah-langkah Menggunakan Scenario Manager
Membuta Skenario Manager Pertama
Contoh Penggunaan Scenario Manager Lainnya
Bantuan Lainnya dari Manajer Skenario
Perubahan Data Skenario
Menghapus Data Skenario
Menggabungkan Data Skenatio ...
Cara Proteksi Cell (Range), Worksheet, dan Workbook Excel -
Proteksi Cell dan Range Excel ..
150
150
151
153
155
158
160
160
161
163
166
168
168
169
170
173
176
177
182
186
188
191
192
193
194
196
196
198
199
203
207
207
210
210
213
214
217
219
Membuat Daftar di Excel
Flees
Bab ini akan membahas kemampuan Excel dalam
+ Mendefinisikan Daftar
+ Menyortir Daftar
+ Memfilter daftar
+ Mengelola Daftar
+ Menggunakan Formulir Data
Pendahuluan
Worksheet/Lembar Kerja bisa langsung digunakan oleh pengguna untuk
mengolah data. Letak worksheet adalah pada bagian bawah formula bar dan di
atasnya status bar. Bagian-bagian worksheet dalam Microsoft Excel terdiri dari
kumpulan sel yang biasa digunakan untuk menginput dan mengolah data, Pada
sel inilah angka, teks, dan beberapa formula bisa dimasukkan untuk dilakukan
pengolahan.
Anda dapat memasukkan data ke dalam lembar kerja Excel sehingga dapat
memetakan, menganalisis, mendapatkan totalnya, mengubahnya menjadi
laporan, atau karena banyak alasan yang berbeda. Tetapi hal ini bukanlah sesuatu
untuk bersenang-senang. Jadi, jika serius tentang hal itu, harus tahu bagaimana
mengatur, menata, mengedit, memberi label, atau kapan harus memisahkannya
dari informasi lain, dan sebagainya.
Akuntansi Keuangan dengan cet 8
Membuat dan Menentukan Daftar
Dalam pemakaian program Excel, ditemukan beberapa cara yang cukup aneh
dalam menyusun data di lembar kerja. Memang, orang yang mendesain lembar
kerja tersebut memiliki apa yang menurut mereka merupakan alasan yang cukup
bagus untuk tata letak mereka. Menempel baris total ke tengah dari apa yang
berlaku database mungkin tampak seperti ide yang bagus pada saat itu.
4 PT. Univertad STEKOM
; bg gaan
spisam
Gambar 1.1 Excel tidak tahu di mana menemukan nilai yang harus digunakan,
Namun, kita semua menemukan lembar kerja dengan pengaturan data yang aneh.
Salah satu yang mungkin Anda temui terjadi ketika seseorang menempelkan
laporan yang ada dari paket akuntansi ke dalam lembar kerja. Tata letak yang
berfungsi dengan baik untuk laporan bisa sangat tidak berguna sebagai dasar
analisis atau bagan. Lihat Gambar 1.1 sebagai contoh.
Akuntansi Keuangan dengan #xcet
Misalkan ingin Excel menunjukkan total angka di Kolom C untuk Keyboard
ditambah angka untuk Procecor di wilayah Cabang Ungaran. Anda harus membuat
rumus seperti ini: = C6 + C10+C15 + C25
Anda bisa saja mengarahkan-dan-mengklik pada sel dan rentang menggunakan
sesuatu yang cepat dan sederhana seperti ini:
Tata Letak Daftar
= SUM (C6: C10)
Tapi Anda bisa menggunakan rumus sederhana seperti itu jika Anda telah
menyiapkan gambar Anda dengan benar - dan di Excel, itu biasanya berarti
dalam bentuk daftar. Gambar 1.2 menunjukkan tampitan daftar Excel
= aw
niversitas STEKOM
spurns Useenony
shan cee ee
il
Gambar 1.2: Tata letak ini mempermudah melakukan sesuatu yang sederhana seperti
menjumlahkan.
Akuntansi Keuangan dengan sce
Data yang Anda lihat pada Gambar 1-2 diatur sedemikian rupa sehingga mudah
dijumiahkan. Misainya, untuk mendapatkan total penjualan, cukup ketikkan ini
di sel kosong di luar kolom E:
= SUM (
Kemudian, klik E di bagian atas kolom E, dan tekan enter. Formula Anda sekarang
akan terlihat seperti ini:
= SUM (E: E) (Gambar. 1.3)
a SR ee
‘STEKOM
Gambar 13
CATATAN: Jangan masukkan rumus itu sendiri di Kolom E karena Anda akan
mendapatkan kesalahan referensi melingkar: hasil rumus akan bergantung pada
rumus itu sendiri
ul Akuntansi Keuangan dengan #xcet
CATATAN: SUM (E: E) adalah rumus cepat dan kotor. Jika Anda memiliki nilai
numerik asing di tempat lain di kolom E, itu akan menjadi bagian dari total yang
dihitung oleh fungsi SUM. Biasanya lebih baik menentukan selnya, bukan hanya
kolomnya: misalnya: SUM (E2: E55) untuk mendapatkan total nilai dalam sel £2
hingga E55.
Kebetulan pengaturan data yang ditunjukkan pada Gambar 1.2 sesuai dengan
persyaratan daftar Excel:
+ Setiap baris mewakili transaksi yang berbeda. (Bagaimanapun, dalam kasus
ini. Anda juga dapat menggunakan daftar tersebut untuk melacak kanguru
Anda; dalam hal ini, setiap baris akan mewakili kanguru yang berbeda.)
+ Setiap kolom mewakili variabel yang berbeda (atau field, yang hanya merupakan
istilah lain untuk informasi yang Anda masukkan ke dalam kolom).
+ Setiap kolom dipimpin oleh nama variabel.
Itu dia. Jika data Anda sesuai dengan persyaratan berpoin di atas, Anda memiliki
daftar, Dan Excel setuju dengan Anda. Apa yang dibeli oleh sebuah daftar?
Faktanya:
+ Beberapa hal yang Anda ingin menggunakan Excel tidak bisa dilakukan tanpa
data terstruktur sebagai daftar; bab ini membahas beberapa contoh dan Anda
akan menemukan lebih banyak di bab-bab selanjutnya.
+ Hal-hal lain dapat dilakukan tanpa daftar, tetapi hanya dengan lebih banyak
latihan dan praktek langsung. Fungsi SUM yang dibahas di bagian sebelumnya
adalah contoh yang baik.
Namun, daftar sebenarnya bukan struktur formal di Excel. Buku kerja Excel
memiliki semua jenis struktur formal - hal-hal yang Anda gunakan dan manipulasi
- seperti lembar kerja, bagan, menu, sel, baris, dan sebagainya. Struktur ini
dibangun ke dalam apa yang disebut model objek Excel
Akuntansi Keuangan dengan cet 12
Catatan: Saya tidak akan banyak bicara tentang model objek Excel di buku ini
Ini hanya sedikit lebih rumit daripada garis besar rinci peraturan FASB.
Dan Anda tidak akan menemukan objek seperti daftar dalam model objek itu. Ini
informal, namun sesuatu dengan struktur daftar diperlukan jika Anda ingin:
+ Membua tabel pivot atau diagram pivot
+ Menggunakan Formulir Data
+ Menggunakan Filter Otomatis Excel
+ Menggunakan alat seperti Histogram dan Moving Average
+ Menyalin data dari lembar kerja dan menempelkannya ke database yang
sebenarnya (dan sebaliknya)
+ Mencari nilai di tabel (misalnya, tarif komisi berdasarkan produk yang dijual
dan pendapatan yang diakui)
.. Serta melakukan tugas Excel lainnya.
Jadi jika Anda menyiapkan data seperti yang dijelaskan di bagian ini, Anda akan
membuat hidup Anda dengan Excel jauh lebih mudah - dimulai dengan menyortir
data
Mengurutkan Daftar
Mengurutkan data di excel sering sekali dipakai dalam pekerjaan sehari-hari
untuk keperluan analisa data. Fasilitas ini mempunya fungsi mengurutkan data
dengan 2 cara yaitu Ascending dan Descending. Mengurutkan di excel dapat anda
lakukan untuk berbagai tipe data Numeric (angka), Text (Teks), Date (tanggal),
Time (jam), dan lain sebagainya.
Program Excel akan secara otomatis membaca tipe data tersebut. secara garis
besar sorting menggunakan 2 cara. Gambar 1.4 :
13 Akuntansi Keuangan dengan #xce1
+ Ascending : Mengurutkan data dengan urutan Terbesar ke Terkecil / Tertinggi
ke Terendah (A To Z)
+ Descending : Mengurutkan data dengan urutan Terkecil ke Terbesar / Terendah
ke Tertinggi (Z To A)
w Queries lle
m Table
Refresh
emtSources aie [ad Edit Links
1sform Connections
Gambar 1.4
Excel memungkinkan pengguna mengurutkan hingga tiga tombol secara
bersamaan. Ini berarti bahwa dapat digunakan untuk mengurutkan biaya
perusahaan terlebih dahulu pada pusat biaya, kemudian pada vendor dalam
pusat biaya, dan kemudian pada tanggal faktur dalam pusat biaya dan vendor.
Masing-masing (dalam contoh, pusat biaya, vendor, dan tanggal) biasanya disebut
sebagai kunci.
Sortir dengan Satu Kolom Kunci
Namun, lebih sering, pengguna ingin menyortir hanya pada satu kunci. Beberapa
gambar berikut menunjukkan cara kerjanya.
Daftar pada Gambar 1.2 dimulai diurutkan berdasarkan Bulan, lalu berdasarkan
Nama Barang, Cabang dan Total Penjualan). Misalkan ingin mengubah prioritas
pengurutan, dan mengurutkan informasi hanya berdasarkan Nama Barang,
Akuntansi Keuangan dengan cet 14
Selanjutnya dapat mengabaikan kolom Bulan, Cabang dan Total Penjualan dan
mendapatkan pengurutan khusus tanggal dengan mengambil langkah-langkah
berikut:
Untuk mengurutkan data berdasarkan kriteria tertentu dapat anda lakukan dengan
cara sebagai berikut:
Klik tab Data (| ou | )
Klik pada kolom Nama Barang
Klik tombol Sort ( 7] ), sehingga muncul kotak dialog berikut:
RON=
Mulailah dengan memilih hanya satu tombol sortir. Karena memulai di
Langkah 1 dengan memilih Nama Barang, itulah bidang yang diusulkan Excel
sebagai kunci pengurutan. Ubah sort by dengan Nama Barang. Jangan lupa
mencentang pada kotak dialog "My data has headers"
4. Dapat juga memilih Custome dan urutkan menurut bulan.
4. Klik OK.
15 Akuntansi Keuangan dengen rxcet
Gambar 1.5 menunjukkan hasilnya.
— = nara
1 ngs
Traut Punk Uineson
3 wea) ‘someon ngs
Gambar 1-5
Gambar 1-5: Daftar ini sekarang diurutkan dalam urutan Nama Barang A-Z
Selanjutnya secara otomatis dalam daftar sesuai dalam urutan aslinya.
TIPS: Jika pengguna menyortir pada satu bidang saja, maka akan mendapatkan
hasil yang sama dengan memilih sel mana pun di kolom Bulan lalu mengklik
tombol Urutkan dari atas ke bawah pada bilah alat utama.
Dengan catatan yang diurutkan dalam urutan tanggal atas ke bawah, dari yang
paling awal hingga yang terbaru, Anda dapat dengan bijaksana menggunakan
bagan untuk menunjukkan bagaimana pendapatan telah berpindah dari waktu
ke waktu. Lihat Gambar 1.5.
Akuntansi Keuangan dengan cet 16
Gambar 1.6: Dengan daftar Anda diurutkan dalam urutan tanggal, mudah untuk
membuat bagan/grafik yang menampilkan data sebagai deret waktu.
Total Penjuslon.
Gambar 1.6
Catatan :
Membuat Grafik
1
OaARY
Pilih sel yang ingin Anda buat grafiknya, termasuk judul kolom dan label baris.
Sel-sel ini akan menjadi sumber data untuk grafik
Dari tab Insert, klik perintah Chart yang diinginkan. Dalam contoh kita, kita
akan pilih Column,
sion
s Pictures ** ai a Charts
Memilih Column grafik dari tab Insert
Pilih jenis grafik yang diinginkan dari menu drop-down.
Memilih jenis grafik
Grafik yang dipilih akan dimasukkan ke dalam worksheet.
Akuntansi Keuangan dengan #xcet
7. Grafik dimasukkan ke worksheet
Jika Anda tidak yakin jenis grafik apa yang akan digunakan, perintah Charts
Recommended akan menyarankan beberapa grafik yang berbeda berdasarkan
sumber data
Mengurutkan dengan Banyak Kunci
Dalam praktiknya, Anda tidak sering menemukan alasan untuk menyortir lebih
dari satu kunci dalam satu waktu. Salah satu alasannya adalah Anda jarang
perlu melihat urutan record di kunci sekunder. Yang lainnya adalah bahwa alat
seperti tabel pivot melakukan pekerjaan pengelompokan rekaman yang lebih
baik daripada pengurutan murni.
Tapi Excel memungkinkan Anda mengurutkan sebanyak tiga kunci, jadi berikut
adalah cara Anda mengurutkan terlebih dahulu di Cabang, Item Produk, lalu
Laporan Bulanan. Gambar 1.7 menunjukkan catatan yang tidak disortir.
Gambar 1.7: Menyortir daftar ini dapat dilakukan, tetapi situasi ini akan selalu membuat
Anda memikirkan tabel pivot.
Akuntansi Keuangan dengan cet 18
Anda memulai proses kunci-tiga dengan cara yang sama seperti Anda melakukan
proses satu-kunci:
1. Pilih sel di kolom yang ingin Anda urutkan terlebih dahulu; dalam contoh ini,
itu adalah kolom Cabang
Pilih Sortir dari menu Data.
Nyatakan Bulan pada kolom dan pilih Order Custom
Klik ‘Add Level" dan nyatakan 'Nama Barang' dan pilih order A to Z
Klik ‘Add Level" dan nyatakan ‘Total Penjulan" dan pilih Smaller to Largest.
Klik OK.
2aRwn
CATATAN: Tombol Sort Ascending pada toolbar utama tidak menangani beberapa
tombol sortir- hanya satu, kolom yang dipilih. Jika Anda ingin mengurutkan lebih
dari satu kunci, gunakan metode yang ditunjukkan di sini
Seperti yang Anda lihat pada Gambar 1.8, daftar lengkap telah diurutkan terlebih
dahulu berdasarkan Wilayah; kemudian, dalam setiap nilai Wilayah, menurut
Produk; dan terakhir, dalam setiap nilai gabungan Wilayah dan Produk, menurut
Tanggal Penjualan
Gambar 1.8: Dalam pengurutan Excel, angka muncul sebelum huruf.
19 Akuntansi Keuangan dengan #xcet
Dalam bidang akuntansi manajemen, pengurutan pada lebih dari satu kunci
biasanya terjadi ketika Anda ingin laporan didistribusikan dalam beberapa bagian.
Dalam contoh yang diperlihatkan di bagian ini, CFO mungkin ingin menampilkan
penjualan menurut tanggal, dalam produk - seperti yang diurutkan di rangkaian
langkah terakhir - tetapi memiliki laporan berbeda yang didistribusikan ke setiap
manajer penjualan regional. Cara terbaik untuk menanganinya adalah dengan
melakukan pengurutan tiga tombol seperti yang diperlihatkan di atas, lalu
memisahkan laporan secara fisik ke dalam kawasan dengan Page Break.
TIPS: Sisipkan Page Break di lembar kerja dengan memilih baris tempat Anda
ingin potong/berhenti, lalu pilin Page Break dari menu Sisipkan. Page Break
muncul di atas baris yang dipilih.
Membatalkan Urutan Daftar
Ada satu tata letak laporan dalam excel tertentu yang membuat kita bingung. Ini
menggunakan baris kosong untuk memisahkan satu kategori dari yang berikutnya.
Meskipun mereka mungkin membantu ketika membaca laporan, saya tidak tahan
berurusan dengan kekosongan ketika harus menganalisis atau memetakan data.
Mereka tidak melakukan apa pun selain menghalangi. Gambar 1-8 memiliki
contoh.
Menggunakan Excel untuk mengurutkan baris Kosong dari data, seperti ini
1. Ketik Baris ke dalam sel E1. Ini tidak perlu tetapi ini membantu menjaga
semuanya tetap jelas.
2. Dalam E2 masukkan 2. Dalam E3 masukkan 3
3. Pilih E2: E3. Letakkan pointer mouse Anda di atas Fill Handle di sudut kanan
bawah E3, tahan tombol mouse, dan tarik ke bawah ke baris terakhir (Pada
Gambar 1.9, itu baris 32). Anda sekarang memiliki bidang baru, bernama Row,
dalam daftar.
Akuntansi Keuangan dengan ice! 20
4. Urutkan daftar, menggunakan Penjualan (atau bidang atau bidang lain) sebagai
tombol sortir, Bidang yang dipilih adalah bidang yang memiliki nilai di semua
baris selain yang kosong di semua kolom.
5. Anda akan menemukan bahwa baris kosong telah disortir ke bawah. Di Urutan
Excel, nilai kosong muncul setelah yang lainnya
6. Hapus baris kosong di bagian bawah. Anda dapat melakukannya dalam dua
langkah, cukup dengan menyeret melalui tajuk barisnya dan memilih Edit
Hapus. (Tetapi lakukan ini hanya jika Anda merasa kompulsif tentangnya;
baris kosong sekarang sudah disingkirkan, jadi Anda bisa melupakannya.)
7. Mengurutkan ulang record yang tersisa sesuai dengan nilai di kolom Row. Ini
mengembalikan daftar ke urutan aslinya
Gambar 1.9: Masalahnya adalah membuang baris kosong dan membiarkan yang
lainnya apa adanya.
24 Akuntansi Keuangan dengan #xce1
Catatan: Excel menggunakan istilah Isi Otomatis untuk operasi menyeret yang
dijelaskan di Langkah 3 dari instruksi untuk mengurutkan baris kosong dari data,
Seperti hampir semua operasi di Excel, ada beberapa cara untuk melakukannya,
tetapi cara ini mungkin yang paling bersih jika Anda mengurutkan di lebih dari
satu kolom.
Menggunakan Filter Data
Autofilter pada excel atau sering disebut filter adalah sebuah menu di excel
yang berfungsi untuk menyaring data atau menampilkan data yang kita inginkan
berdasarkan kriteria tertentu. filter data di excel sangat bermanfaat jika kita bekerja
dengan data yang besar, dari data yang besar tersebut dapat dengan mudah
dianalisa dan ditampilkan sesuai dengan kebutuhan. menu filter ini juga dapat
anda gunakan sebagai media reporting yang sederhana, untuk menampilkan
data dengan pemfilteran satu variabel atau multi variabel
ections
Cara Filter Data di Excel
Menu filter dapat anda akses pada Tab Data dan dikelompokan kedalam group
Sort and filter seperti pada gambar siatas. Semua tipe data (text, angka, tanggal,
jam) pada excel dapat dilakukan pemfilteran data, hanya saja kondisi untuk
masing-masing tipe data akan berbeda. pada menu filter terdapat 3 icon yaitu
+ Clear : Digunakan untuk mengembalikan data seperti semula setelah data
terfilter.
+ Reapply : Digunakan untuk memfilter ulang ketika terjadi perubahan data.
Akuntansi Keuangan dengan cet 2
+ Advance filter : Digunakan untuk memfilter data dengan kriteria yang
kompleks
Langkah-langkah untuk memfilter data sebagai berikut.
1, Pastikan data anda mempunyai Judul kolom atau header.
2. Letakan kursor (pointer) pada area data.
3. Masuk ke tab data pilih menu Filter atau dapat anda gunakan shortcut
CTRL+SHIFT#L
4. Pastikan Setiap judul kolom atau header terdapat dropdown filter. Untuk lebih
jelasnya lihat gambar dibawah ini
1 PT. Universitas STEKOM
2 Corp ype Date
4 taporanajinlanen
7 aia Lamar | 20 | apasonac] — raseooail npc] —nps75.00] — ness.)
2 Nena [lrwari_| amo | sptsontso] —Rssonoua) —asonac)fpss0.00 —gptsso.an)
9 asna—[Jamari_| a0 | —spa-aonas| —rsasoooo| ——nasosacl npze7so] —ng220?
42 hn [rua 200 | apna abo] Roast] azine pte. 00 2700.47)
13 obey ans —| 220 | apa econ] —roasnono] —nozs.0|_—pa7o0m| —apaaano
1 cists [emis 20 | spate ozs] ps000m| — apa7en0
25 Renata rua 20 | apzaonaco] —rsasfooo| —asronec| Rpnts.co] —no305.007
47 (Bonar —[lrwari[ 200 | —aps-a0 oo] —hoagb.on] sso a] ras. 00] ng.
‘Sampai disini langkah awal untuk pemfilteran data sudah selesai. Selanjutnya
kita dapat memfilter data untuk satu kolom atau multi kolom berdasarkan kondisi
tertentu
23 Akuntansi Keuangan dengen rxcet
Filter Data dengan Ceklist
Setelah judul kolom sudah terdapat dropdown filter seperti gambar diatas,
selanjutnya kita dapat filter data tersebut berdasarkan kolom. Yang pertama kita
akan mencoba filter data text yaitu kolom product.
Contoh kasus : Tampilkan data berdasarkan kolom NAMA dengan kode adalah
Clara.
1. Klik Dropdown Filter pada kolom Nama
2. Pada tampilan dropdown filter akan ditampilkan semua kode product yang
semuanya dalam keadaan terceklist. Karena kita haya akan menampilkan
Nama Clara saja, maka hilangkan semua Ceklist dengan dengan memilih
Select all, Kemudian checklist Clara dan klik OK.
Akuntansi Keuangan dengan cet 24
Hasilnya sebagai berikut “Hanya kode Clara saja yang ditampilkan”
a a [le D E é & i
1 PT Universitas STEKOM
2 Comgur Aplin Debtor
a
4. Laporan Gajifulanan
5
=] =] a = =] -}
Clara__[anuari_| 2020 | fip2.400.000] _fp380.c00] _mp250.000| Rp300.000| —Rp2.700.000]
25 Clare _|Pebruar_| 2020 | Rp2.20u.c00) —_ fpaso.o00| Rpss0.000) _Rpx6o.000) vg2.240.00|
“Sr clara [Maret [2020 | foz.a0o.000) —p350.000] _p650.000) _Rp340.000] _p3.060.000
0
at
Filter Data di Excel dengan Search Box
Ada beberapa cara untuk melakukan filter data di excel, cara diatas adalah cara
dasar filter data di excel yaitu dengan checklist untuk memilihnya. pada versi
excel 2010 keatas terdapat fasilitas Search filter dengan fasilitas ini anda cukup
ketikan teks untuk pemfilterannya. sebagai contoh lihat gambar dibawah ini.
1. Klik Dropdown Filter pada kolom Nama
2. Pada tampilan dropdown filter tuliskan pada search box "Clara", excel akan
otomatis mencari kode tersebut dan menampilkan kode tersebut dalam
keadaan terceklist
3. Klik OK, hasilnya akan sama dengan cara ceklist diatas.
25 Akuntansi Keuangan dengen rxcet
Filter Data dengan Kondisi
Filter dengan cara ini digunakan ketika kita akan menampilkan data dengan
syarat tertentu. Filter dengan kondisi memungkinkan kita untuk manampilkan
data dengan lebih mudah jika kita bekerja dengan data yang besar.
Contoh kasus : Tampilkan data berdasarkan kolom Product yang dimulai dengan
huruf “Clara”
1. Klik Dropdown Filter pada kolom Nama
2. Pada tampilan dropdown filter sorot Text Filter, pilih kondisinya Begins With
3. Pada window custom autoFilter tuliskan huruf “B* filter excel dengan kondisi
Fite > x
4. Klik OK
5. Hasilnya sebagai berikut “semua yang kode yang dimulai dengan huruf B
akan ditampilkan”
4 PT. Universitas STEKOM
2 Cone ec Dr
4 taporen ca ulanon
peseari_[ z0 | ap2000)
ApS] Ap27OOUO| — A000
ps. _np55.00] —Ap.55.0
pes0.00) agsunone| — Rg2.700
9700) 250.000] — Ap. 150.0
35 govoy [wet [020 | ep20000) npu0|—ags.00] —a525.00
"5 bond [er | an20 | ryan oo] rprsaceo) psoood| —apaasoo
Akuntansi Keuangan dengan ice! 26
Pada Text filter terdapat beberapa kondisi yang dapat kita gunakan sesuai
kebutuhan.
Equi
Does Not Equal
Greater Than,
Greater Than Or Equal To
Than:
Less Than Or Equal To
Between,
Topi...
Above Average
Below Average
Custom Eilter
+ Equals : Menampilkan data Sama dengan text yang di tuliskan
+ Does not Equals : Menampilkan data Tidak sama dengan text yang
dituliskan
+ Begins With : Menampilkan data dengan Text yang dimulai dengan text yang
dituliskan
+ Ends With : Menampilkan data Text yang diakhiri dengan text yang
dituliskan
+ Contains : Menampilkan data Text Yang mengandung kata
+ Does Not Contains : Menampilkan data Text Yang tidak mengandung kata
+ Custom Filter : Memfilter dengan.
Filter Data Multi kolom
Filter data di excel juga sangat memungkinkan ketika kita akan menampilkan
data berdasarkan beberapa kolom atau multi kolom. setelah kita filter data pada
kolom “Product*, kemudian filter kembali pada kolom tanggal “May”.
27 Akuntansi Keuangan dengan #xce1
Contoh kasus : Tampilkan data berdasarkan kolom “Nama” yang dimulai
dengan huruf “B” dan pada kolom “Bonus Penjualan" Penjualannya lebih dari
"Rp250.000".
1. Filter kolom “Nama” yang dimulai dengan huruf “A” dengan langkah seperti
diatas
2. Selanjutnya Filter Kolom “Bonus Penjualan”
3. Klik Dropdown Filter pada bulan “Bonus Penjualan’, pilih Number Filter dengan
kondisi Greather Than.
4. Ketikan Pada window autofilter box “Rp250.000"
5. Klik OK. Hasilnya sebagai berikut
1 PT Universitas STEKOM
2 (ong plane rar
4 (eporan cattulanan
=] i= a=] cy i] =
2u20 | pztcoooo| —fo380.00e] —Rps00.c00| —Ass25.00] —_ mp2.025.00
fbzoran | 020 | — rp. 200.00) —np3s0 000] epese 00] —esin000] pz. 750.00
sear | 2020 | —p2t00.000) —epas0.00d] —Rp7s0.00|—Asas0.00] ep. 150.000
[Maret_—[2020_| — pz son.o) —npaso.ooo] p00 200] es3.co] ep. 535. 00
[Maret [2020 | —pzaon.o0] —no3sa.o00] np7s0.000| ness] np.1s.00
Akuntansi Keuangan dengan ice! 28
Pada saat kita melakukan filter data di excel, aplikasi excel akan secara otomatis
mengenali tipe data pada kolom. Jika data yang akan di filter adalah data text,
maka secara otomatis yang tampil kondisinya adalah Text Filter, jika kolom datanya
berupa angka, maka yang tampil kondisinya adalah Number Filter, jika datanya
berupa tanggal maka kondisi yang tampil adalah Date Filter.
Tutorial Filter ini adalah dasar dari penggunaan filter secara umum, masih banyak
lagi yang dapat Kita pelajari dalam fasilitas ini, Selanjutnya anda dapat mempelajari
lebih lanjut lagi penggunaan Advance Filter.
Filter Data dengan Advance Filter
Selain autofilter, untuk kebutuhan memfilter data, microsoft excel juga menyediakan
fitur advanced filter yang dapat digunakan untuk melakukan hal-hal tertentu yang
tidak bisa dilakukan oleh fitur autofilter biasa. Misalnya melakukan filter dengan
banyak kriteria serta memindahkan secara langsung secara otomatis hasil filter
data ke range maupun sheet lain.
Langkah-langkah Menggunakan Fitur Advanced Filter Excel
Untuk menggunakan advanced filter pada excel ikuti langkah-langkah berikut
ini
1. Siapkan tabel data sumber yang akan di filter dengan fitur advanced filter.
Beberapa hal yang perlu diperhatikan untuk data sumber ini:
+ Sebaiknya data ini memiliki header atau nama kolom yang unik dan
berbeda antara kolom satu dengan yang lainnya pada tabel tersebut
+ Pastikan tidak ada baris yang kosong pada tabel data tersebut. Akan lebih
baik lagi jika Anda juga menerapkan format Table Excel pada sumber
data untuk advanced filter ini. Gambar 1.10
29 Akuntansi Keuangan dengan #xce1
as > soe
1 PT. Universitas STEKOM
2 Cpe pine ire
2 taporan sjeanan
i m0 | p8s00 000] ——Rscn.00) 9750.00] _Aps7s.00 7.00
5 Nara —[soruart_[-a2n-| Ro.soo.co] —pastncoo] ppstC.of0|—epss0 oro] apts.)
4 (asm —[lanuan_| 2020 | — pane on0| npasn.ool ny22s.0o| np2e7.so] —np’.07 sea
10 Tada [isnuani_[ 2020 | npzaon.oao| nasoccal peso! pat.oco| nina. 0s.00
11 Wawen[ianuani_[ao20 | npzaoo.0o| —ngasooo] npzso.0eo| psoe.ooa| rez. 70.0
12 sehen —Lanuant | zm0 | np2ao0.000] nsss.coo] 250.00 —p3o.00o] no. 70.00
13,5066 anwar | zm0 | np2.100000] nosso.c0o] 250.000 —pz7.000] ni. 30.00
1g_Fathin [anvani [mao | np1.900.000] nassocoo] npz5.00 —rpz50.000] —nip2.20.00
Gambar 1.10 Daftar awal
Buatlah range kriteria yang akan kita gunakan sebagai acuan pemfilteran
data
+ Header atau judul kolom pada range kriteria ini harus sama persis dengan
judul kolom yang bersesuaian pada tabel data yang akan kita terapkan
filter.
+ Baris-baris berikutnya pada range kriteria merupakan kriteria filter yang
akan kita gunakan.
a6 = E3500
PT Uatversnd
4 Laporan
7 ka Darwen | 2020 | npaso0.00] —psoooo| ——ripr0.00) n5.000] —n93.173.00
Nana —[Jonaant—[a020-| —kpasoo.n0] aps. 500.00) —n9550.0) apa 60
‘9 Asna [Javan | 2000 | fig.a0.00o] —Rp250.00] 825.000] —Ap307300] p3.307 0)
40 Tiida anu | 2000 | Rip2.00.000. Ro 50.00], n340.000] —R3.00.00
33 Wawan[senssri_| 2020 | —p2.00.00] apas.ooo| —eg2s0.00) en.) ap2.70.000
2 chen oa | s2ac.coo] R250. 250.00] fpcn.00o| —Rp2.70.009
13 (Bobby [ienuan [2020 | —Rp2on.e00] —apsc.00e|—np2s0.0]Apam.o0] apa
14 Fatnin penwart[ 2020 | nou s00.000] —pas.coo!nnso.oo) _Ra2sn.ooo] —Rp2.250.000
Gambar 1,11
+ Sel-sel yang sebaris pada range kriteria ini berlaku logika AND (Masing-
masing kriteria yang sebaris harus terpenuhi)
Akuntansi Keuangan dengan cet 30
+ Sedangkan sel-sel yang berbeda baris berlaku logika OR (Salah satu
atau semua kriteria bisa dipenuhi). Gambar 1.11
Terapkan advanced filter dengan memillh menu advanced filter excel pada
Tab Data--Group Sort & Filter--Pilih Advanced
Peed
1 Queies © Flach Fi
Table le E Proper BB Remove |
Refresh
nntSources je [J Exit Links
Toto
Columns = Data Valit
form ones Sort Fer
Atur parameter advanced filter pada advanced filter box yang muncul.
‘Advanced Fiter
:
:
:
4|
zi °
a
.
:
2 froko Busha Pil) ce an npc 750.600
2 [Toko Bush Aout] 5 copyte acinar incaton s0.000
3, Toko Busha =| snow.
Fe fetcahs ae utnee |sessan3 | a) || S200
10[ 5 [Toko uaa [eleperrerence sossscsd V8] asp.000
316 [Toko euans [our|| 500. Memfilter data yang berisi angka lebih dari 500
<500. Memfilter data yang berisi angka kurang dari 500.
>=500. Memfilter data yang berisi angka lebih dari atau sama dengan 500.
<=500. Memfilter data yang berisi angka kurang dari atau sama dengan
500.
<>500, Memfilter data yang berisi angka tidak sama dengan 500
4 i
e =
& -
4
5 Ew Pe
6 | 1 |TokoBuah A |Pisang 300.000 || 200.000 || 250.000 | _750.000
& | 3 [Toko Buah A|Semangka | 350.000|| 250.000 || 250.000 | _ 850.000
9 | 4 [Toko Buah a |salak 200.000 | 350.000 || 375.000 | 925.000
12| 7 [Toko Buah B |Semangka | 300.000]| 325.000 || 350.000 | _ 975.000
13| 8 [Toko Buah B |Salak 350.000 |] 250.000 || 250.000 | __850.000
14)
Pada contoh diatas advanced filter excel memfilter data kolom FEB untuk
menampilkan baris-baris data yang memenuhi kriteria Kurang dari atau sama
dengan 400.000.
Penggunaan operator perbandingan untuk teks berlaku seperti berikut:
Teks ABC. Memfilter teks yang diawali dengan Teks ABC.
33
‘Teks ABC". Memfilter teks yang hanya berisi Teks ABC.
<>Teks ABC. Memfilter teks yang isinya bukan Teks ABC.
>Teks ABC. Memfilter teks yang secara urutan shortir setelah Teks ABC.
Beberapa contoh range kriteria teks dengan wilcard karakter sebagai berikut:
+ *Teks ABC*. Memfilter teks yang mengandung Teks ABC
+ Teks ABC???. Memtfilter teks yang diawali dengan Teks ABC dan mengandung
3 karakter lain setelah Teks ABC.
+ ?Teks ABC. Memfilter teks yang diawal satu karakter teks sembarang dan
diikuti oleh Teks ABC
+ Teks‘*Teks2. Memfilter data teks yang diawali dengan Teks1 dan mengandung
dengan Teks2 dibagian manapun dari teks
‘Teks1*Teks2”, Memfilter teks yang hanya diawali dengan Teks1 dan diakhir
dengan Teks2
722". Hanya memfilter teks yang mengandung 4 karakter saja
Akuntansi Keuangan dengan ice! 34
eum U Cc)
fad
fa
et
3 [Toko Buah A|semangka | 350.000 | 250.000 | 250.000 | 850.000
4 [Toko Buah A |Salak 200.000 | 350.000 | 375.000 | 925.000
12/7 [Toko Buah 8 [Semangka | 300.000 | 325.000 | 350.000 | 975.000
13| 8 [Toko Buah B |Salak 350.000 | 250.000 | 250.000 | 850.000
Logika AND dan OR Pada Kriteria Range Advanced Filter
Seperti yang dijelaskan pada point langkah-langkah nomor 2. Range kriteria yang
sebaris berlaku logika AND sedangkan yang berbeda baris berlaku logika OR
Pada bagian ini logika AND dan OR tersebut akan saya perjelas
Untuk memperjelas pengunaan logika AND dan OR pada advanced filter saya
gunakan sumber data seperti pada gambar contoh berikut:
Logika AND Advanced Filter
Pada gambar berikut berlaku logika AND artinya kriteria yang sebaris harus
dipenuhi dalam filter data. Advanced filter excel pada gambar berikut memfilter
data yang memenuhi kriteria kolom JAN lebih dari 300.000 dan kolom JUMLAH
lebih dari 750.000
Akuntansi Keuangan dengan #xce1
1
2| [300000 ~ |>750000
3
4
5 elute Od ce ec)
7 | 2 [Toko Buah A |Durian 400.000 | 450.000 | 200.000]| 1.150.000
8 | 3 [Toko BuahA|Semangka | 350.000 | 250.000 | 250.000] 850.000
105 [Toko Buah 8 |Pisang 500.000 | 450.000 | 500.000 || 1.450.000
11] 6 [Toko Buah 8 |Durian 750.000 | 600.000 | 550.000] 1.900.000
138 [Toko Buah 8 |Salak 350.000 | 250.000 | 250.000] 850.000
4
Logika OR Advanced Filter
Pada gambar berikut berlaku logika OR, artinya jika salah satu kriteria terpenuhi
maka data akan diatampilkan pada hasil filter.
Advanced filter memfilter kolom JAN yang lebih dari 400.000 atau kolom Jumiah
kurang dari 900.000
Fee
1 [Toko Buah A [Pisa 200.000 | 200.000 | 2507090... 750.000.
3 [Toko Buah A |Semand¥a_| 350.000 | 250.000 | 250.000 | as0.000)
10| 5 [Toko Buah & |Pisang 450.000 | 500.000 | 1.450.000
11/6 [Toko Buah 8 [Durian ‘600.000 | 550.000 | 1.900.000
8
[Toko Buah 6 [Salak 350.000 | 250.000 | 250.000 [///as0.000)
Akuntansi Keuangan dengan cet 36
Logika AND dan OR Advanced Filter
Pada gambar berikut logika OR dan AND diberlakukan bersama. Advanced filter
kolom Toko yang berisi teks "Toko Buah B" dan kolom JAN kurang dari 500.000
atau kolom Toko berisi teks "Toko Buah B" dan kolom FEB lebih dari 300.000
A © | F& es |
1) | toro | jan’ (RESIS
2| [Toko Buah 8 [»500000
3 |TokoBuah B >300000
4a)
JUMLAH
5 iy
10] 5 500.000 | 1.450.000
11/6 ‘550.000 | 1.900.000
12| 7 350.000 | _975.000
Mengelola Dropdown List Dinamis
Pilihan sel atau dropdown list dinamis dimaksudkan untuk mempermudah kita
melakukan penambahan atau pengurangan pilihan isian sel. Jika kita melakukan
perubahan pada sumber list data, baik menambah atau mengurangi daftar yang
kita jadikan sumber rujukan dropdown list atau pilihan isi sel, maka akan otomatis
terupdate pada dropdown list yang menggunakan sumber list atau daftar data
tersebut.
Cara Membuat Dropdown List Dinamis Di Excel
Untuk membuat dropdown list dinamis langkah yang kita perlukan secara garis
besar ada 2 yakni:
+ Membuat nama range dinamis
+ Membuat dropdown list dengan data validation excel yang mengarah pada
nama range dinamis yang teah dibuat.
37 Akuntansi Keuangan dengan rxcet
Untuk membuat pilihan sel berupa dropdown list dinamis pada excel, teknik yang
digunakan adalah dengan membuat nama range dinamis yang sudah pernah
dibahas sebelumnya.
Langkah-langkah Membuat Nama Range Dinamis
Sebelum membuat dropdown list dengan data validation buatlah sebuah nama
range dinamis dengan langkah-langkah sebagai berikut:
1. Buat list/daftar data utama yang akan kita tampilkan pada dropdown list.
Sebagai contoh saya membuat sebuah daftar pada sheet "Sumber Data"
kolom A. Daftar yang kita buat ini tidak boleh mengandung sel kosong dan
sebaiknya urutkan (short) daftar ini sesuai urutan abjad
‘| A
| Jaka
|Asha
Bobby
‘Clara
“wahju
|
OWA oO bw
|
2. Buat sebuah define name (nama range) baru. Yang mudah dengan cara
menyeleksi list data yang kita buat--Klik Kanan-~-Define Name
Akuntansi Keuangan dengan ice! 38
Caibi desaintabel , dan pilih kotak centang untuk baris Total
3. Opsi baris Total di tab desain
4. Baris Total disisipkan di bagian bawah tabel Anda.
[ee ete
43 Akuntansi Keuangan dengan #xce1
Catatan: Jika Anda menerapkan rumus ke baris Total, maka ganti baris total dan
seterusnya, Excel akan mengingat rumus Anda. Dalam contoh sebelumnya kita
sudah menerapkan fungsi SUM ke baris total. Saat Anda menerapkan baris total
untuk pertama kalinya, sel akan kosong
4, Pilih kolom yang ingin Anda Total, lalu pilih opsi dari daftar turun bawah. Dalam
kasus ini, kami menerapkan fungsi SUM ke setiap kolom:
ea = He) -SusTOTAL109{Tunjangan)
Tuma [=] Bulan [=[Tahurl=| at Pokok =[onusPenjualen [pen (= [eajieerih [=]
34 Wawan [Maret | 2000 | rp2aon.00) f5350.0 50.000] _Ry360.00] __Rps.24.000)
35 Johan [aret | 2000 | np2.a0.00o] nosso.00) 00.000] —99355.000] no3.195.c0)
35 Bobby [aret | 2020 | pp2.100.000] ne250.00) p7o0.00o|—R9215.000] _Ro2-635.c0)
37 Fathin [Maret | 2000 | pp.s00.000) n5350.00 50.000] 230.00 A2.610.000)
35 Clara [aret | 2000 | pp2ao0.00) —po3s0.00 50.000] —R9340.000] no3.os.co]
30 Renata |aret | 2020 | pp2an0.00) Ro250.000 ‘apso.oco|—R9255.000] Rad.195.c0)
40 Gongan [Maret | 20z0 | gp9.40.000] 350.000 750.000] —Rp350.00| —Ap2.150.000)
Total |_ap1zs0 00] ip 307.50)
eS rege
oe
Anda akan melihat bahwa Excel membuat rumus berikut: = SUBTOTAL (109,
[Tunjangan)). Ini adalah fungsi SUBTOTAL untuk SUM, dan juga merupakan
rumus referensi terstruktur, yang eksklusif untuk tabel Excel. Pelajari selengkapnya
tentang menggunakan referensi terstruktur dengan tabel Excel. Anda juga bisa
menerapkan fungsi yang berbeda ke nilai total, dengan memilih opsi fungsi
lainnya, atau menulis sendiri
Catatan: Jika Anda ingin menyalin rumus baris Total ke sel yang berdekatan
di baris Total, seret rumus di sepanjang menggunakan gagang isian. Ini akan
memperbarui referensi kolom yang sesuai dan menampilkan nilai yang benar. Jika
Anda menyalin dan menempelkan rumus di baris Total, itu tidak akan memperbarui
referensi kolom saat Anda menyalin, dan akan menghasilkan nilai yang tidak
akurat
Akuntansi Keuangan dengan ice! 44
Fungsi Rumus Hitung dalam Excel
Microsoft office excel dikenal karena memiliki segudang fungsi dan rumus yang
siap membantu kita dalam mengolah data dan angka. Dari sekian banyak fungsi
dan rumus tersebut, excel memiliki beberapa fungsi yang tidak kalah penting dan
sering digunakan yaitu fungsi COUNT, COUNTA, COUNTBLANK, COUNTIF dan
COUNTIFS.
Fungsi-fungsi ini termasuk dalam kelompok atau kategori fungsi statistik yang
digunakan untuk menghitung atau menganalisa data yang didasarkan pada
perbandingan suatu kondisi atau kriteria tertentu. Walaupun demikian, pada
dasarnya masing-masing fungsi memiliki cara penggunaan dan kriteria yang
berbeda
+ Fungsi COUNT digunakan untuk menghitung banyak sel yang terisi data
angka (numerik) di dalam beberapa sel atau range data.
+ Fungsi COUNTA digunakan untuk menghitung banyak sel yang terisi data
angka dan maupun teks di dalam beberapa sel atau range data
+ Fungsi COUNTBLANK digunakan untuk menghitung banyak sel kosong
(empty) pada rentang sel yang ditentukan
+ Fungsi COUNTIF digunakan untuk menghitung jumlah atau banyak sel pada
sebuah range yang memenuhi sebuah kriteria, syarat atau kondisi tertentu
+ Rumus COUNTIFS digunakan untuk menghitung jumlah atau banyak sel yang
memenuhi banyak kriteria, syarat atau kondisi tertentu.
Fungsi Count Excel
Fungsi COUNT adalah fungsi statistik yang tersedia dalam microsoft office excel
dan digunakan untuk menghitung jumlah sel yang bertipe data angka (numerik)
dalam rentang range atau array yang ditentukan, Dalam artian fungsi COUNT
45 Akuntansi Keuangan dengan #xce!
ini akan menghitung sel yang berisi nilai numerik tanpa memperhatikan angka
sebenamya yang terkandung dalam sel.
Cara Menggunakan Fungsi Count Excel
Untuk menggunakan fungsi COUNT excel harus memenuhi sintaks berikut:
=COUNT(valuel;[value2]....)
Keterangan sintaks fungsi COUNT:
Value’: parameter pertama berisi referensi sel atau range yang ingin kita hitung
jumlah sel yang bertipe data angka (number)
Value2: parameter opsional yang berisi referensi sel atau range lain yang ingin
kita hitung jumlah sel yang berisi angka. Value ini dapat berkisar hingga 256 nilai
parameter tambahan.
Contoh Menggunakan Fungsi Count Excel
Perhatikan contoh berikut.
Pada contoh di atas, dengan menggunakan fungsi COUNT maka Kita bisa
mengetahui jumlah sel yang berisi angka pada range D8:D40. Hasilnya adalah
33. Fungsi COUNT excel hanya menjumlahkan banyak sel yang bernilai numerik
saja.
Akuntansi Keuangan dengan ice! 46
S = ~counTiON ea
1 PT Universitas STEKOM.
pgm Dexter
2 mgt
4 tapoancaoulanan
5 lanier | ano |aoasmaro|—apsmncr| epson, sosrso0t| 5 175.00)
5 tara linaae | amo | —fotsen.ce| aos] spsp0000| apse] — apts.
30 Aine —[lanaer | am0| ap. asso] 50.7] pa 2)
Barangkali teman-teman menganggap bahwa fungsi ini sama dengan fungsi
‘SUM. Saya tekankan bahwa fungsi ini berbeda dengan fungsi SUM
Perbedaan fungsi SUM dan fungsi COUNT terletak pada nilai yang dihitung. Fungsi
SUM menghitung jumlah total nilai data sedangkan fungsi COUNT digunakan
untuk menghitung banyaknya pemilik data yang berbentuk sumber atau angka
saja. Dari contoh di atas tampak bahwa dengan rumus =SUM(D8:D40) maka akan
menghitung total nilai data =4.500.000 + 4.500.000 + 2.400.000 + .... dst sampai
kolom D40. Ada beberapa hal yang perlu sobat perhatikan dalam menggunakan
fungsi COUNT excel
Pertama:
Fungsi COUNT dapat menghitung jumlah sel yang bernilai numerik baik dalam
format tanggal, waktu, desimal, persen dan lain sebagainya.
Perhatikan contoh rumus count di excel berikut:
47 Akuntansi Keuangan dengan #xce!
Kedua:
Jika value berisi referensi sel atau rentang yang memuat teks, sel kosong atau nilai
logika tidak ikut dihitung. Demikian halnya bila value bernilai kesalahan (pesan
error) atau teks yang tidak dapat diterjemahkan menjadi angka tidak dihitung
Silahkan perhatikan contohnya dibawah ini: =COUNT(A3:A8) hasilnya 4
oe
3 sanyam spncz0.000
eos Kosong Ca
5 iceser =
Untuk mengetahui lebih lanjut tentang pesan error excel silahkan baca pesan
error excel.
Ketiga
Keterangan di atas dikecualikan jika nilai logika dan teks diketik secara langsung
ke dalam value fungsi COUNT excel (value tidak berupa referensi sel atau range).
Pada kasus ini value yang bernilai teks dan logika akan direpresentasikan sebagai
angka (misal: TRUE, FALSE, dan angka yang ditulis dalam tanda petik) sehingga
value tersebut akan dihitung sebagai angka. Berikut contohnya:
=COUNT(FALSE;TRUE;3‘5;"212";TRUE;FALSE)
Akuntansi Keuangan dengan ice! 48
Seperti contoh di atas, jika value berisi nilai logika (TRUE/FALSE) yang langsung
kita ketik ke dalam rumus COUNT maka akan dianggap sebagai angka. Begitu
pula angka yang ditulis dalam tanda petik ganda yang semestinya dianggap
sebagai sebuah teks.
Fungsi Counta Excel
Fungsi COUNTA adalah fungsi excel yang digunakan untuk menghitung jumlah
sel yang sudah terisi dalam rentang range atau array tertentu. Fungsi COUNTA
tidak hanya menghitung jumlah sel yang bertipe data angka saja melainkan juga
ikut menghitung sel yang bertipe data teks
Cara Menggunakan Fungsi Counta Excel
Untuk menggunakan fungsi COUNTA excel harus memenuhi sintaks berikut
=COUNTA (value; [value?]; ...)
Value1 dan value2 pada fungsi ini adalah range data yang akan kita hitung jumlah
sel sudah terisi. Pada fungsi COUNTA ini, kita bisa memasukkan beberapa range
excel sekaligus
Contoh Menggunakan Fungsi Counta Excel
Contoh penggunaan fungsi COUNTA di excel bisa dilihat melalui contoh
berikut:
Pada sel D3 rumus excel yang digunakan adalah: =COUNTA(A3:C5)
Rumus ini berguna untuk menghitung sel yang terisi pada range A3:C5 Hasil dari
rumus ini adalah 7
49 Akuntansi Keuangan dengan #xce!
oe = MO Dr
2 Name Berane
‘Mainboard Kable HDMI Laptop [Ecountayas:0)|
41D Printer =COUNTAIAE.C)
5 Jas Lacton Webcam
7 Nama Karyawan
Untuk sel D4 rumus ini berguna untuk menghitung jumlah sel yang terisi pada
range A8:C11. Hasilnya adalah 10. Rumus excelnya yaitu: =COUNTA(A8:C11)
A pe ee
2
2 Nera Boing
3/Mainboord Kable HOM Laptop
cb Printer
Elf tsptop webcam
¢
7 Nama Karyawan
2 lake Nana Wain
3 dara “ida
10 wahys rattin
41 bobby ondin ———otan
Fungsi COUNTA akan menghitung setiap tipe informasi, termasuk nilai kesalahan
dan teks kosong (") yang dihasilkan oleh sebuah rumus excel, dan juga sel yang
berisi spasi
Fungsi Countblank Excel
Fungsi COUNTBLANK adalah fungsi excel yang digunakan untuk menghitung
jumlah sel yang bel um terisi (kosong) dalam rentang range atau array tertentu
Fungsi COUNTBLANK merupakan kebalikan dari fungsi COUNTA.
Akuntansi Keuangan dengan ice! 50
Cara Menggunakan Fungsi Countblank Excel
Untuk menggunakan fungsi COUNTBLANK excel harus memenuhi sintaks
berikut
=COUNTBLANK (range)
Argument range pada fungsi COUNTBLANK merupakan rentang sel yang akan
kita hitung jumlah sel kosongnya
Contoh Menggunakan Fungsi Countblank Excel
sum SEXY]
2 Nama Barang
Mainboard Kable HDMI__Laptop -COUNBLANK(A2:C5)
co Printer
4
5 Tas Laptoo Webcam
6
7 Nama Karyawan
8 Jake Nana Wawan
9 |Clera Trida
10 Wahyu Fathin
Pada sel D3 rumus excel yang digunakan adalah: =COUNTBLANK(A3:C5)
Rumus ini berguna untuk menghitung sel yang belum diisi pada range A3:C5.
Hasil dari rumus ini adalah 2
Fungsi Countif Excel
Fungsi COUNTIF adalah fungsi statistik dalam excel yang digunakan untuk
mencacah/menghitung jumlah sel berdasarkan kriteria atau syarat tunggal. Jadi,
fungsi COUNTIF ini menghitung jumlah sel pada sebuah range yang memenuhi
kriteria tunggal yang kita tentukan. Selain dari itu akan diabaikan atau tidak
dihitung
5 Akuntansi Keuangan dengan #xce!
Fungsi ini cocok digunakan untuk menghitung jumlah data yang sama dalam
sebuah range, menghitung sel yang sudah terisi, menghitung sel yang berisi teks
tertentu, ataupun menghitung jumlah angka dengan kriteria tertentu, dsb.
Cara Menggunakan Fungsi Countif Excel
Untuk menggunakan fungsi COUNTIF excel harus memenuhi sintaks berikut:
=COUNTIF (range; criteria)
Keterangan sintaks fungsi COUNTIF:
Range: referensi sel atau range yang akan kita hitung
Criteria: angka, ekspresi logika, referensi sel, atau string teks sebagai syarat atau
kondisi sel yang akan dihitung.
Contoh Menggunakan Fungsi Countif Excel
Contoh Pertama:
gu» SVE] ~ounrmtenaan waren)
x o € z oo
1 PT Unvesta STEKOM
2 brgungan
Ete
© paisa ea
45 Sepenaer 08
1s beeenber 209
39 Septenoer 9
ang Total Penton [Eiatocea wardens]
Akuntansi Keuangan dengan ice! 52
Pada contoh di atas, kita akan menghitung jumlah Mainboard yang terjual dengan
menggunakan fungsi COUNTIF dari range B6:820. Kita menggunakan kriteria
"Mainboard”,. Hasilnya adalah 3
=COUNTIF(B6:B20;" Mainboard")
5 = F | seanes eaomranboar)
z a € > a a
4 PT. Teknologi Komputer
2 Lapeer etal Pejulan
5 aang Ungwan
Nana Brig aang Toa enjatin oe
7 Wet2017 se merry xanora 96.94.00
‘Saat menggunakan fungsi COUNTIF excel, jika kriteria-nya selain numerik seperti
kriteria teks atau kriteria apa pun yang mencakup simbol ekpresi logika atau
matematika harus ditulis diantara dua tanda kutip ("...")
Contoh Kedua:
1 [aka
+ [2 Wana
Slaens | TS
2 [ida
| Wawan
han
abby
2 io as
Dari contoh di atas, jumlah karyawan dengan hasil penjualan sama dengan
75 dari range D3:D10 dapat dihitung dengan rumus: =COUNTIF(D3:D10;75).
Hasilnya adalah 3.
Pada contoh berikutnya, menggunakan rumus: =COUNTIF(D3:D10;">75")
Rumus ini digunakan untuk menghitung jumlah karyawan dengan penjualan lebih
dari 75 pada range D3:D10. Jumlahnya adalah 5.
53 Akuntansi Keuangan dengan #xce1
Beberapa hal yang perlu diketahui dalam menggunakan rumus fungsi
COUNTIF,
Pertama:
Kriteria dapat ditulis dengan menggabungkan simbol ekpresi logika perbandingan
dan referensi sel, penggabungan keduanya ditulis dengan menggunakan karakter
&, berikut contohnya
=COUNTIF(D3:D10;">="&I3)
Ea
Rumus di atas akan menghitung jumlah siswa yang nilainya lebih dari atau sama
dengan 85 (sel [3) dari range D3:D10, hasilnya adalah 4.
Kedua
Kriteria pada fungsi COUNTIF tidak peka terhadap huruf besar dan kecil, misalnya
string "Anggrek" dan string "ANGGREK" dianggap sama
Akuntansi Keuangan dengan rece! 54
Pada rumus di atas teks Anggrek, ANGGREK, anGgreK, anggrek, dan angGREK
dianggap sama.
Ketiga
Fungsi COUNTIF bisa menggunakan karakter wilcard tanda tanya (2) dan tanda
bintang (*) sebagai argumen kriteria untuk mencari/menemukan teks. Tanda
tanya (?) untuk menemukan sembarang karakter tunggal,, tanda bintang (*) untuk
menemukan karakter dalam jumlah berapapun
Perhatikan contoh berikut:
Pada sel F4, fungsi COUNTIF akan menghitung jumlah sel yang diawali dengan
teks "Angg" dan diakhiri oleh 3 karakter sembarang, yaitu Anggrek dan Anggios
Jumlahnya ada 2.
=COUNTIF(C3:C11;"Angg???")
Pada rumus COUNTIF yang kedua (F8) akan menghitung jumlah sel yang diawali
dengan teks "Mawar",
=COUNTIF(C3:C11;"Mawar*")
55 Akuntansi Keuangan dengan #xce!
Sedangkan rumus yang ketiga (F12), fungsi COUNTIF akan menghitung banyak
sel yang diakhiri dengan teks "Putih",
SOUNTIF(C3:C11;"*Putih")
Fungsi Countifs Excel
Fungsi COUNTIFS adalah fungsi statistik microsoft excel yang digunakan untuk
mengetahui jumlah sel yang memenuhi banyak kriteria atau syarat.
Pada dasarnya, fungsi COUNTIF dan fungsi COUNTIFS tidak jauh berbeda
Sama-sama menghitung banyak sel dari sebuah range yang memenuhi kriteria
tertentu. Hanya saja fungsi COUNTIF menghitung jumlah sel dengan kriteria
tunggal, sementara fungsi COUNTIFS menghitung jumiah atau banyaknya sel
yang memenuhi lebih dari satu syarat atau kriteria
Cara Menggunakan Fungsi Countifs Excel
Untuk menggunakan fungsi COUNTIFS excel harus memenuhi sintaks berikut:
=COUNTIFS(criteria_rangel; criterial; [criteria_range2; criteria2]...)
Keterangan sintaks fungsi COUNTIFS:
criteria_range1: rentang sel pertama yang akan dievaluasi berdasarkan kriteria
tertentu (criteria1).
criteria’: kriteria yang akan diterapkan pada rentang sel pertama (criteria_
range1)
criteria_range2: rentang sel kedua yang akan dievaluasi berdasarkan kriteria
tertentu (criteria2).
criteria2: kriteria yang akan diterapkan pada rentang sel pertama (criteria_
range2),
Akuntansi Keuangan. dengan Fxeet 56
Kriteria yang akan diterapkan pada fungsi COUNTIFS dapat berupa angka,
ekspresi logika, referensi sel, atau teks yang akan menentukan sel mana saja
yang akan dihitung atau dicacah
Contoh Menggunakan Fungsi Countifs Excel
Perhatikan gambar berikut:
co : #
als c 5 = a
; Laporan Total Penjualan
eS
4 4 Wake 75 80
2 6 [Johan 95 90
e
:
2
Rumus excel pada sel E11 di atas yaitu: =>COUNTIFS(D3:D8;75;E3:E8;80)
Rumus ini bermaksud untuk menghitung jumlah Mainboard yangbterjaul 75
dan WebCam 80. Jumiah barang yang memenuhi kriteria tersebut ada 3 yakni
karyawan omor urut 1, 3, dan 5.
Selanjutnya rumus excel pada sel E12 =COUNTIFS(D3:D8;">75",E3:E8;">80")
menjual Mainboard lebih dari 75 dan Webcam lebih dari 80. Karyawan yang
memenuhi kriteria tersebut ada 2 yakni nomor urut 2 dan 6
57 Akuntansi Keuangan dengan #xce!
Data Form Excel
DATA FORM merupakan salah satu fitur excel dalam bentuk kotak dialog yang
secara otomatis akan menampilkan maksimal sampai 32 header kolom sebagai
label dimana pada setiap label tersebut terdapat sebuah kotak isian yang bisa
digunakan untuk menambahkan atau mengedit data terkait
Dengan Data Form (Formulir data), Anda bisa menambahkan data baru,
menemukan baris record tertentu dengan menu-menu navigasi, atau mengubah
isian data dan menghapus baris data tertentu.
Saat Data Form Excel ini anda aktifkan maka baris-baris data yang tersusun
secara horisontal atau mendatar akan ditampilkan secara vertikal
Apabila sel terkait berisi rumus excel, anda tidak dapat mengubah rumus excel
tersebut dan data form hanya akan menampilkan hasilnya saja
Secara default tombol perintah untuk mengaktifkan fitur data form ini tidak
ditampilkan pada ribbon atau menu bar excel, untuk itu anda harus mengeluarkannya
terlebih dahulu dari tempat persembunyiannya
Cara Mengaktifkan Menu Data Form
Sebelum menggunakan alat Data Form ini, terlebih dahulu anda harus mengaktifkan
tombol perintah Form yang secara default disembunyikan oleh excel. Caranya
yakni dengan melakukan Customize Ribbon di Excel atau menambahkan menu
ini pada QAT (Quick Acces Toolbar).
Akuntansi Keuangan dengan ice! 58
Menampilkan Tombol Data Form Pada Ribbon Excel
Berikut langkah-langkah untuk mengaktifkan perintah atau tombol data form
pada ribbon excel:
1. Aktifkan kotak dialog Customize Ribbon dengan cara membuka Tab FILE--
Options-Customize Ribbon atau Klik kanan pada sembarang bagian ribbon
lalu pilih menu Customize Ribbon,
2. Setelah muncul opsi Customize the ribbon, pada bagian Choose Command
From pilih All Commands kemudian cari dan pilih menu perintah Form....
3. Pada bagian kanan buatlah New Group atau New TAB sebagai tempat baru
untuk meletakkan posisi perintah Data Form
4. Apabila sudah klik Add untuk menambahkan perintah atau menu Data Form
pada Group atau TAB baru tersebut.
5. Klik OK dan selesai.
Menampilkan Tombol Data Form Pada Quick Acces Toolbar (QAT)
Apabila anda akan sering membutuhkan Data Form ini saran saya letakkan
perintah Form ini pada QAT sehingga lebih mudah dan cepat untuk diakses,
caranya sebagai berikut:
59 Akuntansi Keuangan dengan #xce1
1. Pilih segitiga kecil pada bagian QAT lalu pilih menu More Commands pada
pilihan menu yang muncul sehingga muncul opsi Customise The Quick Access
Toolbar.
2. Cara lain untuk menampilkan opsi Customise The Quick Access Toolbar
adalah dengan memilih Tab FILE--Options--Quick Access Toolbar.
3. Setelah muncul opsi Customise The Quick Access Toolbar, pada bagian
Choose Command From pilih All Commands kemudian cari dan pilih menu
perintah Form....
4, Setelah ketemu klik Add.
5
Klik OK dan selesai.
Setelah anda berhasil memunculkan command Form maka microsoft office excel
anda telah siap digunakan untuk memanfaatkan lebih lanjut salah satu alat atau
fitur excel Data Form ini
Langkah berikutnya yang anda perlukan adalah menyiapkan tabel data yang
akan digunakan untuk meletakkan data-data yang akan kita inputkan melalui
Fitur Data Form.
Cara Menggunakan Data Form Excel
Dengan Fitur atau alat Formulir data (Data Form) di Excel anda bisa menambahkan,
mengedit dan menghapus record serta melakukan filter untuk hanya menampilkan
catatan atau record data yang memenuhi kriteria tertentu,
Akuntansi Keuangan dengan ice! 60
Fitur ini sangat berguna terutama jika Anda memiliki banyak baris dan Anda
ingin menghindari melakukan scrolling atau menggeser sheet secara berulang
ke kanan dan kiri.
Sebelum menggunakan data form sebaiknya tabel data yang akan anda gunakan
untuk menyimpan record-record data anda format terlebih dahulu sebagai Format
Tabel. Panduan untuk Format Tabel ini bisa anda pelajari pada halaman berikut
Cara Membuat Format Tabel Excel.
Apabila Format Tabel sudah anda buat selanjutnya anda tinggal mengaktifkan
Data Form dengan memilih Tombol atau menu yang sudah kita munculkan
sebelumnya.
df non Uncen Gal ros.15000
oe ae a
320 | fs e307
ano | apa. bn rue | a)
mom | apa reare (Coes | | [tenon
2 [824 cats sc Ro2 70.09
zoas_| E { Ro10000
zo_[ pis Teron: sum ||| 22228009
200 | — A sansa: TaN Cantons) penn
| 82 aa (Cate) | [a0
20 | ee_}| [2805 000
Pee | i
ozs] | pos.
on_| 7558.00)
| Fe Re2s7000
a0 | a ou 50.000
aa | —apaam cof —npasoxen] —rpssoand]—psa.ond es. 0
aa_| —ssadonaco| —npaszeo| peso] Rpsi.ceo] 70.00
zzi_| spt aesaca| —hpsoceo] —Rptsoane| pmo] Roza
Cara Menambahkan Data Baru
Untuk menambahkan data baru melalui Data Form:
1, Pada data Form pilih menu NEW.
2. Kemudian masukkan data-data baru untuk baris yang akan ditambahkan pada
bagian field yang tersedia.
61 Akuntansi Keuangan dengan #xce!
3. Setelah selesai mengetikkan data secara lengkap untuk 1 baris data, tekan
Enter untuk menyimpan perubahan dan menambahkan data tersebut ke baris.
terakhir range data atau tabel.
Cara Mencari dan Menemukan Data Dengan Menu Navigasi
1. Untuk berpindah ke data berikutnya, klik Find Next.
2. Untuk berpindah ke data sebelumnya, klik Find Prev.
3, Anda dapat juga berpindah antar data menggunakan scrollbar yang
tersedia.
4. Untuk dapat berpindah 10 baris sekaligus, klik bagian tengah yang kosong
pada scrollbar.
Cara Mencari dan Menemukan Data Dengan Kriteria Tertentu
Apabila data pada tabel terlalu banyak anada bisa juga melakukan filter dengan
kriteria tertentu sehingga data-data yang ditampilkan pada Data Form tidak terlalu
banyak atau sesuai dengan filter kriteria yang anda gunakan. Untuk memfilter
data-data yang ditampilkan pada Form lakukan langkah-langkah berikut
1. Klik menu Criteria.
2. Tentukan filter kriteria yang anda inginkan pada bidang kolom field yang
sesuai
3. Klik Find Next atau Find Prev untuk berpindah antar data yang sudah
terfilter.
Anda dapat juga menggunakan karakter wilcard untuk memfilter data Form ini
Wildcard Character
Ikon
?(tanda tanya) | Sembarang karakter tunggal. Misalnya, J?ka untuk
menampilkan data yang berisi "Jaka" dan "Joko"
* (tanda bintang) —_| Karakter dalam jumlah berapa pun. Misalnya, pi* untuk
menampilkan data yang berisi "pisang” dan "pindang”
Akuntansi Keuangan dengan ice! 62
~(tanda gelombang) | Untuk mengikutkan Tanda tanya, Tanda bintang, atau
diikuti oleh 2, *, or ~ | Tanda gelombang dalam kriteria, Misalnya, siapakah~?
akan menemukan "siapakah?"
Cara Mengubah atau Mengedit Data
Untuk mengubah sebuah data dengan Data Form Excel caranya adalah sebagai
berikut:
1. Temukan baris yang ingin Anda ubah sehingga tampil pada Data Form
2. Ubah data dalam baris tersebut sesuai yang anda butuhkan
3. Setelah selesai mengubah data, tekan Enter untuk memperbarui baris data
tersebut dan Data Form secara otomatis berpindah ke baris berikutnya
Cara Menghapus Baris Data Tertentu
Untuk menghapus sebuah data dengan Data Form Excel caranya adalah sebagai
berikut:
1. Temukan baris yang ingin Anda hapus sehingga muncul pada Data Form.
2. Klik Menu DELETE
3. Jika muncul notifikasi peringatan untuk penghapusan data permanen pilih OK
untuk menghapus data dan Data Form secara otomatis berpindah ke baris
berikutnya.
Cara Menutup Data Form
Cara menutup Data Form ini cukup mudah anda hanya pelu klik menu CLOSE
atau tombol x disudut kanan atas Data Form
Catatan : Lebar bidang pada Data Form mengikuti lebar terbesar kolom pada
tabel data anda. Jika anda merasa lebar bidang isian pada Data form terlalu kecil
silahkan lebarkan salah satu kolom pada tabel data sesuai kebutuhan anda.
63 Akuntansi Keuangan dengan #xce!
Latihan Akhir Bab 1
Latihan #1_Database 1
rte BT U-| Be Eid merge acenter
Clipboard Font t Agnment a
Fd ~@ fe
“Universitas STEKOM
Bee nama crtrg _Tahur Mans
| Wess Atvasorvane Namek oto ato
2 S015 ArurPaacusTin Soong ofagee2062
Goss. atausea wus manana Ungar Ota zon8
S| KOLA Moric Novyanna Saputi Kendal (01 September 2001
| A019 shin arma vers sper 202
fo Moot feo Pura Namek ot acon
| 7029 Aya rfatnah (eran ofagemus 2008
tose Aoasecenraw ee sper 205
43) MODS MUSTANIROH SOFFIATULTRISNAWATI Majapahit or eif
wl 00d PRASASTIPRAMODARAMADHANI —Purnoker® 2020 co
45] U0t7 ann etiverae ieee 2003
$e) Seed Evanmpaauouswa re epee 2087
37 ost fen pair yan oeagmesois
is 1010 Tanencie : eer 2005
43) woas. triseraninesin S\isarait ot nnzo0n
20 FOSS wurran raza ay furoiers 6x Suerber220
"22, A002 MUTIARA. vA “Ambarawe ‘01 Nopember 2017
Berio nla farms St agmuns0s8
2 s007 moe snows OE Nepember20:7
35/7005 ma unclews 01 deamberan0
2 2 Gandara rans otagumurzoae
3 Mor? stare Maapatt St anwezooe
35 Sot Fajarvusuf pong Stagumezo0:
5305003 fon Maulana Poang —_ofageme2002
31) 5084 Johan Hermanto Song ohagome2002
32 MOT? Nurfohim Naapaht ot 2008
2 creo! sugrian Hakim anna otaguaz0i8
Gi sot Sueno favors 62 Nepember2017
3) vet suculan Gran Susana 308
1078 Mula Soong Oh agerue2002
sia lover Nanpabt ot aurea 202
Mcz0 Las furoiers oi ouerter029
O21 MuhammadSslam fends ceseetrber205
a er
WOW] Sheets Sheet? “Shee EIT
Ready | 2 |
Akuntansi Keuangan dengan sce
64
Petunjuk
1, Gunakan file database diatas sebagai file utama
2. Simpan file hasil latihan dengan format : Latihan_1_(Nama Anda)
3. Gunakan Microsoft Excel 2007, 2010 dan 2013
Soal 1
1. Urutkan/sortir daftar (A to Z) lembar kerja pada database latihan 1
berdasarkan:
a. Kode
b. Bulan/tahun masuk
2 Gunakan fungsi Filter Data. untuk mengurutkan daftar
nama percabang
3, ==TESe GE Gunakan fungsi Advanced Filter untuk membuat Criteria
Range Nama dan Tahun masuk 01 Januari 2003
4, Buatlah Daftar Dropdown List Dinamis dengan menggunakan fungsi Data
Validation
Latihan Mandiri
Kasus :
Pemimpin Anda ingin daftar nama karyawan diatas dipisah-pisah per sheet sesuai
dengan Cabang masing-masing dan disimpan dalam satu file (terdiri dari beberapa
sheet sesuai cabang yang ada)
65 Akuntansi Keuangan dengen rxcet
Latihan #1_Database 2
=
1 PT. Universita STEKOM
se ieee
;
eee
fo ee oe
ae ene eer apc eel tale
ee ara — ees
ee eae eee — oe a ee
“5 “Hida sanuori 2021 Appann.o00 np 350.6002 “Aipsso.000 Ap s4.000 93.08.00)
oe eee [eer] ee aaa eee — ae
ose ee 22 fee
42 AsnaPebruari 2021 —_‘Rv2.100,000;-5 Rp 350.000 *2p250.000 Rp270.000 _ Rp2.430.000|
poate | oot eee teeta) tees eames) — eae
14 Joka Maret___2020 i000 Rp350.000 '29250.000 300.000 Rp2.700.00|
cs — (ato eens — eee Senay ees — ee
16 Asna Maret SSE "Rpz-400.000 Fp 350.000 '3p500.000 _Rp325.000Ap2.325.000]
ae 22S 2S ae ee ee
a a ee
as — bet | at eee sree — peer eee — baa
Es — hos — er | sees] — Stee) — Seca Seat — Sel
ath a | eon a oo oe —
=
Soal 2
1. Aktifkan fungsi Baris Total untuk table Latihan#2 diatas.
2, Gunakan fungsi COUNT untuk Range (D6:D21)
Latihan Mandiri
Kasus :
Pemimpin Anda igin data tersendiri dari Laporan karyawan atas nama Nana dan
Trida. Laporan untuk Bulan Januari saja.
Akuntansi Keuangan dengan sce
66
Table Pivot
Bab ini akan membahas kemampuan Excel dalam
+ Mendapatkan Ringkasan Data
+ Membuat Tabel Pivot
+ Informasi: Cache Data
+ Menggunakan Rentang yang dinamai sebagai Sumber Data
Pendahuluan
Kita telah membahas dan memahami tentang fungsi daftar kerja (List), seperti yang
didefinisikan oleh Excel. Dan dengan data ini kita dapat mulai menggunakannya
sebagai sumber data. Bab 1 menyebutkan beberapa cara yang dapat digunakan
untuk membuat analisis keuangan canggih dari sekedar transaksi. Salah satunya
adalah dengan menggunakan tabel pivot. Tabel pivot adalah metode analisis dan
sintesis data yang paling andal dan fleksibel yang tersedia di Excel.
Penggunaan PivotTable ini sangat efektif digunakan bagi anda yang bekerja di
departemen penjualan dimana tugas anda dalam menganalisa berbagai data
penjualan dengan berbagai sudut pandang yang berbeda, misalnya dilihat dari
sudut pandang wilayah, produk, serta tenaga penjualannya.
Fungsi Tabel Pivot
Kita sering dinadapkan pada banyak data yang mungkin memiliki beberapa pola
menarik di dalamnya - tetapi ada begitu banyak detail sehingga hampir tidak
67 Akuntansi Keuangan dengan #xce!
mungkin untuk membedakan hutan dari pepohonan. Laporan detail 50 halaman
tentang pengeluaran oleh pusat biaya cukup sulit untuk ditangani, tetapi ini bisa
menjadi sangat memusingkan jika seseorang perlu menjumlahkan biaya menurut
vendor.
Hal semacam itulah yang dimaksudkan untuk dilakukan tabel pivot untuk Anda.
Anda membuat tabel pivot pada sekumpulan rekaman detail, dan Excel meringkas
data dengan cara apa pun yang Anda tentukan. Setiap bidang dalam data -
misalnya, pusat biaya, vendor, nomor PO, bulan faktur, dan seterusnya - dapat
digunakan untuk meringkas informasi.
Dan tabel pivot dapat dianggap sebagai laporan ad hoc, ideal untuk pengintaian
data, atau ringkasan berkala standar. Anda dapat mengubah kategori ringkasan
dari, katakanlah, bulan dalam setahun ke variabel lain seperti nama vendor hanya
dengan menyeret tombol pada lembar kerja. Ringkasan Anda dapat berupa
statistik apa pun yang Anda inginkan, meskipun kemungkinan besar Anda akan
lebih sering mengatur penjumlahan, penghitungan, dan rata-rata daripada yang
lain.
Sejak Excel 2000, tabel pivot telah hadir dengan fitur lain, bagan pivot. Meskipun
bagan pivot memiliki beberapa fitur yang berguna, mereka cenderung kurang
fleksibel dibandingkan bagan Excel standar, dan oleh karena itu buku ini tidak
membahas bagan pivot secara mendetail. Saya yakin Anda akan mendapatkan
pelayanan yang lebih baik jika Anda mendasarkan bagan Excel standar pada
tabel pivot, seperti yang ditunjukkan di Bab 4, daripada jika Anda menggunakan
bagan pivot
Anda mungkin telah memperhatikan bahwa yang saya maksud di sini adalah
“tabel pivot", bukan "PivotTable". Penggunaan terakhir, yang menggabungkan
Akuntansi Keuangan dengan ice! 68
kedua kata tersebut, adalah neologisme yang dibawa oleh Microsoft untuk Anda
Mereka adalah produk Microsoft dan Microsoft dapat menyebut produk mereka
apa pun yang mereka inginkan. Tapi saya tidak perlu menambahkan kejahatan,
dan saya pikir "PivotTable" sangat menggelikan, dan buku ini menyebutnya "tabel
pivot".
Pada microsoft excel PivotTable merupakan salah satu fitur excel yang sangat
powerfull untuk meringkas, menganalisa, meng-explore, serta menyajikan data
Anda. Penyajian data dengan pivot table relatif sangat cepat untuk dibuat dengan
beberapa kali klik tanpa harus dipusingkan dengan berbagai macam rumus excel
(Excel Formula). Pivot Table sangat fleksibel dan dapat dengan cepat disesuaikan,
tergantung pada keinginan dalam menampilkan hasil.
Manfaat Pivot Table
Dengan memanfaatkan fitur Pivot Table pada Excel anda akan dapat dengan
mudah melakukan hal-hal berikut:
+ Membuat penyajian data dengan beberapa tampilan yang berbeda dari sumber
data yang sama
+ Memindahkan field pada berbagai lokasi yang berbeda
+ Menentukan field atau kolom mana saja yang akan ditampilkan dalam
penyajian laporan atau ringkasan data
+ Melakukan kalkulasi atau mengumpulkan field-field data numeric dalam
beberapa cara (SUM, COUNT, AVERAGE, Dan lain-lain)
+ Melakukan filter untuk menampilkan nilai-nilai data yang mana saja yang
akan ditampilkan
+ Membuat laporan dalam bentuk lain dari sebuah pivot table yang telah
dibuat
+ Membuat pivot chart dari sebuah pivot table yang telah ada
69 Akuntansi Keuangan dengan #xce!
Sebelum berlanjut membahas tentang cara pembuatan pivot tabel di excel, ada
beberapa hal yang perlu anda perhatikan sebelum membuat pivot table.
Pastikan tidak ada baris atau kolom yang kosong pada range data yang akan
anda buat sebagai sumber data pivot table. Jika ada kolom atau baris kosong
silahkan hapus terlebih dahulu. Tutorialnya bisa anda baca disini: Cara Mudah
Menghapus Kolom dan Baris Kosong Di Excel
Setiap kolom pada data sumber harus mempunyai nama yang unik (unique
header name). Usahakan header atau kepala kolom ini jangan terlalu panjang.
Buat sesingkat mungkin asal mewakili jenis data pada baris-barisnya
Hindari penggunaan merge cell pada header tabel sumber data anda
Tipe data pada setiap kolom harus sama. Misalnya, jangan mencampurkan
tipe data tanggal dan teks dalam 1 kolom yang sama.
Sangat di anjurkan menerapkan Format Table pada data sumber, hal ini akan
mempermudah anda dalam pembuatan tabel pivot serta melakukan updating
data jika memang diperlukan, Pembahasan detail tentang Format Table Excel
bisa anda baca pada halaman berikut: Cara Membuat Tabel di Excel
Selain mengatur sumber data sebagai format table anda bisa juga menerapkan
"Defined Range" untuk menamai range data tersebut. Dalam hal ini sebaiknya
nama range di atur sebagai nama range yang dinamis. Tutorialnya bisa anda
baca pada halaman berikut: Cara Membuat Nama Range Dinamis pada
Excel
Memulai dengan Database
Ringkasan data bukanlah bagian dari bagaimana struktur tabel pivot didefinisikan.
Ini adalah cara yang Anda pili untuk melihat data di tabel pivot. Tabel pivot pada
Gambar 2-1 adalah salah satu di mana pengguna telah memilih untuk melihat total
numerik - data akan terlihat tidak asing bagi Anda jika Anda telah mempelajari
materi Bab 1 tentang daftar.
Akuntansi Keuangan dengan ice! 70
a a
Gambar 2-1: Contoh database excel
Sumo umiah Penjsion_sum of Tota enjatan
Bcrpaiencond 3 700
5 kabel = 236000
Babel AN i ‘aso
7 kabel ath cord > 233300
8 Kabel VoA im a "2000
9 arte 2 22610000
il vintoara
1 Movse Ucess ie ‘s31000
alrowersiply 2 2630500
aa peter a 00
Effrvsecoe > 22stco00
feeemputer : 170
Surace lth s nei
Teste » 20500
is Trunk 5 sooo
1 vs ra 0am
2 Use octooth adapter 2 00
2 Use Memory 1668 5 aso
zz webcam 3 130100
25 Grand To as “038600
Gambar 2-2: Hasil Pivot
Akuntansi Keuangan dengan #xce1
Perhatikan bahwa tabel yang ditunjukkan pada Gambar 2-1 tidak memiliki struktur
yang berbeda. Data ini memperlihatkan informasi tentang penjualan menurut
wilayah penjualan, dan setiap wilayah muncul di baris berbeda dari tabel.
Pada data tersebut kita buat Laporan menggunakan Pivot Excel
Langkah-langkahnya : Klik Insert >> PivotTable >> ada 2 pilihan :
1. Pivot Table : dalam bentuk table
2. Pivot Chart: dalam bentuk grafik dan tabel
contoh >> pilih Pivot Table.
Formutas
8a aD i+
Chip Shapex SmartArt Screenshot
‘et :
Se Data Penjualant
=a
a | Dicfowe wares =
3 oe
Akuntansi Keuangan dengan ice! 2
4. Pilih Select a table or range : data dari atas kebawah yaitu di sheet
Penjualan!SA$4:$H$24
5. Choose where you want the PivotTable repot to be placed
‘Ada dua pilihan : New Worksheet (di sheet baru) atau Existing Worksheet (di
sheet yang sama)
+ Pilih >> New Worksheet
+ Create Pivot Table
Selanjutnya akan muncul PivotTable Field List : Ceklis data yang akan
ditampilkan
Hasilnya seperti gambar dibawah ini: seperti Gambar 2.2
Gambar 2.2 Hasilnya akhir
Dari hasil data Laporan diatas maka bisa dilihat berapa jumlah penjualan masing-
masing pakaian, maka kita bisa menganalisis mana yang paling banyak terjual,
dengan itu penjual bisa lebih mempertimbakan mana stok yang perlu ditambah
atau dikurangi
3 Akuntansi Keuangan dengen rxcet
Selain penjumlahan dan rata-rata, ada beberapa ringkasan lain yang bisa Anda
pili. Dalam konteks melaporkan angka penjualan per wilayah, ringkasan lainnya
ini tercantum di bawah ini
+ Count: Jumlah nilai yang ditemukan Excel di sumber data. Melanjutkan contoh
saat ini, tabel pivot dapat menunjukkan kepada Anda jumlah rekaman untuk
setiap kawasan. Ringkasan ini tidak membedakan antara numerik dan tipe
nilai lainnya, seperti teks
* Max dan Min: Nilai numerik terbesar (atau terkecil) yang ditemukan Excel
Dalam kasus ini, Anda akan melihat nilai penjualan terbesar secara numerik
dicatat untuk setiap wilayah, atau terkecil, bergantung pada apakah Anda
memilih Max atau Min.
+ Product: Produk dari semua nilai yang ditemukan Excel untuk wilayah tertentu.
Bukan untuk mengatakan bahwa yang satu itu tidak ada, tetapi saya belum
pernah melihat ringkasan ini dimanfaatkan dengan baik.
+ Count Nums: Jumiah nilai numerik yang ditemukan untuk setiap wilayah. Tetapi
jika Anda memiliki campuran nilai numerik dan jenis nilai lain di bidang yang
sama - yang merupakan satu-satunya alasan untuk menggunakan Jumlah
Jumlah - maka ada beberapa pertanyaan apakah Anda telah mendefinisikan
bidang dengan benar.
+ StDev dan StDevp: Simpangan baku, dalam contoh ini, angka penjualan yang
ditemukan untuk setiap wilayah. Ada argumen untuk mendapatkan ringkasan ini
jika Anda mengembangkan interval kepercayaan pada penjualan untuk setiap
wilayah, atau jika Anda sedang mempersiapkan analisis pengendalian proses
statistik (paling sering digunakan dalam aplikasi manufaktur). Perbedaan
antara StDev dan StDevp bergantung pada apakah Anda menganggap nilai
berasal dari sampel (gunakan StDev) atau populasi (gunakan StDevp).
+ Var dan Varp: Var adalah kuadrat StDev, dan Varp adalah kuadrat StDevp.
Keduanya adalah ukuran varians dari sekumpulan angka. Ada kemungkinan
Akuntansi Keuangan dengan ice! 74
untuk menyatakan bahwa ringkasan ini akan berguna jika Anda mengerjakan
Analisis Varians
Ringkasan data (Data Summary) ini hanya berlaku untuk bidang yang Anda pilih
untuk diperlakukan sebagai bidang data, Struktur tabel pivot tidak hanya terdiri
dari bidang data, tetapi juga bidang baris, bidang kolom, dan bidang halaman.
Kami telah menetapkan bahwa ringkasan data yang Anda pilih tidak menentukan
struktur tabel pivot, Apa yang membuat perbedaan pada struktur tabel pivot adalah
bagaimana Anda menggunakan bidang baris dan bidang kolom.
Merubah Tampilan Pivot Table dengan Pivot Layout
Merubah tampilan Pivot Table dapat anda lakukan dengan mengubah layoutnya
tampilan default pada PivoTable menggunakan report layout dalam bentuk compact
form, semua field yang ada dalam area pivot akan diletakan dalam satu kolom,
hal ini akan menyulitkan anda membaca data jika field yang anda report sangat
banyak. anda dapat ubah dengan tampilan yang lebih mudah untuk di analisa
sebagai contoh kita gunakan Report dalam bentuk “show in Tabular form”
] | Mitow Header [7] Banded Rows
jttock Grand Report Blank column Headers (Bonded Columns
Tobte- | Unease
1. Letakan Pointer pada area PivotTable. ini berfungsi untuk menampilkan
contextual tab Design dan Analyze
2. Pilih Tab Design
3. Pada group layout pilih “Report Layout”
5 Akuntansi Keuangan dengan #xce!
Suptetale Grand | Reper Blank | [Z| Column Headers [i] Banded Columns
Pagelayout Formulas Data Review Vi
[)Rowteaders [7] Sanced Rows
‘Show in Compact Form —————SS===
al Penjualan
‘Show in Outline Form D E F
‘Show in Tabular Form
ahSum of Harga Satuan Sum of Total Penjualan
Repeat Allltem Labels or__3523000_352/9000
pei a 59000 11239000
Do Not Repast Item Labale
Ada 5 pilihan layout yang dapat digunakan
+ Show in compact form : Tampilan Field pada area pivot akan diletakan
dalam satu kolom report sehingga tampilanya lebih compact.
+ Show in tabular form : Tampilan Field pada area pivot akan diletakan
dalam kolom terpisah. sehingga tampilanya lebih luas dan mudah untuk
dianalisa.
+ Show in outline form : Tampilan Field pada area pivot akan diletakan
dalam kolom terpisah berbentuk outline, Sangat cocok untuk report.
+ Repeat all item labels : Mengisi nilai blank dibawah data sesuai dengan
item data diatasnya
+ Donot repeat item labels : Mengosongkan nilai blank dibawah data sesuai
dengan item data diatasnya.
Anda dapat memilih layout sesuai selera dan kebutuhan. agar lebih mudah
untuk analisa data kita dapat gunakan Report Layout “Show in Tabular Form”
dan “Repeat all item labels” Lihat Gambar berikut ini.
Akuntansi Keuangan dengan ice! 76
: faba pense cid
Show in Tabular Form
77
Akuntansi Keuangan dengan #xce!
Selain mengatur Report Layout anda juga dapat mengatur 3 pilihan lainya agar
tampilan Pivot Table lebih mudah untuk dianalisa yaitu
+ Subtotal : Berfungsi untuk show dan hide subtotal pada tiap item data
+ Grand Total : Berfungsi untuk show dan hide Grand total pada
PivotTable
+ Blank Rows : Berfungsi untuk menambahkan baris kosong sebagai
pemisah antar item data pada PivotTable
Bidang Baris
Bidang baris tabel pivot berisi nilai yang berbeda di setiap baris, dan tabel pivot
menyediakan satu baris untuk nama bidang. Jadi, pada Gambar 2-2, bidang baris,
menempati sel A3: A6, dengan nama bidang Kawasan di sel A2. Nilai yang Anda
lihat di sel A: A6 disebut item.
Tabel pivot dapat menangani ribuan item (batas atas meningkat dengan setiap rilis
sejak Excel 95). Secara teori, Anda dapat memiliki bidang bernama Age In Weeks,
yang dapat mengambil setiap nilai dari 1 hingga, katakanlah, 4680, dan itu bisa
berupa bidang dalam tabel pivot, dengan satu baris untuk setiap minggu. Tentu
saja, meskipun mungkin ada situasi di mana Anda ingin melihat nilai ringkasan
untuk setiap 4680 item dalam sebuah bidang, sulit untuk membayangkan nilai
yang realistis.
Catatan: Ada jenis bidang lain yang dapat Anda masukkan ke dalam tabel pivot
yang disebut bidang kolom, yang akan dibahas di bagiannya sendiri nanti di
bab ini, Alih-alih item yang berbeda di setiap baris, kolom kolom memiliki item
yang betbeda di setiap kolom. Hampir semua yang dikatakan bagian ini tentang
bidang baris juga berlaku untuk bidang kolom. Namun, karena cara kita terbiasa
melihat tabel, biasanya menempatkan hal-hal seperti subtotal di barisnya sendiri
Akuntansi Keuangan dengan fxcet 8
You might also like
- The Subtle Art of Not Giving a F*ck: A Counterintuitive Approach to Living a Good LifeFrom EverandThe Subtle Art of Not Giving a F*ck: A Counterintuitive Approach to Living a Good LifeRating: 4 out of 5 stars4/5 (5823)
- The Gifts of Imperfection: Let Go of Who You Think You're Supposed to Be and Embrace Who You AreFrom EverandThe Gifts of Imperfection: Let Go of Who You Think You're Supposed to Be and Embrace Who You AreRating: 4 out of 5 stars4/5 (1093)
- Never Split the Difference: Negotiating As If Your Life Depended On ItFrom EverandNever Split the Difference: Negotiating As If Your Life Depended On ItRating: 4.5 out of 5 stars4.5/5 (852)
- Grit: The Power of Passion and PerseveranceFrom EverandGrit: The Power of Passion and PerseveranceRating: 4 out of 5 stars4/5 (590)
- Hidden Figures: The American Dream and the Untold Story of the Black Women Mathematicians Who Helped Win the Space RaceFrom EverandHidden Figures: The American Dream and the Untold Story of the Black Women Mathematicians Who Helped Win the Space RaceRating: 4 out of 5 stars4/5 (898)
- Shoe Dog: A Memoir by the Creator of NikeFrom EverandShoe Dog: A Memoir by the Creator of NikeRating: 4.5 out of 5 stars4.5/5 (541)
- The Hard Thing About Hard Things: Building a Business When There Are No Easy AnswersFrom EverandThe Hard Thing About Hard Things: Building a Business When There Are No Easy AnswersRating: 4.5 out of 5 stars4.5/5 (349)
- Elon Musk: Tesla, SpaceX, and the Quest for a Fantastic FutureFrom EverandElon Musk: Tesla, SpaceX, and the Quest for a Fantastic FutureRating: 4.5 out of 5 stars4.5/5 (474)
- Her Body and Other Parties: StoriesFrom EverandHer Body and Other Parties: StoriesRating: 4 out of 5 stars4/5 (823)
- The Sympathizer: A Novel (Pulitzer Prize for Fiction)From EverandThe Sympathizer: A Novel (Pulitzer Prize for Fiction)Rating: 4.5 out of 5 stars4.5/5 (122)
- The Emperor of All Maladies: A Biography of CancerFrom EverandThe Emperor of All Maladies: A Biography of CancerRating: 4.5 out of 5 stars4.5/5 (271)
- The Little Book of Hygge: Danish Secrets to Happy LivingFrom EverandThe Little Book of Hygge: Danish Secrets to Happy LivingRating: 3.5 out of 5 stars3.5/5 (403)
- The World Is Flat 3.0: A Brief History of the Twenty-first CenturyFrom EverandThe World Is Flat 3.0: A Brief History of the Twenty-first CenturyRating: 3.5 out of 5 stars3.5/5 (2259)
- The Yellow House: A Memoir (2019 National Book Award Winner)From EverandThe Yellow House: A Memoir (2019 National Book Award Winner)Rating: 4 out of 5 stars4/5 (98)
- Devil in the Grove: Thurgood Marshall, the Groveland Boys, and the Dawn of a New AmericaFrom EverandDevil in the Grove: Thurgood Marshall, the Groveland Boys, and the Dawn of a New AmericaRating: 4.5 out of 5 stars4.5/5 (266)
- A Heartbreaking Work Of Staggering Genius: A Memoir Based on a True StoryFrom EverandA Heartbreaking Work Of Staggering Genius: A Memoir Based on a True StoryRating: 3.5 out of 5 stars3.5/5 (231)
- Team of Rivals: The Political Genius of Abraham LincolnFrom EverandTeam of Rivals: The Political Genius of Abraham LincolnRating: 4.5 out of 5 stars4.5/5 (234)
- On Fire: The (Burning) Case for a Green New DealFrom EverandOn Fire: The (Burning) Case for a Green New DealRating: 4 out of 5 stars4/5 (74)
- The Unwinding: An Inner History of the New AmericaFrom EverandThe Unwinding: An Inner History of the New AmericaRating: 4 out of 5 stars4/5 (45)
- Analisis Situasi Penerapan Hukum Penghinaan Di Indonesia (Supriyadi Widodo Eddyono, SH., Sriyana Etc.)Document113 pagesAnalisis Situasi Penerapan Hukum Penghinaan Di Indonesia (Supriyadi Widodo Eddyono, SH., Sriyana Etc.)agentpdf694No ratings yet
- 60 Menit Belajar PythonDocument184 pages60 Menit Belajar Pythonagentpdf694No ratings yet
- Manajemen Budaya Literasi Informasi Dalam Peningkatan Kinerja Guru MadrasahDocument116 pagesManajemen Budaya Literasi Informasi Dalam Peningkatan Kinerja Guru Madrasahagentpdf694No ratings yet
- Manajemen Bimbingan Dan Konseling Di SekolahMadrasahDocument188 pagesManajemen Bimbingan Dan Konseling Di SekolahMadrasahagentpdf694No ratings yet
- Jatuh Cinta Tak Pernah SalahDocument161 pagesJatuh Cinta Tak Pernah Salahagentpdf694No ratings yet
- Kesehatan Dan Gizi Remaja RasmaniarDocument146 pagesKesehatan Dan Gizi Remaja Rasmaniaragentpdf694No ratings yet
- Accounts, Excuses, and Apologies Image Repair TheoryDocument168 pagesAccounts, Excuses, and Apologies Image Repair Theoryagentpdf694No ratings yet
- Akademisi Sebagai Fasilitator Peningkat Kompetensi Dan Skill - Pdf.crdownloadDocument240 pagesAkademisi Sebagai Fasilitator Peningkat Kompetensi Dan Skill - Pdf.crdownloadagentpdf694No ratings yet
- Aesthetic Medicine May 2022Document90 pagesAesthetic Medicine May 2022agentpdf694No ratings yet
- Bimbingan Konseling Dalam Pendidikan Islam Dr. H. Asdlori, M.pd.I.Document204 pagesBimbingan Konseling Dalam Pendidikan Islam Dr. H. Asdlori, M.pd.I.agentpdf694No ratings yet
- Belajar Dengan Riang & GembiraDocument111 pagesBelajar Dengan Riang & Gembiraagentpdf694No ratings yet
- Buku Kesehatan Reproduksi Remaja Dan WanitaDocument707 pagesBuku Kesehatan Reproduksi Remaja Dan Wanitaagentpdf694No ratings yet
- Belajar Dan Pembelajaran Teori, Desain, Model Pembelajaran Dan Prestasi BelajarDocument222 pagesBelajar Dan Pembelajaran Teori, Desain, Model Pembelajaran Dan Prestasi Belajaragentpdf694No ratings yet