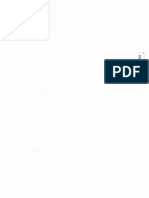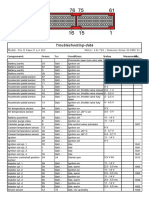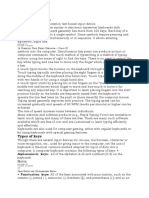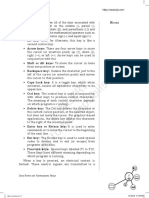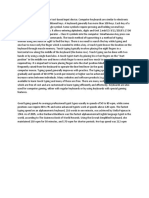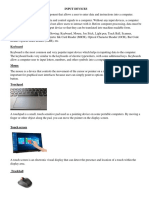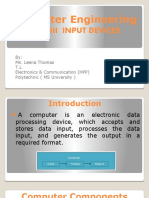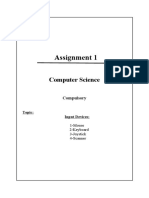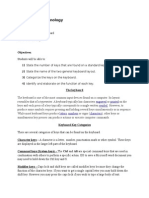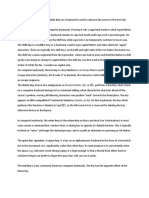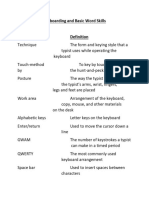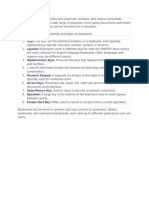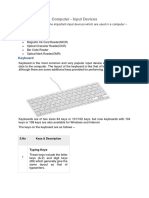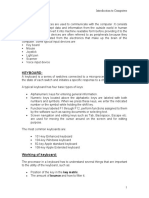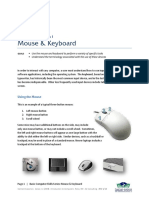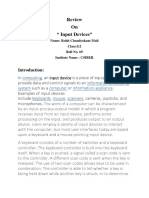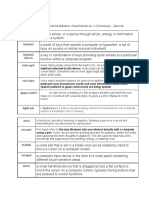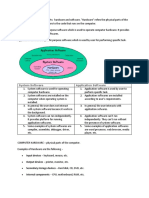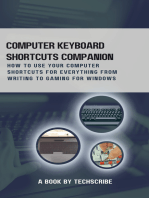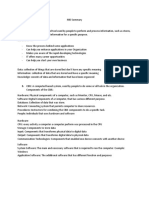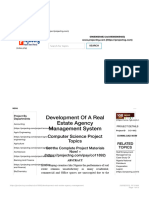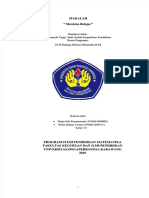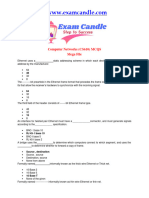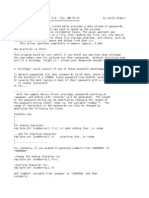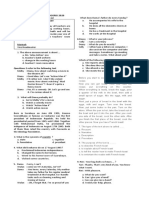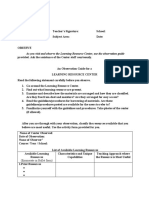Professional Documents
Culture Documents
Typing Practice For Data Entry
Typing Practice For Data Entry
Uploaded by
temesgen fuliOriginal Title
Copyright
Available Formats
Share this document
Did you find this document useful?
Is this content inappropriate?
Report this DocumentCopyright:
Available Formats
Typing Practice For Data Entry
Typing Practice For Data Entry
Uploaded by
temesgen fuliCopyright:
Available Formats
2
Data Entry
and
Keyboarding Skills
Introduction
In order to enhance operational skills in the use
of computers, knowledge of efficient and effective
keyboarding skills and typing ergonomics has become
inevitable today. With consistent, sincere efforts and
controlled environment, we can master keyboarding
skills and acquire high speed. Keying data into the
computer quickly and accurately, thus, becomes easy.
There are various methods of typewriting. In this
unit, we will study about various types of keys, typing
ergonomics and positioning of fingers on the keyboard
according to touch method of typewriting and use of
typing software for learning keyboarding skills.
Keyboarding Skills
Keyboard is the most common text-based input device.
Computer keyboards are similar to electronic typewriter
keyboards with additional keys. A keyboard generally
has more than 100 keys. Each key of a keyboard
corresponds to a single symbol. Some symbols require
pressing and holding several keys simultaneously or
in sequence. It allows entering alphabets, digits and
Unit 2.indd 15 9/11/2018 5:17:06 PM
Notes symbols into the computer. Simultaneous key press
can produce actions or computer commands. The touch
method of typewriting is a method of typing without
using the sense of sight to find the keys. There is no
need to search the key while typing and one has to move
only the finger which is needed to strike a key.
A touch typist knows the location on the keyboard
through muscle memory. Touch typing typically involves
placing the eight fingers in a horizontal row along the
middle of the keyboard (the home row). Touch typing can
be done with two hands or by using a single hand also.
A touch typist starts by placing his or her fingers on
the “start position” in the middle row and knows which
finger to move and how much to move it for reaching any
required key. It is important to learn placing fingers into
the start position blindly as the hands are frequently
raised from the keyboard to operate the line feed lever
(in the past) or (more recently) the computer mouse.
Typing speed generally improves with practice. The
typing speed can be increased gradually and speeds of
60 WPM (words per minute) or higher can be achieved.
The rate of speed increase varies between individuals.
Many websites and software products (e.g., Rapid
Typing Tutor) are available to learn touch typing and
many of these are free. There are many such software
available which are free of cost and are customised to
learn typing efficiently and effectively.
Keyboards are also used for computer gaming, either
with regular keyboards or by using keyboards with
special gaming features.
Types of keys
Though there are several input devices viz. mouse,
touchscreen, character or voice recognition, etc., used
for giving input to the computer, yet the use of keyboard
is the most common method adopted for input of data
into a computer. A computer keyboard contains the
following types of keys:
• Alphanumeric keys: All of the alphabet (A-Z)
and numbers (0-9) on the keyboard.
16 Domestic Data Entry Operator – Class IX
Unit 2.indd 16 9/11/2018 5:17:06 PM
• Punctuation keys: All of the keys associated with Notes
punctuation, such as the comma (,), period (.),
semicolon (;), brackets ([]), and parenthesis ({ }) and
so on. Also, all of the mathematical operators such as
the plus sign (+), minus sign (-), and equal sign (=).
• Alt key: Short for Alternate, this key is like a
second control key.
• Arrow keys: There are four arrow keys to move
the cursor (or insertion point) up (↑), down (↓),
right (→), or left (←). Arrow keys can be used in
conjunction with the
• Shift or Alt keys: To move the cursor in more
than one position at a time.
• Backspace key: Deletes the character just to the
left of the cursor (or insertion point) and moves
the cursor to that position.
• Caps Lock key: It is a toggle key, which when
activated, causes all alphabetic characters to be
uppercase.
• Ctrl key: The control key is used in conjunction
with other keys to produce control characters.
The meaning of each control character depends
on which program is running.
• Delete key: The Del key deletes the character at
the current cursor position, or the selected object,
but does not move the cursor. For graphics-based
applications, the delete key deletes the character
to the right of the insertion point.
• Enter key or Return key: It is used to enter
commands or to move the cursor to the beginning
of the next line.
• Esc key: The Escape key is used to send special
codes to devices and to exit (or escape) from
programs and tasks.
• Function keys: Special keys labelled F1 to F12.
These keys have different meaning depending on
which program is running.
When a key is pressed, an electrical contact is
formed. These electric signals are transmitted to a
Data Entry and Keyboarding Skills 17
Unit 2.indd 17 9/11/2018 5:17:06 PM
micro‑controller in a coded form to the computer
describing the character which corresponds to that
key. Keyboards are used for text-based programs and
software. In the modern GUI based operating systems
and applications, more sophisticated pointing devices
were evolved, such as mouse, joystick, scanner, etc.
Numeric keypad
Numeric keypad (Figure. 2.1) is used when enormous
numeric data is to be entered. This keypad is just like
a simple calculator. It is normally located on the right-
hand side of computer keyboard. It contains numbers 0
to 9, addition (+), subtraction (–), multiplication (*) and
division (/) symbols, a decimal point (.) and Num Lock
and Enter keys. Numeric keypad may also work on dual
mode. On one mode, it represents numbers and on the
other mode, it contains various keys like arrow keys,
page up, page down, etc. NumLock is provided to switch
between the two modes. Usually, some of the keyboards
of laptops do not have a numeric keypad.
Fig. 2.1: Numeric keys
Home keys
Alphabets ASDF are home keys for the left hand and;
(semi-colon) LKJ for the right hand. The fingers are
trained to make the correct movement to other keys and
each finger returns immediately to its respective home
key after it has depressed the corresponding key in any
other row.
Guide keys
On a computer keyboard, keys
‘F’ and ‘J’ are called guide
keys for left and right hand,
respectively. Both contain a
small raised tangible mark
with the help of which the
touch typist can place the
fingers correctly on the home
keys. Figure 2.2 shows the
position of fingers of both
Fig. 2.2: Position on Home Row hands on the Home Row.
18 Domestic Data Entry Operator – Class IX
Unit 2.indd 18 9/11/2018 5:17:07 PM
Typing and deleting text Notes
For typing text in a document you should
• click on the letters on the keyboard.
For deleting text in a document you should
• use the backspace key or the delete key. The
backspace key will remove text from behind
(to the left of) your cursor position.
For typing numbers in a document you should
• use the numbers lock or the numbers on the
second row of keys on the keyboard.
Typing capital letters
To type capital letters, switch ON the Caps Lock by
pressing the key before typing. A light will shine on the
top right side corner of the keyboard that shows Caps
lock is on. To switch it off, tap on the Caps lock key
before typing.
Typing symbols
Press and hold the key and then press the key with
the required symbol. There are two Shift keys on the
keyboard — to the bottom left and right of the letters.
The Shift key is used to access the top symbols that are
one of the keys with two characters.
Typing sentences
To get space between typed words, press the space bar
once and then type the next word.
Creating new lines and spaces between paragraphs
The Enter or return key is used to create new lines and
spaces between paragraphs. Make sure that the cursor
is flashing from a new line. It is also used to authorise
instructions asked for the computer to perform.
Guide for typing
The cursor keys serve as a guide for typing. They can
be used to move the position of the cursor. The cursor
is the small downward line that flickers in a sentence
while typing. Move the position of the cursor by clicking
the position with a mouse.
Data Entry and Keyboarding Skills 19
Unit 2.indd 19 9/11/2018 5:17:07 PM
Pointing devices
Instead of typing, directly some items can be selected
from computer screen, for example "print" or "close"
button. This can be done using point and draw devices,
such as mouse. Not only to select, but drawing of line,
curve and shapes is also possible with such devices.
Other examples of point and draw devices are joystick,
light pea, touch pad or track ball and touch screen.
Mouse
Mouse is a pointing device used to point a particular
place on the screen and select to perform one or more
actions (Figure 2.3). It can be used to select menu
commands, resize windows, selecting actions from
screen icons, etc. A mouse primarily comprises of three
parts: the buttons, the handling area, and the rolling
object. By default, the mouse is configured to work for
the right hand. The left-handed persons can change the
settings as per the needs.
Left button Left Right
Scroll Wheel Right button
Fig. 2.3: Mouse buttons Fig. 2.4 (a) How to hold the Fig. 2.4 (b) Position of fingers
mouse while holding the mouse
Put the right hand on the mouse, the index finger goes
on the left button, and the middle finger goes on the
right button (Figure 2.4 [a & b]). Hold the mouse with
thumb and ring finger. To click, press a mouse button
lightly and release it immediately.
Mouse pointer
The mouse pointer allows to point on the screen. The
pointer changes as shown below.
This mouse pointer will appear as you move it
around the screen (it can also be used to move things).
20 Domestic Data Entry Operator – Class IX
Unit 2.indd 20 9/11/2018 5:17:07 PM
Fig. 2.4: Correct and incorrect positioning of fingers on the mouse
It will appear as you move it around the screen.
This mouse pointer will also appear as you move
it around the screen, particularly if it is over text. (This
shape can be seen when you are about to type text.).
While working on a web browser, the pointer
change to a pointing finger symbol as moved it over the
page. This identifies a hyperlink. Click the left mouse
button once to follow the hyperlink to another page.
Mouse operations
All mouse do not use the same mechanical operation
but all of them accomplish the same task. Some of them
use a tracking ball at the bottom and some of them
use a type of light beam to detect the motion of mouse.
Laptops are equipped with a small flat surface or
sometimes with a very short stick for performing same
job as mouse. The most conventional kind of mouse
has two or three buttons on its top. These buttons are
used for different actions. Using left button of mouse
different operations like selection, dragging, moving
and pasting can be done. With the right button we can
open a context menu for an item, if it is applicable.
Data Entry and Keyboarding Skills 21
Unit 2.indd 21 9/11/2018 5:17:07 PM
Notes The common mouse actions are as follows:
(a) Click or left click: It is used to select an item.
Press down once on the left button with your
index finger.
(b) Double click: It is used to start a program or
open a file or trigger an action.
(c) Right click: It is used to display a set of commands
and available options. Move the mouse pointer to
the desired position, position your middle finger
on the right mouse button, keeping the mouse
still, click lightly with the middle finger on the
right button.
(d) Drag and drop: It allows to select and move an
item from one location to another. Position the
mouse on an object, hold down the left side of the
mouse, and drag the object.
(e) Scroll: Many applications provide scrollbars on
right side of screen if the page length is more than
the monitor/screen length. Instead of using page
down key or arrow keys, one can use scroll key
of a mouse to scroll up or down. If the scroll key
is not available, one can click on the scroll bar
on the application screen with the let button of
the mouse. Use the scroll wheel on the mouse to
move the page on the screen up or down.
(f) Blocking: Blocking is another way of selecting
text. It is used to select text that needs to be edited
or formatted. Click at the beginning of the word
or sentence and hold down the left button, then
drag along the text and see it being highlighted in
black. At the end of the text or sentence release
the left button.
Typing ergonomics
Typing ergonomics provides the logistic support for
efficient and effective typewriting. They are important to
attain and maintain accuracy and speed. Some of these
factors included are as given as below.
Sitting posture
While operating the computer keyboard, sit straight,
slightly bending your neck forward. Check your comfort
22 Domestic Data Entry Operator – Class IX
Unit 2.indd 22 9/11/2018 5:17:07 PM
Fig. 2.5: Sitting posture while working on computer
and sitting position of body. Touch the lower portion of
your back to the lower portion of the back rest of the
chair. Touch both the feet to the floor (Figure 2.5).
Position of hands
Put your forearms at level with the keyboard and palms
down (Figure 2.6). Keep your wrists straight and hang
WRONG!
Fig. 2.6 Correct screen angle view Fig. 2.7 Wrong way of sitting
Data Entry and Keyboarding Skills 23
Unit 2.indd 23 9/11/2018 5:17:07 PM
Notes your elbows naturally. Don’t touch the elbows to the
body nor be too far away from the body (Figure 2.7).
Bend at about a 90 degree angle.
Monitor placement
Do not bend your neck while working on the monitor
and keep the upper border of screen at eye level. The
distance of screen from the user depends on the size
of the screen. Keep an approximate distance of about
60–65 cms for 17 inches screen.
Mouse and keyboard placement
Keep the keyboard and mouse together at an
approximate distance of 20 cms, which will help in
smooth and effortless operation of keyboard. Same
height of keyboard, mouse and elbows helps the users
to work comfortably.
Chair and table placement
Adjust computer chair and table to an optimal height.
The chair of the computer user must be supportive to
his/her lower back. Keyboard and vibrating devices,
such as printers, should be on separate tables. The
computer table should also have sufficient space for
your legs. With the correct ergonomics, typewriting
becomes a natural phenomenon without causing
unnecessary fatigue.
Placement of matter to be typed
Place the matter for typing to the left or right side of
the keyboard preferably on a Copy Holder which has a
sloping surface.
Positioning of fingers on the keyboard
As typing is equivalent to pen or pencil now-a-days,
mastery of computer keyboard has become obvious.
Mastery typewriting skills means to attain necessary
knowledge and skill of keyboard operation by correct
positioning of fingers.
In the Home Row Approach, also called Horizontal
Approach, all the eight fingers of both the hands rest on
24 Domestic Data Entry Operator – Class IX
Unit 2.indd 24 9/11/2018 5:17:07 PM
Home Keys during the keyboard operation. The fingers
are trained to make the correct movement to
the other keys in such a way that each finger
returns immediately to its home key after it has
depressed the corresponding key in any other
row. The thumb of the right hand is used to
operate the Space Bar.
Allocation of keys to fingers
The keyboard learning process starts from Fig. 2.8: Allocation of keys to fingers
the second row (Home Row) followed by the Third Row
(Upper Row), First Row (Bottom Row) and the Fourth
Row (Number Row). The fingers of both the hands have
to operate the keys allotted to them on each row
(Figure 2.8). It must be remembered that each
finger has to operate only the key allotted to it.
Allocation of keys to fingers on the
second row (home row)
Place four fingers of each hand on Home Keys
as shown in Figure 2.9. The remaining two
keys ‘g’ and ‘h’ on the second row are operated
by the forefingers (Index Finger) of left and
right hand, respectively. Fig. 2.9: Positioning of fingers on the Home
row
Let's Practice 1
A. Type the following in double line spacing to
get perfection over the Home Row.
asdfg;lkjh asdfg;lkjh asdfg;lkjh asdfg;lkjh asdfg;lkjh
asdfg;lkjh asdfg;lkjh asdfg;lkjh asdfg;lkjh asdfg;lkjh
asdfg;lkjh asdfg;lkjh asdfg;lkjh asdfg;lkjh asdfg;lkjh
Instructions:
• Do not look at the keyboard
• Each letter should come beneath the other
• Concentrate your mind on the text
• Typing should be done quite accurately with
constant rhythm
• Repeat this process until mastery over this
exercise
Data Entry and Keyboarding Skills 25
Unit 2.indd 25 9/11/2018 5:17:07 PM
Notes
Let's Practice 2
B. Type the following in double line spacing to
get perfection over the Home Row.
asdfg;lkjh asdfg;lkjh asdfg;lkjh asdfg;lkjh asdfg;lkjh
asdfg;lkjh asdfg;lkjh asdfg;lkjh asdfg;lkjh asdfg;lkjh
asdfg;lkjh asdfg;lkjh asdfg;lkjh asdfg;lkjh asdfg;lkjh
asdfg;lkjh asdfg;lkjh asdfg;lkjh asdfg;lkjh asdfg;lkjh
asdfg;lkjh asdfg;lkjh asdfg;lkjh asdfg;lkjh fads lall
dask sad slak flask fads lall dask sad slak flask
fads lall dask sad slak flask fads lall dask sad slak
flask fads lall dask sad slak flask fads lall dask sad
slak flask fads lall dask sad slak flask fads lall dask
sad slak flask
Instructions
•Do not look at the keyboard
•Each letter should come beneath the other
•Concentrate your mind on the text
•Typing should be done quite accurately with
constant rhythm
• Repeat this process until mastery over this
exercise
Undertake repeated practices of typewriting the
character on the Home Row without looking at the
keyboard.
Allocation of keys to fingers on the third row
(upper row)
The next step is learning the key-reaches from the Home
Row to the row above it. The learning begins with the
reaches from ‘a’ to ‘q’ by left hand little finger and from
‘;’ to ‘p’ by right hand little finger. This is followed by the
placement of the third fingers (Ring fingers) to the
adjoining keys ‘w’ and ‘o’ and so on (Figure 2.10). In the
third row, the allotment of fingers is explained below.
Fig: 2.10: Allocation of fingers on the third row
26 Domestic Data Entry Operator – Class IX
Unit 2.indd 26 9/11/2018 5:17:07 PM
While typing on the upper row, keep fingers on home Notes
row. Lift fingers of left hand and strike upper row key
one by one and type
q w e r t (r and t are typed by the same finger)
Now, again lift the fingers of right hand and strike
upper row keys one after another and type
p o i u y (u and y are typed by the same finger)
You should ensure that one finger should move
at a time, while other fingers should remain on the
home row.
Allocation of keys to fingers on the first row
(bottom row)
After learning how to operate keys on Home Row and
Third Row, the next step is to learn how to operate keys
on the First Row. Keys Z, X, C, V, B, N, M, Comma, Full
Stop and ‘/’ sign are located on this row.
Let's Practice 3
A. Type the following words and sentences in
double line spacing to practice the Upper Row
of the keyboard.
qwert poiuy qwert poiuy qwert poiuy qwert poiuy qwert poiuy
qwert poiuy qwert poiuy post quite type quaypoleripehope
wait role what show flow goal wool post quite type quay
pole ripe hope wait role what show flow goal wool self help
is the order of the day. Self helpis the order of the day the
writer was happy, the writer was happy.
In the earlier two rows, all the eight fingers of both
the hands were used to operate the keys. But while
typewriting on the First Row, little finger of left hand is
not used, i.e., no key is assigned to it. So, from the Home
Row, turn downwards the Ring Finger of left hand and
strike key ‘z’. Similarly, type keys ‘x’ and ‘c’ with middle
and forefinger, respectively. Type full stop, comma, m,
n with little, Ring, Middle and forefinger of right hand,
respectively, which will appear as given below.
zxc .,mn
Alphabets ‘v’ and ‘b’ are to be typed with forefinger
of left and right hand, respectively.
Data Entry and Keyboarding Skills 27
Unit 2.indd 27 9/11/2018 5:17:07 PM
Allocation of keys on bottom row is depicted below:
LF RF MF IF IF
– Z X C V
IF IF MF RF LF
B N M ,(Comma) .(Fullstop)
Let's Practice 4
A. Type the following words in double line spacing
to practice the Bottom Row of the keyboard.
gameroxytimetaximindcampjumplazy,size;zeal,haze,zone;zinc.
Gameroxytimetaximindcampjumplazy,size;zeal,haze,zone;zinc.
on,no,man,can,child,chalk,number,member,remember,general
on,no,man,can,child,chalk,number,member,remember,general
Allocation of keys to fingers on the Fourth Row
(Number Row)
In this row, type 1, 2, 3 with little, ring and middle
9fingers of the left hand, respectively, and 4 and 5 with
the index finger (forefinger). Similarly type 0, 9, 8 with
little, ring and middle fingers of right hand, respectively,
7 and 6 with index finger (forefingers).
Fig. 2.11 Numeric Keypad on keyboard
LF RF MF IF IF
1 2 3 4 5
IF IF MF RF LF
6 7 8 9 0
Using numeric keypad
Efficient and effective use of numeric keypad is important
in numeric data entry. The numeric keypad has four
columns and five rows. The row which has 4, 5, 6 and
+ is called Home Row. This is the row which is initially
practiced by a touch typist. The allocation of keys on
this row is as shown in Figure 2.12.
Fig. 2.12: Positioning of On a numeric keypad, the number 5 is the guide
fingers on the number row key. It has a small raised tangible mark which serves as
a guide for the touch typist in the placement of fingers
on other keys.
28 Domestic Data Entry Operator – Class IX
Unit 2.indd 28 9/11/2018 5:17:08 PM
Allocation of rest of the keys on numeric keypad Notes
‘0’ is to be pressed by the right-hand thumb. One can
also make use of calculator keyboard for numeric
keypad practice.
Successful keyboarding tips
The following points may be kept in mind for successful
keyboarding techniques.
• Press the keys with feather touch and do not put
undue pressure.
• Rest your fingers on Home row while typing.
• Allow your fingers to fall naturally on the keys so
that each rests on top of the next key along the
same horizontal row.
• While typing, release the key immediately as soon
as you press it. Holding the key for long time, will
repeatedly type the same character.
• Do not look at the keyboard while practicing.
• Press the keys with equal intervals of time in
rhythm.
• Press the keys only with the fingers allotted for them.
• While pressing a key, say slowly pronounce the
character on the key.
• Do not take any mental stress while typing.
• Secure typing ergonomics.
• Maintain patience if committed mistake at initial
stage.
• Maintain a balance between speed and accuracy,
as both are equally important. Do not sacrifice
accuracy for speed.
• To gain mastery of computer keyboard,
undertake repeated practice of typewriting
words, sentences, passages and figures without
looking at the keyboard.
Check your typing ergonomics
• Do you sit in the correct posture while working
on computers? Yes/No
• Is your desk and chair ergonomic, and if not,
have you adjusted them? Yes/No
Data Entry and Keyboarding Skills 29
Unit 2.indd 29 9/11/2018 5:17:08 PM
Notes • Are your computer table, mouse, keyboard
placed in correct position? Yes/No
• Is your computer/laptop correctly placed on
your desk? Yes/ No
• Have you arranged your tools on your desk to
prevent twisting and reaching? Yes/No
Using typing software
There are many software available which are free
of cost and are customised to learn typing efficiently
and effectively.
Introduction to Rapid Typing Tutor
Rapid Typing Tutor is a Free and Open Source Software
(FOSS) designed to learn typing skills on the computer.
It is free to use and share with others for free, but only
by using the original distribution package. Learning to
type is fun with the typing game included with Rapid
Typing Tutor.
Touch typing technique
Touch typing improves typing speed and accuracy. A
touch typist never looks at the keyboard. The fingers hit
the right keys by habit. The typist is entirely focused on
the text being typed, reading the words and phrases as
the fingers type the text reflexively. Touch typing can be
learned by performing special exercises.
Stage one of the process begins with learning
the Home Row of the keyboard (the row beginning
with the Caps Lock key). Looking at the keyboard
is strictly forbidden. This is followed by learning
the lower and upper rows, the numbers row,
uppercase letters and special symbols.
Stage two involves memorising frequently
used syllables and typing words containing
these syllables.
Stage three involves typing actual text to perfect
the skills acquired.
30 Domestic Data Entry Operator – Class IX
Unit 2.indd 30 9/11/2018 5:17:08 PM
Touch typing rules
Fig 2.13: Keyboard layout for learning typing
• The F, D, S, A, and J, K, L, ; keys (on a QWERTY
keyboard) represent the base position. Keyboards
usually have small protrusions on the F and J keys.
They help your fingers locate the base position
without looking at the keyboard. Try to return your
fingers to the base position after each keystroke.
• Colour coding shows which finger should press
each key (see the picture above). The left index
finger is reserved for all the red keys. The right
index finger is reserved for green keys, and so
forth. Use the thumb of whichever hand is more
convenient for you to press the Space key.
• The base position on the numeric pad is the
number 5 key for the middle finger, 4 for the index
finger, and 6 for the ring finger. The numeric pad
simplifies and speeds up numerical data input.
• Uppercase letters and symbols appearing on keys
in the numbers row are typed by one hand with
the little finger of the other hand holding down
the SHIFT key.
• Do not look at the keyboard. Try to locate the
right key with your fingers.
After configuring settings in Wizard, Rapid Typing’s
main window will appear as shown in Figure 2.14.
Let us familiarise with the Typing Tutor interface.
The window is composed of the following controls:
Taskbar allows to set or change some basic
options to start a lesson (keyboard layout, level,
lesson, and background).
Data Entry and Keyboarding Skills 31
Unit 2.indd 31 9/11/2018 5:17:08 PM
Three horizontal
buttons in the top-
right corner (Options,
About and Help)
can display the
corresponding dialogs.
Three vertical buttons
in the top-left corner
(Lesson, Statistics
and Lesson Editor)
are used for switching
between current
lesson, User Statistics
Fig 2.14: Rapid Typing’s main window and Lesson Editor.
Text panel is the area where the text to be typed
is displayed. You can easily edit it in Lesson
Editor, if necessary.
Lesson control panel includes several controls
to pause/resume the current lesson, enable/
disable sounds, and adjust the sound volume.
Keyboard is the virtual keyboard that will help you
to learn touch typing with all 10 fingers. You can
customise its appearance in the 'Lesson' section.
Begin lessons
To start your first lesson
in Typing Tutor, select
the keyboard layout, level
and lesson category on the
Taskbar shown below.
There are four drop-down
lists in the top-left corner of the
screen. Therefore, moving from
left to right, the procedure will
be as follows:
• Choose the layout (i.e., the
language of keyboard); it's
"EN" on the picture above.
Fig 2.15: Beginning or Introduction to Rapid Typing tutor
• Then, select a level (there
are three levels available —
Introduction, Beginner); it's "Beginner" on the picture above.
32 Domestic Data Entry Operator – Class IX
Unit 2.indd 32 9/11/2018 5:17:08 PM
• Specify lesson category (depending on the level
chosen, the available categories may vary).
• Finally, choose the lesson that you would like to
study.
• When everything is ready, press any key, then
put your fingers in the initial position shown on
the keyboard and start typing the text.
There is also the Lesson Control Panel just above the
Keyboard from where you can suspend/resume the
current lesson or adjust the sound effects:
• To start/resume a lesson, click the ► button just
above the top-left corner of the keyboard.
• To pause a lesson, click the ║ button that is
displayed instead of the ► button.
• To restart the current lesson, click the button,
which is the far right button on the Taskbar.
• To enable/disable sounds in the current lesson,
click the button located above the top-right
corner of the keyboard and set the sounds volume
using the vertical slider.
Notes
• You can also set the background image for the
Text Panel by choosing an option (Animation,
Wallpaper or Plain) from the dropdown list on
the Taskbar in top-right corner of the window.
Fig 2.16 Selecting a Lesson
Data Entry and Keyboarding Skills 33
Unit 2.indd 33 9/11/2018 5:17:08 PM
• While making your way through the lessons, you
will probably mention two progress bars (one
in green and another in yellow) on the Lesson
Control Panel.
• The green progress bar (upper) shows the
percentage of completion for the current
lesson, and the yellow progress bar (lower)
reflects the acceptable time period for typing a
single character.
• When the yellow progress bar runs out at least
once, Typing Tutor records that you have
broken the rhythm at this character.
How to interpret your results
Each time you complete a lesson, the Results dialog
window displays your achievements in this lesson.
The Results dialog window consists of two tabs called
Rating and Errors. The first one looks like shown in
figure 2.17
You can review your metrics: overall skill level
between Beginner and Champion (upper slider indicator)
as well as words per minute, characters per minute and
accuracy in per cent (three remaining sliders below). In
the text area, you can check your mistakes that occurred
during the lesson.
Fig 2.17: Results dialog window for your achievements
34 Domestic Data Entry Operator – Class IX
Unit 2.indd 34 9/11/2018 5:17:08 PM
The colour indication is as follows: Notes
• Green letters denote right inputs.
• Yellow letters stand for right inputs exceeding
the acceptable timeframe.
• Red letters denote wrong inputs within the
acceptable timeframe.
• Orange letters indicate wrong inputs that
also exceed the acceptable timeframe (it's the
worst result).
Error window
On the Error tab you can view your detailed statistics for
the current lesson. This tab shows your errors and delays
percentage both in the graphical and table view. This will
help you to better understand which letters are still hard
for you to type. You can switch between the Errors in
percent chart (by clicking the button just below the tabs)
and Delay in percent chart (by clicking the button).
On the bar chart, the X-axis corresponds to the
letters used in the lesson, while the Y-axis shows the
errors or delays related to each letter. If there aren't any
errors and delays for a certain character, it won't show
up on the chart.
Note
When you select a row in the table, the corresponding bar
on the chart will be highlighted. When you select a column
in the table, the chart will show either errors or delays.
Then, you can click the Next button below to proceed
to the next lesson, Repeat to go through this lesson
once again, or Records to check whether your results
are great enough for Typing Tutor's Hall of Fame.
To view the results of all the lessons that you've
already completed (not only the current one), go to the
Statistics section.
View and analyse statistics
To view the results of all the lessons that you have
already completed: (i) Open the Statistics section, and
(ii) choose the button in the top-left corner of the main
window. The Statistics screen will open as shown
in Figure 2.18.
Data Entry and Keyboarding Skills 35
Unit 2.indd 35 9/11/2018 5:17:08 PM
Fig 2.18: Overall statistics and progress of your typing
Here, you can review your overall statistics and
progress both in graphical and table view. The following
options are available:
• Click the button in the top-left corner of the
window (or press Ctrl+1 on your keyboard) to see
your CPM speed (characters per minute) progress.
• Click the button (or press Ctrl+2 on your
keyboard) to see your WPM speed (words per
minute) progress.
• Click the button (or press Ctrl+3 on your keyboard)
to see how your typing accuracy changes in the
different lessons.
Fig 2.19: Statistics for a particular lesson
36 Domestic Data Entry Operator – Class IX
Unit 2.indd 36 9/11/2018 5:17:08 PM
Notes
Fig 2.20: Overall rating
• To remove a metric from your statistics, select a
lesson in the right table and click the button (or
press Delete on your keyboard).
• On the Taskbar in the upper part of the window,
you can choose keyboard layout, level and course
for which you'd like to see statistics.
• You can also switch between the Lesson Group
(that is, statistics by lessons) and Day Group
(statistics by days) options in the far right
drop‑down on the Taskbar.
Detailed lesson statistics
To review the statistics for a particular lesson, choose
this lesson in the right table and click the Lesson tab in
the top-right corner. The Lesson tab contains the same
data that are displayed upon completion of every lesson.
For details, see How to Interpret Your Results section.
Working with lesson editor
To open Lesson Editor, click the button in the top-left
corner of the Rapid Typing window.
Lesson Editor window is composed of the following
controls:
• Taskbar which allows to select the keyboard
layout and level of the lesson to edit.
• Toolbar which includes Basic_lesson1 or lesson
2…., for inserting text.
Data Entry and Keyboarding Skills 37
Unit 2.indd 37 9/11/2018 5:17:08 PM
• Navigation Tree which
shows the existing
courses and lesson
hierarchy.
• Text Panel, an area
where you can edit
the text of the lesson
currently selected in
the Navigation Tree.
• Lesson Metrics which
displays the number
and percentage of
Fig 2.21: Typing using the basic keys words, characters,
spaces and specific
characters in the
lesson.
• Keyboard, which is
the virtual keyboard
that highlights the
characters used in
the currently selected
lesson. You can
customise its
appearance in the
'Lesson' section.
Fig 2.22 Type using Shift key
Fig 2.23 Type using Digit key
38 Domestic Data Entry Operator – Class IX
Unit 2.indd 38 9/11/2018 5:17:09 PM
Lesson Editor makes all the
lessons fully customisable.
You can add, insert, change,
and delete lessons, group
them in courses, and review
the corresponding metrics.
You can type using the
basic keys, such as Shift
keys, Digit keys and
Numerical pad.
Calculating the typing speed
The typing speed can be
Fig 2.24 Type using the Numeric Keypad
measured with different
accuracies, such as
• How many words are typed for a certain time
period (the least accurate)?
• How many characters are typed for a certain time
period?
• How many keystrokes are made for a certain
time period (the most accurate)?
Also there are
• Simple speed (Gross speed)
• Net speed (takes into account the errors)
The following table lists the detailed descriptions of
typing speed types.
Types Description Formula
WPM the number of words typed in WPM = ( Words without errors + Words with
a one minute period of time errors ) / Time spent in minutes
Net WPM the WPM without words with Net WPM = WPM - ( Words with errors / Time
errors spent in minutes )
CPM the number of characters CPM = ( Characters without errors + Characters
typed in a one minute period with errors ) / Time spent in minutes
of time
Net CPM the CPM without characters Net CPM = CPM - ( Characters with errors /
with errors Time spent in minutes )
KPM the number of keystrokes in a KPM = (Keystrokes without errors + Keystrokes
one minute period of time with errors ) / Time spent in minutes
Net KPM the KPM without keystrokes Net KPM = KPM - ( Keystrokes with errors /
with errors Time spent in minutes )
Data Entry and Keyboarding Skills 39
Unit 2.indd 39 9/11/2018 5:17:09 PM
A student typed 240 characters per 2 min with errors in
20 characters.
Simple speed = 240 characters / 2 min = 120 cpm
Net speed = 120 cpm - ( 20 errors / 2 min ) = 100
net cpm
Typing accuracy
Typing accuracy is defined as the percentage of correct
entries out of the total entries typed. The following
table lists the different formulas for the typing
accuracy calculation.
Description Formula
Accuracy in the words, percent Accuracy = ( 100% - Words with errors * 100%) /
Total number of words
Accuracy in the characters, percent Accuracy = ( 100% - Characters with errors * 100%)
/ Total number of characters
Accuracy in the keystrokes, percent Accuracy = ( 100% - Incorrect keystrokes * 100%) /
Total number of words
Sometimes it's convenient to evaluate the typing
accuracy in the Errors (percentage errors). See table
below—
Typing rhythm
Description Formula
Errors in the words, percent Errors % = Words with errors * 100% / Total number of
words
Errors in the characters, Errors % = Errors = Characters with errors * 100% / Total
percent number of characters
Errors in the keystrokes, Errors % = Incorrect keystrokes * 100% / Total number of
percent keystrokes
In the touch typing techniques the typing rhythm is
very important. Typing rhythm means the keystrokes
40 Domestic Data Entry Operator – Class IX
Unit 2.indd 40 9/11/2018 5:17:09 PM
should come at equal intervals. To control the constant
typing speed, the Slowdown indicator is used. The
following table shows the different formula for the
Slowdown (percentage slowdowns) calculation:
Description Formula
Slowdown in the words, percent Slowdown % = Words with delay * 100% / Total number
of words
Slowdown in the characters, Slowdown % = Characters with delay * 100% / Total
percent number of characters
Slowdown % in the keystrokes, Slowdown % = Keystroke delay * 100% / Total number
percent of keystrokes
Overall rating calculation
Overall rating (%) = ( Net speed / Course goal: Speed)
*100% where:
• Net speed is Net WPM, Net CPM or Net KPM, the
value depends on the current options
• Course goal: Speed is customised in the options
for each course
(a) Good typing speed
An average professional typist types usually in speeds
of 50 to 80 wpm, while some positions can require 80
to 95 and some advanced typists work at speeds above
120 wpm.
The fastest typing speed on an alphanumeric
keyboard, 216 words in one minute, was achieved by
Stella Pajunas in 1946.
As of 2005, writer Barbara Blackburn was the fastest
alphanumerical English language typist in the world,
according to The Guinness Book of World Records. Using
the Dvorak Simplified Keyboard, she maintained 150
wpm for 50 minutes, and 170 wpm for shorter periods.
Her top speed was 212 wpm.
Data Entry and Keyboarding Skills 41
Unit 2.indd 41 9/11/2018 5:17:09 PM
Practical Exercise
A. Using your left-hand type
asdfasdfasdfasdfasdfasdfasdfasdfasdfasdfasdfasdf
fdsafdsafdsafdsafdsafdsafdsafdsafdsafdsafdsafdsa
B. Using your right-hand type
;lkj ;lkj ;lkj ;lkj ;lkj ;lkj ;lkj ;lkj ;lkj ;lkj ;lkj ;lkj ;lkj ;lkj ;lkj
Using your both handstype
ghghghghghghghghghghghghghghghghghgh
C. Stretch your left index finger up/out to T (look on the
keyboard) and type
thththththththththththththththththththththththth
D. Using your left-hand type
deed frrf deer reed red deed frrf deed reed red deed frrf deer
reed red
E. Using your right‑hand type
ujkiikjujkikjuujkiikjujkikjuujkiikjujkikjuujkiikjujkikjuuj
kiikjujkik
F. Using both your hands type
juut jut jute kiit kit kite juut jut jute kiit kit kite juut jut
jute kiit kit kite jud judder jug jugger judge judged juud
judder jug jugger judge judged igh high thigh ight fight
right fright igh high thigh ight fright right fright
A common reference would be
http://www.typing‑lessons.org
Check Your Progress
A. Multiple choice questions
1. Which of the following is not a key for punctuation marks?
(a) comma (,)
(b) period (.)
(c) semicolon (;)
(d) equal sign (=)
2. Which of the following is not an arrow key?
(a) top (^)
(b) down (↓)
(c) right (→)
(d) left (←)
42 Domestic Data Entry Operator – Class IX
Unit 2.indd 42 9/11/2018 5:17:09 PM
3. Which of the following operation is not performed by a
mouse?
(a) Left Click
(b) Right Click
(c) Middle Click
(d) Double Click
4. In the Rapid typing tutor, which of the following is not
true?
(a) Green letters denote right inputs.
(b) Yellow letters stand for right inputs in extra time.
(c) Red letters denote wrong inputs within time.
(d) Orange letters indicate wrong inputs with in time.
5. The lesson control panel can be used for______________.
(a) animation
(b) enable or disable sounds
(c) plain
(d) background
B. Fill in the blanks
1. A touch typist knows the location on the keyboard
through ________________memory.
2. The typing speed is measured in ________________.
3. Alphabets (A–Z) and numbers (0–9) are known as
________________keys.
4. Del key deletes the character at the ________________
cursor position.
5. A standard keyboard has________________Function keys.
6. Numeric keypad is used to enter ________________ data.
7. Page Up key is used to shift the ___________ one page up.
8. Pressing the End key moves the cursor to the
________________character of the line.
9. On numeric keypad ‘0’ is to be pressed by the
______________thumb.
10. The numeric keypad has __________ columns and
__________ rows.
C. State whether the statements given below are True or
False.
1. The Alt key is always used with the other key.
2. There are 5 arrow keys on the keyboard.
Data Entry and Keyboarding Skills 43
Unit 2.indd 43 9/11/2018 5:17:09 PM
3. The Backspace key is used to delete the character on the
right to the cursor.
4. Caps lock key is a toggle key.
5. The control key is used in conjunction with other keys.
6. Enter key is also known as Return key.
7. The function keys have different meaning in different
software.
8. The keys ‘F’ and ‘J’ are known as guide keys.
9. There are two Caps Lock keys on the keyboard.
10. The mouse has two scroll buttons.
11. PageDown key is used to move the cursor on next page.
12. Pressing the Home Key, moves the cursor to the first
character in the document.
13. On a numeric keypad, the number 8 is the guide key.
14. In Rapid typing tutor, the right input entered is denoted
by yellow color.
15. In Rapid typing tutor, the right input entered in exceeding
time frame is denoted by Red colour.
D. Short answer questions (50 words)
1. Discuss the various types of keys available on a computer
keyboard.
2. Differentiate between Home Keys and Guide Keys.
3. What do you understand by Guide Keys? Name the Guide
keys of a
(a) computer keyboard
(b) typewriter
4. Explain the role of typing ergonomics.
5. Why the use of various typing software is common
now-a-days?
6. Mention the finger allocation of keys of the Bottom Row of
computer keyboard.
44 Domestic Data Entry Operator – Class IX
Unit 2.indd 44 9/11/2018 5:17:09 PM
You might also like
- 700 Repair ManualDocument76 pages700 Repair ManualCarlos Simos85% (13)
- Aerostar - Maintenance - Manual - Chapters - 21 To 25Document319 pagesAerostar - Maintenance - Manual - Chapters - 21 To 25Oleksiyk Rakovych100% (2)
- Pinout Renaul Clio PDFDocument2 pagesPinout Renaul Clio PDFBili Javier Caceres100% (4)
- KEYBOARDING & DOCUMENT PROCESSING With LABORATORYDocument24 pagesKEYBOARDING & DOCUMENT PROCESSING With LABORATORYBryan James Galuza100% (5)
- Ejercicios P5.1 P5.2 P5.4 P5.7 P5.8.mhtml PDFDocument259 pagesEjercicios P5.1 P5.2 P5.4 P5.7 P5.8.mhtml PDFXimena ChoqueNo ratings yet
- 2 6 SAT C1574 SAT Procedure PDFDocument7 pages2 6 SAT C1574 SAT Procedure PDFGooi Ming YanNo ratings yet
- Keyboarding Skills: 16 D D E O - C IXDocument3 pagesKeyboarding Skills: 16 D D E O - C IXSunil Singh0% (1)
- Data Entry Operator Book (Sscstudy - Com)Document161 pagesData Entry Operator Book (Sscstudy - Com)karthik venegallaNo ratings yet
- IP OP DevicesDocument9 pagesIP OP DevicesMalik Ali BiadNo ratings yet
- Assignment of FITDocument34 pagesAssignment of FITsushantrawat004No ratings yet
- 2 Computer-ArDocument10 pages2 Computer-Arhuss201430No ratings yet
- ICT lec no 4 (1)Document28 pagesICT lec no 4 (1)Pti Chishtain IsfNo ratings yet
- Unit 2 (IX)Document2 pagesUnit 2 (IX)ridhisinghal1986No ratings yet
- Lec 04Document28 pagesLec 04Minahil UmarNo ratings yet
- Keyboard Is The Most Common TextDocument1 pageKeyboard Is The Most Common TextaduganawNo ratings yet
- My NotesDocument4 pagesMy Notescossykin19No ratings yet
- Explore The Keyboard HandoutDocument31 pagesExplore The Keyboard Handoutphilip mahamaNo ratings yet
- Introduction To ComputersDocument16 pagesIntroduction To ComputersmanpreetbhatiaNo ratings yet
- Input Devices of A ComputerDocument9 pagesInput Devices of A ComputerJerick Enrique FegaridoNo ratings yet
- Function of KeyboardDocument1 pageFunction of KeyboardjyNo ratings yet
- Year 10-Ict-First Term-Input DevicesDocument5 pagesYear 10-Ict-First Term-Input DevicesToni AdelanaNo ratings yet
- 166031167742input Output PDFDocument11 pages166031167742input Output PDFdhirajNo ratings yet
- Input and Output Devices Unit 3 CF KKSUDocument30 pagesInput and Output Devices Unit 3 CF KKSUSiddhesh KaduNo ratings yet
- Computer Engineering - Unit III Input Devices Lec 1Document29 pagesComputer Engineering - Unit III Input Devices Lec 1leensNo ratings yet
- Basic Keyboarding: Introduction To The Computer KeyboardDocument9 pagesBasic Keyboarding: Introduction To The Computer KeyboardIrrone CastroNo ratings yet
- Data Entry and Keyboarding Skills - QPDocument12 pagesData Entry and Keyboarding Skills - QPAalooNo ratings yet
- Virtual Keyboard Is Just Another Example of Today's ComputerDocument28 pagesVirtual Keyboard Is Just Another Example of Today's Computerapi-19937584No ratings yet
- Assignment 1: Computer ScienceDocument7 pagesAssignment 1: Computer ScienceMian AbdullahNo ratings yet
- EDPM KeyboardDocument14 pagesEDPM KeyboardKOFI SUTHERLANDNo ratings yet
- Keyboad 2 Modified 1Document8 pagesKeyboad 2 Modified 1Lawal Muyideen OlotoNo ratings yet
- ITCS Lec5 - Hardware Input DevicesDocument95 pagesITCS Lec5 - Hardware Input DevicesJulius S. MartinezNo ratings yet
- Input DevicesDocument4 pagesInput DevicesOgbo IsuNo ratings yet
- Computer Keyboard: Not To Be Confused WithDocument6 pagesComputer Keyboard: Not To Be Confused WithJef PerezNo ratings yet
- It in Businees-1: Topic: Input DevicesDocument20 pagesIt in Businees-1: Topic: Input Devicesanum fatimaNo ratings yet
- Types of Input Devices: 1. MouseDocument4 pagesTypes of Input Devices: 1. MouseAvisek shresthaNo ratings yet
- Keyboard and MouseDocument35 pagesKeyboard and Mouseazeemahmar901No ratings yet
- 6 Input Output DeviceDocument5 pages6 Input Output DeviceSky100% (1)
- Chapter 2 CompleteDocument17 pagesChapter 2 CompleteappawashNo ratings yet
- Computer BasicsDocument19 pagesComputer BasicssphesihlemqNo ratings yet
- Keyboard Is The Most Common and Very Popular Input Device Which Helps To Input Data To The ComputerDocument4 pagesKeyboard Is The Most Common and Very Popular Input Device Which Helps To Input Data To The ComputerDivina Labuguen TurquezaNo ratings yet
- GR 8 Information Technology Notes (Computer Keyboard)Document3 pagesGR 8 Information Technology Notes (Computer Keyboard)api-247871582No ratings yet
- Components of Computer: Input DevicesDocument10 pagesComponents of Computer: Input DevicesAditi TanejaNo ratings yet
- Unit-2-Dataentry and Keyboard SkillsDocument5 pagesUnit-2-Dataentry and Keyboard SkillsSanjay AvaneesharNo ratings yet
- Virtual KeyboardDocument20 pagesVirtual KeyboardShoaib Khan ShoaibNo ratings yet
- Lesson 1 - Introduction To KeyboardingDocument16 pagesLesson 1 - Introduction To KeyboardingriniNo ratings yet
- Computer Grade 7 LDP SY 2020-2021 WEEK 1Document8 pagesComputer Grade 7 LDP SY 2020-2021 WEEK 1Animus AdamoNo ratings yet
- ComputerDocument2 pagesComputerbrycadsNo ratings yet
- Virtual Keyboard Is Just Another Example of Today'sDocument30 pagesVirtual Keyboard Is Just Another Example of Today'sAshirbad NayakNo ratings yet
- MUC 206 Keyboarding and Basic Word Skills Words With DefinitionsDocument13 pagesMUC 206 Keyboarding and Basic Word Skills Words With Definitionswel.alizabethNo ratings yet
- CSC 113 Lecture 3Document94 pagesCSC 113 Lecture 3mosesmichelle295No ratings yet
- Unit 2 IT CODE 402 Class 9Document6 pagesUnit 2 IT CODE 402 Class 9Hema Natchiar RNo ratings yet
- TypingDocument1 pageTypingjyNo ratings yet
- Keydocpr BsoaDocument5 pagesKeydocpr BsoaYuste, Angelica Heart L.No ratings yet
- Input, Output and Storage Devices: SpeedDocument8 pagesInput, Output and Storage Devices: SpeedSweety SNo ratings yet
- Input DevicesDocument6 pagesInput DevicesSuhail RamzanNo ratings yet
- KB Semi Final HandoutDocument14 pagesKB Semi Final HandoutEhvs LapinigNo ratings yet
- Hardware DevicesDocument10 pagesHardware DevicesTanwir Gagrana SialNo ratings yet
- Computer Skills 1 - Mouse & Keyboard PDFDocument4 pagesComputer Skills 1 - Mouse & Keyboard PDFRô Silva50% (2)
- Office Automation - Assinginment - N01Document5 pagesOffice Automation - Assinginment - N0169 Rohit MaliNo ratings yet
- Elas Ne Malasjh 9Document4 pagesElas Ne Malasjh 9Anonymous ge3lqE8No ratings yet
- Keyboard and Screen Input Devices: Function of A KeyboardDocument4 pagesKeyboard and Screen Input Devices: Function of A KeyboardGOHIL AJAYKUMAR SHANKARBHAINo ratings yet
- Vocabulary Practice: InputDocument6 pagesVocabulary Practice: InputLesyk KolotyloNo ratings yet
- Fundamentals of ComputerDocument11 pagesFundamentals of ComputerMwanahamisi MniachiNo ratings yet
- System Software Application SoftwareDocument11 pagesSystem Software Application Softwarekrishna shuklaNo ratings yet
- Computer keyboard shortcuts companion: How to Use Your Computer Keyboard for Everything from Writing to gamingFrom EverandComputer keyboard shortcuts companion: How to Use Your Computer Keyboard for Everything from Writing to gamingNo ratings yet
- Business Communication MCQs Related To Email - CSEET - Artha CSDocument17 pagesBusiness Communication MCQs Related To Email - CSEET - Artha CSindhumathigNo ratings yet
- Pilot Pressure Relief Valve PDFDocument3 pagesPilot Pressure Relief Valve PDFAbdellatef BakrNo ratings yet
- Tiduc 07Document33 pagesTiduc 07saahithya AlagarsamyNo ratings yet
- Cement Grouting For Cracks in Concrete and MasonryDocument3 pagesCement Grouting For Cracks in Concrete and MasonryDS20CE017Bhaskar WabhitkarNo ratings yet
- IoT Case StudyDocument19 pagesIoT Case StudyRakhi SoniNo ratings yet
- UserManual en Parte4Document150 pagesUserManual en Parte4cesarNo ratings yet
- WC DraftDocument55 pagesWC DraftArun Kumar ChakrabortyNo ratings yet
- Management Information Systems SummaryDocument5 pagesManagement Information Systems SummaryRajendra Khalil AfifNo ratings yet
- ReGen Villages Integrated Village Design PDFDocument3 pagesReGen Villages Integrated Village Design PDFhariniNo ratings yet
- Wiley - UML 2 For Dummies - 978-1-118-08538-7Document2 pagesWiley - UML 2 For Dummies - 978-1-118-08538-7MD Anower0% (1)
- Development of A Real Estate Agency Management System - PDF &Document9 pagesDevelopment of A Real Estate Agency Management System - PDF &Love ANo ratings yet
- PDF Makalah Merdeka Belajar - CompressDocument10 pagesPDF Makalah Merdeka Belajar - CompressFadli Hamdi ReyNo ratings yet
- Final Najud Nga Research ContinuationDocument18 pagesFinal Najud Nga Research ContinuationLyka Mae ManayagaNo ratings yet
- Lecture 3 CSNC4583Document35 pagesLecture 3 CSNC4583Ans WaheedNo ratings yet
- Account Statement BY90MTBK30140008000003271543Document1 pageAccount Statement BY90MTBK30140008000003271543savasdvsdavsadvdNo ratings yet
- Computer Networks CS610 MCQS Mega FileDocument113 pagesComputer Networks CS610 MCQS Mega Filehowtoplaygames38No ratings yet
- HackpwdDocument2 pagesHackpwdjamesyu100% (2)
- IEEE ACCESS PaperDocument13 pagesIEEE ACCESS PaperAbdullah HossainNo ratings yet
- 50Document6 pages50PriyantiNo ratings yet
- R410A Non Inverter: Ceiling Concealed SeriesDocument2 pagesR410A Non Inverter: Ceiling Concealed SeriesAyda Johari100% (1)
- As You Visit and Observe The Learning Resource Center, Use The Observation GuideDocument10 pagesAs You Visit and Observe The Learning Resource Center, Use The Observation GuideMarjorie ValdezNo ratings yet
- Basic & Continuation Training: (EASA)Document3 pagesBasic & Continuation Training: (EASA)VỸ TRẦNNo ratings yet
- Springfield Custom FormDocument8 pagesSpringfield Custom FormLarry KenshinNo ratings yet
- 1sparkless Non Sparking Tools Catalog Jan 2021Document35 pages1sparkless Non Sparking Tools Catalog Jan 2021TaherNo ratings yet
- OSI Reference ModelDocument164 pagesOSI Reference ModeledrisNo ratings yet