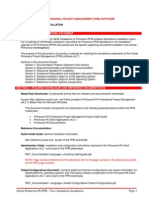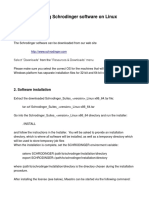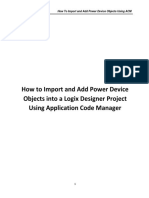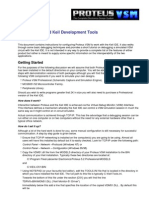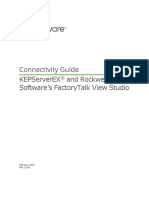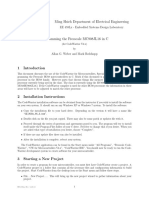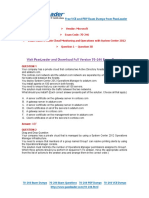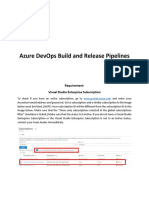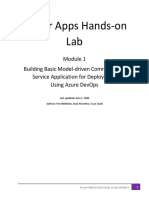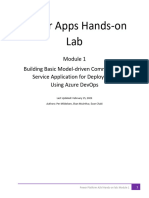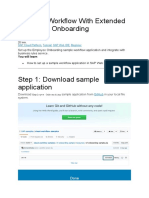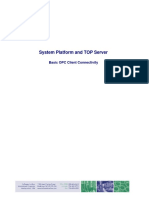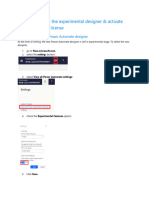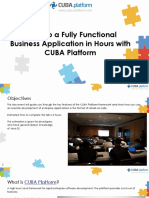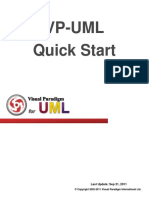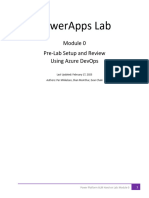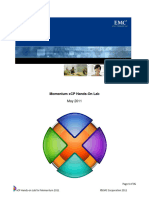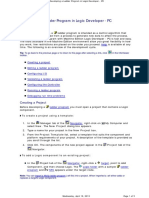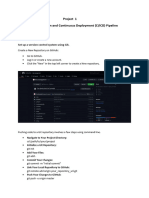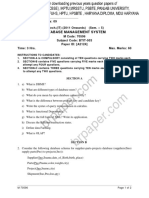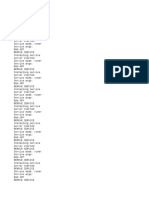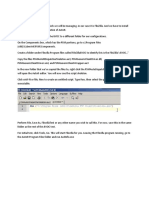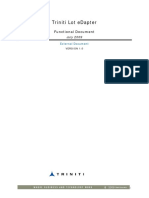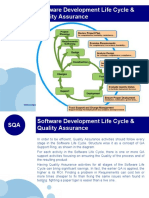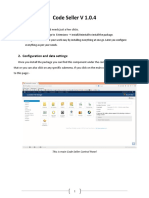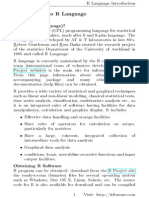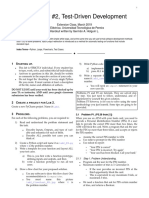Professional Documents
Culture Documents
PowerPlatform DevOps Module2
PowerPlatform DevOps Module2
Uploaded by
LmonOriginal Title
Copyright
Available Formats
Share this document
Did you find this document useful?
Is this content inappropriate?
Report this DocumentCopyright:
Available Formats
PowerPlatform DevOps Module2
PowerPlatform DevOps Module2
Uploaded by
LmonCopyright:
Available Formats
Power Platform Build
Tools Hands-on Lab
Module 2
Automating Solution Deployment
Using Azure DevOps
Last Updated: February 15, 2023
Authors: Per Mikkelsen, Shan McArthur, Evan Chaki
Power Platform ALM Workshop: Module 2 1
Lab Scenario
In this hands-on lab, you will first create a Microsoft Azure DevOps project, setup permissions, and
create the required pipelines to automatically export your app (as an unmanaged solution) from a
development environment. Next, you will generate a build artifact (managed solution). Finally, you will
deploy the app into production. The lab will also introduce you to Microsoft Power Platform Build Tools.
Create an Azure DevOps Project
We are going to use Azure DevOps for both source code storage and build and deployment automation.
You can use any automated source control and build automation tools using the same principles. Your
configuration data should be exported from a development environment, processed by the Package
Deployer tool, and checked into source control.
1. Log into dev.azure.com with your credentials and click on your organization in the left panel.
Follow the instructions to create a project. Click Create project.
Power Platform ALM Workshop: Module 2 2
2. When the project is completed, you will need to create a repository to hold the source code.
Click on the Repos link in the left navigation.
Power Platform ALM Workshop: Module 2 3
3. Initialize the repo with the default README file by clicking the Initialize button.
Power Platform ALM Workshop: Module 2 4
Install and Enable the Azure DevOps Extensions for Power Platform
4. On the organization page, click the Organization settings link in the bottom left of the
navigation panel.
Power Platform ALM Workshop: Module 2 5
5. On the Organization Settings page, click the Extensions link in the left navigation panel.
Power Platform ALM Workshop: Module 2 6
6. Click Browse marketplace.
7. This will redirect you to the Azure DevOps marketplace. Search for Power Platform and select
Power Platform Build Tools. Note that there are great community options too.
Power Platform ALM Workshop: Module 2 7
8. Click Get it free.
9. Click Install.
Power Platform ALM Workshop: Module 2 8
10. Click Proceed to organization.
Configure Azure DevOps Permissions for Build Service Account
The build pipelines that we set up later will export files from an organization and check them into your
source code repo. This is not a default permission of Azure DevOps, so we need to configure the
appropriate permissions for the pipeline to function properly.
Power Platform ALM Workshop: Module 2 9
11. Click the Project Settings icon on the lower left of the screen and click the Repositories link in the fly
out menu. Type “Project Collection Build Service” in the search box and select it when found. Note:
select the project collection with the username appended.
Power Platform ALM Workshop: Module 2 10
12. The setting for the user is displayed. Select Allow for the Contribute setting and ensure that the
green checkbox is displayed.
Build Pipeline 1: Create Export from Dev
The first pipeline you will create will export your solution from your development environment as an
unmanaged solution, unpack it, and check it into source control (your repo).
Power Platform ALM Workshop: Module 2 11
13. Click the New pipeline button.
Power Platform ALM Workshop: Module 2 12
14. Click Use the classic editor link to create a pipeline.
Power Platform ALM Workshop: Module 2 13
15. Leave default values as is and click Continue.
16. Select Empty job to create an empty job.
Power Platform ALM Workshop: Module 2 14
17. Select Agent job 1 and enable the Allow scripts to access the OAuth token option.
18. Name the pipeline “Create Export from Dev” and click Save.
Power Platform ALM Workshop: Module 2 15
19. Changes to your pipeline are also checked into source control, so select the folder, type a
comment, and click Save.
20. You are now ready to start using the Power Platform Build Tools tasks for Azure DevOps in your
pipeline. Select Add a task to Agent job 1.
Power Platform ALM Workshop: Module 2 16
21. The very first task you will perform is one that installs the required tools on the agent. Search for
“Power Platform Tool”.
22. Select Add under the Power Platform Tool Installer task.
Power Platform ALM Workshop: Module 2 17
23. This will add the tool Installer task to the pipeline. No additional configuration is required for
this task.
Export Solution as Unmanaged
Your unmanaged solution is your source code for your configuration. You should export your solution as
unmanaged to check it into source control.
24. The next task you will add is a task that exports the unmanaged solution from development
environment. Search for “Power Platform Export Solution”.
Power Platform ALM Workshop: Module 2 18
25. Select the task and Click Add.
26. After adding the Power Platform Export Solution task, you will notice that additional
configuration is required. Click on Power Platform Export Solution in the pipeline view.
Power Platform ALM Workshop: Module 2 19
27. This will open the task configuration page:
• Display name is inherited from build task itself.
• Authentication type: Two types of authentications are available:
o Username/password: simple to setup but does not support multi-factor
authentication (MFA). This is what we will use for this lab.
o Service Principal/client secret: recommended and supports MFA. This is harder to
setup as it requires creation of the Service Principal and client secret in the Azure
Portal as well as creation of the application user in the Power Platform
environment. Not used in this lab but anyone familiar with setting this up can use
this option instead throughout the rest of the lab.
• Service Connection: This is the connection to the environment that you want to export the
solution from. We will define this in the next step.
• Solution Name: This is the name of the solution you want to export.
• Solution Output File: This specifies the path and filename of the generated solution
compressed file (zip).
• Export as managed solution: By default, solutions are exported as unmanaged (for
development purposes). Setting this flag exports the solution as Managed (used for
deployment to any downstream environment such as Test, Pre-Prod and Production).
Power Platform ALM Workshop: Module 2 20
28. Select Username/password under Authentication type. Click on Manage next to Service
connection.
Power Platform ALM Workshop: Module 2 21
29. This will bring up the connection configuration required to export the solution from the
development environment (user-xx-dev). Click New service connection.
Power Platform ALM Workshop: Module 2 22
30. This will bring up the New service connection screen. Select Generic from the list of connections
and click Next.
Power Platform ALM Workshop: Module 2 23
31. Fill out the required details:
• Server URL: https://<environment-url>.crm.dynamics.com. This should be the URL to your
development environment.
• Username: username of a user with administrator access to the environment.
• Password: Associated password for the user.
• Service connection name: This name will be used to identify which environment to connect
to in the Build tasks.
• Description: Give the connection a description that helps you identify the environment the
service connection connects to.
A sample connection is shown below.
Power Platform ALM Workshop: Module 2 24
32. Click Save. You will be in the pipeline service connections area in your project.
33. Close the browser tab and go back to the previous tab where you were building the pipeline.
Select the service connection that was created in the previous step.
Note: You might have to click the refresh button before the newly created service connection is
available to select.
Power Platform ALM Workshop: Module 2 25
34. Fill out the remaining details:
• Solution Name: $(SolutionName)
Note: This will use the input parameter that you specify when running (queuing) the build
pipeline.
• Solution Output File: $(Build.ArtifactStagingDirectory)\$(SolutionName).zip
Note: This will add the file to your repo and retain the existing solution name.
35. Save the build pipeline by clicking Save & queue, then save from the top command bar and
clicking Save on the dialog.
Power Platform ALM Workshop: Module 2 26
Unpack Solution
The solution file that is exported from the server is a compressed zip file with consolidated configuration
files. These initial files are not suitable for source code management as they are not structured to make
it feasible for source code management systems to properly do differencing on the files and capture the
changes you want to commit to source control. You need to ‘unpack’ the solution files to make them
suitable for source control storage and processing.
36. Click Add a task, then search for Power Platform Unpack.
37. Add the Power Platform Unpack Solution task to the pipeline.
Power Platform ALM Workshop: Module 2 27
38. Open the task to configure settings for the task with the following details:
• Solution Input File: $(Build.ArtifactStagingDirectory)\$(SolutionName).zip
• Target Folder to Unpack Solution: $(Build.SourcesDirectory)\$(SolutionName)
• Type of solution: Unmanaged
Power Platform ALM Workshop: Module 2 28
39. Save the updated pipeline.
40. You can leave the comment blank.
Commit Solution Files to Source Control
Next, we are going to add some scripts as a next pipeline step to commit the solution to the repo. The
reason we allowed scripts to access the OAuth token when we started building the pipeline was to allow
Power Platform ALM Workshop: Module 2 29
for this next step.
41. Add a Command Line task to your pipeline by clicking the + button, searching for “command”, and
adding it.
Power Platform ALM Workshop: Module 2 30
42. Select the task, give the task a display name and copy the following script into the script textbox:
echo commit all changes
git config user.email "userXXX@wrkdevops.onmicrosoft.com"
git config user.name "Automatic Build"
git init
git checkout -b main
git add --all
git commit -m "solution init"
echo push code to new repo
git -c http.extraheader="AUTHORIZATION: bearer $(System.AccessToken)" push origin main
43. Screenshot provided below:
44. Save the task (Save & queue > Save).
Power Platform ALM Workshop: Module 2 31
Test your Pipeline
45. Select Queue to execute your pipeline.
Power Platform ALM Workshop: Module 2 32
46. Leave the defaults and click Run.
Power Platform ALM Workshop: Module 2 33
47. You can see your build has been queued. You can navigate to it directly in the notification on this
screen or using the Builds area in the left navigation.
48. The desired outcome would be a series of green checkboxes, but if you have some issues with your
pipeline, you should see the errors in the log. You can click on those for more details if you like. In
our case, we have not defined our solution name variable yet, so the export step will fail. This was
done intentionally to show you what a failure looks like and how to look at the details.
Power Platform ALM Workshop: Module 2 34
49. Go back to your pipeline by selecting the pipeline name from the top of screen. You also get there
from clicking Pipelines in the left navigation and then select the pipeline you want to edit.
50. Click the Edit button.
51. On the pipeline screen, switch to the Variables tab and click Add to add a new variable.
Power Platform ALM Workshop: Module 2 35
52. In the SolutionName field type your unique solution name as a value. It should be ALMLab if you
are using the solution from Module 1.
Power Platform ALM Workshop: Module 2 36
53. Click Save & queue and observe the results. Fix any issues until you get a successful build.
Note: You can get more details about any issues found by setting the variable system.debug to
“true”.
Power Platform ALM Workshop: Module 2 37
54. Let’s go look at what was added to your source control now. Click Repos and Files and notice that it
added a new folder that contains your solution files.
Pipeline 2: Build your Managed Solution
Your unmanaged solution is checked into source control, but you need to have a managed solution to
deploy to other environments such as test and production. To obtain your managed solution, you
should use a Just-In-Time (JIT) build environment where you would import your unmanaged solution
files then export them as managed. These managed solution files will not be checked into source
control but will be stored as a build artifact in your pipeline. This will make them available to be
deployed in your release pipeline.
Power Platform ALM Workshop: Module 2 38
55. Navigate to your pipelines and add a new build pipeline.
Power Platform ALM Workshop: Module 2 39
56. Click Use the classic editor link to build the pipeline without YAML. On the next screen use the
defaults and click Continue. Finally, click on the Empty job link on the template selection page
shown below.
Power Platform ALM Workshop: Module 2 40
57. Name the pipeline “Build Managed Solution”’ and save it. This will give you an empty pipeline.
Power Platform ALM Workshop: Module 2 41
58. A small note on navigation. If you have problems seeing your newly created pipeline, you can click
the little folder icon on the pipeline main page as the default view is only the recently used
pipelines. If you have not used your pipeline yet and it does not show up in the list, change the view
to all pipelines and you should be able to see and interact with it.
Power Platform ALM Workshop: Module 2 42
59. In your empty pipeline, add the Power Platform Tool Installer task.
60. Add the Power Platform Pack Solution task.
Power Platform ALM Workshop: Module 2 43
61. Configure the pack solution task with the following parameters:
• Source Folder of Solution to Pack: $(Build.SourcesDirectory)\$(SolutionName)
• Solution Output File: $(Build.ArtifactStagingDirectory)\$(SolutionName).zip
62. On the pipeline screen, switch to the variables tab in the pipeline and add the SolutionName variable
with your unique solution name. This should be ALMLab if you are using the solution from Module 1.
Click Save (through the Save & queue dropdown).
63. The next task will be to import the solution into your build server, so we need to add a
connection to that environment before we add and configure the task to do the import. Click
the Project settings link in the lower left of the screen and navigate to Service connections, then
click New service connection.
Power Platform ALM Workshop: Module 2 44
Power Platform ALM Workshop: Module 2 45
64. Select Generic on the New service connection page and click Next.
Power Platform ALM Workshop: Module 2 46
65. Fill out the required details:
• Server URL: https://<environment-url>.crm.dynamics.com. This should be the URL to your
build environment
• Username: Username of a user with administrator access to the environment
• Password: Associated password for the user
• Service connection name: This name will be used to identify which environment to connect
to in the Build tasks
• Description: Give the connection a description that helps you identify the environment the
service connection connects to
The sample connection is shown below.
Power Platform ALM Workshop: Module 2 47
Note: If you forgot to record it the server URL for your build environment, simply visit
https://admin.powerplatform.microsoft.com and click the environment. This will open another
screen displaying the environment URL. Make sure it is your build environment.
66. Click Save. You will be in the pipeline service connections area in your project.
Power Platform ALM Workshop: Module 2 48
67. Navigate back to your Build Managed Solution pipeline (If you don’t see the pipeline go to step
57 on how to view all pipelines). Click Edit, and then add the Power Platform Import Solution
task to take the solution file and import it into your build environment.
68. Select the connection you just added to your build server and provide the following for the
solution input file: $(Build.ArtifactStagingDirectory)\$(SolutionName).zip.
Build
Power Platform ALM Workshop: Module 2 49
69. Add a task to export the solution file as a managed file.
70. Select your build environment, check the Export as managed solution checkbox and enter the
following details:
Solution Name: $(SolutionName)
Solution Output File: $(Build.ArtifactStagingDirectory)\$(SolutionName)_managed.zip
Power Platform ALM Workshop: Module 2 50
71. The files at this stage will be in the build agent and we need to publish it as a build artifact. Add
a new pipeline step Publish Pipeline Artifact.
Power Platform ALM Workshop: Module 2 51
72. Leave the predefined values as-is and click Save & queue:
73. Monitor it until it is successful.
Power Platform ALM Workshop: Module 2 52
Release Pipeline: Release to Production
74. The next task will be to import the solution into your production server, so we need to add a
connection to that environment before we add and configure the task to do the import. Click
the Project settings link in the lower left of the screen and navigate to Service connections, then
click New service connection.
Power Platform ALM Workshop: Module 2 53
75. Select Generic on the New service connection page and click Next.
Power Platform ALM Workshop: Module 2 54
76. Fill out the required details:
• Server URL: https://<environment-url>.crm.dynamics.com. This should be the URL for your
production environment.
• Username: Username of a user with administrator access to the environment
• Password: Associated password for the user
• Service connection name: This name will be used to identify which environment to connect
to in the build tasks
• Description: Give the connection a description that helps you identify the environment the
service connection connects to
The sample connection is shown below.
Power Platform ALM Workshop: Module 2 55
77. Click Save. You will be in the pipeline service connections area in your project.
78. To deploy a build, you will configure a release pipeline. Navigate to the release pipelines. You
likely won’t have one yet, so click on the New pipeline button.
79. Click on Empty job when selecting a template.
Power Platform ALM Workshop: Module 2 56
80. Give it a stage name and then close the Stage dialogue.
Power Platform ALM Workshop: Module 2 57
81. Next, we need to add the artifact that will be used in the deployment. Click the Add button in
the Artifacts list. In the Add an artifact screen, select your “Build Managed Solution” from the
source build pipeline. To make it easier to not have to deal with encoding spaces in filenames,
change your source alias to something simple, like “Build”. Leave the rest as default. Click Add
when completed.
Power Platform ALM Workshop: Module 2 58
82. Switch to the Tasks view and click the plus + button to add a new task.
Power Platform ALM Workshop: Module 2 59
83. In the Tasks view, click the plus + button to add a new task.
84. Add the Power Platform Tool Installer task.
Power Platform ALM Workshop: Module 2 60
85. Add Power Platform Import Solution task to the pipeline.
86. Configure the solution import to use the production environment connection and the following
for solution input file:
$(System.DefaultWorkingDirectory)/Build/drop/$(SolutionName)_managed.zip
Click Save.
Power Platform ALM Workshop: Module 2 61
87. Switch to the Variables tab and add a variable named “SolutionName” and the unique name of
the solution to import. If you are using the solution created in lab 1, the solution name should
be “ALMLab”. Click Save and then OK in the next dialog.
88. Click the Create release button. This functions like queuing a build pipeline, only for release
pipelines.
Power Platform ALM Workshop: Module 2 62
89. Click Create on the popup panel.
Power Platform ALM Workshop: Module 2 63
90. Monitor your release until it is succeeded or troubleshoot if it is not successful.
91. For final confirmation, log into your production system and see your application!
Terms of Use
© 2020 Microsoft Corporation. All rights reserved.
By using this demo/lab, you agree to the following terms: The technology/functionality
described in this demo/lab is provided by Microsoft Corporation for purposes of obtaining your
Power Platform ALM Workshop: Module 2 64
feedback and to provide you with a learning experience. You may only use the demo/lab to
evaluate such technology features and functionality and provide feedback to Microsoft. You
may not use it for any other purpose. You may not modify, copy, distribute, transmit, display,
perform, reproduce, publish, license, create derivative works from, transfer, or sell this
demo/lab or any portion thereof. COPYING OR REPRODUCTION OF THE DEMO/LAB (OR ANY
PORTION OF IT) TO ANY OTHER SERVER OR LOCATION FOR FURTHER REPRODUCTION OR
REDISTRIBUTION IS EXPRESSLY PROHIBITED. THIS DEMO/LAB PROVIDES CERTAIN SOFTWARE
TECHNOLOGY/PRODUCT FEATURES AND FUNCTIONALITY, INCLUDING POTENTIAL NEW
FEATURES AND CONCEPTS, IN A SIMULATED ENVIRONMENT WITHOUT COMPLEX SET-UP OR
INSTALLATION FOR THE PURPOSE DESCRIBED ABOVE. THE TECHNOLOGY/CONCEPTS
REPRESENTED IN THIS DEMO/LAB MAY NOT REPRESENT FULL FEATURE FUNCTIONALITY AND
MAY NOT WORK THE WAY A FINAL VERSION MAY WORK. WE ALSO MAY NOT RELEASE A FINAL
VERSION OF SUCH FEATURES OR CONCEPTS. YOUR EXPERIENCE WITH USING SUCH FEATURES
AND FUNCTIONALITY IN A PHYSICAL ENVIRONMENT MAY ALSO BE DIFFERENT.
FEEDBACK
If you give feedback about the technology features, functionality and/or concepts described in
this demo/lab to Microsoft, you give to Microsoft, without charge, the right to use, share and
commercialize your feedback in any way and for any purpose. You also give to third parties,
without charge, any patent rights needed for their products, technologies and services to use or
interface with any specific parts of a Microsoft software or service that includes the feedback.
You will not give feedback that is subject to a license that requires Microsoft to license its
software or documentation to third parties because we include your feedback in them. These
rights survive this agreement. MICROSOFT CORPORATION HEREBY DISCLAIMS ALL WARRANTIES
AND CONDITIONS WITH REGARD TO THE DEMO/LAB, INCLUDING ALL WARRANTIES AND
CONDITIONS OF MERCHANTABILITY, WHETHER EXPRESS, IMPLIED OR STATUTORY, FITNESS FOR
A PARTICULAR PURPOSE, TITLE AND NON-INFRINGEMENT. MICROSOFT DOES NOT MAKE ANY
ASSURANCES OR REPRESENTATIONS WITH REGARD TO THE ACCURACY OF THE RESULTS,
OUTPUT THAT DERIVES FROM USE OF DEMO/ LAB, OR SUITABILITY OF THE INFORMATION
CONTAINED IN THE DEMO/LAB FOR ANY PURPOSE.
DISCLAIMER
This demo/lab contains only a portion of new features and enhancements in. Some of the
features might change in future releases of the product. In this demo/lab, you will learn about
some, but not all, new features.
Power Platform ALM Workshop: Module 2 65
You might also like
- DeltaV Problems and Solutions - PCEDCSDocument10 pagesDeltaV Problems and Solutions - PCEDCShashempour100% (1)
- PowerMILL User GuideDocument26 pagesPowerMILL User GuideEduardo Aleman Reyna50% (2)
- TestOut LabSim1.2.3Document2 pagesTestOut LabSim1.2.3Radu Lucian MihaiNo ratings yet
- Installation GuideDocument9 pagesInstallation GuidesakkhanNo ratings yet
- Lab5 Zybo XilinxDocument10 pagesLab5 Zybo XilinxTryphon Tso-hunterNo ratings yet
- Cerberus3 GettingStartedDocument34 pagesCerberus3 GettingStartedapi-3764104No ratings yet
- PowerPlatform DevOps Module2Document66 pagesPowerPlatform DevOps Module2bhaskar padmanabhanNo ratings yet
- Tutorial1 2Document22 pagesTutorial1 2My LyfeNo ratings yet
- Workspace One - Customer Guide V1aDocument9 pagesWorkspace One - Customer Guide V1aCarlos Eduardo Parra JimenezNo ratings yet
- Microsoft Azure Devops - Sonarcloud: in This Demo, We Are Using Parts Unlimited Sample ProjectDocument30 pagesMicrosoft Azure Devops - Sonarcloud: in This Demo, We Are Using Parts Unlimited Sample Projectabh9iNo ratings yet
- Getting Started With Processlogix R400.0: Quick StartDocument24 pagesGetting Started With Processlogix R400.0: Quick StartfitasmounirNo ratings yet
- ILMT Config GuideDocument40 pagesILMT Config GuideKós TamásNo ratings yet
- Automation Studio OPC GuideDocument60 pagesAutomation Studio OPC GuideAlexandre Marchiote100% (1)
- KEPServerEX Connectivity Guide GE CIMPLICITY PDFDocument10 pagesKEPServerEX Connectivity Guide GE CIMPLICITY PDFHumberto BalderasNo ratings yet
- User Manual - Standardized ALM PipelinesDocument8 pagesUser Manual - Standardized ALM PipelinesSameer Wadkar32No ratings yet
- SchrodingerWorkshopInstallation LinuxDocument12 pagesSchrodingerWorkshopInstallation LinuxJason KurniawanNo ratings yet
- User'S Guide - Getting Started With: The Codecollaborator ClientDocument8 pagesUser'S Guide - Getting Started With: The Codecollaborator Clientanu4477No ratings yet
- How - To - Import - and - Add - Power - Device - Objects - Using - ACMDocument20 pagesHow - To - Import - and - Add - Power - Device - Objects - Using - ACMmarceloNo ratings yet
- HPQC Installation Guide: To Install HP ALM Quality CenterDocument2 pagesHPQC Installation Guide: To Install HP ALM Quality CenterSree Rajeswari SusarlaNo ratings yet
- GCP Study NotesDocument17 pagesGCP Study NotesPVNo ratings yet
- VDM51Document5 pagesVDM51Luis SánchezNo ratings yet
- HP AlmDocument248 pagesHP AlmVicky BindassNo ratings yet
- Configuring CICD Pipelines As Code With YAML in Azure DevOpsDocument24 pagesConfiguring CICD Pipelines As Code With YAML in Azure DevOpssairam smartNo ratings yet
- FactoryTalk - View - Connectivity - Guide KeepServer OPCDocument18 pagesFactoryTalk - View - Connectivity - Guide KeepServer OPCeduardo contrerasNo ratings yet
- Model-Based Design Toolbox MPC57xx Series: Quick Start GuideDocument22 pagesModel-Based Design Toolbox MPC57xx Series: Quick Start GuidemstubbaNo ratings yet
- CodeWarrior CDocument20 pagesCodeWarrior CTRINDADENo ratings yet
- Hello World Part 2: Service Components and Web Interfaces: Integration DeveloperDocument46 pagesHello World Part 2: Service Components and Web Interfaces: Integration DeveloperNiki Patricio MedinaNo ratings yet
- PL 500t00a Enu Powerpoint 06Document42 pagesPL 500t00a Enu Powerpoint 06Victor IslasNo ratings yet
- Lightworks v11!0!0 ReadMe 1.1Document26 pagesLightworks v11!0!0 ReadMe 1.1Tehuti SeshetNo ratings yet
- Admin in A Day Module 2: Reporting and Telemetry Hands On Lab Lab ScenarioDocument19 pagesAdmin in A Day Module 2: Reporting and Telemetry Hands On Lab Lab Scenarioas d-fNo ratings yet
- DocumentumContentServer 6.5.0 SP3 P24 ReadMeDocument12 pagesDocumentumContentServer 6.5.0 SP3 P24 ReadMemichaelNo ratings yet
- 70-246 Exam Dumps With PDF and VCE Download (1-30)Document24 pages70-246 Exam Dumps With PDF and VCE Download (1-30)jimalifNo ratings yet
- Azure DevOps Build and Release Pipelines 1Document13 pagesAzure DevOps Build and Release Pipelines 1Meynard RocasNo ratings yet
- AA AutoscalingDocument4 pagesAA AutoscalinghgopalanNo ratings yet
- PowerPlatform DevOps Module1Document13 pagesPowerPlatform DevOps Module1bhaskar padmanabhanNo ratings yet
- PowerPlatform DevOps Module0Document11 pagesPowerPlatform DevOps Module0bhaskar padmanabhanNo ratings yet
- PowerPlatform DevOps Module1Document11 pagesPowerPlatform DevOps Module1LmonNo ratings yet
- Set Up A Workflow With Extended Employee OnboardingDocument6 pagesSet Up A Workflow With Extended Employee OnboardingEdgardo Ascanio RegueiraNo ratings yet
- Project Guideline DevOps 101Document22 pagesProject Guideline DevOps 101vivek reddyNo ratings yet
- System Platform and TOP Server: Basic OPC Client ConnectivityDocument38 pagesSystem Platform and TOP Server: Basic OPC Client ConnectivityAnonymous AsIbqUNo ratings yet
- WPF LOB Hands-On Lab Manual PDFDocument75 pagesWPF LOB Hands-On Lab Manual PDFjose_suko49No ratings yet
- Bentley Software Installation and ActivationDocument2 pagesBentley Software Installation and ActivationSaifur RahmanNo ratings yet
- Lab 0. Set Up The New Designer and The Community LicenseDocument4 pagesLab 0. Set Up The New Designer and The Community LicenserngedxNo ratings yet
- CUBA Hands On LabDocument133 pagesCUBA Hands On LabmatintokyoNo ratings yet
- UI5 Step by Step GuideDocument11 pagesUI5 Step by Step GuideChandraNo ratings yet
- Backupclient Basics: © Auvesy GMBHDocument24 pagesBackupclient Basics: © Auvesy GMBHTrần Nhật VươngNo ratings yet
- Aem 6 0 Devlopment With Ecplise Student WorkbookDocument9 pagesAem 6 0 Devlopment With Ecplise Student Workbookraja sekhar reddy BhavanamNo ratings yet
- Experiment 4 Introduction To Proteus, LED: Embedded Systems LaboratoryDocument7 pagesExperiment 4 Introduction To Proteus, LED: Embedded Systems LaboratoryJocelyn GempisaoNo ratings yet
- Vp-Uml Quick Start: Last Update: Sep 21, 2011Document38 pagesVp-Uml Quick Start: Last Update: Sep 21, 2011scridgeorgeNo ratings yet
- PowerPlatform DevOps Module0Document11 pagesPowerPlatform DevOps Module0LmonNo ratings yet
- IA HOT Training InView Lab v1.0Document40 pagesIA HOT Training InView Lab v1.0Alejandro Almonacid RivasNo ratings yet
- Installing Enterprise Management V12Document9 pagesInstalling Enterprise Management V12fsussanNo ratings yet
- Untitled DocumentDocument7 pagesUntitled DocumentLohith S JNo ratings yet
- Dokumen - Tips - Hands On Lab With Emc Documentum XCP Emc World 2011Document35 pagesDokumen - Tips - Hands On Lab With Emc Documentum XCP Emc World 2011TonyChuNo ratings yet
- EbookDocument65 pagesEbookManlius MaximussNo ratings yet
- Local Demo VM Opcenter RDL v2204 InstallationDocument8 pagesLocal Demo VM Opcenter RDL v2204 InstallationDilip PanditNo ratings yet
- Developing A Ladder Program in Logic Developer - PC PDFDocument5 pagesDeveloping A Ladder Program in Logic Developer - PC PDFAnonymous PTHwJyinsNo ratings yet
- Ci CDDocument88 pagesCi CDsravanireddy.kotaNo ratings yet
- Evaluation of Some Android Emulators and Installation of Android OS on Virtualbox and VMwareFrom EverandEvaluation of Some Android Emulators and Installation of Android OS on Virtualbox and VMwareNo ratings yet
- Before Deploying An IVR Web ApplicationDocument6 pagesBefore Deploying An IVR Web ApplicationNagArjunaNo ratings yet
- Grid and Cloud Computing Important Questions Unit 3 Part ADocument5 pagesGrid and Cloud Computing Important Questions Unit 3 Part ASridevi SivakumarNo ratings yet
- Agile Development and Extreme Programming: Binod Aryal Bivek Kharel Deshant Shrestha Sushant PaudyalDocument35 pagesAgile Development and Extreme Programming: Binod Aryal Bivek Kharel Deshant Shrestha Sushant PaudyalBinod AryalNo ratings yet
- Ptu DBMS (5th) May2018 Question PaperDocument2 pagesPtu DBMS (5th) May2018 Question PaperKirandeep 944No ratings yet
- Aero Admin LogDocument4 pagesAero Admin LogSanDesh PokhaRelNo ratings yet
- BYOC How-ToDocument16 pagesBYOC How-TocfatoriNo ratings yet
- Change Request FormDocument1 pageChange Request FormAnonymous K7J0qVndDNo ratings yet
- NeerajKrSingh IphoneDocument6 pagesNeerajKrSingh IphonejeevansapNo ratings yet
- SAP CRM Technical CourseDocument8 pagesSAP CRM Technical CoursesupreethNo ratings yet
- PDS BatchExecutiveDocument5 pagesPDS BatchExecutiveMark CaffeyNo ratings yet
- Artificial Lift - New TechnologyDocument3 pagesArtificial Lift - New TechnologyRenato SimanjuntakNo ratings yet
- Paper Publication - Siwes Management System20200315-11473-1frj6ihDocument8 pagesPaper Publication - Siwes Management System20200315-11473-1frj6ihjibrin ahamaduNo ratings yet
- Lot EDapter Functional Doc - NDocument41 pagesLot EDapter Functional Doc - NarinroyNo ratings yet
- CAD BookDocument139 pagesCAD BookPamela MendozaNo ratings yet
- Software Development Life Cycle & Quality Assurance SQADocument15 pagesSoftware Development Life Cycle & Quality Assurance SQAAqib AsadNo ratings yet
- Jack For Windows ReadmeDocument2 pagesJack For Windows ReadmeLosMirlosNo ratings yet
- IT101 Quiz With Case StudyDocument4 pagesIT101 Quiz With Case StudyCharles Ian MonteloyolaNo ratings yet
- PHP Unit I - V - NotesDocument113 pagesPHP Unit I - V - NotesVASANTHI.V Dept Of MCANo ratings yet
- Shell Advanced FeaturesDocument20 pagesShell Advanced Featuresraymart_omampoNo ratings yet
- Codeseller InstallationDocument10 pagesCodeseller InstallationamitkrayNo ratings yet
- Vforce Infotech BA OrientationDocument11 pagesVforce Infotech BA OrientationVForce InfotechNo ratings yet
- Lucky Samadhiya: Career ObjectiveDocument3 pagesLucky Samadhiya: Career ObjectiveVishnu Singh ShekhawatNo ratings yet
- Lesson 2: R Basics - Notes: Exploratory Data AnalysisDocument32 pagesLesson 2: R Basics - Notes: Exploratory Data AnalysisSuvendu ChoudhuryNo ratings yet
- R IntroDocument3 pagesR IntroMuhammad ImdadullahNo ratings yet
- Faq On PointersDocument56 pagesFaq On PointersLily SharmaNo ratings yet
- About Face 3Document651 pagesAbout Face 3PHUONG THAI NGOC100% (4)
- Elixir: Mix and OTPDocument108 pagesElixir: Mix and OTPBreno Douglas100% (1)
- 2667A Introduction To Programming ENU Companion ContentDocument37 pages2667A Introduction To Programming ENU Companion ContentmarcoidrogoNo ratings yet
- Lab 2Document6 pagesLab 2NestorNo ratings yet