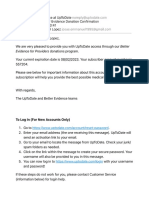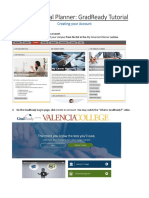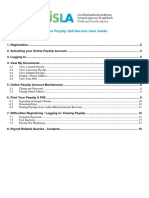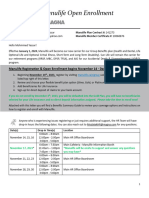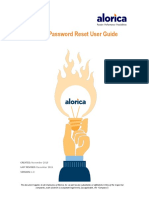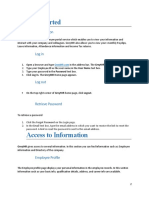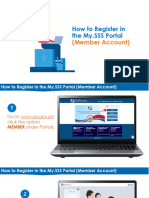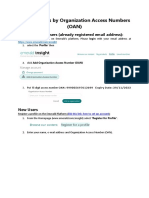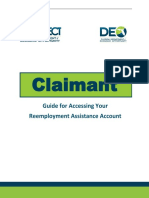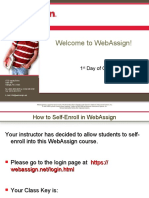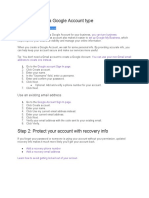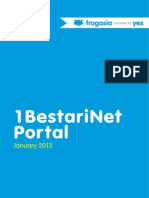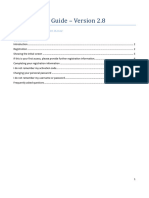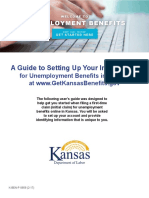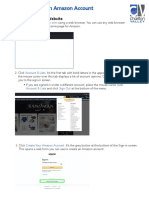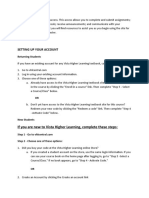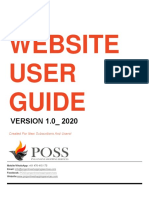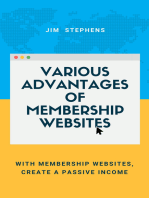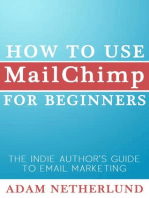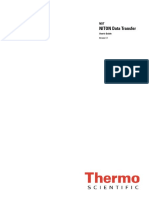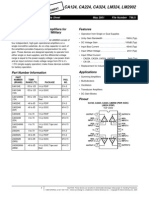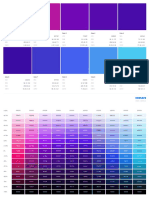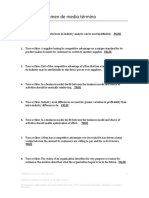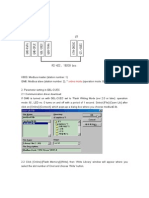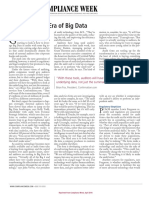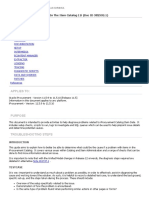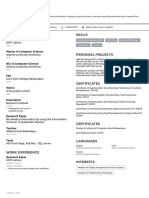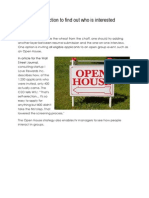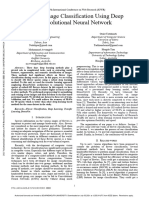Professional Documents
Culture Documents
Aol Tool 242090
Aol Tool 242090
Uploaded by
Вадим ГорныйOriginal Title
Copyright
Available Formats
Share this document
Did you find this document useful?
Is this content inappropriate?
Report this DocumentCopyright:
Available Formats
Aol Tool 242090
Aol Tool 242090
Uploaded by
Вадим ГорныйCopyright:
Available Formats
GALLUP ACCESS
SIGNING IN TO GALLUP ACCESS
Signing In to Gallup Access
TABLE OF CONTENTS
Introduction ............................................................................................................................................................ 4
Existing Gallup User, New to Gallup Access .......................................................................................................... 4
Sign In With Existing Credentials ....................................................................................................................... 4
Unsure of Your Username or Password .............................................................................................................. 5
Merge Mulitple Usernames ..................................................................................................................................7
New to Gallup Access .............................................................................................................................................10
Create New Account ...........................................................................................................................................10
Strengths Code Invitation .................................................................................................................................. 15
Take the CliftonStrengths Assessment......................................................................................................... 15
Transfer Your CliftonStrengths .................................................................................................................... 17
Resume the CliftonStrengths Assessment ......................................................................................................... 19
Single Sign On (SSO) ............................................................................................................................................ 20
Time Out............................................................................................................................................................ 20
Copyright © 2023 Gallup, Inc. All rights reserved. 2
Signing In to Gallup Access
COPYRIGHT STANDARDS
This document contains proprietary research, copyrighted materials and literary property of Gallup, Inc. It is
for the guidance of your organization only and is not to be copied, quoted, published or divulged to others
outside your organization. All of Gallup, Inc.’s content is protected by copyright. Neither the client nor the
participants shall copy, modify, resell, reuse or distribute the program materials beyond the scope of what is
agreed upon in writing by Gallup, Inc. Any violation of this Agreement shall be considered a breach of contract
and misuse of Gallup, Inc.’s intellectual property.
This document is of great value to Gallup, Inc. Accordingly, international and domestic laws and penalties
guaranteeing patent, copyright, trademark and trade secret protection safeguard the ideas, concepts and
recommendations related within this document.
No changes may be made to this document without the express written permission of Gallup, Inc.
Gallup® and CliftonStrengths® are trademarks of Gallup, Inc. All rights reserved. All other trademarks and
copyrights are property of their respective owners.
r.2311
Copyright © 2023 Gallup, Inc. All rights reserved. 3
Signing In to Gallup Access
INTRODUCTION
Gallup Access allows users to sign in via several ways.
• Existing Gallup User, New to Gallup Access
o Sign in with your Gallup Online account using your username and password.
o Sign in with your Gallup Strengths Center account using your username and password.
• New Gallup User
o Accept an invitation and create a new username and password.
▪ Portal Invitation: Register with your name, country and password.
▪ CliftonStrengths Invitation: Receive a CliftonStrengths code and redeem the code, or
transfer your strengths if you have already taken the CliftonStrengths assessment.
• Single Sign On (SSO)
o Connect to Gallup Access via your organization’s intranet.
EXISTING GALLUP USER, NEW TO GALLUP ACCESS
SIGN IN WITH EXISTING CREDENTIALS
If you have accessed Gallup Online or Gallup Strengths Center in the past, you can sign in to Gallup Access
using the same username and password.
Your administrator at your organization must first add you as a user to Gallup Access. You will then receive an
invitation via email.
1. Check your email for a message with the subject, “Invitation to Gallup Access.”
2. Open the email message and click the Click here to accept your invitation link, which will direct
you to the Gallup Access Sign In page.
Invitation email
Copyright © 2023 Gallup, Inc. All rights reserved. 4
Signing In to Gallup Access
3. On the Gallup Access Sign In page, type your Gallup Online or Gallup Strengths Center username and
password in the available fields. Then click Sign In.
Sign In page
UNSURE OF YOUR USERNAME OR PASSWORD
1. If you are unsure of your username or password, click the Need help with your username or
password? link on the Sign In page.
2. On the Account Assistance page, type your email address in the available field, and then click
Continue.
Account Assistance page
Copyright © 2023 Gallup, Inc. All rights reserved. 5
Signing In to Gallup Access
3. If a Gallup account exists with the email address you provided, you will receive an email with the
subject, “Gallup Account Assistance.” Open the email message and click the Reset Password link,
which will direct you to the Account Assistance page.
Account Assistance email
4. On the Account Assistance page, click Change Username if you want to assign a different
username to your account, and type a new password in the Password field. Then click
Continue.
NOTE: If your account does not have a username, you must also provide one.
NOTE: Your password must be a minimum of six characters long and contain at least three of
the following: uppercase letters, lowercase letters, numbers, special characters. Allowed special
characters include _ ~ ! @ # $ % ^ & * ( ) - + = ? { } [ ]
Account Assistance page
5. On the Sign In page, type your username and new password in the available fields, and then click
Sign In.
Copyright © 2023 Gallup, Inc. All rights reserved. 6
Signing In to Gallup Access
MERGE MULITPLE USERNAMES
1. On the Sign In page, click the Need help with your username or password? link.
2. On the Account Assistance page, type your email address in the available field, and then click
Continue.
Account Assistance page
3. You will receive an email with the subject, “Gallup Account Assistance.” Open the email message and
click the Reset Password link, which will direct you to the Account Assistance page.
Account Assistance email
Copyright © 2023 Gallup, Inc. All rights reserved. 7
Signing In to Gallup Access
4. The Account Assistance page displays the usernames associated with your account. Select the
accounts you want to merge (Gallup Access selects all accounts by default), and then click Merge.
Account Assistance page
5. Select the username you want to keep and use for your merged account, or select Enter a new
username and type a new username in the available field. Then click Continue.
Account Assistance page
Copyright © 2023 Gallup, Inc. All rights reserved. 8
Signing In to Gallup Access
6. Type your username and new password in the available fields, and then click Continue.
NOTE: Your password must be a minimum of six characters long and contain at least three of
the following: uppercase letters, lowercase letters, numbers, special characters. Allowed special
characters include _ ~ ! @ # $ % ^ & * ( ) - + = ? { } [ ]
Account Assistance page
7. On the Sign In page, type your username and new password in the available fields, and then click
Sign In.
Copyright © 2023 Gallup, Inc. All rights reserved. 9
Signing In to Gallup Access
NEW TO GALLUP ACCESS
CREATE NEW ACCOUNT
Your organization’s administrator must first add you as a user to Gallup Access. You will then receive an
invitation via email.
1. Check your email for a message with the subject, “Invitation to Gallup Access.”
2. Open the email message and click the Click here to accept your invitation link.
Invitation email
Copyright © 2023 Gallup, Inc. All rights reserved. 10
Signing In to Gallup Access
3. Depending on your situation and account properties, Gallup Access will direct you to one of the
following pages:
WELCOME BACK
If Gallup Access recognizes your email address and does not require additional information, type your
password in the available field to verify your account, and then click Sign In. You can start using
Gallup Access (and skip the remaining steps in this process).
Welcome Back! page
Copyright © 2023 Gallup, Inc. All rights reserved. 11
Signing In to Gallup Access
FINISH CREATING YOUR ACCOUNT
If Gallup Access recognizes your email address and your account requires additional information,
provide your details on the Finish Creating Your Account page, and then click Register. If Gallup
Access requires email verification, skip to step 5 below. Otherwise, you can start using Gallup Access
(and skip the remaining steps in this process).
Finish Creating Your Account page
Copyright © 2023 Gallup, Inc. All rights reserved. 12
Signing In to Gallup Access
SIGN IN
If Gallup Access does not recognize your email address, click the Create an account link on the Sign
In page to create your account.
NOTE: If you already have an account, you can enter your username and password on the Sign In page
to start using Gallup Access (and skip the remaining steps in this process).
Sign In page
4. Provide your account information on the Register New Account page, and then click Next.
Register New Account page
Copyright © 2023 Gallup, Inc. All rights reserved. 13
Signing In to Gallup Access
5. You will receive an email with the subject, “Your Account,” containing a six-digit code. Enter this code
on the Email Verification page, and then click Submit.
Email Verification page
6. If requested by Gallup Access, type your username and password in the available fields on the Sign In
page, and then click Sign In to start using Gallup Access.
Copyright © 2023 Gallup, Inc. All rights reserved. 14
Signing In to Gallup Access
STRENGTHS CODE INVITATION
There are two ways to gain access to your CliftonStrengths on Gallup Access:
• take the CliftonStrengths assessment via an access code
• transfer your CliftonStrengths from a previous assessment
TAKE THE CLIFTONSTRENGTHS ASSESSMENT
You can take the CliftonStrengths assessment via an email invite or by using an access code.
EMAIL INVITE
1. When you receive an email invitation to take the CliftonStrengths assessment, click the Get Started
button within the email. This will direct you to Gallup Access.
2. The Sign In page will prompt you to sign in or register. If you have a Gallup Access account, sign in
with it; otherwise, register a new account and sign in with that.
NOTE: If you register a new account, Gallup Access will email you a verification code to authenticate
your email address. You must use the code during the registration process to create your new account.
Sign In page
3. After signing in, the assessment will begin.
Copyright © 2023 Gallup, Inc. All rights reserved. 15
Signing In to Gallup Access
ACCESS CODE
When you receive an access code, there are two places on Gallup Access where you can redeem it: the home
page or your dashboard.
To redeem an access code via the home page:
1. Click Redeem Access Code on the upper-right corner of the home page.
Gallup Access home page
2. Enter your access code on the Enter Access Code page, and then click Continue.
3. The Sign In page will prompt you to sign in or register. If you have a Gallup Access account, sign in
with it; otherwise, register a new account and sign in with that.
NOTE: If you register a new account, Gallup Access will email you a verification code to authenticate
your email address. You must use the code during the registration process to create your new account.
4. After signing in, the assessment will begin.
To redeem an access code via your dashboard:
1. Select Redeem Access Code from the menu on the upper-left corner of the page.
Menu options
2. Enter your access code on the Enter Access Code page, and then click Continue to begin the
assessment.
Enter Access Code page
Copyright © 2023 Gallup, Inc. All rights reserved. 16
Signing In to Gallup Access
TRANSFER YOUR CLIFTONSTRENGTHS
If you have received your CliftonStrengths from a previous assessment, you can transfer them to Gallup Access
without taking the assessment again.
1. Select CliftonStrengths from the menu on the upper-left corner of the page.
Menu options
2. Click Transfer CliftonStrengths on the CliftonStrengths page.
CliftonStrengths page
Copyright © 2023 Gallup, Inc. All rights reserved. 17
Signing In to Gallup Access
3. Select the option to copy your CliftonStrengths results.
Copy your CliftonStrengths results
4. Provide the username and password you used for your previous assessment, and then click Continue.
5. Gallup Access will ask you to confirm your previous assessment results. Click Continue to complete
the transfer process.
Confirm your CliftonStrengths results
Copyright © 2023 Gallup, Inc. All rights reserved. 18
Signing In to Gallup Access
RESUME THE CLIFTONSTRENGTHS ASSESSMENT
If you start the assessment but do not complete it, you can resume taking it from where you stopped. After
signing in to Gallup Access, your dashboard will display a CliftonStrengths tile. Click Resume on this tile to
resume taking the assessment.
Gallup Access dashboard
Copyright © 2023 Gallup, Inc. All rights reserved. 19
Signing In to Gallup Access
SINGLE SIGN ON (SSO)
Single Sign On (SSO) is a feature of Gallup Access that allows you to use your organization’s network sign-in
credentials to gain access to Gallup Access. There are two ways to use SSO:
• If there is a link to Gallup Access on your intranet or organization’s portal, click it and use your
organization’s network credentials to sign in to Gallup Access.
• On the Gallup Access Sign In page, click the Single Sign On button. On the next page, type your
organization’s or institution’s name in the available field, click Continue, and then type your
organization’s network credentials on the following page.
NOTE: If you are unsure of what name to type, please contact your organization’s administrator for
assistance.
Sign In page
Login with Single Sign On page
TIME OUT
Gallup Access will sign users out after 30 minutes of inactivity. If you normally sign in via your organization’s
portal or link, return to that location to use SSO again to sign back into Gallup Access.
Copyright © 2023 Gallup, Inc. All rights reserved. 20
You might also like
- Compass Associate Portal Access For Frontline Associates: CAP Login Help PageDocument1 pageCompass Associate Portal Access For Frontline Associates: CAP Login Help Pagex100% (1)
- Google Account RecoveryDocument11 pagesGoogle Account RecoveryRobert smithNo ratings yet
- Employee Self ServiceDocument3 pagesEmployee Self ServiceAbdeslam SerkouhNo ratings yet
- New Web Portal Registration Instructions - 2022Document8 pagesNew Web Portal Registration Instructions - 2022Javier PrincipeNo ratings yet
- Account RegistrationDocument11 pagesAccount RegistrationKenneth Lyle MempinNo ratings yet
- Central Forms Catch Up Payments - EngDocument6 pagesCentral Forms Catch Up Payments - EngIllumi NationNo ratings yet
- FAQs IMEC 2021Document25 pagesFAQs IMEC 2021Lhea CastilloNo ratings yet
- UpToDateBetter Evidence Donation ConfirmationDocument2 pagesUpToDateBetter Evidence Donation ConfirmationJosué EmmanuelNo ratings yet
- ScienceDirect - Activate Remote Access 1Document3 pagesScienceDirect - Activate Remote Access 1Erick Irwansyah Putra NegaraNo ratings yet
- GradReady Tutorial 1 - Creating Your GradReady AccountDocument4 pagesGradReady Tutorial 1 - Creating Your GradReady AccountYlia ChanNo ratings yet
- Future SkillsDocument11 pagesFuture SkillsChristianStefanNo ratings yet
- Registration: How To Register Your Account?Document9 pagesRegistration: How To Register Your Account?Johnson ChristopherNo ratings yet
- EOI Guide For Healthcare Candidates Dec 21 2021Document20 pagesEOI Guide For Healthcare Candidates Dec 21 2021AbayomiNo ratings yet
- Email Setup Guide: U G A Y E PDocument9 pagesEmail Setup Guide: U G A Y E PIndia CrawfordNo ratings yet
- Online Payslips User Guide Sept 15Document15 pagesOnline Payslips User Guide Sept 15Shahid RahmanNo ratings yet
- Opentext My Support Activation and Accounts Faq enDocument13 pagesOpentext My Support Activation and Accounts Faq enTonyChuNo ratings yet
- How To Recover A Google Account or GmailDocument3 pagesHow To Recover A Google Account or Gmailalmiraigano3No ratings yet
- MyHealthLab Student FDOCDocument1 pageMyHealthLab Student FDOCbasedgod898No ratings yet
- FAQs Link-Profilesasiapacific - Com 3rvsnDocument19 pagesFAQs Link-Profilesasiapacific - Com 3rvsnlaycotriciaNo ratings yet
- Answer As Many Questions As Possible: Tips To Complete Account Recovery StepsDocument1 pageAnswer As Many Questions As Possible: Tips To Complete Account Recovery StepsK. AndriantoNo ratings yet
- Welcome To Manulife Open EnrollmentDocument11 pagesWelcome To Manulife Open EnrollmentMohmmed YassarNo ratings yet
- Self Service Password Reset User GuideDocument18 pagesSelf Service Password Reset User GuideKathrina Paula BelenNo ratings yet
- GreytHR User Guide ImportDocument5 pagesGreytHR User Guide ImportRakesh CkNo ratings yet
- Att09072023mysss Registration ProceduresfinalDocument34 pagesAtt09072023mysss Registration ProceduresfinalibardalozajaysonNo ratings yet
- How To Set Up Account For Access Outside Campus - Univ TrisaktiDocument4 pagesHow To Set Up Account For Access Outside Campus - Univ TrisaktihervianNo ratings yet
- OASIS User Guide For Applicants: Expression of Interest Profiles For Express Entry and Occupation In-Demand CandidatesDocument21 pagesOASIS User Guide For Applicants: Expression of Interest Profiles For Express Entry and Occupation In-Demand CandidatesDerinsola SoyegeNo ratings yet
- HPCSA Annual - Renewal - GuideDocument9 pagesHPCSA Annual - Renewal - GuideDarren CecilNo ratings yet
- Steps To Create DocumentDocument2 pagesSteps To Create DocumentSamaja SevakaNo ratings yet
- Guide For Accessing Your Reemployment Assistance AccountDocument12 pagesGuide For Accessing Your Reemployment Assistance AccountABC Action NewsNo ratings yet
- Welcome To Webassign!: 1 Day of ClassDocument15 pagesWelcome To Webassign!: 1 Day of ClassechoxivNo ratings yet
- Avaya Access Faqs: 1. Getting Started: Login and RegistrationDocument8 pagesAvaya Access Faqs: 1. Getting Started: Login and RegistrationEnamul HaqNo ratings yet
- Avaya Access Faqs: 1. Getting Started: Login and RegistrationDocument8 pagesAvaya Access Faqs: 1. Getting Started: Login and RegistrationAhmed Ben AbdelazizNo ratings yet
- Member Portal Help ContentDocument16 pagesMember Portal Help ContentTchoumiNo ratings yet
- Step 1: Choose A Google Account Type: Use An Existing Email AddressDocument1 pageStep 1: Choose A Google Account Type: Use An Existing Email AddressRadha MahatNo ratings yet
- DM AssignmentDocument3 pagesDM AssignmentAjay RathodNo ratings yet
- SupplierRegistrationInstructions EnglishDocument19 pagesSupplierRegistrationInstructions EnglishVirra Mayang ArumNo ratings yet
- VLE Frog Guide For Student, Teacher and ParentDocument23 pagesVLE Frog Guide For Student, Teacher and ParentazamanyesNo ratings yet
- Step by Step Instructions To Activate Your Chopra AccountDocument5 pagesStep by Step Instructions To Activate Your Chopra AccountMaria Stella Senegal AlemanNo ratings yet
- How To Sign Into Your New Excelsior AccountDocument5 pagesHow To Sign Into Your New Excelsior AccountShoto AWNo ratings yet
- Creating A Gmail AccountDocument4 pagesCreating A Gmail AccountRey Gozarin SilvestreNo ratings yet
- How To Create A Bank Account (Charles Schwab BankDocument30 pagesHow To Create A Bank Account (Charles Schwab Bankdxhbs4v9f6No ratings yet
- SAGe System Guide - User Registration v2.8Document27 pagesSAGe System Guide - User Registration v2.8GiovanWillianRibeiroNo ratings yet
- Scifinder User Registration: UsernameDocument4 pagesScifinder User Registration: UsernamePilar CaleroNo ratings yet
- PasswordDocument1 pagePasswordЕвгения ЕрмаковаNo ratings yet
- Kansas GuideDocument15 pagesKansas GuideIsabella KingsNo ratings yet
- Sel No Requirement ID Test Scenario ID Test Scenario NameDocument15 pagesSel No Requirement ID Test Scenario ID Test Scenario NameDebannik DasNo ratings yet
- How To Create Amazon AccountDocument6 pagesHow To Create Amazon AccountRam RamNo ratings yet
- CSIS Account ActivationDocument4 pagesCSIS Account Activation健康生活園Healthy Life GardenNo ratings yet
- Scratch Login StepsDocument14 pagesScratch Login StepsRitesh GehaniNo ratings yet
- Setting Up Your Account: If You Are New To Vista Higher Learning, Complete These StepsDocument3 pagesSetting Up Your Account: If You Are New To Vista Higher Learning, Complete These StepsErick GrayNo ratings yet
- MPC User Guide 09.07.21Document7 pagesMPC User Guide 09.07.21miguelhpalacios24No ratings yet
- Account ViewDocument4 pagesAccount Viewscarson085No ratings yet
- Careers Job Board GuideDocument6 pagesCareers Job Board GuideRex-Stan NwachukwuNo ratings yet
- POSS Website User Guide - V1.0 PDFDocument11 pagesPOSS Website User Guide - V1.0 PDFJay Ess100% (1)
- Various Advantages of Membership Websites: With Membership Websites, Create a Passive IncomeFrom EverandVarious Advantages of Membership Websites: With Membership Websites, Create a Passive IncomeNo ratings yet
- Opt-in List Building for Beginners: “The Essential Step-by-Step Guide to Building Your Very Own Responsive Opt-In Mailing List!”From EverandOpt-in List Building for Beginners: “The Essential Step-by-Step Guide to Building Your Very Own Responsive Opt-In Mailing List!”No ratings yet
- How to Use MailChimp for Beginners: The Indie Author's Guide to Email MarketingFrom EverandHow to Use MailChimp for Beginners: The Indie Author's Guide to Email MarketingRating: 5 out of 5 stars5/5 (2)
- Bitmain Antminer T17e 53Th - Baikal BK-DDocument5 pagesBitmain Antminer T17e 53Th - Baikal BK-DbigdataminingNo ratings yet
- R Markdown SheetDocument1 pageR Markdown SheetTonyNo ratings yet
- FRIWO Product Catalog 12 2021 ENDocument150 pagesFRIWO Product Catalog 12 2021 ENyang liNo ratings yet
- Week 5 DbmsDocument10 pagesWeek 5 DbmsjomejiNo ratings yet
- Z Elio LogicDocument12 pagesZ Elio LogicDiego Alejandro Castro VelandiaNo ratings yet
- Niton Data Transfer-V6 0 PDFDocument209 pagesNiton Data Transfer-V6 0 PDFNitin AggarwalNo ratings yet
- Ca124, Ca224, Ca324, LM324, LM2902Document7 pagesCa124, Ca224, Ca324, LM324, LM2902recoverryNo ratings yet
- Apple IncDocument5 pagesApple Incsyg_sahabt26No ratings yet
- Project and Team Management Software - TeamworkDocument1 pageProject and Team Management Software - TeamworkJéssicaNo ratings yet
- PaletteDocument8 pagesPaletteMr. FerreiraNo ratings yet
- Python InheritanceDocument4 pagesPython InheritanceMarcel Chis100% (1)
- Grupos Vulnerables IndigentesDocument17 pagesGrupos Vulnerables IndigentesMonserrathVergaraNo ratings yet
- The FET Constant-Current SourceLimiterDocument6 pagesThe FET Constant-Current SourceLimiterjuanete29No ratings yet
- K80S-GM6 Modbus ProtocolDocument7 pagesK80S-GM6 Modbus ProtocolPutra ArisandyNo ratings yet
- Auditing in The Era of Big DataDocument2 pagesAuditing in The Era of Big Datafreelance213No ratings yet
- ECON424-0101 Spring 2014 SyllabusDocument7 pagesECON424-0101 Spring 2014 SyllabusMohammed EnshasyNo ratings yet
- PDF Semiconductor Materials For Solar Photovoltaic Cells 1st Edition M. Parans Paranthaman All ChapterDocument24 pagesPDF Semiconductor Materials For Solar Photovoltaic Cells 1st Edition M. Parans Paranthaman All Chapterpenterawumi100% (3)
- 1.1. Using Pre-Written CodeDocument2 pages1.1. Using Pre-Written Codeif05041736No ratings yet
- Library Fees and Charges 2023 24Document4 pagesLibrary Fees and Charges 2023 24farooq jan stanikzaiNo ratings yet
- Project Time Management: Practice ExamDocument8 pagesProject Time Management: Practice ExamTawanda KurasaNo ratings yet
- How To Diagnose A Problem in The Item Catalog PDFDocument8 pagesHow To Diagnose A Problem in The Item Catalog PDFkshamasoni5No ratings yet
- Ammara Sadiq: Education SkillsDocument1 pageAmmara Sadiq: Education SkillsUsman Zafar TarhanaNo ratings yet
- Laravel CRUD ExampleDocument19 pagesLaravel CRUD ExampleSuryana0% (1)
- Eng Industrijsko%20in%C5%BEenjerstvo%20%2C%20In%C5%BEenjerski%20menad%C5%BEment%20 (Doktorske%20studije) PDFDocument286 pagesEng Industrijsko%20in%C5%BEenjerstvo%20%2C%20In%C5%BEenjerski%20menad%C5%BEment%20 (Doktorske%20studije) PDFNyein Aye LyuuNo ratings yet
- 3001 The Final OdysseyDocument138 pages3001 The Final OdysseyRichard Melgarejo100% (1)
- Trans White PaperDocument35 pagesTrans White PaperbijilahNo ratings yet
- Application Nordmal DistributionDocument4 pagesApplication Nordmal DistributionSofie NielsenNo ratings yet
- Innovative Recruitment StrategiesDocument8 pagesInnovative Recruitment Strategiesritesh2030No ratings yet
- ECQ Plots - SCIS Design Guidelines - (v0.5.0)Document22 pagesECQ Plots - SCIS Design Guidelines - (v0.5.0)causeitsoNo ratings yet
- Icwr51868 2021 9443129Document4 pagesIcwr51868 2021 9443129Nagaraj LutimathNo ratings yet