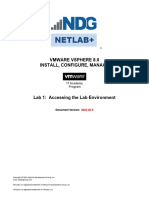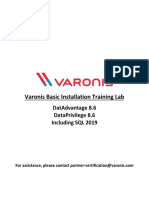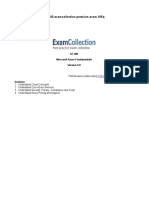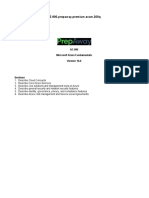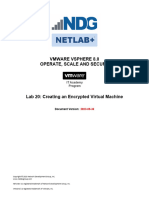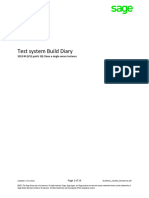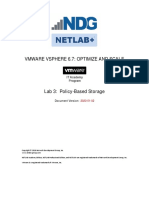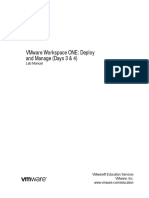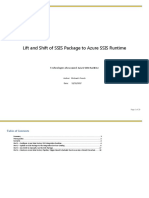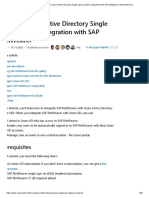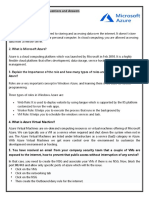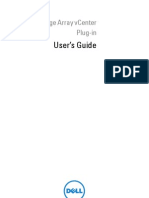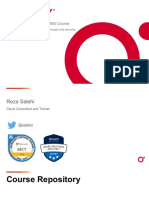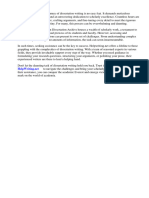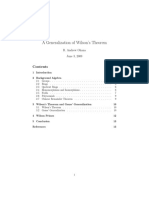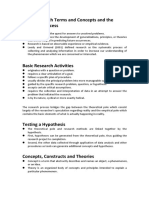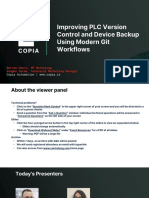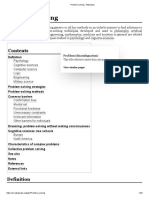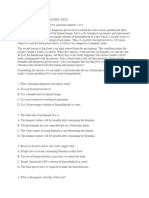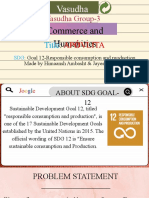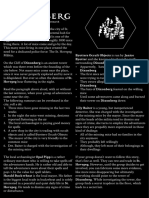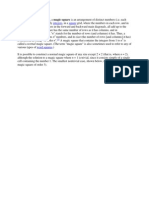Professional Documents
Culture Documents
Vsphere OSS 8 Lab 18
Vsphere OSS 8 Lab 18
Uploaded by
RRK ITServicesCopyright:
Available Formats
You might also like
- VSphere ICM 8 Lab 01Document16 pagesVSphere ICM 8 Lab 01jaimeigd896228No ratings yet
- 1-DatAdvantage Basic Installation Lab Guide 8.6Document146 pages1-DatAdvantage Basic Installation Lab Guide 8.6yaritzaNo ratings yet
- IBM WebSphere Application Server Interview Questions You'll Most Likely Be AskedFrom EverandIBM WebSphere Application Server Interview Questions You'll Most Likely Be AskedNo ratings yet
- Precipitation ProcessesDocument2 pagesPrecipitation ProcessesThembi Matebula100% (1)
- Microsoft - Pass4sure - DP-100 3Document37 pagesMicrosoft - Pass4sure - DP-100 3inesNo ratings yet
- Imperva SecureSphere v13.0 WAF On AWS Deployment Kit BYOL Configuration GuideDocument6 pagesImperva SecureSphere v13.0 WAF On AWS Deployment Kit BYOL Configuration GuideRafael ReisNo ratings yet
- VMWare To Azure Enhanced Hands On LabsDocument19 pagesVMWare To Azure Enhanced Hands On LabsprincechennaiNo ratings yet
- Ken Black QA 5th Chapter 9 SolutionDocument44 pagesKen Black QA 5th Chapter 9 SolutionRushabh Vora50% (2)
- VSphere ICM67 Lab 01Document11 pagesVSphere ICM67 Lab 01ramy ibrahimNo ratings yet
- Vsphere OSS 8 Lab 17Document17 pagesVsphere OSS 8 Lab 17RRK ITServicesNo ratings yet
- VSphere OnSv67 Lab 07Document39 pagesVSphere OnSv67 Lab 07sybell8No ratings yet
- Vsphere ICM7 Lab 03Document42 pagesVsphere ICM7 Lab 03syedali388289No ratings yet
- Vsphere DCV CTS Lab 01Document30 pagesVsphere DCV CTS Lab 01bugs29No ratings yet
- Reference Architecture: 11 April 2019 Vrealize Automation 7.6Document41 pagesReference Architecture: 11 April 2019 Vrealize Automation 7.6Mahender Singh Yadav100% (1)
- Activate Data Datalabs ConfigurationDocument39 pagesActivate Data Datalabs ConfigurationAitor LongarteNo ratings yet
- AU-2014 - 6015 - Every Silver Lining Has A Vault in The CloudDocument23 pagesAU-2014 - 6015 - Every Silver Lining Has A Vault in The CloudAutodesk UniversityNo ratings yet
- Azure Service MeshDocument106 pagesAzure Service MeshgodisdeadNo ratings yet
- CSAT Scan and Installation Requirements v2.05 ENDocument11 pagesCSAT Scan and Installation Requirements v2.05 ENalmaghairehkhaledNo ratings yet
- 70-533 Paper 2Document184 pages70-533 Paper 2kiraak41No ratings yet
- Microsoft Defender for Identity security alert lab setup - Microsoft Defender for Identity _ Microsoft LearnDocument11 pagesMicrosoft Defender for Identity security alert lab setup - Microsoft Defender for Identity _ Microsoft LearnBerkay YemenNo ratings yet
- AZ-900 RightDocument150 pagesAZ-900 RightAlbertoNo ratings yet
- Imperva SecureSphere v13.0 WAF On AWS Deployment Kit On Demand Configuration GuideDocument6 pagesImperva SecureSphere v13.0 WAF On AWS Deployment Kit On Demand Configuration GuideJorge CruzNo ratings yet
- 70-533 - Amr MohamdDocument101 pages70-533 - Amr Mohamdsmile2meguysNo ratings yet
- AZ 900 Ver9Document159 pagesAZ 900 Ver9praveen kumarNo ratings yet
- Az 900Document159 pagesAz 900Sr. RichNo ratings yet
- AZURE self helpDocument198 pagesAZURE self helpkimaniandrewkNo ratings yet
- Vmware Vsphere 6.7: Optimize and Scale: Document VersionDocument34 pagesVmware Vsphere 6.7: Optimize and Scale: Document Versionsybell8No ratings yet
- AZ-900 Prepaway Premium Exam 208qDocument185 pagesAZ-900 Prepaway Premium Exam 208qTapan MitraNo ratings yet
- Az 900Document244 pagesAz 900priyankabharwani23No ratings yet
- Vsphere OSS 8 Lab 20Document20 pagesVsphere OSS 8 Lab 20RRK ITServicesNo ratings yet
- 6471.BuildDiary 2019R4 CloneServerDocument14 pages6471.BuildDiary 2019R4 CloneServerN JpaulNo ratings yet
- Azure VMware SolutionDocument276 pagesAzure VMware SolutionSuman RagiNo ratings yet
- Azure TutorialDocument20 pagesAzure TutorialZia HaqueNo ratings yet
- Vmware Vsphere 6.7: Optimize and Scale: Document VersionDocument43 pagesVmware Vsphere 6.7: Optimize and Scale: Document Versionsybell8No ratings yet
- AW - WS1DM - Lab Manual Days 3 - 4Document118 pagesAW - WS1DM - Lab Manual Days 3 - 4Kartik SinhaNo ratings yet
- Az 900Document207 pagesAz 900YudyNo ratings yet
- ServiceNow KB - Troubleshooting The Exploration Phase in Discovery (KB0535240)Document3 pagesServiceNow KB - Troubleshooting The Exploration Phase in Discovery (KB0535240)kkuppachiNo ratings yet
- Cisco Unified Computing System 2.2 v1: About This Cisco SolutionDocument54 pagesCisco Unified Computing System 2.2 v1: About This Cisco SolutionChad LeeNo ratings yet
- Before The HOL - Implementing Windows Virtual Desktop in The EnterpriseDocument2 pagesBefore The HOL - Implementing Windows Virtual Desktop in The EnterpriseRichard ZecchinoNo ratings yet
- LAB02 - Lift and Shift of SSIS To AzureDocument29 pagesLAB02 - Lift and Shift of SSIS To AzureEx MutluNo ratings yet
- Tutorial - Tutorial - Azure Active Directory Single Sign-On (SSO) Integration With SAP NetWeaver - Microsoft DocsDocument29 pagesTutorial - Tutorial - Azure Active Directory Single Sign-On (SSO) Integration With SAP NetWeaver - Microsoft DocsSagar Neil BarmanNo ratings yet
- Azure Interview Questions and Answers: 4. What Is Azure Virtual Machine?Document7 pagesAzure Interview Questions and Answers: 4. What Is Azure Virtual Machine?hanuman challisaNo ratings yet
- MD Storage Management Vcenter Plugin User GuideDocument46 pagesMD Storage Management Vcenter Plugin User GuideAdam Van HarenNo ratings yet
- Az 103Document7 pagesAz 103Abhinavkumar SinghNo ratings yet
- BootCamp AZ900Document322 pagesBootCamp AZ900DeborahNo ratings yet
- AZ 900 Examcollection 185qDocument160 pagesAZ 900 Examcollection 185qCharles A. Díaz Falette100% (2)
- Vmware Vsphere 6.7: Optimize and Scale: Document VersionDocument50 pagesVmware Vsphere 6.7: Optimize and Scale: Document Versionsybell8No ratings yet
- ADF Pre-RequisitesDocument22 pagesADF Pre-Requisitesnenucheppanu2No ratings yet
- Vmware ThesisDocument6 pagesVmware ThesisWriteMyPaperForCheapSingapore100% (2)
- C# Practice TestDocument67 pagesC# Practice TestRaghavendra SrinivasmurthyNo ratings yet
- Introduction To Azure Virtual MachinesDocument27 pagesIntroduction To Azure Virtual MachinesSeyed Billalgani0% (1)
- Server Virtualization DissertationDocument4 pagesServer Virtualization DissertationEssayWritingWebsiteReviewsManchester100% (1)
- Az 900 23rd March 2021 It Is UsefulDocument191 pagesAz 900 23rd March 2021 It Is Usefulasuryapavan0202No ratings yet
- Server Virtualization Literature ReviewDocument5 pagesServer Virtualization Literature Reviewafdtunqho100% (1)
- Vmware Vsphere 6.7: Optimize and Scale: Document VersionDocument38 pagesVmware Vsphere 6.7: Optimize and Scale: Document Versionsybell8No ratings yet
- Microsoft - PracticeTest 4.DP-100Document37 pagesMicrosoft - PracticeTest 4.DP-100inesNo ratings yet
- Windows Azure Active DirectoryDocument30 pagesWindows Azure Active DirectorypariNo ratings yet
- Sidirect Da ServerDocument11 pagesSidirect Da ServerLANGO RICHARD BAMBANo ratings yet
- Integrating Netscaler With Microsoft Azure Active DirectoryDocument25 pagesIntegrating Netscaler With Microsoft Azure Active DirectoryKhmeNo ratings yet
- DevTest - Architecture Best Practices - Use Case#2Document18 pagesDevTest - Architecture Best Practices - Use Case#2Sumit KumarNo ratings yet
- Az 900Document160 pagesAz 900Roberto RaesNo ratings yet
- AWS Solutions Architect Certification Case Based Practice Questions Latest Edition 2023From EverandAWS Solutions Architect Certification Case Based Practice Questions Latest Edition 2023No ratings yet
- Revised 04/01/2021Document33 pagesRevised 04/01/2021Kim PowellNo ratings yet
- (REVIEW) KENDALL, Stuart - The Philosophy of Design by Glenn ParsonsDocument5 pages(REVIEW) KENDALL, Stuart - The Philosophy of Design by Glenn ParsonsOmega ZeroNo ratings yet
- University of Michigan Dissertation ArchiveDocument6 pagesUniversity of Michigan Dissertation ArchiveBuyResumePaperUK100% (1)
- MasterSeal 475 TDSDocument3 pagesMasterSeal 475 TDSAjesh Kumar MuraleedharanNo ratings yet
- Bahasa Inggris Lawang SewuDocument12 pagesBahasa Inggris Lawang Sewuaisyah100% (1)
- New Arrivals in Women's Ready-to-Wear - Self-PortraitDocument1 pageNew Arrivals in Women's Ready-to-Wear - Self-PortraitaymiemyriamNo ratings yet
- Degenerate Hyperbola.: Conic Sections Geometric Properties of CurvesDocument2 pagesDegenerate Hyperbola.: Conic Sections Geometric Properties of CurvesJohn Renzo ErfeloNo ratings yet
- An 2013 1Document6 pagesAn 2013 1ashwinNo ratings yet
- Advisor Webcast - Customizing The Workflows in Oracle EBS ProcurementDocument53 pagesAdvisor Webcast - Customizing The Workflows in Oracle EBS ProcurementhgopalanNo ratings yet
- Chapter Two - Geography of Ethiopia - Girma - Part 1Document48 pagesChapter Two - Geography of Ethiopia - Girma - Part 1Natnael Nega100% (1)
- BUMA 20053 BUSINESS RESEARCH ModuleDocument59 pagesBUMA 20053 BUSINESS RESEARCH ModuleJanell Aganan100% (1)
- A Generalization of Wilson's Theorem: R. Andrew Ohana June 3, 2009Document13 pagesA Generalization of Wilson's Theorem: R. Andrew Ohana June 3, 2009Ramón Darío CarrasqueroNo ratings yet
- 20.01.2024 Seating PlanDocument6 pages20.01.2024 Seating PlanPericherla Rakesh varmaNo ratings yet
- Just RP TermsDocument4 pagesJust RP TermsRikka Jelleanna PalasanNo ratings yet
- ĐỀ 2Document4 pagesĐỀ 2Khôi Nguyên PhạmNo ratings yet
- CE230207 Copia WC Presentation FINALDocument47 pagesCE230207 Copia WC Presentation FINALIdir MahroucheNo ratings yet
- HP Catalogue-NewDocument5 pagesHP Catalogue-NewNasree NiswongNo ratings yet
- Pharmacology Notes: EliminationDocument14 pagesPharmacology Notes: EliminationHaifa ibrahimNo ratings yet
- Problem Solving - WikipediaDocument23 pagesProblem Solving - WikipediaLUIS HEREDIANo ratings yet
- Ulangan Harian Exposition TextDocument3 pagesUlangan Harian Exposition Textgrenninja949No ratings yet
- NORMA TORRO Datasheet en PDFDocument11 pagesNORMA TORRO Datasheet en PDFvikaslashkariNo ratings yet
- Vasudha Project Group-3 Commerce and Humanities, Connecting Waste and EconomyDocument32 pagesVasudha Project Group-3 Commerce and Humanities, Connecting Waste and EconomykumarpranavindNo ratings yet
- Special Conditions of Contract (SCC) : Section - VDocument16 pagesSpecial Conditions of Contract (SCC) : Section - VAnonymous 7ZYHilDNo ratings yet
- Think SoftDocument2 pagesThink SoftPankaj JhaNo ratings yet
- DixonbergDocument2 pagesDixonbergLuis OvallesNo ratings yet
- शरीर में सन्निहित शक्ति-केंद्र या चक्र Inner Powers Center or Chakra in BodyDocument33 pagesशरीर में सन्निहित शक्ति-केंद्र या चक्र Inner Powers Center or Chakra in BodygujjuNo ratings yet
- Magic SquaresDocument1 pageMagic SquaresplmokmNo ratings yet
- Is 3594 Fire Safety of Industrial Buildings General-Storage Ware HouseDocument11 pagesIs 3594 Fire Safety of Industrial Buildings General-Storage Ware HouseRamakrishna AgumbeNo ratings yet
Vsphere OSS 8 Lab 18
Vsphere OSS 8 Lab 18
Uploaded by
RRK ITServicesOriginal Title
Copyright
Available Formats
Share this document
Did you find this document useful?
Is this content inappropriate?
Report this DocumentCopyright:
Available Formats
Vsphere OSS 8 Lab 18
Vsphere OSS 8 Lab 18
Uploaded by
RRK ITServicesCopyright:
Available Formats
VMWARE VSPHERE 8.
0
OPERATE, SCALE AND SECURE
Lab 18: (Simulation) Configuring Identity Federation to
Use Microsoft ADFS
Document Version: 2023-05-30
Copyright © 2023 Network Development Group, Inc.
www.netdevgroup.com
NETLAB+ is a registered trademark of Network Development Group, Inc.
VMware is a registered trademark of VMware, Inc.
Lab 18: (Simulation) Configuring Identity Federation to Use Microsoft ADFS
Contents
Introduction ................................................................................................................................................ 3
Objectives.................................................................................................................................................... 3
Lab Topology ............................................................................................................................................... 4
Lab Settings ................................................................................................................................................. 5
1 VMware Bravais Lab Simulation ......................................................................................................... 6
2 Join Active Directory Domain and Set an Identity Source .................................................................. 8
3 Verify Active Directory Accounts Exist .............................................................................................. 18
4 Verify that the studentadmin User can Log Into vCenter via Active Directory ................................ 22
5 Knowledge Check .............................................................................................................................. 23
5/30/2023 Copyright © 2023 Network Development Group, Inc. www.netdevgroup.com Page 2
Lab 18: (Simulation) Configuring Identity Federation to Use Microsoft ADFS
Introduction
This lab is divided into two sections.
In this lab. you will use your local desktop web browser to run the VMware Bravais lab simulation and
the NDG lab environment.
The first section of this lab will be a simulation utilizing VMware Bravais labs to configure Identity
Federation to use Microsoft ADFS (Active Directory Federation Services).
The second section of this lab will utilize the NDG lab environment to verify a list of users in
ad.vclass.local. You will then verify that a user in active directory can successfully log in as an AD user.
Objectives
Utilize VMware Bravais Lab
• Configure vCenter Identity Provider Federation
• Log In to vCenter Using an AD Account to Create a Virtual Machine (VM) Alarm to Monitor an
Event
Utilize the NDG Lab Environment
• Add sa-vcsa.vclass.local to the ad.vclass.local Domain
• Set ad.vclass.local as an Identity Source
• View Active Directory Users
• Verify AD User Can Access vCenter
5/30/2023 Copyright © 2023 Network Development Group, Inc. www.netdevgroup.com Page 3
Lab 18: (Simulation) Configuring Identity Federation to Use Microsoft ADFS
Lab Topology
5/30/2023 Copyright © 2023 Network Development Group, Inc. www.netdevgroup.com Page 4
Lab 18: (Simulation) Configuring Identity Federation to Use Microsoft ADFS
Lab Settings
The information in the table below will be needed to complete the lab. The task sections beyond
provide details on the use of this information.
Virtual Machine IP Address Account Password
sa-student eth0: 172.20.10.80 sysadmin NDGlabpass123!
sa-vcsa eth0: 172.20.10.94 sysadmin@vclass.local NDGlabpass123!
sa-esxi-01 eth0: 172.20.10.51 root NDGlabpass123!
sa-esxi-02 eth0: 172.20.10.52 root NDGlabpass123!
sa-esxi-03 eth0: 172.20.10.53 root NDGlabpass123!
sa-aio eth0: 172.20.10.10 sysadmin NDGlabpass123!
5/30/2023 Copyright © 2023 Network Development Group, Inc. www.netdevgroup.com Page 5
Lab 18: (Simulation) Configuring Identity Federation to Use Microsoft ADFS
1 VMware Bravais Lab Simulation
In this task, you will configure the ADFS identity source and add permissions to vCenter for a user from
the ADFS identity source. You will then log in to vCenter as the user authenticated from ADFS.
Do not perform the steps from this simulation in your actual lab environment.
Do not refresh, navigate away from, or minimize the browser tab hosting the
simulation. These actions might pause the simulation, and the simulation
might not progress.
Integrating Microsoft ADFS into a vSphere environment involves configuring ADFS as an identity
provider (IdP) for vSphere, allowing users to authenticate against their Active Directory (AD)
environment through ADFS and gain access to vSphere resources. Here is a high-level overview of the
steps involved:
• Set up ADFS: Install and configure ADFS in your environment, including setting up an ADFS farm
if desired for high availability and load balancing. Configure the necessary trust relationships
between ADFS and your AD environment.
• Configure vSphere: In vSphere, configure the SAML (Security Assertion Markup Language)
settings to enable SSO with ADFS. This involves specifying the ADFS server's metadata URL,
setting the desired authentication method, and configuring mapping rules to map AD attributes
to vSphere roles and permissions.
• Configure ADFS as an Identity Provider in vSphere: Create a new relying party trust (RPT) in
ADFS for vSphere, specifying the vSphere service provider's metadata URL. Configure the claims
rules in ADFS to send the appropriate AD attributes as SAML assertions to vSphere, based on
the mapping rules configured in vSphere.
• Test and validate: Test the SSO integration by logging in to vSphere using ADFS as the IdP, and
verify that users can authenticate against AD through ADFS and access vSphere resources based
on their AD permissions.
• Secure and monitor: Implement appropriate security measures, such as using SSL certificates
for secure communication, configuring logging and monitoring for ADFS and vSphere, and
regularly reviewing and updating the integration configuration to ensure security and
compliance.
Note: Detailed configuration steps may vary depending on the specific versions of ADFS and vSphere
being used, and the desired configuration options. It is recommended to refer to official
documentation and best practices from both Microsoft and VMware for specific guidance on
integrating ADFS with vSphere in your environment.
5/30/2023 Copyright © 2023 Network Development Group, Inc. www.netdevgroup.com Page 6
Lab 18: (Simulation) Configuring Identity Federation to Use Microsoft ADFS
1. On your local desktop, open a web browser.
Do not perform the steps from this simulation in your actual lab environment.
Do not refresh, navigate away from, or minimize the browser tab hosting the
simulation. These actions might pause the simulation, and the simulation
might not progress.
2. Go to https://core-vmware.bravais.com/s/dfx0wDotmsZvWT6R9aiK to open the simulation.
3. After you complete the simulation, close the simulation browser tab. Navigate back to the NDG lab
environment.
5/30/2023 Copyright © 2023 Network Development Group, Inc. www.netdevgroup.com Page 7
Lab 18: (Simulation) Configuring Identity Federation to Use Microsoft ADFS
2 Join Active Directory Domain and Set an Identity Source
In this task, you will use the NDG lab environment to utilize the techniques learned in the VMware
Bravais simulation lab. You will join sa-vcsa.vclass.local to the ad.vclass.local domain and set
ad.vclass.local as the default identity source.
1. Change focus back to the NDG lab environment.
2. Launch the sa-student Virtual Machine (VM) to access the graphical login screen.
To launch the console window for a VM, either click on the VM’s
graphic image from the topology page or click on the VM’s respective
tab from the navigation bar.
3. Launch the Mozilla Firefox web browser by either clicking on the icon shortcut found on the
bottom toolbar or by navigating to Start Menu > Internet > Firefox Web Browser.
5/30/2023 Copyright © 2023 Network Development Group, Inc. www.netdevgroup.com Page 8
Lab 18: (Simulation) Configuring Identity Federation to Use Microsoft ADFS
4. In Firefox, click LAUNCH VSPHERE CLIENT.
If the VMware Getting Started web page does not load, please wait
an additional 3-5 minutes, and refresh the page to continue. This is
because the vCenter Server Appliance is still booting up and requires
extra time to initialize.
5. To log in to the vCenter Server Appliance, enter sysadmin@vclass.local as the username and
NDGlabpass123! as the password. Click LOGIN.
5/30/2023 Copyright © 2023 Network Development Group, Inc. www.netdevgroup.com Page 9
Lab 18: (Simulation) Configuring Identity Federation to Use Microsoft ADFS
6. From the main menu, select Administration.
7. In the navigation pane, navigate to Single Sign On > Configuration.
5/30/2023 Copyright © 2023 Network Development Group, Inc. www.netdevgroup.com Page 10
Lab 18: (Simulation) Configuring Identity Federation to Use Microsoft ADFS
8. In the Configuration pane, select Identity Provider and click Active Directory Domain. Verify that
the sa-vcsa.vclass.local node is selected. Click JOIN AD.
9. In the Join Active Directory Domain window, enter ad.vclass.local for the Domain, administrator for the
Username, and NDGlabpass123! for the Password. Click JOIN.
5/30/2023 Copyright © 2023 Network Development Group, Inc. www.netdevgroup.com Page 11
Lab 18: (Simulation) Configuring Identity Federation to Use Microsoft ADFS
For this lab, Active Directory has been preconfigured on the SA-AIO
machine.
10. Verify that sa-vcsa.vclass.local has successfully joined the ad.vclass.local AD. Click Acknowledge on
the popup dialog box.
11. Restart the vCenter Server Appliance using the vCenter Server Appliance Management Interface.
a. Open a new Firefox tab and click [Mgmt] sa-vcsa.
Port 5480 is the default port used to access the vCenter Server
Appliance Web User Interface. The VMware vCenter Server Appliance
Management Interface (VAMI) is used to perform administrative tasks
such as changing the host name, network configurations, applying
updates and patches.
5/30/2023 Copyright © 2023 Network Development Group, Inc. www.netdevgroup.com Page 12
Lab 18: (Simulation) Configuring Identity Federation to Use Microsoft ADFS
b. In the Username field, type sysadmin@vclass.local and in the Password field, type
NDGlabpass123!. Click on LOGIN.
c. From the Actions dropdown menu in the top right corner, select Reboot.
d. In the System Reboot window, click YES.
12. Change focus back to the vSphere Client tab, and refresh the screen periodically until the vSphere
Client login page appears.
5/30/2023 Copyright © 2023 Network Development Group, Inc. www.netdevgroup.com Page 13
Lab 18: (Simulation) Configuring Identity Federation to Use Microsoft ADFS
The reboot process takes 5 - 10 minutes to complete. During this time, the
vSphere Client is unavailable. You will not be able to add ad.vclass.local as an
identity source until the reboot process is complete.
13. Log in to the vCenter Server Appliance: enter sysadmin@vclass.local as the username and
NDGlabpass123! as the password. Click LOGIN.
You may ignore the browser-OS combination warning message
presented on the VMware vCenter Single Sign-On page, and continue
moving forward with the lab.
14. From the main menu, select Administration.
5/30/2023 Copyright © 2023 Network Development Group, Inc. www.netdevgroup.com Page 14
Lab 18: (Simulation) Configuring Identity Federation to Use Microsoft ADFS
15. In the navigation pane, navigate to Single Sign On > Configuration.
16. In the Configuration pane, select Identity Provider and click Identity Sources. Notice that the
vclass.local and localos domains appear as identity sources.
5/30/2023 Copyright © 2023 Network Development Group, Inc. www.netdevgroup.com Page 15
Lab 18: (Simulation) Configuring Identity Federation to Use Microsoft ADFS
17. Click ADD in the Identity Sources pane.
18. In the Add Identity Source window, verify that Active Directory (Integrated Windows
Authentication) is selected. Verify that AD.VCLASS.LOCAL is listed as the Domain name. Ensure
that Use machine account it selected, and click ADD.
19. In the Identity Sources window, verify that AD.VCLASS.LOCAL is listed as an identity source. Select
the AD.VCLASS.LOCAL identity source, and click SET AS DEFAULT.
5/30/2023 Copyright © 2023 Network Development Group, Inc. www.netdevgroup.com Page 16
Lab 18: (Simulation) Configuring Identity Federation to Use Microsoft ADFS
20. In the Set Default Identity Source window, click OK.
21. Leave the vSphere Client open, and continue to the next task.
5/30/2023 Copyright © 2023 Network Development Group, Inc. www.netdevgroup.com Page 17
Lab 18: (Simulation) Configuring Identity Federation to Use Microsoft ADFS
3 Verify Active Directory Accounts Exist
In this task, you will view the list of AD users, and confirm that the studentadmin and cladmin single
sign-on accounts exist.
By regularly reviewing AD users in vCenter, administrators can help ensure that their virtual
environment is secure, compliant, and running efficiently, improving the reliability and performance of
their virtualized infrastructure.
1. From the main menu, select Administration.
2. In the navigation pane, navigate to Single Sign On > Users and Groups.
5/30/2023 Copyright © 2023 Network Development Group, Inc. www.netdevgroup.com Page 18
Lab 18: (Simulation) Configuring Identity Federation to Use Microsoft ADFS
3. In the Users and Groups pane on the Users tab, verify that AD.VCLASS.LOCAL is selected from the
dropdown menu.
4. In the AD.VCLASS.LOCAL domain, you should see the studentadmin and cladmin users.
5/30/2023 Copyright © 2023 Network Development Group, Inc. www.netdevgroup.com Page 19
Lab 18: (Simulation) Configuring Identity Federation to Use Microsoft ADFS
You may need to scroll through the Users window to verify that both
studentadmin and cladmin are listed.
5. In the Users and Groups pane, click the Groups tab. Select Administrators and click EDIT.
6. In the Edit Group window, for the Add Members dropdown menu, select ad.vclass.local. In the
search box, type student. Select studentadmin and click SAVE.
5/30/2023 Copyright © 2023 Network Development Group, Inc. www.netdevgroup.com Page 20
Lab 18: (Simulation) Configuring Identity Federation to Use Microsoft ADFS
7. Logout of the vSphere Client and continue to the next task.
5/30/2023 Copyright © 2023 Network Development Group, Inc. www.netdevgroup.com Page 21
Lab 18: (Simulation) Configuring Identity Federation to Use Microsoft ADFS
4 Verify that the studentadmin User can Log Into vCenter via Active Directory
In this task, you will verify that studentadmin@ad.vclass.local can successfully log in to vCenter as an
AD user.
1. Log in to the vCenter Server Appliance: enter studentadmin@ad.vclass.local as the username and
NDGlabpass123! as the password. Click LOGIN.
You may ignore the browser-OS combination warning message
presented on the VMware vCenter Single Sign-On page, and continue
moving forward with the lab.
2. Verify that you are logged in as studentadmin@ad.vclass.local.
3. From the main menu, select Inventory.
4. Navigate the vSphere Client to confirm that the studentadmin account can complete administrative
tasks.
5/30/2023 Copyright © 2023 Network Development Group, Inc. www.netdevgroup.com Page 22
Lab 18: (Simulation) Configuring Identity Federation to Use Microsoft ADFS
5 Knowledge Check
In this task, you will configure the cladmin user account, and confirm the status of the group to which it
will be added.
1. Using the studentadmin account, assign the cladmin to the ReadOnlyUsers group
2. Log in to vCenter as the cladmin user
3. Navigate to the vSphere Client and confirm you are a read only user
4. Verify that you cannot shutdown the sa-esxi-02.vclass.local host
5. The lab is now complete; you may end your reservation.
5/30/2023 Copyright © 2023 Network Development Group, Inc. www.netdevgroup.com Page 23
You might also like
- VSphere ICM 8 Lab 01Document16 pagesVSphere ICM 8 Lab 01jaimeigd896228No ratings yet
- 1-DatAdvantage Basic Installation Lab Guide 8.6Document146 pages1-DatAdvantage Basic Installation Lab Guide 8.6yaritzaNo ratings yet
- IBM WebSphere Application Server Interview Questions You'll Most Likely Be AskedFrom EverandIBM WebSphere Application Server Interview Questions You'll Most Likely Be AskedNo ratings yet
- Precipitation ProcessesDocument2 pagesPrecipitation ProcessesThembi Matebula100% (1)
- Microsoft - Pass4sure - DP-100 3Document37 pagesMicrosoft - Pass4sure - DP-100 3inesNo ratings yet
- Imperva SecureSphere v13.0 WAF On AWS Deployment Kit BYOL Configuration GuideDocument6 pagesImperva SecureSphere v13.0 WAF On AWS Deployment Kit BYOL Configuration GuideRafael ReisNo ratings yet
- VMWare To Azure Enhanced Hands On LabsDocument19 pagesVMWare To Azure Enhanced Hands On LabsprincechennaiNo ratings yet
- Ken Black QA 5th Chapter 9 SolutionDocument44 pagesKen Black QA 5th Chapter 9 SolutionRushabh Vora50% (2)
- VSphere ICM67 Lab 01Document11 pagesVSphere ICM67 Lab 01ramy ibrahimNo ratings yet
- Vsphere OSS 8 Lab 17Document17 pagesVsphere OSS 8 Lab 17RRK ITServicesNo ratings yet
- VSphere OnSv67 Lab 07Document39 pagesVSphere OnSv67 Lab 07sybell8No ratings yet
- Vsphere ICM7 Lab 03Document42 pagesVsphere ICM7 Lab 03syedali388289No ratings yet
- Vsphere DCV CTS Lab 01Document30 pagesVsphere DCV CTS Lab 01bugs29No ratings yet
- Reference Architecture: 11 April 2019 Vrealize Automation 7.6Document41 pagesReference Architecture: 11 April 2019 Vrealize Automation 7.6Mahender Singh Yadav100% (1)
- Activate Data Datalabs ConfigurationDocument39 pagesActivate Data Datalabs ConfigurationAitor LongarteNo ratings yet
- AU-2014 - 6015 - Every Silver Lining Has A Vault in The CloudDocument23 pagesAU-2014 - 6015 - Every Silver Lining Has A Vault in The CloudAutodesk UniversityNo ratings yet
- Azure Service MeshDocument106 pagesAzure Service MeshgodisdeadNo ratings yet
- CSAT Scan and Installation Requirements v2.05 ENDocument11 pagesCSAT Scan and Installation Requirements v2.05 ENalmaghairehkhaledNo ratings yet
- 70-533 Paper 2Document184 pages70-533 Paper 2kiraak41No ratings yet
- Microsoft Defender for Identity security alert lab setup - Microsoft Defender for Identity _ Microsoft LearnDocument11 pagesMicrosoft Defender for Identity security alert lab setup - Microsoft Defender for Identity _ Microsoft LearnBerkay YemenNo ratings yet
- AZ-900 RightDocument150 pagesAZ-900 RightAlbertoNo ratings yet
- Imperva SecureSphere v13.0 WAF On AWS Deployment Kit On Demand Configuration GuideDocument6 pagesImperva SecureSphere v13.0 WAF On AWS Deployment Kit On Demand Configuration GuideJorge CruzNo ratings yet
- 70-533 - Amr MohamdDocument101 pages70-533 - Amr Mohamdsmile2meguysNo ratings yet
- AZ 900 Ver9Document159 pagesAZ 900 Ver9praveen kumarNo ratings yet
- Az 900Document159 pagesAz 900Sr. RichNo ratings yet
- AZURE self helpDocument198 pagesAZURE self helpkimaniandrewkNo ratings yet
- Vmware Vsphere 6.7: Optimize and Scale: Document VersionDocument34 pagesVmware Vsphere 6.7: Optimize and Scale: Document Versionsybell8No ratings yet
- AZ-900 Prepaway Premium Exam 208qDocument185 pagesAZ-900 Prepaway Premium Exam 208qTapan MitraNo ratings yet
- Az 900Document244 pagesAz 900priyankabharwani23No ratings yet
- Vsphere OSS 8 Lab 20Document20 pagesVsphere OSS 8 Lab 20RRK ITServicesNo ratings yet
- 6471.BuildDiary 2019R4 CloneServerDocument14 pages6471.BuildDiary 2019R4 CloneServerN JpaulNo ratings yet
- Azure VMware SolutionDocument276 pagesAzure VMware SolutionSuman RagiNo ratings yet
- Azure TutorialDocument20 pagesAzure TutorialZia HaqueNo ratings yet
- Vmware Vsphere 6.7: Optimize and Scale: Document VersionDocument43 pagesVmware Vsphere 6.7: Optimize and Scale: Document Versionsybell8No ratings yet
- AW - WS1DM - Lab Manual Days 3 - 4Document118 pagesAW - WS1DM - Lab Manual Days 3 - 4Kartik SinhaNo ratings yet
- Az 900Document207 pagesAz 900YudyNo ratings yet
- ServiceNow KB - Troubleshooting The Exploration Phase in Discovery (KB0535240)Document3 pagesServiceNow KB - Troubleshooting The Exploration Phase in Discovery (KB0535240)kkuppachiNo ratings yet
- Cisco Unified Computing System 2.2 v1: About This Cisco SolutionDocument54 pagesCisco Unified Computing System 2.2 v1: About This Cisco SolutionChad LeeNo ratings yet
- Before The HOL - Implementing Windows Virtual Desktop in The EnterpriseDocument2 pagesBefore The HOL - Implementing Windows Virtual Desktop in The EnterpriseRichard ZecchinoNo ratings yet
- LAB02 - Lift and Shift of SSIS To AzureDocument29 pagesLAB02 - Lift and Shift of SSIS To AzureEx MutluNo ratings yet
- Tutorial - Tutorial - Azure Active Directory Single Sign-On (SSO) Integration With SAP NetWeaver - Microsoft DocsDocument29 pagesTutorial - Tutorial - Azure Active Directory Single Sign-On (SSO) Integration With SAP NetWeaver - Microsoft DocsSagar Neil BarmanNo ratings yet
- Azure Interview Questions and Answers: 4. What Is Azure Virtual Machine?Document7 pagesAzure Interview Questions and Answers: 4. What Is Azure Virtual Machine?hanuman challisaNo ratings yet
- MD Storage Management Vcenter Plugin User GuideDocument46 pagesMD Storage Management Vcenter Plugin User GuideAdam Van HarenNo ratings yet
- Az 103Document7 pagesAz 103Abhinavkumar SinghNo ratings yet
- BootCamp AZ900Document322 pagesBootCamp AZ900DeborahNo ratings yet
- AZ 900 Examcollection 185qDocument160 pagesAZ 900 Examcollection 185qCharles A. Díaz Falette100% (2)
- Vmware Vsphere 6.7: Optimize and Scale: Document VersionDocument50 pagesVmware Vsphere 6.7: Optimize and Scale: Document Versionsybell8No ratings yet
- ADF Pre-RequisitesDocument22 pagesADF Pre-Requisitesnenucheppanu2No ratings yet
- Vmware ThesisDocument6 pagesVmware ThesisWriteMyPaperForCheapSingapore100% (2)
- C# Practice TestDocument67 pagesC# Practice TestRaghavendra SrinivasmurthyNo ratings yet
- Introduction To Azure Virtual MachinesDocument27 pagesIntroduction To Azure Virtual MachinesSeyed Billalgani0% (1)
- Server Virtualization DissertationDocument4 pagesServer Virtualization DissertationEssayWritingWebsiteReviewsManchester100% (1)
- Az 900 23rd March 2021 It Is UsefulDocument191 pagesAz 900 23rd March 2021 It Is Usefulasuryapavan0202No ratings yet
- Server Virtualization Literature ReviewDocument5 pagesServer Virtualization Literature Reviewafdtunqho100% (1)
- Vmware Vsphere 6.7: Optimize and Scale: Document VersionDocument38 pagesVmware Vsphere 6.7: Optimize and Scale: Document Versionsybell8No ratings yet
- Microsoft - PracticeTest 4.DP-100Document37 pagesMicrosoft - PracticeTest 4.DP-100inesNo ratings yet
- Windows Azure Active DirectoryDocument30 pagesWindows Azure Active DirectorypariNo ratings yet
- Sidirect Da ServerDocument11 pagesSidirect Da ServerLANGO RICHARD BAMBANo ratings yet
- Integrating Netscaler With Microsoft Azure Active DirectoryDocument25 pagesIntegrating Netscaler With Microsoft Azure Active DirectoryKhmeNo ratings yet
- DevTest - Architecture Best Practices - Use Case#2Document18 pagesDevTest - Architecture Best Practices - Use Case#2Sumit KumarNo ratings yet
- Az 900Document160 pagesAz 900Roberto RaesNo ratings yet
- AWS Solutions Architect Certification Case Based Practice Questions Latest Edition 2023From EverandAWS Solutions Architect Certification Case Based Practice Questions Latest Edition 2023No ratings yet
- Revised 04/01/2021Document33 pagesRevised 04/01/2021Kim PowellNo ratings yet
- (REVIEW) KENDALL, Stuart - The Philosophy of Design by Glenn ParsonsDocument5 pages(REVIEW) KENDALL, Stuart - The Philosophy of Design by Glenn ParsonsOmega ZeroNo ratings yet
- University of Michigan Dissertation ArchiveDocument6 pagesUniversity of Michigan Dissertation ArchiveBuyResumePaperUK100% (1)
- MasterSeal 475 TDSDocument3 pagesMasterSeal 475 TDSAjesh Kumar MuraleedharanNo ratings yet
- Bahasa Inggris Lawang SewuDocument12 pagesBahasa Inggris Lawang Sewuaisyah100% (1)
- New Arrivals in Women's Ready-to-Wear - Self-PortraitDocument1 pageNew Arrivals in Women's Ready-to-Wear - Self-PortraitaymiemyriamNo ratings yet
- Degenerate Hyperbola.: Conic Sections Geometric Properties of CurvesDocument2 pagesDegenerate Hyperbola.: Conic Sections Geometric Properties of CurvesJohn Renzo ErfeloNo ratings yet
- An 2013 1Document6 pagesAn 2013 1ashwinNo ratings yet
- Advisor Webcast - Customizing The Workflows in Oracle EBS ProcurementDocument53 pagesAdvisor Webcast - Customizing The Workflows in Oracle EBS ProcurementhgopalanNo ratings yet
- Chapter Two - Geography of Ethiopia - Girma - Part 1Document48 pagesChapter Two - Geography of Ethiopia - Girma - Part 1Natnael Nega100% (1)
- BUMA 20053 BUSINESS RESEARCH ModuleDocument59 pagesBUMA 20053 BUSINESS RESEARCH ModuleJanell Aganan100% (1)
- A Generalization of Wilson's Theorem: R. Andrew Ohana June 3, 2009Document13 pagesA Generalization of Wilson's Theorem: R. Andrew Ohana June 3, 2009Ramón Darío CarrasqueroNo ratings yet
- 20.01.2024 Seating PlanDocument6 pages20.01.2024 Seating PlanPericherla Rakesh varmaNo ratings yet
- Just RP TermsDocument4 pagesJust RP TermsRikka Jelleanna PalasanNo ratings yet
- ĐỀ 2Document4 pagesĐỀ 2Khôi Nguyên PhạmNo ratings yet
- CE230207 Copia WC Presentation FINALDocument47 pagesCE230207 Copia WC Presentation FINALIdir MahroucheNo ratings yet
- HP Catalogue-NewDocument5 pagesHP Catalogue-NewNasree NiswongNo ratings yet
- Pharmacology Notes: EliminationDocument14 pagesPharmacology Notes: EliminationHaifa ibrahimNo ratings yet
- Problem Solving - WikipediaDocument23 pagesProblem Solving - WikipediaLUIS HEREDIANo ratings yet
- Ulangan Harian Exposition TextDocument3 pagesUlangan Harian Exposition Textgrenninja949No ratings yet
- NORMA TORRO Datasheet en PDFDocument11 pagesNORMA TORRO Datasheet en PDFvikaslashkariNo ratings yet
- Vasudha Project Group-3 Commerce and Humanities, Connecting Waste and EconomyDocument32 pagesVasudha Project Group-3 Commerce and Humanities, Connecting Waste and EconomykumarpranavindNo ratings yet
- Special Conditions of Contract (SCC) : Section - VDocument16 pagesSpecial Conditions of Contract (SCC) : Section - VAnonymous 7ZYHilDNo ratings yet
- Think SoftDocument2 pagesThink SoftPankaj JhaNo ratings yet
- DixonbergDocument2 pagesDixonbergLuis OvallesNo ratings yet
- शरीर में सन्निहित शक्ति-केंद्र या चक्र Inner Powers Center or Chakra in BodyDocument33 pagesशरीर में सन्निहित शक्ति-केंद्र या चक्र Inner Powers Center or Chakra in BodygujjuNo ratings yet
- Magic SquaresDocument1 pageMagic SquaresplmokmNo ratings yet
- Is 3594 Fire Safety of Industrial Buildings General-Storage Ware HouseDocument11 pagesIs 3594 Fire Safety of Industrial Buildings General-Storage Ware HouseRamakrishna AgumbeNo ratings yet