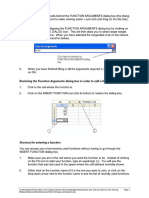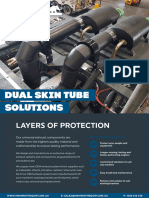Professional Documents
Culture Documents
Excel 4
Excel 4
Uploaded by
rafo_peru0 ratings0% found this document useful (0 votes)
11 views3 pagesvamo4
Original Title
excel4
Copyright
© © All Rights Reserved
Available Formats
PDF or read online from Scribd
Share this document
Did you find this document useful?
Is this content inappropriate?
Report this Documentvamo4
Copyright:
© All Rights Reserved
Available Formats
Download as PDF or read online from Scribd
Download as pdf
0 ratings0% found this document useful (0 votes)
11 views3 pagesExcel 4
Excel 4
Uploaded by
rafo_peruvamo4
Copyright:
© All Rights Reserved
Available Formats
Download as PDF or read online from Scribd
Download as pdf
You are on page 1of 3
Highlight the formula in the formula bar (without the "=" sign). Copy this formula
(use the copy icon or CTRL + C)
In front of the VLOOKUP formula, BUT after the "=" sign, type IF(ISERROR(
fa =X v A =IFASERRORVLCOKUP(B5,8C85 $H512 2,FALSE)
i ec)
Now hit END on the keyboard to go to the end of the formula. Type),
want the cell to be blank) or type ),0, (if you want a "0").
& ~XVe
Tirdocica test, [vale tue) [value if false] F
(SERRORIVLOOKUPIES §685:5H812,2 FALSE),
Paste in the formula you previously copied (use paste icon or CTRL + V).
+ Xv A “FIGERRORIVLOOKUP(ES $545 $H¥' 2,2 FALSE),"* VLCOKUPIBE AC65:3H6'2,2,FALSE)
iF
a [rlegeal tox, [rdf bos) [value i feseT)] F iS 5 T J
Finish off by typing a closing )
= Xv & =FFISERRORIVLOOKUPIBS $095 :$H612.2,F ALSE)),"" VLOOKUP(BS,$685:$H812,2,FALSE)|
a 5 oi] 5 E F 6 H 1 J
Use the ENTER key to finish the function. If filling several cells with this formula,
use the FILL HANDLE to drag down to the other cells. (see Page 14 to read more
about the FILL HANDLE) Those cells that previously had an error code should now
be blank
“SAministatvellnormaton Technology Gustomer Senvoss Mi
igementEducaton and Walring TeariGurentTraning Page 40
Modulos\Advanced ExcaiAavanced Excel formulas and funetone oe
WORKING WITH TEXT
There are many functions under the TEXT category and once you have worked with a few
the others are quite easy to follow, Some of the more common text functions are:
+ LOWER * PROPER * UPPER
* MID * RIGHT * LEFT
A B c
1_[ Richards julia
2__| Thompson sarah
3__[ Smith fred
Syntax Desc! Example
=lower(cell address) _| Gives you the text all in lower ywer(A1) would return
case “richards”
=upper(cell address) | Returns text string in upper _| =upper(A1) would retum
case "RICHARDS"
=left(cell address) Retums the leftmost character_| =left(A1) would return "R”
ina text string
=right(cell address) —_| Retums the rightmost ight(A1) would return
character in a text string 8!
=mid(cell_address,whe | Retums characters from a Example - to return the
re_to_start,how_many_| specified point in the text 1* three letters of the
characters_to_Feturn) | as 3 arguments surname
1. Cell address mimic 1.3) would
return "Ric
2. Which character to start
from (first character is no 1)
3. How many characters do
you want to appear
=proper Makes the first letter of =proper(B1) would return
character string uppercase _| "Julia"
Nested Text Functions
If nesting text functions (having more than one function in the same formula) ensure you
enter the formulas in the right order.
For example: If you wanted the first 3 letters of the surname in Lower case:
Right Way: =lower(mid(A1,1,3)) would return “ric’
Wrong Way: =mid(lower(A1,1,3)) would retum an error
For more text functions look up TEXT FUNCTIONS in the help menu. Also, a practice
exercise has been set up in the Advanced Excel Exercises.xls workbook, on the Text and
Concatenation worksheet.
‘SAdminisatvelnormation Technalogy Gustomer Sewees Managementeauceton and Training TeariGuvrent Trang Page 60
Modulos\Advanced ExcaiAavanced Excel formulas and funetone oe
CONCATENATION
concatenation (-n-K-), n. Connexion as of chain
&e,
ks, string or series of or of ideas, events,
Oxford Dictionary
The CONCATENATE function joins strings of text together. It is often used when working
with databases but is also useful for consolidating information. There are two methods of
concatenating text, with the CONCATENATE function or by using the & operator. Both
are explained here.
Example When doing consolidations where you have to combine information, you
may end up with a list where items often mean the same thing e.g. imagine
working with two different companies each with their own expense sheet. It
is your job to bring the expenses together in a consolidated expense sheet.
Dodgy Brothers Sweet Tooth Cafe
Wages Telephone
Electricity Communications
Power coes
Rent Lease
coes Salaries
Ina consolidated expense sheet this may look better presented as:
Wages & Salaries
Electricity & Power
Rent & Lease
Telephone & Communications
COGS & COGS
COGS would look unusual being mentioned twice so we have combined it
into one listing, using an IF function. See example 2,
The listing for the consolidated information could be typed as ordinary text, however you
would be breaking a basic rule of spreadsheeting - Do not repeat information, use cell
references. If you change the ORIGINAL text in any way whatsoever, the change will
automatically be reflected in the Consolidation if you use Concatenation to combine the
information.
In the following detailed instructions there are two ways of handling concatenation, one
where words are combined (Electricity and Power) and one where the listing is only
mentioned once (COGS). An exercise has been set up for your convenience and can be
found in the working example Consolidation. The first two worksheets belong one each to
Dodgy Brothers and Sweet Tooth Café, the third worksheet is the consolidation where you
can concatenate the cells.
Example 1 - Combining two entries using the & operator
Join the two cell references with &" and "&
‘SAdminisatvelsormation Technalogy Gustomer Senos ManagementEducaton and Taiing TesriGurent Training Page St
Modulos\Advanced ExcaiAavanced Excel formulas and funetone oe
You might also like
- The Subtle Art of Not Giving a F*ck: A Counterintuitive Approach to Living a Good LifeFrom EverandThe Subtle Art of Not Giving a F*ck: A Counterintuitive Approach to Living a Good LifeRating: 4 out of 5 stars4/5 (5823)
- The Gifts of Imperfection: Let Go of Who You Think You're Supposed to Be and Embrace Who You AreFrom EverandThe Gifts of Imperfection: Let Go of Who You Think You're Supposed to Be and Embrace Who You AreRating: 4 out of 5 stars4/5 (1093)
- Never Split the Difference: Negotiating As If Your Life Depended On ItFrom EverandNever Split the Difference: Negotiating As If Your Life Depended On ItRating: 4.5 out of 5 stars4.5/5 (852)
- Grit: The Power of Passion and PerseveranceFrom EverandGrit: The Power of Passion and PerseveranceRating: 4 out of 5 stars4/5 (590)
- Hidden Figures: The American Dream and the Untold Story of the Black Women Mathematicians Who Helped Win the Space RaceFrom EverandHidden Figures: The American Dream and the Untold Story of the Black Women Mathematicians Who Helped Win the Space RaceRating: 4 out of 5 stars4/5 (898)
- Shoe Dog: A Memoir by the Creator of NikeFrom EverandShoe Dog: A Memoir by the Creator of NikeRating: 4.5 out of 5 stars4.5/5 (541)
- The Hard Thing About Hard Things: Building a Business When There Are No Easy AnswersFrom EverandThe Hard Thing About Hard Things: Building a Business When There Are No Easy AnswersRating: 4.5 out of 5 stars4.5/5 (349)
- Elon Musk: Tesla, SpaceX, and the Quest for a Fantastic FutureFrom EverandElon Musk: Tesla, SpaceX, and the Quest for a Fantastic FutureRating: 4.5 out of 5 stars4.5/5 (474)
- Her Body and Other Parties: StoriesFrom EverandHer Body and Other Parties: StoriesRating: 4 out of 5 stars4/5 (823)
- The Sympathizer: A Novel (Pulitzer Prize for Fiction)From EverandThe Sympathizer: A Novel (Pulitzer Prize for Fiction)Rating: 4.5 out of 5 stars4.5/5 (122)
- The Emperor of All Maladies: A Biography of CancerFrom EverandThe Emperor of All Maladies: A Biography of CancerRating: 4.5 out of 5 stars4.5/5 (271)
- The Little Book of Hygge: Danish Secrets to Happy LivingFrom EverandThe Little Book of Hygge: Danish Secrets to Happy LivingRating: 3.5 out of 5 stars3.5/5 (403)
- The World Is Flat 3.0: A Brief History of the Twenty-first CenturyFrom EverandThe World Is Flat 3.0: A Brief History of the Twenty-first CenturyRating: 3.5 out of 5 stars3.5/5 (2259)
- The Yellow House: A Memoir (2019 National Book Award Winner)From EverandThe Yellow House: A Memoir (2019 National Book Award Winner)Rating: 4 out of 5 stars4/5 (98)
- Devil in the Grove: Thurgood Marshall, the Groveland Boys, and the Dawn of a New AmericaFrom EverandDevil in the Grove: Thurgood Marshall, the Groveland Boys, and the Dawn of a New AmericaRating: 4.5 out of 5 stars4.5/5 (266)
- A Heartbreaking Work Of Staggering Genius: A Memoir Based on a True StoryFrom EverandA Heartbreaking Work Of Staggering Genius: A Memoir Based on a True StoryRating: 3.5 out of 5 stars3.5/5 (231)
- Team of Rivals: The Political Genius of Abraham LincolnFrom EverandTeam of Rivals: The Political Genius of Abraham LincolnRating: 4.5 out of 5 stars4.5/5 (234)
- On Fire: The (Burning) Case for a Green New DealFrom EverandOn Fire: The (Burning) Case for a Green New DealRating: 4 out of 5 stars4/5 (74)
- The Unwinding: An Inner History of the New AmericaFrom EverandThe Unwinding: An Inner History of the New AmericaRating: 4 out of 5 stars4/5 (45)
- Exce 10Document3 pagesExce 10rafo_peruNo ratings yet
- Dual Skin Pipes - Mammoth EquipmentDocument2 pagesDual Skin Pipes - Mammoth Equipmentrafo_peruNo ratings yet
- Exce 7Document3 pagesExce 7rafo_peruNo ratings yet
- Exce 3Document3 pagesExce 3rafo_peruNo ratings yet
- Dual Wall Durability SlideDocument1 pageDual Wall Durability Sliderafo_peruNo ratings yet
- AirFiltrations - Principio de Los Pre Filtros DonacloneDocument40 pagesAirFiltrations - Principio de Los Pre Filtros Donaclonerafo_peruNo ratings yet
- MAM - Exhaust FlyerDocument2 pagesMAM - Exhaust Flyerrafo_peruNo ratings yet
- Air Precleaners - FlyerDocument2 pagesAir Precleaners - Flyerrafo_peruNo ratings yet
- Sound Attenuation FlyerDocument2 pagesSound Attenuation Flyerrafo_peruNo ratings yet
- MAM - Dual Skin Tube FlyerDocument2 pagesMAM - Dual Skin Tube Flyerrafo_peruNo ratings yet