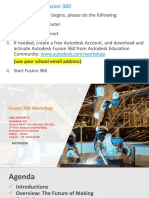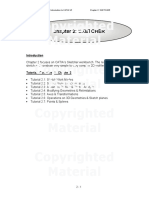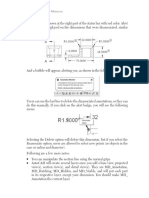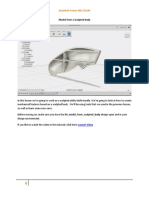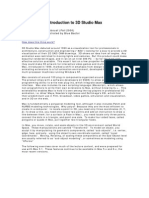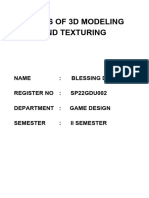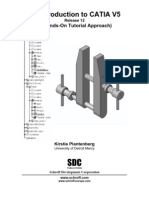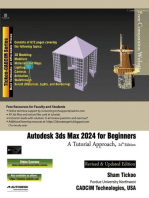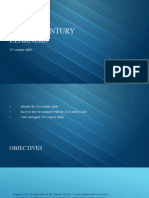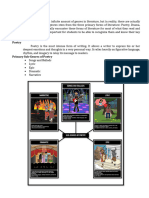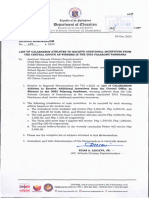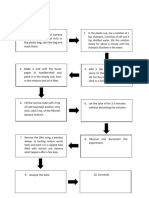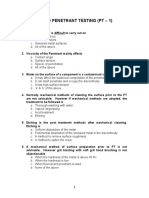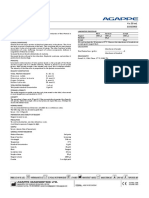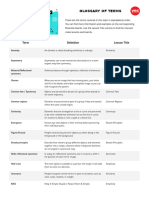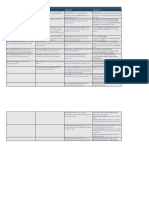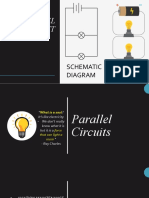Professional Documents
Culture Documents
02 Laboratory Activity 1
02 Laboratory Activity 1
Uploaded by
Hanna RuthOriginal Title
Copyright
Available Formats
Share this document
Did you find this document useful?
Is this content inappropriate?
Report this DocumentCopyright:
Available Formats
02 Laboratory Activity 1
02 Laboratory Activity 1
Uploaded by
Hanna RuthCopyright:
Available Formats
AS2209
Laboratory Activity
Wall-piece Model
Objectives:
At the end of the exercise, the students should be able to:
Produce a 3D model from curves and NURBS; and
Apply materials and texture to the 3D model.
Materials:
Desktop computer
Blender software
Basic Principles:
This activity requires the student to produce 3D models using curves and NURBS and apply materials and
textures. Through this activity, the student would be able to demonstrate their understanding of curves,
materials, and textures.
Procedures:
Creating a Project Folder
Before starting a new scene, it is recommended to create a project folder to keep all project files
organized. Open File Explorer and browse to the Documents folder. In this folder, create a new folder with
the name “LastName_02LabAct1” (Ex. DelaCruz_02LabAct1). This folder will serve as the main folder and
will contain all the project folders that you will create in this activity.
Adding Reference Image
1. Choose View > Area > Toggle Quad View from the 3D Viewport menu bar or press CTRL + ALT
+ Q; the quad view is displayed.
2. Add your reference background image by navigating to Add > Image > Reference from the 3D
Viewport menu bar. Choose the design.png image, which will be included along with this exercise.
3. Select your reference image from the Outliner and navigate to Object Data Properties. Toggle
the Opacity checkbox and change the value to 0.4.
02 Laboratory Activity 1 *Property of STI
Page 1 of 5
AS2209
Creating the Curve
1. Delete the default cube object from the view. Make sure that Object Mode is chosen from the 3D
Viewport menu bar, then navigate to Add > Curve > Bezier; a Bezier curve will be created at the
center of the grid with the name BezierCurve.
2. Move BezierCurve towards the top of the image. Switch to Edit Mode and zoom in on the top part
of the image. Next, move the two control points and their handles to change the curvature of
BezierCurve.
3. Select the end control point of BezierCurve. Next, select the Curve Pen Tool and add your
succeeding curve control points while following the reference image. Make sure that you are using
an orthographic when placing your points to have an accurate view.
4. Once you are done creating the first curve, select all by pressing A. Then, duplicate your curve
with Shift + D.
5. Align your duplicated curves according to the reference image using Move, Rotate, and Scale
Tool as needed. Do the same with the remaining curves.
02 Laboratory Activity 1 *Property of STI
Page 2 of 5
AS2209
Creating the Center Part
1. While in Object Mode, create a NURBS Sphere by navigating to Add > Surface > NURBS Sphere.
A NURBS sphere will be created with the name SurfSphere.
2. Switch to Edit Mode and the control points of SurfSphere will be displayed. Select the top vertices
of the sphere using the Select Box Tool.
3. Delete the selected top vertices by navigating to Surface > Delete > Vertices or by pressing X
and then clicking vertices.
4. Once the top vertices are deleted, press A to select your sphere. Scale and rotate your selected
sphere according to the reference image.
02 Laboratory Activity 1 *Property of STI
Page 3 of 5
AS2209
Converting 2D Curve to 3D Shapes
1. Switch to Object Mode and select your BezierCurve from the Outliner.
2. Navigate to Object Data Properties of your curve and apply Bevel by navigating to Geometry >
Bevel > Round.
3. In the Bevel panel, set the depth to 0.07m and resolution to 20.
4. Once the bevel is applied, your curve should now be converted into a 3D shape.
Adding Material and Texture
1. Switch to Shading Workspace by clicking Shading on the Top Bar.
02 Laboratory Activity 1 *Property of STI
Page 4 of 5
AS2209
2. Click on your BezierCurve in the Outliner. Then, create a new material by clicking New in the
Texture Node Editor. Material.001 should be created containing a Principled BSDF Node Material.
3. Apply the following values to your Principled BSDF Node Material:
Base Color: Hex: 151515
Metallic: 1.000
Specular: 0.000
Roughness: 0.000
4. Click on your SurfSphere object and apply the same material by clicking Material.001 on Browse
Material Dropdown.
When you are on creating your objects, save your project in the folder you created earlier by File > Save
As with the file name “LastName_CurvesNURBS” (ex. DelaCruz_CurvesNURBS). You will be graded with
the following rubric:
CRITERIA PERFORMANCE INDICATORS POINTS
Technical Difficulty The 3D models demonstrate appropriate and excellent
and Editing editing techniques. The models are also placed in an 30
Techniques appropriate background.
All required elements are present, and the guidelines are
Project Guidelines 20
followed accordingly.
TOTAL 50
02 Laboratory Activity 1 *Property of STI
Page 5 of 5
You might also like
- Autodesk Fusion 360: A Power Guide for Beginners and Intermediate Users (3rd Edition)From EverandAutodesk Fusion 360: A Power Guide for Beginners and Intermediate Users (3rd Edition)Rating: 5 out of 5 stars5/5 (2)
- SOLIDWORKS 2020: A Power Guide for Beginners and Intermediate UserFrom EverandSOLIDWORKS 2020: A Power Guide for Beginners and Intermediate UserNo ratings yet
- PCB Parasitic Inductance Analysis Using Q3D v2Document38 pagesPCB Parasitic Inductance Analysis Using Q3D v2Mark HutchinsonNo ratings yet
- CFD Tutorial 2 - Mesh Regions and Porous MediaDocument29 pagesCFD Tutorial 2 - Mesh Regions and Porous Mediamichal_lysyNo ratings yet
- VOITH Variable Speed Fluid CouplingsDocument20 pagesVOITH Variable Speed Fluid CouplingsChristian AlmengorNo ratings yet
- 3D Analyst TutorialDocument0 pages3D Analyst Tutorialgarisa1963No ratings yet
- FreeCAD Tutorial For 3D PrintingDocument10 pagesFreeCAD Tutorial For 3D Printingjefe_e578726100% (1)
- Optimizing Fluid Flow in Static Mixer PDFDocument15 pagesOptimizing Fluid Flow in Static Mixer PDFabdulfetahNo ratings yet
- Acad and Solid WorksDocument18 pagesAcad and Solid Worksapi-3748063100% (3)
- Introduction To CATIA V5: Release 17 (A Hands-On Tutorial Approach)Document35 pagesIntroduction To CATIA V5: Release 17 (A Hands-On Tutorial Approach)Neeraja NairNo ratings yet
- Blocks To AssemblyDocument24 pagesBlocks To Assemblyapi-3748063100% (1)
- 06.navigate and Working ViewpointDocument20 pages06.navigate and Working ViewpointTuyen TranNo ratings yet
- Working With PlanesDocument15 pagesWorking With PlanesMauricio NavarroNo ratings yet
- Day 1 Notes Fusion 360 Fundamentals Course - SketchingDocument21 pagesDay 1 Notes Fusion 360 Fundamentals Course - Sketchingsusanta maharanaNo ratings yet
- Tutorial SolidWorks AA PDFDocument1,039 pagesTutorial SolidWorks AA PDFFilipe Silva100% (1)
- Lab 4 - ProcedureDocument10 pagesLab 4 - ProcedureMuhdFikriNo ratings yet
- Lens Enclosure Workshop - Day01Document39 pagesLens Enclosure Workshop - Day01BIT MechanicalNo ratings yet
- Converting An Autocad Drawing To 3D: A Closer Look at ConstraintsDocument5 pagesConverting An Autocad Drawing To 3D: A Closer Look at ConstraintsSonia CostaNo ratings yet
- Lab 5Document12 pagesLab 5Musa aliNo ratings yet
- Launch Video: Learning ObjectivesDocument20 pagesLaunch Video: Learning ObjectivesAulia mirnandaNo ratings yet
- Material Material Material Material: Chapter 2: SKETCHERDocument31 pagesMaterial Material Material Material: Chapter 2: SKETCHERasndmpNo ratings yet
- Tutorial: (Solid Modeling) Quick Modeling November 2013Document33 pagesTutorial: (Solid Modeling) Quick Modeling November 2013Ana María Jácome LaraNo ratings yet
- ED Lab06Document39 pagesED Lab06Muhammad Saad ZahidNo ratings yet
- Catia v5Document32 pagesCatia v5Jeevesh PrasoonNo ratings yet
- Introduction To CATIA V5: Release 16 (A Hands-On Tutorial Approach)Document33 pagesIntroduction To CATIA V5: Release 16 (A Hands-On Tutorial Approach)Vinoth KumarNo ratings yet
- WF GettingStarted IIDocument63 pagesWF GettingStarted IIMadura PrasangaNo ratings yet
- Feature Objects: Gms TutorialsDocument4 pagesFeature Objects: Gms TutorialsKarim MegherfiNo ratings yet
- Meen2111011082 7Document11 pagesMeen2111011082 7candylandkefantyNo ratings yet
- ENE Lab 5Document12 pagesENE Lab 5Jed EnricusoNo ratings yet
- FeatureObjects PDFDocument8 pagesFeatureObjects PDFABDERRAHMAN ELFARCHOUNINo ratings yet
- Tutorial 4: Composite SurfacesDocument14 pagesTutorial 4: Composite SurfacesUrdimbre EdicionesNo ratings yet
- Solid 10Document20 pagesSolid 10luongnguyendinhNo ratings yet
- Introduction To CATIA V5: Jntuh College of Enginering ManthaniDocument43 pagesIntroduction To CATIA V5: Jntuh College of Enginering ManthaniarunNo ratings yet
- 3D Analyst TutorialDocument13 pages3D Analyst Tutorialabdou_aly100% (1)
- Fusion 360 RenderDocument25 pagesFusion 360 RenderTarkan Taşkın100% (2)
- Abaqus Simulating Thermal Expansion PDFDocument20 pagesAbaqus Simulating Thermal Expansion PDFhasib75% (4)
- Vxmodel Tutorial - Scan-To-Cad 3: July 2019Document25 pagesVxmodel Tutorial - Scan-To-Cad 3: July 2019jasmin selimićNo ratings yet
- Lab Exercise 2: Creating The Flashlight Design Framework Using CurvesDocument26 pagesLab Exercise 2: Creating The Flashlight Design Framework Using CurvessonirocksNo ratings yet
- 01 Working in Move DownLoadLy - IrDocument35 pages01 Working in Move DownLoadLy - IrKevin JaimesNo ratings yet
- 4D BIM Tutorials: 6109BEUG - Construction Site ManagementDocument14 pages4D BIM Tutorials: 6109BEUG - Construction Site ManagementSelvasathaNo ratings yet
- A CAD 2021 3D M: UTO OdelingDocument8 pagesA CAD 2021 3D M: UTO Odelingsanjas teabr omeioNo ratings yet
- 04-2 Model PDFDocument17 pages04-2 Model PDFCarlos OrtegaNo ratings yet
- Introduction To 3D Studio Max: Lectures by Jeffrey Abouaf (Fall 2000) Transcribed and Illustrated by Blue BactolDocument24 pagesIntroduction To 3D Studio Max: Lectures by Jeffrey Abouaf (Fall 2000) Transcribed and Illustrated by Blue Bactolmurthass6183No ratings yet
- Bless RecordDocument51 pagesBless RecordBLESS PRINCENo ratings yet
- Lsgi3220 Lab 4Document13 pagesLsgi3220 Lab 4Hahahhaa rubbishNo ratings yet
- Secrets Revealed For Construction Simulation in Navisworks ManageDocument40 pagesSecrets Revealed For Construction Simulation in Navisworks ManageGláuber LucasNo ratings yet
- Introduction To Openbridge Designer: Practice WorkbookDocument249 pagesIntroduction To Openbridge Designer: Practice WorkbookSteffy Catharina100% (1)
- Module 04 Modeling 605Document30 pagesModule 04 Modeling 605hisham_eyesNo ratings yet
- Editing in ArcMapDocument9 pagesEditing in ArcMapvul1234No ratings yet
- Tutorial - Catia V5 SketcherDocument29 pagesTutorial - Catia V5 SketchersalehmeiabadiNo ratings yet
- KKNHBVVDocument6 pagesKKNHBVVoriginal 11No ratings yet
- Solids Lesson 4Document32 pagesSolids Lesson 4camb2270No ratings yet
- SimXpert R3.2 Example ProblemsDocument230 pagesSimXpert R3.2 Example Problemspaulkastle100% (1)
- Autodesk 3ds Max 2023 for Beginners: A Tutorial Approach, 23rd EditionFrom EverandAutodesk 3ds Max 2023 for Beginners: A Tutorial Approach, 23rd EditionNo ratings yet
- Autodesk 3ds Max 2024 for Beginners: A Tutorial Approach, 24th EditionFrom EverandAutodesk 3ds Max 2024 for Beginners: A Tutorial Approach, 24th EditionNo ratings yet
- NX 9 for Beginners - Part 3 (Additional Features and Multibody Parts, Modifying Parts)From EverandNX 9 for Beginners - Part 3 (Additional Features and Multibody Parts, Modifying Parts)No ratings yet
- SOLIDWORKS 2017: A Power Guide for Beginners and Intermediate UsersFrom EverandSOLIDWORKS 2017: A Power Guide for Beginners and Intermediate UsersRating: 4 out of 5 stars4/5 (7)
- NX 9 for Beginners - Part 2 (Extrude and Revolve Features, Placed Features, and Patterned Geometry)From EverandNX 9 for Beginners - Part 2 (Extrude and Revolve Features, Placed Features, and Patterned Geometry)No ratings yet
- Line Cost EstimateDocument2 pagesLine Cost EstimateHanna RuthNo ratings yet
- The 21st Century Learners Lesson 2Document15 pagesThe 21st Century Learners Lesson 2Hanna RuthNo ratings yet
- Movie ReviewDocument1 pageMovie ReviewHanna RuthNo ratings yet
- CNF Lesson1Document6 pagesCNF Lesson1Hanna RuthNo ratings yet
- 0304 - Division Memorandum No. 697 S. 2023Document6 pages0304 - Division Memorandum No. 697 S. 2023Hanna RuthNo ratings yet
- Banana ProcedureDocument1 pageBanana ProcedureHanna RuthNo ratings yet
- Practical Model Paper Computer Science HSSC-PracticalDocument2 pagesPractical Model Paper Computer Science HSSC-PracticalAnas AliNo ratings yet
- DualDegree Curriculum 2015Document74 pagesDualDegree Curriculum 2015luciferNo ratings yet
- IR Receiver AX 1838HSDocument6 pagesIR Receiver AX 1838HSAndres BarbieriNo ratings yet
- Chap 9Document7 pagesChap 9GinanjarSaputra0% (1)
- 2020-10-28 Good Practice in Retaining Wall Design ENDocument223 pages2020-10-28 Good Practice in Retaining Wall Design ENCyrus KhazaeiNo ratings yet
- Liquid Penetrant Testing (PT - 1)Document11 pagesLiquid Penetrant Testing (PT - 1)kingstonNo ratings yet
- 11013003Document1 page11013003Johnmar AquinoNo ratings yet
- Noun Clauses: The SentenceDocument4 pagesNoun Clauses: The SentenceSharfina WidyaningrumNo ratings yet
- GDT Psychology TermsDocument2 pagesGDT Psychology TermsDiya BajajNo ratings yet
- 2021 Arxiv - TransGAN Two Transformers Can Make One Strong GANDocument13 pages2021 Arxiv - TransGAN Two Transformers Can Make One Strong GANFengShiNo ratings yet
- Reliability and Validity of Pedsql For Portuguese Children Aged 5-7 and 8-12 YearsDocument9 pagesReliability and Validity of Pedsql For Portuguese Children Aged 5-7 and 8-12 YearsAmarantoNo ratings yet
- Old and New Inequalities Vol 2Document146 pagesOld and New Inequalities Vol 2Sasha PetrovskyNo ratings yet
- History of The EarthDocument40 pagesHistory of The EarthMarJenNo ratings yet
- Version Comparison Epiplex500Document2 pagesVersion Comparison Epiplex500amithahaNo ratings yet
- Cryptography PHD Thesis PDFDocument7 pagesCryptography PHD Thesis PDFsuejonessalem100% (2)
- Comba ReportDocument51 pagesComba Reportculeros1No ratings yet
- Debating TechniquesDocument2 pagesDebating Techniquesapi-326297755No ratings yet
- Parallel CircuitDocument14 pagesParallel CircuitJOSHUANo ratings yet
- 03-DG-Section 3 Sewerage System Design-Version 1.0Document35 pages03-DG-Section 3 Sewerage System Design-Version 1.0Mahmood Ur Rashid100% (1)
- Quintel Product Datasheet QS86512 2 700 2400 8ft 65deg FEB 2017 Rev 1.6Document2 pagesQuintel Product Datasheet QS86512 2 700 2400 8ft 65deg FEB 2017 Rev 1.6Cecil PinPerNo ratings yet
- Optima Cat (Print)Document12 pagesOptima Cat (Print)Daniel VargasNo ratings yet
- FinalDocument27 pagesFinalYunis KhalisNo ratings yet
- Morphology 1Document5 pagesMorphology 1api-234805883100% (1)
- Heuristic Search PDFDocument226 pagesHeuristic Search PDF123away123No ratings yet
- Project ReportDocument47 pagesProject ReportLohith SNo ratings yet
- A Review Paper On Vocal Tract Modelling With Dynamic SimulationDocument10 pagesA Review Paper On Vocal Tract Modelling With Dynamic SimulationarcherselevatorsNo ratings yet
- Ameritol Flow Switch (FM-0500D-01)Document4 pagesAmeritol Flow Switch (FM-0500D-01)halogen28372No ratings yet
- Strickland A Tailoring Manual 1956Document164 pagesStrickland A Tailoring Manual 1956wenpt100% (3)