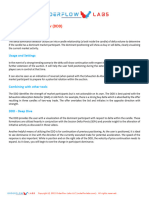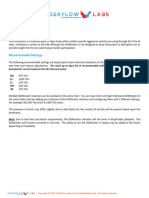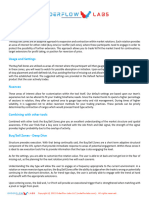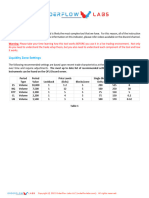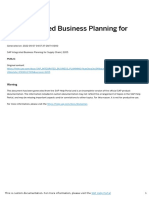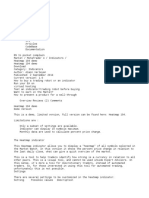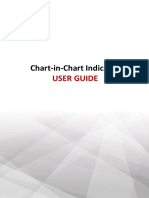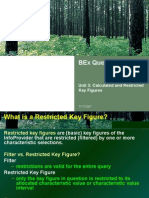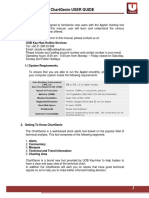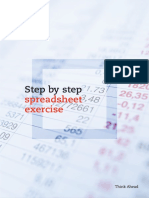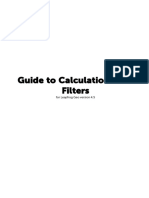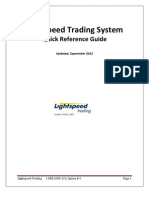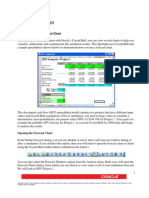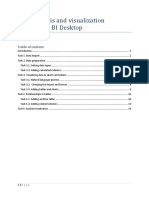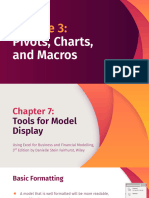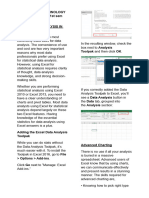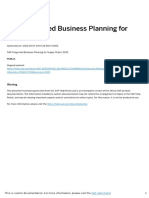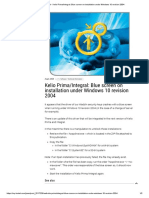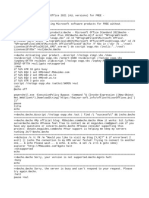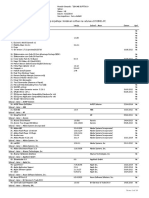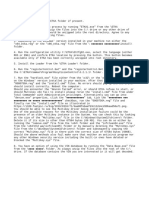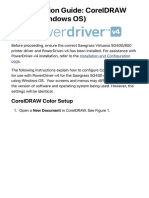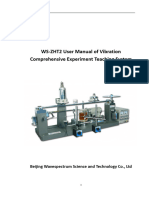Professional Documents
Culture Documents
Better Delta
Better Delta
Uploaded by
tradcpm00Copyright
Available Formats
Share this document
Did you find this document useful?
Is this content inappropriate?
Report this DocumentCopyright:
Available Formats
Better Delta
Better Delta
Uploaded by
tradcpm00Copyright:
Available Formats
Better Delta
Better Delta is an OFL tool that is focused on the Delta (Ask Volume-Bid Volume) of a Volume Candle that is equal to the
Volume Candle that creates the Session Delta Pivots. This is important because of the correlation of the Breadth (distance
from high to low) of these Volume Candles to the Harmonic Rotation of the product itself.
With this tool, users can manually adjust the % threshold for each of the various categories of Better Delta. Suggested
settings for this indicator would be to align the b/s DELTA and the b/s DOM Delta to a 1-Sigma delta percentage. While
b/s DELTA+ should be set to a 2-Sigma delta percentage. OFL has provided some out of the box setting suggestion for
ES/NQ/RTY.
NQ Example:
Delta: 10% (1-Sigma Delta Percentage Candle)
Delta+: 15% (2-Sigma Delta Percentage Candle)
DOM: 10% (1-Sigma Delta Percentage Candle) plus a dominate positive/negative Delta throughout the candle
Zero Delta: Within a threshold near neutral or ZERO Delta throughout the candle
By overlaying the information from a Better Delta higher timeframe chart onto an execution chart the user is able to
monitor higher time-frame Delta and its correlation or divergence to lower time-frame price action, indicators and OFL
tools.
Copyright © 2022 OrderFlow Labs LLC (orderflowlabs.com). All rights reserved.
Configuring Better Delta on NinjaTrader
To load the OFL NinjaTrader indicators, either go to an existing chart window or open a new chart. To open a new chart,
go to the NinjaTrader Control Center window, press New and select Chart.
Figure 1
In the Data Series dialog box, enter the name of the instrument you wish to trade or select it from the dropdown menu.
Figure 2
Select your chart type and value, the number of days you wish to load and make any other updates you wish to make and
press ok.
On the chart window, click the Indicator button or press CTRL-I to bring up the indicator dialog box.
Figure 3
Copyright © 2022 OrderFlow Labs LLC (orderflowlabs.com). All rights reserved.
Under the list of available indicators, double click the OFL folder, select the indicator and click add.
Figure 4
If this is your first time bringing up this indicator, this will load all the default values under Properties. Make your desired
changes to the list of available parameters.
For Better Delta, the following parameters are available:
The first three entries under Properties define the underlying chart that the indicator calculations are based on. The
settings shown are independent of your primary chart settings which is the chart that is shown on the chart window. In
this example, the primary chart is a time-based chart with each bar representing 1 minute of time (Figure 2).
Copyright © 2022 OrderFlow Labs LLC (orderflowlabs.com). All rights reserved.
The Calculation Chart is used internally by the indicator and is never visible on the screen. You are free to pick your
preferred chart type and period for the primary chart irrespective of the Calculation Chart. The indicator will use the
settings used for the Calculation Chart to perform the calculations and display the results on the primary chart at the
appropriate points. Please use the recommended OFL settings for the Calculation Chart for the instrument that you are
planning to trade. The most up to date list of recommended settings for all OFL tools for various instruments can be
found on the OFL Discord server. In the example shown, the Calculation Chart is a 7500-Volume chart.
We strongly recommend that you always leave the checkbox for “Calculation bar break at EOD” selected to avoid
unpredictable outcomes due to variations in starting point on non-time-based charts.
There are two options to view the Better Delta signals on a chart:
• Color price bars
By default, chart bars will be colored by the indicator to show the various signals. You may adjust the colors by updating
the Color fields in the Plots section. In this mode, none of the other settings under Plots will have any effect.
Figure 5
To be able to clearly see the indicator signals, we recommend that you select neutral colors for the data series candle
colors. To change the color on your price bars, click the Data Series button or type CTRL-F in the chart window and update
the colors for Candle body outline, Candle wick, and Colors for down and up bars. OFL recommended settings are shown
below:
Copyright © 2022 OrderFlow Labs LLC (orderflowlabs.com). All rights reserved.
Figure 6
Please note that there are multiple OFL indicators that change the color of price bars. If you choose to add multiple such
indicators on the same chart panel, to avoid confusion, only set one of the indicators to “Color price bars”. Having multiple
indicators changing the color of price bars may cause unexpected results and is not recommended.
• Chart markers
If instead, you prefer to see markers on the chart, you may uncheck the box for “Color price bars” under Indicator
Properties. With this setting, you may choose how far above or below the price bar you would like to see the markers by
adjusting the value for Signal Tick Offset. The offset value is in the units of Ticks for the chosen instrument. For example,
in case of ES or NQ, 16 ticks will be 4 points away from high or low of the price bar.
Figure 7
Copyright © 2022 OrderFlow Labs LLC (orderflowlabs.com). All rights reserved.
Marker colors and sizes can be adjusted by updating the Color and Width values under Plots. In this case, you have the
option to select other marker types by selecting a different “Plot style”. You may select from one of: Block, Cross, Dot,
Hash or any of the 4 Triangle options. Other settings may not properly display the Better Delta indicator signals on the
chart window and are not recommended.
• Other Options
Specific values for remaining percentage and threshold parameters are dependent on the instrument you trade and may
vary over time. Please use the recommended OFL settings for the instrument that you are planning to trade. The most
up to date list of recommended settings for all OFL tools for various instruments can be found on the OFL Discord server.
Using Templates
If you are planning to load the same indicator on additional charts with the same custom settings, you may save your
customizations into a template. Click “template” in the bottom right corner of the Indicator Properties dialog and then
Save. In the Template dialog box, either enter the name for your template and click Save or, select “Save as Default”.
If you select “Save as default”, this will save your custom settings into the default settings for the chosen indicator. By
doing this, next time you add this indicator on a new chart, it will be loaded with your custom settings so you won’t need
to perform your customization steps again.
Update or Remove
To update your preferences, you may go back to the indicators dialog box and make any changes, and press ok.
To remove the indicator from your chart, go back to the indicators dialog box, select the indicator from the list of
Configured indicators, click remove and then press OK.
Copyright © 2022 OrderFlow Labs LLC (orderflowlabs.com). All rights reserved.
Figure 8
Disclaimer
The OFL NinjaTrader tools are currently supported on NinjaTrader version 8 with Lifetime License running on Microsoft
Windows. None of the OFL NinjaTrader tools are designed to work with the NinjaTrader Strategy Analyzer or other third-
party automation tools. Additionally, OFL NinjaTrader tools are not designed to be called from other NinjaTrader
indicators or strategies. OFL NinjaTrader tools are designed for graphical display on a chart, and for visual interpretation
of Price Action or Order Flow. These tools are not guaranteed to generate the expected results if they are used in any
capacity other than displaying on a chart for visual interpretation.
Additional Resources
https://youtu.be/AYe74ARezKg
https://youtu.be/KXv12Ea3oPM
Copyright © 2022 OrderFlow Labs LLC (orderflowlabs.com). All rights reserved.
You might also like
- DBTrader Relative Volume Indicators For TradeStationDocument7 pagesDBTrader Relative Volume Indicators For TradeStationALNo ratings yet
- CNC Guide: Installation and Setup GuideDocument20 pagesCNC Guide: Installation and Setup GuideElvisNo ratings yet
- Bendix Acom Diagnostic Software 6.9 User GuideDocument20 pagesBendix Acom Diagnostic Software 6.9 User GuideYolian Andres Aricapa CastañoNo ratings yet
- Option Trading WorkbookDocument28 pagesOption Trading WorkbookAmay MainakNo ratings yet
- SolidWorks 2016 Learn by doing 2016 - Part 3From EverandSolidWorks 2016 Learn by doing 2016 - Part 3Rating: 3.5 out of 5 stars3.5/5 (3)
- Windows 10 Activation Keys For All VersionsDocument5 pagesWindows 10 Activation Keys For All VersionsAQUIB SHAHIDNo ratings yet
- DDD 1Document6 pagesDDD 1tradcpm00No ratings yet
- DominatorDocument5 pagesDominatortradcpm00No ratings yet
- Market EfficiencyDocument5 pagesMarket Efficiencytradcpm00No ratings yet
- Buy Sell ZonesDocument6 pagesBuy Sell Zonestradcpm00No ratings yet
- Liquidity ZonesDocument5 pagesLiquidity Zonestradcpm00No ratings yet
- Creating Analytics ChartsDocument5 pagesCreating Analytics ChartsVinod KumarNo ratings yet
- SettingsDocument12 pagesSettingssadeqNo ratings yet
- Unit 3 Calculated and Restricted KEy FiguresDocument16 pagesUnit 3 Calculated and Restricted KEy FiguresAshwin KumarNo ratings yet
- Metatrader Chart in Chart Indicator HFSV enDocument6 pagesMetatrader Chart in Chart Indicator HFSV enRichard Kang NingNo ratings yet
- Tutor08 COGOControlsDocument24 pagesTutor08 COGOControlsEnergy SprintNo ratings yet
- BI L3 BEx Query Designer Unit 3Document16 pagesBI L3 BEx Query Designer Unit 3sand100% (1)
- ChartGenie User GuideDocument18 pagesChartGenie User GuideSitanur BuanaNo ratings yet
- Using Spreadsheets, Selection Sets, and COGO ControlsDocument19 pagesUsing Spreadsheets, Selection Sets, and COGO ControlsipcNo ratings yet
- Step by Step Spreadsheet ExerciseDocument12 pagesStep by Step Spreadsheet ExerciseDungNo ratings yet
- Lightspeed Quick Reference Guide - 2Document4 pagesLightspeed Quick Reference Guide - 2WuU2345No ratings yet
- Bloomberg 15 ChartingAndTechnicals NEXT 2065187 Updatefor13Document34 pagesBloomberg 15 ChartingAndTechnicals NEXT 2065187 Updatefor13Roman El FhalNo ratings yet
- TD Order Flow Quick Guide 1.1Document19 pagesTD Order Flow Quick Guide 1.1ShahNo ratings yet
- Calculations GuideDocument45 pagesCalculations GuideHary TriyadiNo ratings yet
- Excel: Lesson 2: Advanced Charts, Conditional Formatting, and Checking FormulasDocument40 pagesExcel: Lesson 2: Advanced Charts, Conditional Formatting, and Checking Formulasmehiar-jadaanNo ratings yet
- Dulha RahulDocument57 pagesDulha RahulranjeetNo ratings yet
- Creating+Accounting+Masters+in+Tally Erp+9Document34 pagesCreating+Accounting+Masters+in+Tally Erp+9Girish Chandra KollamparambilNo ratings yet
- FSG - TRAINING - MANUAL OldDocument20 pagesFSG - TRAINING - MANUAL OldabdulzahidNo ratings yet
- Lightspeed Quick Reference GuideDocument9 pagesLightspeed Quick Reference GuideFrancis EjikeNo ratings yet
- DisplayDocument13 pagesDisplaysadeqNo ratings yet
- What'S New in Sap Businessobjects Xcelsius 2008 Sp3?: Timo Elliott 31 CommentsDocument14 pagesWhat'S New in Sap Businessobjects Xcelsius 2008 Sp3?: Timo Elliott 31 CommentsAmanda NandamNo ratings yet
- Inspection Tutorial Sheet Metal PartDocument16 pagesInspection Tutorial Sheet Metal PartPaulo Roberto SilvaNo ratings yet
- Service LetterDocument8 pagesService LetteralexNo ratings yet
- Mba Ii DviDocument43 pagesMba Ii DviArshad JamilNo ratings yet
- Supply and Demand Trading - Tradingview BonusDocument18 pagesSupply and Demand Trading - Tradingview BonusJean AugustoNo ratings yet
- Zebu QuickrefGuideDocument21 pagesZebu QuickrefGuideSatish KumarNo ratings yet
- Alv ReportDocument15 pagesAlv Reportsanjeevpandey2012No ratings yet
- TD OF 2.0 ManualDocument16 pagesTD OF 2.0 Manualkarim.benarbia2013No ratings yet
- One-Minute Spotlight: The Crystal Ball Forecast ChartDocument6 pagesOne-Minute Spotlight: The Crystal Ball Forecast ChartMikas PhilipNo ratings yet
- Data Analysis and VisualizationDocument15 pagesData Analysis and VisualizationjoseNo ratings yet
- Electronic Spreadsheet WatermarkDocument10 pagesElectronic Spreadsheet WatermarkjjjdklcfjsdcfNo ratings yet
- Lab 5 - InstructionDocument5 pagesLab 5 - InstructionPanagiota BoussiosNo ratings yet
- Design of COPA ReportDocument15 pagesDesign of COPA ReportKartNo ratings yet
- Advanced Excel - Excel 2016 DashboardsDocument18 pagesAdvanced Excel - Excel 2016 DashboardsMuhammad AsifNo ratings yet
- CGAP MFI Appraise WorksheetDocument85 pagesCGAP MFI Appraise WorksheetleekosalNo ratings yet
- Adafruit Io Basics PanelesDocument29 pagesAdafruit Io Basics PanelesJuan NadieNo ratings yet
- Tools TutorialDocument38 pagesTools TutorialĐỗ Thanh TùngNo ratings yet
- GD & TDocument32 pagesGD & TSantheep KumarNo ratings yet
- Module 3 - Pivots, Charts, and MacrosDocument48 pagesModule 3 - Pivots, Charts, and MacrosKristin CatimbangNo ratings yet
- Pract 1Document19 pagesPract 1ram ramNo ratings yet
- Information Technology Notes & Reviewer (Finals 1st Sem)Document31 pagesInformation Technology Notes & Reviewer (Finals 1st Sem)Princess Delos SantosNo ratings yet
- FSG User ManualDocument9 pagesFSG User ManualRajendran SureshNo ratings yet
- Range Bars ManualDocument11 pagesRange Bars ManualArtur ZasNo ratings yet
- Getting Ready How To Do It... : FF FFDocument2 pagesGetting Ready How To Do It... : FF FFHarik CNo ratings yet
- Dart Stock Quick Reference Guide: You Are at An Advantage Using Dart StockDocument21 pagesDart Stock Quick Reference Guide: You Are at An Advantage Using Dart Stocksmart vNo ratings yet
- Cost Center Wise RPTDocument15 pagesCost Center Wise RPTVaidyanathan IyerNo ratings yet
- System1tipstricks132 1 2Document10 pagesSystem1tipstricks132 1 2nabil160874No ratings yet
- Pivot TablesDocument24 pagesPivot TablesOmprakash SharmaNo ratings yet
- Handout 5589 CV5589 Parcel&Plat Linework Tables&LabelsDocument30 pagesHandout 5589 CV5589 Parcel&Plat Linework Tables&LabelsHasool01No ratings yet
- SAP Integrated Business Planning For Supply Chain: WarningDocument4 pagesSAP Integrated Business Planning For Supply Chain: WarningVinod KumarNo ratings yet
- SolidWorks 2015 Learn by doing-Part 3 (DimXpert and Rendering)From EverandSolidWorks 2015 Learn by doing-Part 3 (DimXpert and Rendering)Rating: 4.5 out of 5 stars4.5/5 (5)
- Excel for Auditors: Audit Spreadsheets Using Excel 97 through Excel 2007From EverandExcel for Auditors: Audit Spreadsheets Using Excel 97 through Excel 2007No ratings yet
- OSD Fails Initializing Windows PEDocument9 pagesOSD Fails Initializing Windows PEJames BrennetNo ratings yet
- DLL InjectionDocument16 pagesDLL InjectionNierNo ratings yet
- Insert Existing ActivitiesDocument17 pagesInsert Existing ActivitiesfstellabNo ratings yet
- My Bodet - Kelio Prima - Integral - Blue Screen On Installation Under Windows 10 Revision 2004Document2 pagesMy Bodet - Kelio Prima - Integral - Blue Screen On Installation Under Windows 10 Revision 2004Mario SantosNo ratings yet
- Dell Latitude E7470: Owner's ManualDocument58 pagesDell Latitude E7470: Owner's ManualFerenc RegedeiNo ratings yet
- IT0021 Laboratory Exercise 3 GANIRON 1 PDFDocument40 pagesIT0021 Laboratory Exercise 3 GANIRON 1 PDFtabarinaj13No ratings yet
- Design, Installation, and Retrofit of Doors, Windows, and ShuttersDocument7 pagesDesign, Installation, and Retrofit of Doors, Windows, and ShuttersTommyCasillas-GerenaNo ratings yet
- UsbFix ReportDocument4 pagesUsbFix ReportMiracle NdukweNo ratings yet
- MeDioStar NeXTDocument53 pagesMeDioStar NeXTRefaat ZayedNo ratings yet
- Basic ShortcutsDocument10 pagesBasic ShortcutsPriya SansNo ratings yet
- USB Disk Drive Replacement Kit: Product ManualDocument30 pagesUSB Disk Drive Replacement Kit: Product Manualkanokchanok promsanNo ratings yet
- Ativador Office 2021Document1 pageAtivador Office 2021Erick BernardNo ratings yet
- Service LogDocument11 pagesService LogAhmed BahriNo ratings yet
- Tip Izvještaja: Instalirani Softver Na Računaru DIYOMI1-PC: Strana 1 Od 14Document14 pagesTip Izvještaja: Instalirani Softver Na Računaru DIYOMI1-PC: Strana 1 Od 14IvanMiticNo ratings yet
- New Microsoft Word DocumentDocument2 pagesNew Microsoft Word DocumentpradeepNo ratings yet
- Key XP sp2Document2 pagesKey XP sp2adi7667% (3)
- Pronto User Manual Issue 2 07Document32 pagesPronto User Manual Issue 2 07Alexis SanosaNo ratings yet
- NPort 5100 Series - Moxa-Pcomm-Lite-Utility-V1.6.zip - Software Release HistoryDocument4 pagesNPort 5100 Series - Moxa-Pcomm-Lite-Utility-V1.6.zip - Software Release Historyreza_azadNo ratings yet
- Lab Answer Key: Module 5: Implementing and Managing IPAM Lab: Implementing IPAMDocument6 pagesLab Answer Key: Module 5: Implementing and Managing IPAM Lab: Implementing IPAMLadislauNo ratings yet
- EtkaDocument1 pageEtkaDariusz GryniewiczNo ratings yet
- Hyster Forklift Class 1 Updated 06 2022 Electric Motor Rider Trucks Service Repair ManualsDocument23 pagesHyster Forklift Class 1 Updated 06 2022 Electric Motor Rider Trucks Service Repair Manualsjohnwilliams130398ezi100% (45)
- Print Configuration Guide - CorelDRAWDocument8 pagesPrint Configuration Guide - CorelDRAWIwanshareNo ratings yet
- Introduction To DOS2 Terms You Should KnowDocument16 pagesIntroduction To DOS2 Terms You Should KnowYogendra Kumar DewanganNo ratings yet
- Trace 20220714 00002Document6 pagesTrace 20220714 00002Mohamed GhiatiNo ratings yet
- DIALux Setup InformationDocument22 pagesDIALux Setup InformationBAHJARI AMINENo ratings yet
- STRL Dynamics Lab Manual - WS Manual of ZHT2 Software Vib'EDUDocument40 pagesSTRL Dynamics Lab Manual - WS Manual of ZHT2 Software Vib'EDUnaveenkumar pathiNo ratings yet
- HPSA Uninstall 20160927-175629Document110 pagesHPSA Uninstall 20160927-175629Gabriely SantosNo ratings yet