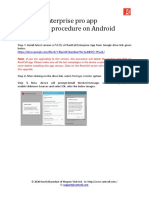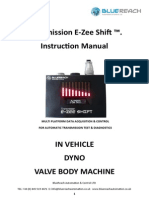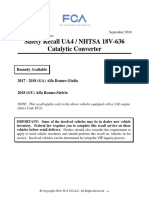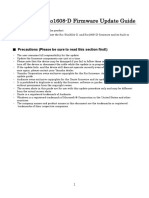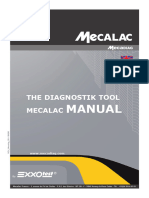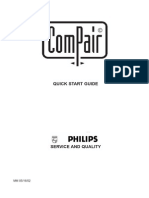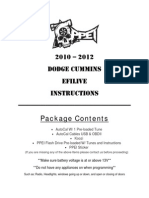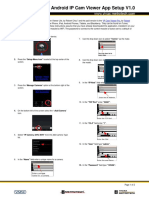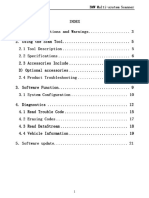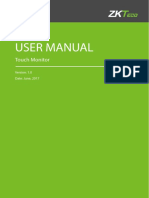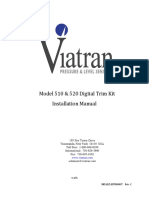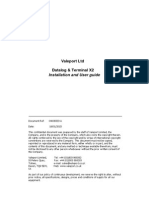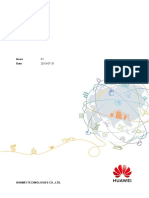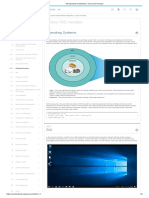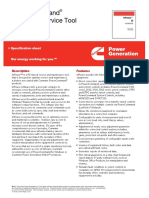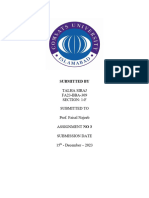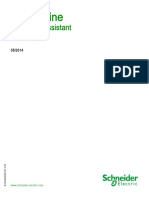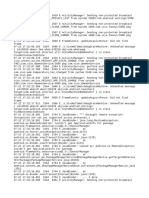Professional Documents
Culture Documents
Instructions - VTEC - Diagnostic Software - 2018
Instructions - VTEC - Diagnostic Software - 2018
Uploaded by
bigsmilth420Copyright:
Available Formats
You might also like
- OmniCom HelpDocument668 pagesOmniCom Helpeduardo contreras75% (4)
- Installing The Firewire Drivers On The FMPCDocument14 pagesInstalling The Firewire Drivers On The FMPCDhananjaya PrabhashNo ratings yet
- RantCell Startup Manual Live Jan 2021 v2.1Document7 pagesRantCell Startup Manual Live Jan 2021 v2.1Amar KaidiNo ratings yet
- The Anti-Theft Immobilizer System On Volkswagen VehiclesDocument29 pagesThe Anti-Theft Immobilizer System On Volkswagen VehiclesVolkswagen of AmericaNo ratings yet
- SB685-EVOLUTION Service-Tool R2 PDFDocument33 pagesSB685-EVOLUTION Service-Tool R2 PDFKenny CreechNo ratings yet
- Full Sites 850607Document15 pagesFull Sites 850607Carlos TorresNo ratings yet
- Oracle Webutil ConfigurationDocument6 pagesOracle Webutil Configurationjabbar313No ratings yet
- E-Zee Shift User Manual PDFDocument22 pagesE-Zee Shift User Manual PDFDejan Stevanovic100% (2)
- TrueGuard PRO ComAP MRS19 Installation GuideDocument5 pagesTrueGuard PRO ComAP MRS19 Installation GuideMayur ChavdaNo ratings yet
- UA4 RecallDocument11 pagesUA4 Recallpatrick9512No ratings yet
- Cayenne Electrical System 04Document21 pagesCayenne Electrical System 04Daniel Muñoz SotomayorNo ratings yet
- A18 092Document13 pagesA18 092Ashu DaftariNo ratings yet
- Enhanced GM User GuideDocument2 pagesEnhanced GM User GuidegazebonaifNo ratings yet
- s724 Quick StartDocument16 pagess724 Quick StartmyxxNo ratings yet
- Warranty Report TrainingDocument48 pagesWarranty Report TrainingRichard Henry Sanchez CalderonNo ratings yet
- CEM60 Firmware UpgradeDocument6 pagesCEM60 Firmware UpgradePraahas AminNo ratings yet
- Rio3224-D / Rio1608-D Firmware Update Guide: Precautions (Please Be Sure To Read This Section First!)Document18 pagesRio3224-D / Rio1608-D Firmware Update Guide: Precautions (Please Be Sure To Read This Section First!)M Rafi AbiyantoNo ratings yet
- UserManual MDU Mecadiag GBDocument28 pagesUserManual MDU Mecadiag GBmariusmanea717No ratings yet
- Programming After Complete Transmission ReplacementDocument2 pagesProgramming After Complete Transmission ReplacementJames TrottNo ratings yet
- Tma Quickguide 98 134793 BDocument2 pagesTma Quickguide 98 134793 Babdelkarim.ouaalamNo ratings yet
- Compair Quick Start GuideDocument41 pagesCompair Quick Start GuideAnthony CapelloNo ratings yet
- How To Setup Wideband PDFDocument18 pagesHow To Setup Wideband PDFjteeg100% (1)
- 2010 2012 Cummins EFILive AutoCal Install InstructionsDocument8 pages2010 2012 Cummins EFILive AutoCal Install InstructionsIvan AlandzakNo ratings yet
- Android App User Guide V1.0Document2 pagesAndroid App User Guide V1.0RariNo ratings yet
- Fast Start Guide: How Do I Get Smartweigh 2.0Document11 pagesFast Start Guide: How Do I Get Smartweigh 2.0Alfredo MorenoNo ratings yet
- DynoLog ManualDocument58 pagesDynoLog ManualJordy CinqvalNo ratings yet
- Programming After TCMAMT Replacement OnlyDocument3 pagesProgramming After TCMAMT Replacement OnlyJames TrottNo ratings yet
- I910 ManualDocument27 pagesI910 ManualShaun Van HeerdenNo ratings yet
- 11 08 Alldata New Customer Install Guide PDFDocument4 pages11 08 Alldata New Customer Install Guide PDFAbdullah AhmedNo ratings yet
- When You Change A Control UnitDocument1 pageWhen You Change A Control Unituser1No ratings yet
- Impack ManualDocument43 pagesImpack ManualHerdyan EkaNo ratings yet
- Avidyne MFD Data Update Tutorial Rev4Document140 pagesAvidyne MFD Data Update Tutorial Rev4Antonio ColarussoNo ratings yet
- J2534 Reprogramming User Guide For Version 4.6 and Higher: Updated December 18, 2012Document21 pagesJ2534 Reprogramming User Guide For Version 4.6 and Higher: Updated December 18, 2012totoymola8No ratings yet
- Testing Procedure For DEF REL 505Document111 pagesTesting Procedure For DEF REL 505Ahmad Kalbounah0% (1)
- User Manual: Touch MonitorDocument19 pagesUser Manual: Touch MonitorLaocyberspace MITNo ratings yet
- Code ReaderDocument8 pagesCode ReaderDaniel DeBelloNo ratings yet
- Model 510 & 520 Digital Trim Kit Installation ManualDocument5 pagesModel 510 & 520 Digital Trim Kit Installation Manualvictor manuel cupil diazNo ratings yet
- Ultrashift Plus and Fuller Advantage Transmission Ecu Recovery ProcedureDocument14 pagesUltrashift Plus and Fuller Advantage Transmission Ecu Recovery ProcedurefsmadeiramatosNo ratings yet
- OnePORT MED9 InstructionsDocument13 pagesOnePORT MED9 Instructionsfrancisco fernandezNo ratings yet
- Datalog Terminal X2 CompressedDocument46 pagesDatalog Terminal X2 CompressedmrsmartguysNo ratings yet
- Chapter 2: Scanner™ OperationsDocument28 pagesChapter 2: Scanner™ OperationsING. RUBENSNo ratings yet
- Driver Install Manual en PDFDocument1 pageDriver Install Manual en PDFVic ArjNo ratings yet
- Quick Start Guide: InfinityDocument36 pagesQuick Start Guide: InfinityNerron WacRacing WhittleNo ratings yet
- m0072944-07 (En-Us) - 00 - Manuals-Service-Modules - TroubleshootingDocument204 pagesm0072944-07 (En-Us) - 00 - Manuals-Service-Modules - Troubleshootingmostafa ali100% (1)
- Viewing Dash Displayed Fault Code Instructions-1Document7 pagesViewing Dash Displayed Fault Code Instructions-1Jaider Cruz CruzNo ratings yet
- MC 10204365 9999Document9 pagesMC 10204365 9999zhenry1616No ratings yet
- Assistant Rev 2Document41 pagesAssistant Rev 2Asli palembangNo ratings yet
- ZundtextDocument3 pagesZundtextRadoNo ratings yet
- Product - Support-Precor-Service Manuals-Commercial Treadmill-C954i (120 VAC) (Serial Code AEXE, ADEY)Document55 pagesProduct - Support-Precor-Service Manuals-Commercial Treadmill-C954i (120 VAC) (Serial Code AEXE, ADEY)dianNo ratings yet
- CanBus UpdateMainControllerand DisplayDocument51 pagesCanBus UpdateMainControllerand DisplayBoran CarmonaNo ratings yet
- Calibracion Sensor LevanteDocument3 pagesCalibracion Sensor Levantedj danielilloNo ratings yet
- Master Guide: CM7000 Alarm + Remote Start System V 3.14Document62 pagesMaster Guide: CM7000 Alarm + Remote Start System V 3.14KrisThorpeNo ratings yet
- KDA M5521cdw AmazonFAQ 0827Document34 pagesKDA M5521cdw AmazonFAQ 0827mrnjauNo ratings yet
- Rsi Opr-18-005aDocument6 pagesRsi Opr-18-005aGEOVANNINo ratings yet
- 12-Procedure To Use Software Cap 540Document27 pages12-Procedure To Use Software Cap 540m khNo ratings yet
- Powerview : Model Pv101-C User'S GuideDocument52 pagesPowerview : Model Pv101-C User'S GuideYipper ShnipperNo ratings yet
- Powerview: Model Pv-101 User'S GuideDocument36 pagesPowerview: Model Pv-101 User'S GuideJoe Venca PomaNo ratings yet
- Vag Km+Immo Tool User ManualDocument22 pagesVag Km+Immo Tool User ManualManuel Muñoz KoraNo ratings yet
- Thomson Electrac HD Linear Actuator Motion Control per CAN BusFrom EverandThomson Electrac HD Linear Actuator Motion Control per CAN BusNo ratings yet
- The SSD Optimization Guide for Windows 7 & Windows 8.1 Edition 2018From EverandThe SSD Optimization Guide for Windows 7 & Windows 8.1 Edition 2018No ratings yet
- FortiAnalyzer 7.2.1 CLI ReferenceDocument291 pagesFortiAnalyzer 7.2.1 CLI ReferenceRenan SoaresNo ratings yet
- Release Notes MC75x6 OS02 35 01Document9 pagesRelease Notes MC75x6 OS02 35 01Hatem ElbeziNo ratings yet
- Splunk 7.0.0 Admin Admin ManualDocument855 pagesSplunk 7.0.0 Admin Admin Manualyufyemor100% (2)
- DE10 Nano OpenCVDocument16 pagesDE10 Nano OpenCVJohn Robert Muñoz ChavezNo ratings yet
- POWEREDGE R740xd2: Enterprise Content ServerDocument2 pagesPOWEREDGE R740xd2: Enterprise Content ServerBa VuVanNo ratings yet
- What Is NASDocument11 pagesWhat Is NASPhan AnNo ratings yet
- Hardening Win10Document54 pagesHardening Win10krvros0% (1)
- HardwareDocument6 pagesHardwarereggedwarNo ratings yet
- Mathworks Installation Help ZH CNDocument38 pagesMathworks Installation Help ZH CN織No ratings yet
- Roberto P Prieto Systems AdministratorDocument2 pagesRoberto P Prieto Systems AdministratorRobert P. PrietoNo ratings yet
- Learn Visual C++Document977 pagesLearn Visual C++manicheeseNo ratings yet
- NCH DreamPlan Plus Crack 7.77 Full Version Free 2023-ShortcrackDocument8 pagesNCH DreamPlan Plus Crack 7.77 Full Version Free 2023-Shortcrackshortcrack.comNo ratings yet
- Linux BooksDocument2 pagesLinux BookspajarinNo ratings yet
- Computer Profile SummaryDocument8 pagesComputer Profile SummaryFatimah Dinda AfifahNo ratings yet
- 2.1.1 Introduction To Networks - Cisco IOS AccessDocument4 pages2.1.1 Introduction To Networks - Cisco IOS AccessCristian MoralesNo ratings yet
- Vsphere Administration Guide For Acropolis (Using Vsphere HTML 5 Client)Document35 pagesVsphere Administration Guide For Acropolis (Using Vsphere HTML 5 Client)David Hernan Lira CarabantesNo ratings yet
- Inpower Infor PDFDocument2 pagesInpower Infor PDFFranklin FernandezNo ratings yet
- Cortex XDR Profiles and Policy RulesDocument26 pagesCortex XDR Profiles and Policy Rulesdegadisa104No ratings yet
- Assignment 3Document7 pagesAssignment 3Talha SirajNo ratings yet
- Exception HandlingDocument54 pagesException HandlingSyed SalmanNo ratings yet
- ECSCADA Presentation NRB 120816Document36 pagesECSCADA Presentation NRB 120816Mohit Sharma100% (1)
- Joaquin Lopez AmadorDocument2 pagesJoaquin Lopez AmadorJoaquín LópezNo ratings yet
- Controller AssistantDocument131 pagesController Assistantjoao alexandre correaNo ratings yet
- Notepad TCDocument4 pagesNotepad TCPratiksha JadhavNo ratings yet
- jn0-104 2Document10 pagesjn0-104 2OSAMAH ABU BAKERNo ratings yet
- plt-04029 b.3 - Hid Biometric Manager Administration GuideDocument124 pagesplt-04029 b.3 - Hid Biometric Manager Administration GuidePablo OliveiraNo ratings yet
- LogDocument1,924 pagesLogHevi JanuardiNo ratings yet
- Az+104 QuestionsDocument36 pagesAz+104 QuestionslhagamesNo ratings yet
Instructions - VTEC - Diagnostic Software - 2018
Instructions - VTEC - Diagnostic Software - 2018
Uploaded by
bigsmilth420Original Title
Copyright
Available Formats
Share this document
Did you find this document useful?
Is this content inappropriate?
Report this DocumentCopyright:
Available Formats
Instructions - VTEC - Diagnostic Software - 2018
Instructions - VTEC - Diagnostic Software - 2018
Uploaded by
bigsmilth420Copyright:
Available Formats
Diagnostic Software
You will need a USB cable with a standard type-B (printer) connector on one end
to use the VTEC Diagnostic Software with your computer.
©2018 Proprietary www.VANAIR.com
Loading the V-TEC Software
Open the latest version of the VTEC Diagnostic Software.
©2018 Proprietary www.VANAIR.com 2
Loading the V-TEC Software
You will need to load the Drivers first.
Note: Due to your company’s security limitations, your IT department may need to load the drivers and
software for you.
©2018 Proprietary www.VANAIR.com 3
Loading the V-TEC Software
Double-click (open) the V-TEC USB Drivers.exe file.
©2018 Proprietary www.VANAIR.com 4
Loading the V-TEC Software
This message will come up when attempting to load software on your computer.
Click on the “Yes” button to continue.
Note: If your security settings require an Administrator at this point, stop the installation and contact
your IT department.
©2018 Proprietary www.VANAIR.com 5
Loading the V-TEC Software
If this message comes up, you can continue to load the software on your
computer. Click the “Extract” button.
©2018 Proprietary www.VANAIR.com 6
Loading the V-TEC Software
To continue, click the “Next” button.
©2018 Proprietary www.VANAIR.com 7
Loading the V-TEC Software
With the drivers loaded, click the “Finish” button.
©2018 Proprietary www.VANAIR.com 8
Loading the V-TEC Software
With the drivers loaded, click the “Setup.exe” file within the software folder.
©2018 Proprietary www.VANAIR.com 9
Loading the V-TEC Software
Clicking the “Setup.exe” will bring up another Install Security Warning message.
Select the “Install” button.
Note: If the security settings do not permit you to continue, contact your IT department to
complete the installation.
©2018 Proprietary www.VANAIR.com 10
Using the V-TEC Software
When the software opens the following page will come up with all of the fields blank.
Connect your computer to the V-TEC display connection port with the supplied communications cable.
If you do not have one, contact Vanair’s Service Department and a cable will be sent to you.
©2018 Proprietary www.VANAIR.com 11
Connecting to the V-TEC Software
With your computer connected to the V-TEC display, (1.) Click on the COM button located on the menu bar.
(A smaller menu will appear with a yellow note telling you to select a Com port. There should only be one selection
available.) (2.) Click on that selection and (3.) press the OK button.
1.
2.
3.
©2018 Proprietary www.VANAIR.com 12
Connecting to the V-TEC Software
With the COM selected, (1.) Click on the Connect button located on the top menu bar.
©2018 Proprietary www.VANAIR.com 13
Connected to the V-TEC
All the fields will populate at this time. Check the D26 sheet to insure they both match.
©2018 Proprietary www.VANAIR.com 14
Troubleshooting
Select the “Troubleshooting” button on the menu bar.
©2018 Proprietary www.VANAIR.com 15
Troubleshooting Options
Select the “Enable Troubleshooting” button on the menu bar.
This will enable you to check the condition of the Inputs.
Red buttons indicate that the component is functioning correctly.
Gray buttons indicate that they are not activated or are not functioning.
The Speed related settings are the ONLY settings that require the truck to be running.
©2018 Proprietary www.VANAIR.com 16
Troubleshooting Outputs
Select the “Enable” button in the Output section to Force On individual outputs.
Red buttons indicate that the component is functioning correctly.
Gray buttons indicate that they are not activated or are not functioning.
The Speed related settings are the ONLY settings that require the truck to be running.
©2018 Proprietary www.VANAIR.com 17
Troubleshooting Outputs
Selecting the “Force On” option on Engage PTO will enable you to hear the PTO solenoid engage and the indicator
will turn Red if the device is working properly.
Click on the “Force On” button again to disable the output.
©2018 Proprietary www.VANAIR.com 18
Troubleshooting Outputs
Selecting the “Force On” option on Lock Convertor will send a 12 volt signal from the TCM to initiate the PTO.
Red indicates that this is functioning properly.
Click on the “Force On” button again to disable the output.
©2018 Proprietary www.VANAIR.com 19
Troubleshooting Outputs
Selecting the “Force On” option on the Cooler Fan will turn the fan on.
You should be able to hear it activate. Red indicates that this is functioning properly.
Click on the “Force On” button again to disable the output.
3.
©2018 Proprietary www.VANAIR.com 20
Troubleshooting Speed Control*
Selecting the “Force On” option on the Speed Control will enable you to ramp up and down the engine RPM.
Red indicates that this is functioning properly.
*The Speed Control troubleshooting section Requires
the truck be running!
4.
©2018 Proprietary www.VANAIR.com 21
Troubleshooting Speed Control*
Selecting the “Force On” option on the Speed Select 1 will enable you to Ramp UP the engine RPM.
You should hear the engine RPM increase. Red indicates that this is functioning properly.
*The Speed Control troubleshooting section Requires
the truck be running!
5.
©2018 Proprietary www.VANAIR.com 22
Troubleshooting Speed Control*
You MUST disable the Speed Select 1 before selecting the “Force On” option on Speed Select 2.
This will enable you to Ramp Down the engine RPM. Red indicates that this is functioning properly.
*Disable Speed Select 1 BEFORE selecting Speed Select 2.
1. 2.
©2018 Proprietary www.VANAIR.com 23
Disable Troubleshooting
You MUST 1. Disable ALL of the Outputs before 2. Selecting “Disable” in the Outputs section and then select the
3. “Disable Troubleshooting” button on the menu bar.
3.
1.
2.
©2018 Proprietary www.VANAIR.com 24
Alarm Log and History
Click on the “Alarm History” button located on the menu bar to display recent alarms, warnings and faults.
©2018 Proprietary www.VANAIR.com 25
Alarm Log and History
“Alarm Log” provides the last 10 alarms, warnings or faults.
“Alarm History” provides recent alarms, warnings and faults.
26
©2018 Proprietary www.VANAIR.com
Exiting the program
From the Alarm Log or Alarm History screens - Click on the “Setup” button on the menu bar to exit the program.
©2018 Proprietary www.VANAIR.com 27
Exiting the program
Click on the “Exit” button on the menu bar to exit or close the program.
©2018 Proprietary www.VANAIR.com 28
V-TEC Technical Support
1-844-VAN-SERV
(1-844-826-7378)
Or
(219) 879-5100 ext. 400
For questions you may have while troubleshooting the V-TEC,
please contact our Service Department.
©2018 Proprietary www.VANAIR.com 29
You might also like
- OmniCom HelpDocument668 pagesOmniCom Helpeduardo contreras75% (4)
- Installing The Firewire Drivers On The FMPCDocument14 pagesInstalling The Firewire Drivers On The FMPCDhananjaya PrabhashNo ratings yet
- RantCell Startup Manual Live Jan 2021 v2.1Document7 pagesRantCell Startup Manual Live Jan 2021 v2.1Amar KaidiNo ratings yet
- The Anti-Theft Immobilizer System On Volkswagen VehiclesDocument29 pagesThe Anti-Theft Immobilizer System On Volkswagen VehiclesVolkswagen of AmericaNo ratings yet
- SB685-EVOLUTION Service-Tool R2 PDFDocument33 pagesSB685-EVOLUTION Service-Tool R2 PDFKenny CreechNo ratings yet
- Full Sites 850607Document15 pagesFull Sites 850607Carlos TorresNo ratings yet
- Oracle Webutil ConfigurationDocument6 pagesOracle Webutil Configurationjabbar313No ratings yet
- E-Zee Shift User Manual PDFDocument22 pagesE-Zee Shift User Manual PDFDejan Stevanovic100% (2)
- TrueGuard PRO ComAP MRS19 Installation GuideDocument5 pagesTrueGuard PRO ComAP MRS19 Installation GuideMayur ChavdaNo ratings yet
- UA4 RecallDocument11 pagesUA4 Recallpatrick9512No ratings yet
- Cayenne Electrical System 04Document21 pagesCayenne Electrical System 04Daniel Muñoz SotomayorNo ratings yet
- A18 092Document13 pagesA18 092Ashu DaftariNo ratings yet
- Enhanced GM User GuideDocument2 pagesEnhanced GM User GuidegazebonaifNo ratings yet
- s724 Quick StartDocument16 pagess724 Quick StartmyxxNo ratings yet
- Warranty Report TrainingDocument48 pagesWarranty Report TrainingRichard Henry Sanchez CalderonNo ratings yet
- CEM60 Firmware UpgradeDocument6 pagesCEM60 Firmware UpgradePraahas AminNo ratings yet
- Rio3224-D / Rio1608-D Firmware Update Guide: Precautions (Please Be Sure To Read This Section First!)Document18 pagesRio3224-D / Rio1608-D Firmware Update Guide: Precautions (Please Be Sure To Read This Section First!)M Rafi AbiyantoNo ratings yet
- UserManual MDU Mecadiag GBDocument28 pagesUserManual MDU Mecadiag GBmariusmanea717No ratings yet
- Programming After Complete Transmission ReplacementDocument2 pagesProgramming After Complete Transmission ReplacementJames TrottNo ratings yet
- Tma Quickguide 98 134793 BDocument2 pagesTma Quickguide 98 134793 Babdelkarim.ouaalamNo ratings yet
- Compair Quick Start GuideDocument41 pagesCompair Quick Start GuideAnthony CapelloNo ratings yet
- How To Setup Wideband PDFDocument18 pagesHow To Setup Wideband PDFjteeg100% (1)
- 2010 2012 Cummins EFILive AutoCal Install InstructionsDocument8 pages2010 2012 Cummins EFILive AutoCal Install InstructionsIvan AlandzakNo ratings yet
- Android App User Guide V1.0Document2 pagesAndroid App User Guide V1.0RariNo ratings yet
- Fast Start Guide: How Do I Get Smartweigh 2.0Document11 pagesFast Start Guide: How Do I Get Smartweigh 2.0Alfredo MorenoNo ratings yet
- DynoLog ManualDocument58 pagesDynoLog ManualJordy CinqvalNo ratings yet
- Programming After TCMAMT Replacement OnlyDocument3 pagesProgramming After TCMAMT Replacement OnlyJames TrottNo ratings yet
- I910 ManualDocument27 pagesI910 ManualShaun Van HeerdenNo ratings yet
- 11 08 Alldata New Customer Install Guide PDFDocument4 pages11 08 Alldata New Customer Install Guide PDFAbdullah AhmedNo ratings yet
- When You Change A Control UnitDocument1 pageWhen You Change A Control Unituser1No ratings yet
- Impack ManualDocument43 pagesImpack ManualHerdyan EkaNo ratings yet
- Avidyne MFD Data Update Tutorial Rev4Document140 pagesAvidyne MFD Data Update Tutorial Rev4Antonio ColarussoNo ratings yet
- J2534 Reprogramming User Guide For Version 4.6 and Higher: Updated December 18, 2012Document21 pagesJ2534 Reprogramming User Guide For Version 4.6 and Higher: Updated December 18, 2012totoymola8No ratings yet
- Testing Procedure For DEF REL 505Document111 pagesTesting Procedure For DEF REL 505Ahmad Kalbounah0% (1)
- User Manual: Touch MonitorDocument19 pagesUser Manual: Touch MonitorLaocyberspace MITNo ratings yet
- Code ReaderDocument8 pagesCode ReaderDaniel DeBelloNo ratings yet
- Model 510 & 520 Digital Trim Kit Installation ManualDocument5 pagesModel 510 & 520 Digital Trim Kit Installation Manualvictor manuel cupil diazNo ratings yet
- Ultrashift Plus and Fuller Advantage Transmission Ecu Recovery ProcedureDocument14 pagesUltrashift Plus and Fuller Advantage Transmission Ecu Recovery ProcedurefsmadeiramatosNo ratings yet
- OnePORT MED9 InstructionsDocument13 pagesOnePORT MED9 Instructionsfrancisco fernandezNo ratings yet
- Datalog Terminal X2 CompressedDocument46 pagesDatalog Terminal X2 CompressedmrsmartguysNo ratings yet
- Chapter 2: Scanner™ OperationsDocument28 pagesChapter 2: Scanner™ OperationsING. RUBENSNo ratings yet
- Driver Install Manual en PDFDocument1 pageDriver Install Manual en PDFVic ArjNo ratings yet
- Quick Start Guide: InfinityDocument36 pagesQuick Start Guide: InfinityNerron WacRacing WhittleNo ratings yet
- m0072944-07 (En-Us) - 00 - Manuals-Service-Modules - TroubleshootingDocument204 pagesm0072944-07 (En-Us) - 00 - Manuals-Service-Modules - Troubleshootingmostafa ali100% (1)
- Viewing Dash Displayed Fault Code Instructions-1Document7 pagesViewing Dash Displayed Fault Code Instructions-1Jaider Cruz CruzNo ratings yet
- MC 10204365 9999Document9 pagesMC 10204365 9999zhenry1616No ratings yet
- Assistant Rev 2Document41 pagesAssistant Rev 2Asli palembangNo ratings yet
- ZundtextDocument3 pagesZundtextRadoNo ratings yet
- Product - Support-Precor-Service Manuals-Commercial Treadmill-C954i (120 VAC) (Serial Code AEXE, ADEY)Document55 pagesProduct - Support-Precor-Service Manuals-Commercial Treadmill-C954i (120 VAC) (Serial Code AEXE, ADEY)dianNo ratings yet
- CanBus UpdateMainControllerand DisplayDocument51 pagesCanBus UpdateMainControllerand DisplayBoran CarmonaNo ratings yet
- Calibracion Sensor LevanteDocument3 pagesCalibracion Sensor Levantedj danielilloNo ratings yet
- Master Guide: CM7000 Alarm + Remote Start System V 3.14Document62 pagesMaster Guide: CM7000 Alarm + Remote Start System V 3.14KrisThorpeNo ratings yet
- KDA M5521cdw AmazonFAQ 0827Document34 pagesKDA M5521cdw AmazonFAQ 0827mrnjauNo ratings yet
- Rsi Opr-18-005aDocument6 pagesRsi Opr-18-005aGEOVANNINo ratings yet
- 12-Procedure To Use Software Cap 540Document27 pages12-Procedure To Use Software Cap 540m khNo ratings yet
- Powerview : Model Pv101-C User'S GuideDocument52 pagesPowerview : Model Pv101-C User'S GuideYipper ShnipperNo ratings yet
- Powerview: Model Pv-101 User'S GuideDocument36 pagesPowerview: Model Pv-101 User'S GuideJoe Venca PomaNo ratings yet
- Vag Km+Immo Tool User ManualDocument22 pagesVag Km+Immo Tool User ManualManuel Muñoz KoraNo ratings yet
- Thomson Electrac HD Linear Actuator Motion Control per CAN BusFrom EverandThomson Electrac HD Linear Actuator Motion Control per CAN BusNo ratings yet
- The SSD Optimization Guide for Windows 7 & Windows 8.1 Edition 2018From EverandThe SSD Optimization Guide for Windows 7 & Windows 8.1 Edition 2018No ratings yet
- FortiAnalyzer 7.2.1 CLI ReferenceDocument291 pagesFortiAnalyzer 7.2.1 CLI ReferenceRenan SoaresNo ratings yet
- Release Notes MC75x6 OS02 35 01Document9 pagesRelease Notes MC75x6 OS02 35 01Hatem ElbeziNo ratings yet
- Splunk 7.0.0 Admin Admin ManualDocument855 pagesSplunk 7.0.0 Admin Admin Manualyufyemor100% (2)
- DE10 Nano OpenCVDocument16 pagesDE10 Nano OpenCVJohn Robert Muñoz ChavezNo ratings yet
- POWEREDGE R740xd2: Enterprise Content ServerDocument2 pagesPOWEREDGE R740xd2: Enterprise Content ServerBa VuVanNo ratings yet
- What Is NASDocument11 pagesWhat Is NASPhan AnNo ratings yet
- Hardening Win10Document54 pagesHardening Win10krvros0% (1)
- HardwareDocument6 pagesHardwarereggedwarNo ratings yet
- Mathworks Installation Help ZH CNDocument38 pagesMathworks Installation Help ZH CN織No ratings yet
- Roberto P Prieto Systems AdministratorDocument2 pagesRoberto P Prieto Systems AdministratorRobert P. PrietoNo ratings yet
- Learn Visual C++Document977 pagesLearn Visual C++manicheeseNo ratings yet
- NCH DreamPlan Plus Crack 7.77 Full Version Free 2023-ShortcrackDocument8 pagesNCH DreamPlan Plus Crack 7.77 Full Version Free 2023-Shortcrackshortcrack.comNo ratings yet
- Linux BooksDocument2 pagesLinux BookspajarinNo ratings yet
- Computer Profile SummaryDocument8 pagesComputer Profile SummaryFatimah Dinda AfifahNo ratings yet
- 2.1.1 Introduction To Networks - Cisco IOS AccessDocument4 pages2.1.1 Introduction To Networks - Cisco IOS AccessCristian MoralesNo ratings yet
- Vsphere Administration Guide For Acropolis (Using Vsphere HTML 5 Client)Document35 pagesVsphere Administration Guide For Acropolis (Using Vsphere HTML 5 Client)David Hernan Lira CarabantesNo ratings yet
- Inpower Infor PDFDocument2 pagesInpower Infor PDFFranklin FernandezNo ratings yet
- Cortex XDR Profiles and Policy RulesDocument26 pagesCortex XDR Profiles and Policy Rulesdegadisa104No ratings yet
- Assignment 3Document7 pagesAssignment 3Talha SirajNo ratings yet
- Exception HandlingDocument54 pagesException HandlingSyed SalmanNo ratings yet
- ECSCADA Presentation NRB 120816Document36 pagesECSCADA Presentation NRB 120816Mohit Sharma100% (1)
- Joaquin Lopez AmadorDocument2 pagesJoaquin Lopez AmadorJoaquín LópezNo ratings yet
- Controller AssistantDocument131 pagesController Assistantjoao alexandre correaNo ratings yet
- Notepad TCDocument4 pagesNotepad TCPratiksha JadhavNo ratings yet
- jn0-104 2Document10 pagesjn0-104 2OSAMAH ABU BAKERNo ratings yet
- plt-04029 b.3 - Hid Biometric Manager Administration GuideDocument124 pagesplt-04029 b.3 - Hid Biometric Manager Administration GuidePablo OliveiraNo ratings yet
- LogDocument1,924 pagesLogHevi JanuardiNo ratings yet
- Az+104 QuestionsDocument36 pagesAz+104 QuestionslhagamesNo ratings yet