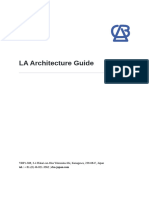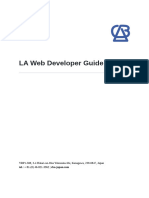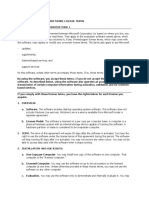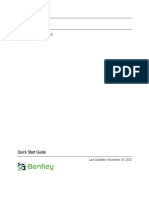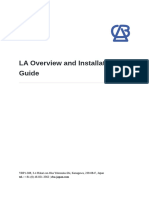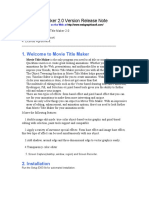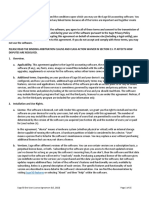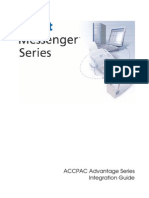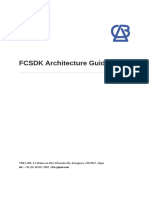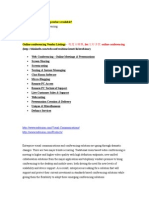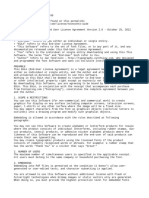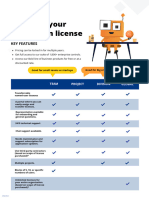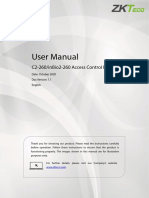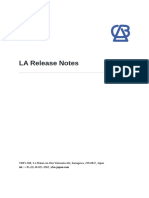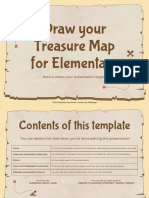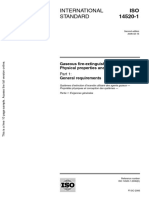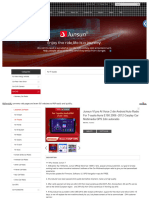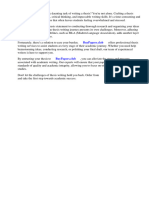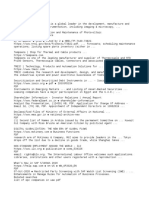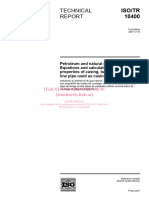Professional Documents
Culture Documents
LA Finesse Agent and Supervisor User Guide
LA Finesse Agent and Supervisor User Guide
Uploaded by
ShareFile ProCopyright:
Available Formats
You might also like
- Eternal Harvest Sheet Music PDFDocument2 pagesEternal Harvest Sheet Music PDFCatherineNo ratings yet
- r2s Extended InformationDocument8 pagesr2s Extended Informationjuk expertNo ratings yet
- Erickson Fundamentals of Power Electronics PDFDocument2 pagesErickson Fundamentals of Power Electronics PDFBryan13% (15)
- LA Architecture GuideDocument17 pagesLA Architecture GuideShareFile ProNo ratings yet
- FCSDK Overview GuideDocument13 pagesFCSDK Overview GuideShareFile ProNo ratings yet
- LA Agent Console Developer GuideDocument49 pagesLA Agent Console Developer GuideShareFile ProNo ratings yet
- LA Web Developer GuideDocument60 pagesLA Web Developer GuideShareFile ProNo ratings yet
- LA Android Developer GuideDocument63 pagesLA Android Developer GuideShareFile ProNo ratings yet
- Zoomcharts Drill Down Visuals End User License Agreement: SoftwareDocument7 pagesZoomcharts Drill Down Visuals End User License Agreement: SoftwareMohammed SharabiNo ratings yet
- Installation Guide EDLVDocument58 pagesInstallation Guide EDLVawadhtNo ratings yet
- LicenseDocument21 pagesLicenseRafikaNo ratings yet
- Agent Management - DataResolve SupportDocument5 pagesAgent Management - DataResolve SupportKrishna RajuNo ratings yet
- LA Finesse Gadget Installation and Configuration GuideDocument18 pagesLA Finesse Gadget Installation and Configuration GuideShareFile ProNo ratings yet
- LicenseDocument10 pagesLicenseCharlys Jesus PalaciosNo ratings yet
- Quickstart AutoPIPEDocument36 pagesQuickstart AutoPIPELuis OrtizNo ratings yet
- ZKBio WDMS License Activation - V1.0 - 2021210Document14 pagesZKBio WDMS License Activation - V1.0 - 2021210imamNo ratings yet
- BRD CrowdSourcing Signator Mobile App v0.06Document10 pagesBRD CrowdSourcing Signator Mobile App v0.06NicolaeNo ratings yet
- Microsoft Software License Terms Microsoft Visual Studio Professional 2012 and Trial EditionDocument12 pagesMicrosoft Software License Terms Microsoft Visual Studio Professional 2012 and Trial EditionВячеслав ГлушакNo ratings yet
- Microsoft Software License Terms Windows 7 Professional These License TermsDocument14 pagesMicrosoft Software License Terms Windows 7 Professional These License Termsma mayNo ratings yet
- LA Overview and Installation GuideDocument34 pagesLA Overview and Installation GuideShareFile ProNo ratings yet
- Liaison: Passenger Solutions and Services Liaison Agent User GuideDocument59 pagesLiaison: Passenger Solutions and Services Liaison Agent User GuideJGenini94100% (1)
- Movie Title Maker 2.0 Version Release NoteDocument3 pagesMovie Title Maker 2.0 Version Release NoteAmi D'pauvresNo ratings yet
- SIGNificant Client UserGuideDocument65 pagesSIGNificant Client UserGuide12345monica123456789No ratings yet
- LicenseDocument13 pagesLicenseDyqani OxhakuNo ratings yet
- Readme PDFDocument6 pagesReadme PDFnurlianaNo ratings yet
- Orchestra 5 TM-I Agent 5 PDFDocument39 pagesOrchestra 5 TM-I Agent 5 PDFrzszitawaty MNo ratings yet
- Connect Licensing: Frequently Asked QuestionsDocument4 pagesConnect Licensing: Frequently Asked QuestionsAaselNo ratings yet
- BT-A700 Series Application Development Guide: Handheld Mobile ComputerDocument50 pagesBT-A700 Series Application Development Guide: Handheld Mobile ComputerAlanNo ratings yet
- 2022 Sage 50 EULA USDocument15 pages2022 Sage 50 EULA USRichard GonzalezNo ratings yet
- ACCPAC Advantage Series Integration GuideDocument32 pagesACCPAC Advantage Series Integration GuideKen LeeNo ratings yet
- Getting Started & Tutorial: Schematic Capture, Simulation & Programmable LogicDocument76 pagesGetting Started & Tutorial: Schematic Capture, Simulation & Programmable LogicArthur1966No ratings yet
- Manual V1.0 20200731Document84 pagesManual V1.0 20200731Aminee MojahidNo ratings yet
- FCSDK Architecture GuideDocument23 pagesFCSDK Architecture GuideShareFile ProNo ratings yet
- FFLDocument3 pagesFFLGold D RogerNo ratings yet
- PSLT CreativeCloudandDocumentCloud 2018v1.2 NADocument4 pagesPSLT CreativeCloudandDocumentCloud 2018v1.2 NAsaivarsha898No ratings yet
- Syncfusion Essential Studio EulaDocument52 pagesSyncfusion Essential Studio EulaVictor Rosas SiadeNo ratings yet
- NCP Activation WinDocument13 pagesNCP Activation WinLUIS AREVALONo ratings yet
- Syncfusion LicenseDocument52 pagesSyncfusion LicensesamirsabagNo ratings yet
- - 呢度分晒類, list online conferencingDocument4 pages- 呢度分晒類, list online conferencingAngela LoNo ratings yet
- LicenseDocument5 pagesLicenseDefri BachtianNo ratings yet
- Astro_MobileApp_Features&CostEstimationDocument11 pagesAstro_MobileApp_Features&CostEstimationprasath.digilabsNo ratings yet
- Welcome To Screenhunter 5.0 ProDocument3 pagesWelcome To Screenhunter 5.0 ProLuiz MonteiroNo ratings yet
- License ComparisonDocument3 pagesLicense Comparisonluis medinaNo ratings yet
- BE7000 Ordering GuideDocument15 pagesBE7000 Ordering GuideganuiyerNo ratings yet
- ClientSub M365 EulaDocument3 pagesClientSub M365 EulaVamsi BasumalliNo ratings yet
- C2-260 & InBio2-260 User Manual V1.1Document50 pagesC2-260 & InBio2-260 User Manual V1.1hossein.errahmaniNo ratings yet
- Ds Deskview Client 6.81Document4 pagesDs Deskview Client 6.81Tuan Vo QuocNo ratings yet
- E MovieDocument19 pagesE Moviealokkashyap1993No ratings yet
- Proposal Snap Development: Thursday, January 21, 2021Document11 pagesProposal Snap Development: Thursday, January 21, 202112053345No ratings yet
- SPID Engineering READMEDocument5 pagesSPID Engineering READMEanjNo ratings yet
- Installation Guide: Before Installing MIKE Powered by DHI Products, We Recommend That YouDocument2 pagesInstallation Guide: Before Installing MIKE Powered by DHI Products, We Recommend That YouMoris ShihmanNo ratings yet
- User Manual: Inbio160/260/460 Pro Access Control PanelDocument41 pagesUser Manual: Inbio160/260/460 Pro Access Control PanelnanoyspNo ratings yet
- C2 260inbio2 260 - User Manual Zkteco Colombia Control de AccesoDocument55 pagesC2 260inbio2 260 - User Manual Zkteco Colombia Control de AccesoAlex PadillaNo ratings yet
- Arc Premium Console Operator ManualDocument122 pagesArc Premium Console Operator Manualsuhas555No ratings yet
- Project MangementDocument26 pagesProject MangementJahanzaib GhoriNo ratings yet
- Aloha Connect FAQDocument7 pagesAloha Connect FAQaNo ratings yet
- Dynamic Web TWAIN License Agreement (EULA) : 1. DefinitionsDocument7 pagesDynamic Web TWAIN License Agreement (EULA) : 1. DefinitionsMOYNo ratings yet
- OpenID Connect - End-user Identity for Apps and APIs: API-University Series, #6From EverandOpenID Connect - End-user Identity for Apps and APIs: API-University Series, #6No ratings yet
- VoIP Telephony and You: A Guide to Design and Build a Resilient Infrastructure for Enterprise Communications Using the VoIP Technology (English Edition)From EverandVoIP Telephony and You: A Guide to Design and Build a Resilient Infrastructure for Enterprise Communications Using the VoIP Technology (English Edition)No ratings yet
- FCSDK Overview GuideDocument13 pagesFCSDK Overview GuideShareFile ProNo ratings yet
- LA Solutions GuideDocument237 pagesLA Solutions GuideShareFile ProNo ratings yet
- LA Web Developer GuideDocument60 pagesLA Web Developer GuideShareFile ProNo ratings yet
- FCSDK Architecture GuideDocument23 pagesFCSDK Architecture GuideShareFile ProNo ratings yet
- LA Android Developer GuideDocument63 pagesLA Android Developer GuideShareFile ProNo ratings yet
- CommunicationManager6 3 6PortMatrix-165316 PDFDocument22 pagesCommunicationManager6 3 6PortMatrix-165316 PDFShareFile ProNo ratings yet
- LA Release NotesDocument28 pagesLA Release NotesShareFile ProNo ratings yet
- Draw Your Treasure Map For ElementaryDocument48 pagesDraw Your Treasure Map For ElementarySintia Fitri Devi RahmawatiNo ratings yet
- Iso 15493 en PDFDocument11 pagesIso 15493 en PDFBilly DNo ratings yet
- Iso 14520-1-2006 3Document11 pagesIso 14520-1-2006 3Hd MuhandisNo ratings yet
- PeopleTools 8.54 Change Assistant (Pt854tswu-B0714) PDFDocument314 pagesPeopleTools 8.54 Change Assistant (Pt854tswu-B0714) PDFRobin WilliamNo ratings yet
- ABAP Technical QuestionsDocument58 pagesABAP Technical QuestionsamolbandalNo ratings yet
- XPDFDocument13 pagesXPDFGabriela Ferencik SiveriNo ratings yet
- Eurotherm 584s PDFDocument2 pagesEurotherm 584s PDFGlenNo ratings yet
- AE300Wizard UG r13Document89 pagesAE300Wizard UG r13zkgy2000100% (1)
- Electronic Communication Roddypdf Ebook and Manual PDFDocument1 pageElectronic Communication Roddypdf Ebook and Manual PDFmaniNo ratings yet
- Aix Security PDFDocument540 pagesAix Security PDFsubhrajitm47No ratings yet
- PDF Download by Creating Spool Request - ABAP Development - SCN WikiDocument7 pagesPDF Download by Creating Spool Request - ABAP Development - SCN WikipietersonNo ratings yet
- Basic InvoiceDocument4 pagesBasic InvoiceSamantha CregerNo ratings yet
- Home Products About Us Contact Us Inquiry News FAQ: For T-OyotaDocument43 pagesHome Products About Us Contact Us Inquiry News FAQ: For T-Oyotakokkie01No ratings yet
- Sample Mla Research Paper PDFDocument5 pagesSample Mla Research Paper PDFihprzlbkf100% (1)
- Mayan EDMS Documentation - Read The DocsDocument86 pagesMayan EDMS Documentation - Read The Docsmy mood my moodNo ratings yet
- Pocket Book of Physiotherapy PDFDocument5 pagesPocket Book of Physiotherapy PDFAttique -ur-RehmanNo ratings yet
- Adept Cobra600 User GuideDocument110 pagesAdept Cobra600 User GuideDiana BugariuNo ratings yet
- ته ګټونکی يي - .Cv01Document332 pagesته ګټونکی يي - .Cv01Лыич АфганскийNo ratings yet
- VvvnotescxxccmjkfjssrtttsaefjtyyuuyDocument5 pagesVvvnotescxxccmjkfjssrtttsaefjtyyuuyRaj ChetanNo ratings yet
- Background Research Paper TemplateDocument5 pagesBackground Research Paper Templatefapavelyfel2100% (1)
- Iso TR 10400 2007Document5 pagesIso TR 10400 2007MohabNo ratings yet
- Thesis Harvard PDFDocument7 pagesThesis Harvard PDFMandy Brown100% (2)
- PDF Discrete Mathematics by Tremblay and Manohar PDFDocument2 pagesPDF Discrete Mathematics by Tremblay and Manohar PDFVishnu Vichu25% (4)
- Dangarembga - Nervous ConditionsDocument100 pagesDangarembga - Nervous ConditionsQaqamba MvelaseNo ratings yet
- MScFE 500 Financial Data Group Work Project 2Document3 pagesMScFE 500 Financial Data Group Work Project 2BryanNo ratings yet
- ILW1501Tutorial Letter101 - 3.BDocument41 pagesILW1501Tutorial Letter101 - 3.BAldridge FisherNo ratings yet
- Outlining A Research Paper PowerpointDocument6 pagesOutlining A Research Paper Powerpointorotmbbkf100% (1)
LA Finesse Agent and Supervisor User Guide
LA Finesse Agent and Supervisor User Guide
Uploaded by
ShareFile ProOriginal Title
Copyright
Available Formats
Share this document
Did you find this document useful?
Is this content inappropriate?
Report this DocumentCopyright:
Available Formats
LA Finesse Agent and Supervisor User Guide
LA Finesse Agent and Supervisor User Guide
Uploaded by
ShareFile ProCopyright:
Available Formats
LA Finesse Agent and
Supervisor User Guide
YRP1-508, 3-4 Hikari-no-Oka Yokosuka-Shi, Kanagawa, 239-0847, Japan
tel.: + 81-(0) 46-821-3362 | cba-japan.com
© 2023 CBA | All Rights Reserved | Unauthorized use prohibited. Page 2
This document contains confidential information that is proprietary to CBA. No part of its contents
may be used, disclosed or conveyed to any party, in any manner whatsoever, without prior
written permission from CBA.
© Copyright 2023 CBA.
All rights reserved.
Updated: 2022-06-22
Document version: 1.64/1
Contact Information
For technical support or other queries, contact CBA Support at:
support@cbaliveassist.com
For our worldwide corporate office address, see:
https://www.cba-japan.com (Japanese) https://www.cba-gbl.com (English)
© 2023 CBA | All Rights Reserved | Unauthorized use prohibited. Page 3
Contents
Product Overview
Voice and Video
Co-browsing
Document Push
Remote Control
Annotation
Finesse Gadgets Overview
Finesse Agent Gadget
Sign In
Sign Out
Using the Finesse Agent Gadget
Active Voice and Video Call
Active Voice, Video, and Co-browse Session
Transfers
Active Co-browse Session with a Form
Finesse Supervisor Gadget
Sign In
Sign Out
Managing URLs
URL Properties
Adding a URL
Editing a URL
Deleting a URL
Adding a URL Category
Deleting a URL Category
© 2023 CBA | All Rights Reserved | Unauthorized use prohibited. Page 4
Product Overview
Fusion Live Assist is a packaged solution based on the Fusion Client SDK. It provides voice
and video calling from a consumer to an agent, along with co-browsing, and document push by
the agent, and remote control and annotation of the consumer’s screen by the agent, using
simple, platform-specific APIs for Web, Android, and iOS. Refer to the CBA Live Assist
Developers Guides.
As Fusion Live Assist uses the Fusion Client SDK for the voice and video capabilities, it is
possible to integrate CBA Live Assist with existing SIP infrastructures such as call centers,
PBXs, and MCUs.
In addition to the Fusion Live Assist Agent Console SDK, CBA Live Assist provides pre-
packaged agent consoles. The consoles allow customers to make use of the CBA Live Assist
agent features without developing an agent console for themselves using the SDK. Two agent
consoles are provided:
A web console
A Finesse Gadget, for deployments using Cisco Finesse
Voice and Video
When a consumer requests support they see a small moveable video window that directly links
them to the agent on the call center. The application does not need to be aware of this window,
as it floats above all other screen content.
The voice and video link exists for the duration of the support call.
Co-browsing
When a consumer requests support, their application view is shared with the agent. The
application does not need to do anything to cause this to happen, because the co-browsing API
works without interaction from the application. The co-browsing session exists for the duration of
the support call.
Document Push
© 2023 CBA | All Rights Reserved | Unauthorized use prohibited. Page 5
An agent in a support session can push PDF and image documents to the consumer. Both the
agent and the consumer can interact with the shared document, and the consumer’s view of the
document is replicated on the agent’s console.
Acceptable document types are: PDF, and the image formats GIF, PNG, and JPG/JPEG.
Remote Control
When a consumer requests support, their desktop is shared with the agent. The agent can click
on this shared desktop to interact with the consumer’s application. This ability to remote control
the session does not prevent the consumer continuing to interact with the application
themselves.
Annotation
While a consumer is in a support session, their view is shared. The agent can use the annotation
tool to draw on their shared image of the consumer’s screen. CBA Live Assist transfers these
annotations to the consumer’s application, which draws them on the consumer’s screen so that
the consumer can see them.
The consumer’s application does not need to be updated or aware of this annotation taking
place.
© 2023 CBA | All Rights Reserved | Unauthorized use prohibited. Page 6
Finesse Gadgets Overview
Fusion Live Assist may be used in the Cisco Finesse® agent and supervisor desktop for Cisco
Unified Contact Center Enterprise (UCCE) and Unified Contact Center Express (UCCX). Fusion
Live Assist provides two Finesse gadgets with the following features:
Finesse Agent Gadget
Agent sign in or out
Co-browse, Remote Control, and Annotation
Document and URL push
Transfer and Conference co-browse
Form Editor
Finesse Supervisor Gadget
© 2023 CBA | All Rights Reserved | Unauthorized use prohibited. Page 7
Supervisor sign in or out
Manage pushed links and documents:
Add, Edit, and Delete URLs
Add and Delete URL Categories
Add, Edit, and Delete Documents
© 2023 CBA | All Rights Reserved | Unauthorized use prohibited. Page 8
Finesse Agent Gadget
Sign In
CBA Live Assist Finesse Gadgets require Internet Explorer 10.0, Internet Explorer 11.0, or
Firefox v36 or higher.
1. Launch the Finesse Desktop and use the standard Finesse sign in procedure as defined in
the Cisco Finesse Agent and Supervisor Desktop User Guide.
You may be asked to accept a security certificate; contact your administrator for instructions
specific to your browser.
This action opens a Sign In page for Finesse Agent Console:
2. As the agent’s ID, enter the user name given to you by your administrator.
3. For Password, enter your agent password provided by your administrator.
4. For Extension, enter the phone extension provided by your administrator.
5. Click Sign In.
© 2023 CBA | All Rights Reserved | Unauthorized use prohibited. Page 9
6. After you have signed in successfully, the Finesse gadget tries to connect to the FAS:
7. If it succeeds, it shows the agent view window in the main viewing area:
Sign Out
© 2023 CBA | All Rights Reserved | Unauthorized use prohibited. Page 10
Follow the standard Finesse sign-out procedure as defined in the Cisco Finesse Agent and
Supervisor Desktop User Guide.
Using the Finesse Agent Gadget
This figure shows the CBA Live Assist Finesse Agent Gadget when in a voice, video, and co-
browsing session:
At the top of the Finesse Desktop is the Finesse header/other gadgets - this area
contains:
The Finesse Desktop header, which provides the ability to sign out, change agent state,
and choose which gadgets to display.
Other gadgets may also be visible; these may be displayed above or below the CBA
Live Assist Agent Gadget, depending on the particular deployment configuration.
The Fusion Live Assist Agent Gadget shows:
The Agent Co-browse Toolbar contains buttons and drop-downs relating to the CBA
Live Assist Agent Gadget:
© 2023 CBA | All Rights Reserved | Unauthorized use prohibited. Page 11
While in a co-browse session, you will see, in order, buttons for Doc/URL Push, Remote
Control, Annotation, Clear Annotations, Form Editor, Expand, and Shrink.
The Agent Co-browse Window displays the co-browse session. Normally, it displays the
consumer’s application or browser tab, allowing the agent to see and interact with the
consumer’s desktop.
When the Form Editor tool is active, this area displays the Form Editor window, an agent tool for
completing customer forms rapidly. The tool presents a list of easily editable fields outside the
co-browse window to simplify agent entry.
Agents may also select specific fields in the co-browse window, and enter them on behalf of the
customer (see the Active Co-browse Session with a Form section on page 13).
The agent cannot start co-browse until they answer a call.
Active Voice and Video Call
When it detects an incoming call, the Finesse Desktop alerts the agent:
© 2023 CBA | All Rights Reserved | Unauthorized use prohibited. Page 12
After answering the call by clicking the Answer button ( ), the agent receives voice and
video on their endpoint or softphone.
The agent can request a co-browsing session using the Start Co-browse button ( ) in
the toolbar; after making the request, the agent must wait for the consumer to accept the co-
browse session.
During a co-browse session, the consumer knows that the agent can see their browser window
because the top of their screen displays a message This page is currently being shared; the
message disappears when either the agent clicks the Leave Co-browse button ( ),
or the call ends.
Active Voice, Video, and Co-browse Session
After the consumer accepts a co-browse session in their mobile or web application, the agent
sees the Co-browse Window. The Co-browse Window shows the content of the tab of the
remote consumer’s browser, or the application screen of a mobile device, which contains the
CBA Live Assist enabled application’s user interface, but for security the agent does not have
access to the whole of the consumer’s desktop. The application developer may mask or hide
portions of the application’s screen from the agent, in order to protect sensitive information such
as passwords and credit card numbers; the agent sees those parts of the screen as black or
colored areas (see the CBA Live Assist Developers Guides for details).
© 2023 CBA | All Rights Reserved | Unauthorized use prohibited. Page 13
During the co-browse session, the agent can use the Co-browse Toolbar:
Using these tools, the agent can:
Push a URL or link
The agent may push one of a list of CBA Live Assist enabled links to the consumer, enabling
the consumer’s application to jump to a specific web page or portion of the application. The
supervisor adds these URLs in the CBA Live Assist Web Supervisor Console (see the
Finesse Supervisor Gadget section on page 15).
Push a document
The agent may push a PDF document or image (PNG, JPEG, or GIF) to the consumer. The
agent and consumer can browse this document together, the agent can annotate it, and either
user can close it.
Point and click in the remote browser
© 2023 CBA | All Rights Reserved | Unauthorized use prohibited. Page 14
The agent can click areas of the consumer’s page to choose menu items, click buttons, and so
on, for them; the agent can focus on a form element, and use their keypad to enter information
into the form on behalf of the consumer. The agent can also vertically scroll the remote screen
with the scroll button on the right of the co-browse window.
Annotate
The agent can draw on the remote screen to highlight specific sections of the remote application
or a pushed document:
Clear annotations
The agent can clear all the annotations they have made with the Annotation tool.
Zoom in or out of the view that they have of the consumer’s desktop.
(The final tool, the Form Editor, is only available if there is a form visible in the consumer’s
desktop. See the Active Co-browse Session with a Form section on page 13.)
The agent can place the user on hold through the Finesse desktop, or by using the Hold button
on their phone. When the agent does this, the CBA Live Assist Agent Gadget ends the co-
browse session while the agent is no longer talking to the consumer; the co-browse session
automatically resumes when the agent retrieves the call.
© 2023 CBA | All Rights Reserved | Unauthorized use prohibited. Page 15
The agent can click Leave Co-browse while the call is in progress, to end the co-browse
session without ending the call; as long as the call to the consumer continues, the agent can
click the Rejoin Co-browse button to resume the co-browsing session.
The consumer will not be prompted to re-accept the co-browse session. The consumer knows
when co-browse is being shared, because the top of their screen displays a sharing message
banner.
Transfers
If the agent performs a direct transfer, the co-browse session ends, because the consumer is
transferred to another agent. The original agent cannot rejoin the co-browse session.
In the case of a consult transfer:
During the consult call, the co-browse session pauses. The agent cannot see the consumer
screen while they are not talking to the consumer.
The agent can do one of three things when in the consult call:
Retrieve
The co-browse session automatically resumes when the call with the consumer resumes.
Transfer
The co-browse session permanently ends when the call is transferred to the other agent. The
original agent cannot rejoin the co-browse session.
Conference
The co-browse session automatically resumes when the call with the consumer joins the
conference. The second agent can choose to join the co-browse session by clicking their Start
Co-browse button.
Active Co-browse Session with a Form
Helping the consumer to fill in forms is a major reason for co-browsing. When the consumer is
viewing a form during a co-browse session, the agent can:
Complete the form in the co-browse window:
© 2023 CBA | All Rights Reserved | Unauthorized use prohibited. Page 16
When the consumer views a form in the web page or mobile application, the agent can complete
visible field on the form by selecting the field with the Agent Remote Control tool and typing into
the field.
The agent’s changes will be sent to the consumer when the agent presses Enter or Tab.
Complete the form using the Form Editor tool:
© 2023 CBA | All Rights Reserved | Unauthorized use prohibited. Page 17
The Form Editor button ( ) opens the Form Editor in the main window, enabling the agent to
quickly complete the customer’s form.
After entering changes, the agent should click the Populate Form button to send the changes to
the consumer.
© 2023 CBA | All Rights Reserved | Unauthorized use prohibited. Page 18
Finesse Supervisor Gadget
Sign In
CBA Live Assist Finesse Gadgets require Internet Explorer 10.0, Internet Explorer 11.0, or
Firefox v36 or higher.
1. Launch the Finesse Desktop and use the standard Finesse sign in procedure as defined in
the Cisco Finesse Agent and Supervisor Desktop User Guide.
You may be asked to accept a security certificate; contact your administrator for instructions
specific to your browser.
This action opens a Sign In page for the Finesse Supervisor Gadget.
2. As a supervisor, enter the Username given to you by your administrator.
3. For Password, enter the password provided by your administrator.
4. For Extension enter your phone extension as provided by your administrator.
5. Click Sign In.
6. After you have successfully signed in, you see the CBA Live Assist Supervisor Gadget
interface, showing the URL list in the main viewing area:
© 2023 CBA | All Rights Reserved | Unauthorized use prohibited. Page 19
See the Managing URLs section on page 16.
Sign Out
Follow the standard Finesse sign-out procedure as defined in the Cisco Finesse Agent and
Supervisor Desktop User Guide.
Managing URLs
Use the Supervisor Gadget to manage the following items:
URLs
Web pages and documents which will appear in the Agent Console or the Agent Gadget for
the agent to push to the consumer. There are two types of URL available to agents:
Link URLs
Provide a link to a web page. An agent can push one of these links to the customer to direct the
consumer’s browser to a new web page.
Document URLs
© 2023 CBA | All Rights Reserved | Unauthorized use prohibited. Page 20
Provide a link to a file or document. An agent can push one of these documents to the consumer,
for the consumer’s device to display it.
Acceptable document types are: PDF, and the image formats GIF, PNG, and JPG/JPEG. PDF
files should be limited in size as they will be downloaded into the consumer’s application. Load
time will vary with file size and internet connection speed. We recommend these files should not
exceed 2 MB; see the CBA Live Assist Release Notes.
The supervisor manages these URLs, and makes them available to the agent, using the
Supervisor Gadget. The available URLs appear in the Share drop down in the Agent Gadget.
URL categories
When a supervisor adds a URL (see the Adding a URL section on page 17), they can assign it to
a category (see the URL Properties section on page 16) in order to help agents decide which
URL to push to a consumer. These categories are also managed by the supervisor.
URLs must reference a server which does not require authentication, because the Finesse
Gadget cannot include authentication information in its request. For a similar reason (the Finesse
Gadget cannot include the Access Control headers in its request), documents should be on a
server which do not block a request due to access control restrictions on cross-origin resource
sharing (CORS) requests.
URL Properties
Each URL which is managed by the supervisor and available to agents has the following
properties:
URL
A URL which the agent can resolve. In addition, the consumer application must be able to
resolve a Link URL, and the FAS must be able to resolve a Document URL.
Description
A description of the URL, which might help the agent to decide how to use it
Type either:
Document
© 2023 CBA | All Rights Reserved | Unauthorized use prohibited. Page 21
A URL which points to one of the supported document types, which an agent can push to the
consumer for display on the consumer’s desktop.
Acceptable document types are: PDF, and the image formats GIF, PNG, and JPG/JPEG.
Link
A URL which points to a web page. When an agent pushes a Link URL to the consumer, the
consumer’s application redirects to that URL.
Category (optional)
A category for the URL, used to group similar URLs together.
Priority
The order that the URL should be displayed to the agent. URLs with a higher priority will appear
earlier in the list of URLs which the agent sees.
Adding a URL
1. Sign in to the Finesse Supervisor Gadget.
2. Select the URL tab.
The gadget shows a table with existing URLs.
3. Select the New (+) button above the table.
The gadget shows the Add URL dialog:
© 2023 CBA | All Rights Reserved | Unauthorized use prohibited. Page 22
4. Enter the URL, Description, Type, Category, and Priority fields.
5. Click Add.
The dialog closes, and the new URL is added to the URL table.
Editing a URL
1. Sign in to the Finesse Supervisor Gadget.
2. Select the URL tab.
The gadget shows a table with URLs .
3. Select the row to edit in the table and click the Edit (pencil) button.
The gadget shows the Edit URL dialog.
4. Edit the URL, Type, Description, Category, and Priority fields.
5. Click Update.
The dialog closes, and the updated URL is added to the URL table.
© 2023 CBA | All Rights Reserved | Unauthorized use prohibited. Page 23
Deleting a URL
1. Sign in to the Finesse Supervisor Gadget.
2. Select the URL tab.
The gadget shows a table with URLs.
3. Select the row to delete in the table, and click the Delete (-) button.
The gadget shows the Delete confirmation dialog.
4. Click Confirm.
The dialog closes, and the URL is removed from the URL table.
Adding a URL Category
1. Sign in to the Finesse Supervisor Gadget.
2. Select the URL Category tab.
The gadget shows a drop down of existing categories.
3. Select the New (+) button.
The gadget shows the Add category dialog:
4. Enter the category name and click Add.
The URL category is added to the drop down.
Deleting a URL Category
© 2023 CBA | All Rights Reserved | Unauthorized use prohibited. Page 24
1. Sign in to the Finesse Supervisor Gadget.
2. Select the URL Category tab.
The gadget displays a table with URL categories.
3. Select the row in the table to delete, then click the Delete (-) button.
The gadget shows the Delete confirmation dialog.
4. Click Confirm.
The dialog closes and the category is removed from the drop down.
© 2023 CBA | All Rights Reserved | Unauthorized use prohibited. Page 25
You might also like
- Eternal Harvest Sheet Music PDFDocument2 pagesEternal Harvest Sheet Music PDFCatherineNo ratings yet
- r2s Extended InformationDocument8 pagesr2s Extended Informationjuk expertNo ratings yet
- Erickson Fundamentals of Power Electronics PDFDocument2 pagesErickson Fundamentals of Power Electronics PDFBryan13% (15)
- LA Architecture GuideDocument17 pagesLA Architecture GuideShareFile ProNo ratings yet
- FCSDK Overview GuideDocument13 pagesFCSDK Overview GuideShareFile ProNo ratings yet
- LA Agent Console Developer GuideDocument49 pagesLA Agent Console Developer GuideShareFile ProNo ratings yet
- LA Web Developer GuideDocument60 pagesLA Web Developer GuideShareFile ProNo ratings yet
- LA Android Developer GuideDocument63 pagesLA Android Developer GuideShareFile ProNo ratings yet
- Zoomcharts Drill Down Visuals End User License Agreement: SoftwareDocument7 pagesZoomcharts Drill Down Visuals End User License Agreement: SoftwareMohammed SharabiNo ratings yet
- Installation Guide EDLVDocument58 pagesInstallation Guide EDLVawadhtNo ratings yet
- LicenseDocument21 pagesLicenseRafikaNo ratings yet
- Agent Management - DataResolve SupportDocument5 pagesAgent Management - DataResolve SupportKrishna RajuNo ratings yet
- LA Finesse Gadget Installation and Configuration GuideDocument18 pagesLA Finesse Gadget Installation and Configuration GuideShareFile ProNo ratings yet
- LicenseDocument10 pagesLicenseCharlys Jesus PalaciosNo ratings yet
- Quickstart AutoPIPEDocument36 pagesQuickstart AutoPIPELuis OrtizNo ratings yet
- ZKBio WDMS License Activation - V1.0 - 2021210Document14 pagesZKBio WDMS License Activation - V1.0 - 2021210imamNo ratings yet
- BRD CrowdSourcing Signator Mobile App v0.06Document10 pagesBRD CrowdSourcing Signator Mobile App v0.06NicolaeNo ratings yet
- Microsoft Software License Terms Microsoft Visual Studio Professional 2012 and Trial EditionDocument12 pagesMicrosoft Software License Terms Microsoft Visual Studio Professional 2012 and Trial EditionВячеслав ГлушакNo ratings yet
- Microsoft Software License Terms Windows 7 Professional These License TermsDocument14 pagesMicrosoft Software License Terms Windows 7 Professional These License Termsma mayNo ratings yet
- LA Overview and Installation GuideDocument34 pagesLA Overview and Installation GuideShareFile ProNo ratings yet
- Liaison: Passenger Solutions and Services Liaison Agent User GuideDocument59 pagesLiaison: Passenger Solutions and Services Liaison Agent User GuideJGenini94100% (1)
- Movie Title Maker 2.0 Version Release NoteDocument3 pagesMovie Title Maker 2.0 Version Release NoteAmi D'pauvresNo ratings yet
- SIGNificant Client UserGuideDocument65 pagesSIGNificant Client UserGuide12345monica123456789No ratings yet
- LicenseDocument13 pagesLicenseDyqani OxhakuNo ratings yet
- Readme PDFDocument6 pagesReadme PDFnurlianaNo ratings yet
- Orchestra 5 TM-I Agent 5 PDFDocument39 pagesOrchestra 5 TM-I Agent 5 PDFrzszitawaty MNo ratings yet
- Connect Licensing: Frequently Asked QuestionsDocument4 pagesConnect Licensing: Frequently Asked QuestionsAaselNo ratings yet
- BT-A700 Series Application Development Guide: Handheld Mobile ComputerDocument50 pagesBT-A700 Series Application Development Guide: Handheld Mobile ComputerAlanNo ratings yet
- 2022 Sage 50 EULA USDocument15 pages2022 Sage 50 EULA USRichard GonzalezNo ratings yet
- ACCPAC Advantage Series Integration GuideDocument32 pagesACCPAC Advantage Series Integration GuideKen LeeNo ratings yet
- Getting Started & Tutorial: Schematic Capture, Simulation & Programmable LogicDocument76 pagesGetting Started & Tutorial: Schematic Capture, Simulation & Programmable LogicArthur1966No ratings yet
- Manual V1.0 20200731Document84 pagesManual V1.0 20200731Aminee MojahidNo ratings yet
- FCSDK Architecture GuideDocument23 pagesFCSDK Architecture GuideShareFile ProNo ratings yet
- FFLDocument3 pagesFFLGold D RogerNo ratings yet
- PSLT CreativeCloudandDocumentCloud 2018v1.2 NADocument4 pagesPSLT CreativeCloudandDocumentCloud 2018v1.2 NAsaivarsha898No ratings yet
- Syncfusion Essential Studio EulaDocument52 pagesSyncfusion Essential Studio EulaVictor Rosas SiadeNo ratings yet
- NCP Activation WinDocument13 pagesNCP Activation WinLUIS AREVALONo ratings yet
- Syncfusion LicenseDocument52 pagesSyncfusion LicensesamirsabagNo ratings yet
- - 呢度分晒類, list online conferencingDocument4 pages- 呢度分晒類, list online conferencingAngela LoNo ratings yet
- LicenseDocument5 pagesLicenseDefri BachtianNo ratings yet
- Astro_MobileApp_Features&CostEstimationDocument11 pagesAstro_MobileApp_Features&CostEstimationprasath.digilabsNo ratings yet
- Welcome To Screenhunter 5.0 ProDocument3 pagesWelcome To Screenhunter 5.0 ProLuiz MonteiroNo ratings yet
- License ComparisonDocument3 pagesLicense Comparisonluis medinaNo ratings yet
- BE7000 Ordering GuideDocument15 pagesBE7000 Ordering GuideganuiyerNo ratings yet
- ClientSub M365 EulaDocument3 pagesClientSub M365 EulaVamsi BasumalliNo ratings yet
- C2-260 & InBio2-260 User Manual V1.1Document50 pagesC2-260 & InBio2-260 User Manual V1.1hossein.errahmaniNo ratings yet
- Ds Deskview Client 6.81Document4 pagesDs Deskview Client 6.81Tuan Vo QuocNo ratings yet
- E MovieDocument19 pagesE Moviealokkashyap1993No ratings yet
- Proposal Snap Development: Thursday, January 21, 2021Document11 pagesProposal Snap Development: Thursday, January 21, 202112053345No ratings yet
- SPID Engineering READMEDocument5 pagesSPID Engineering READMEanjNo ratings yet
- Installation Guide: Before Installing MIKE Powered by DHI Products, We Recommend That YouDocument2 pagesInstallation Guide: Before Installing MIKE Powered by DHI Products, We Recommend That YouMoris ShihmanNo ratings yet
- User Manual: Inbio160/260/460 Pro Access Control PanelDocument41 pagesUser Manual: Inbio160/260/460 Pro Access Control PanelnanoyspNo ratings yet
- C2 260inbio2 260 - User Manual Zkteco Colombia Control de AccesoDocument55 pagesC2 260inbio2 260 - User Manual Zkteco Colombia Control de AccesoAlex PadillaNo ratings yet
- Arc Premium Console Operator ManualDocument122 pagesArc Premium Console Operator Manualsuhas555No ratings yet
- Project MangementDocument26 pagesProject MangementJahanzaib GhoriNo ratings yet
- Aloha Connect FAQDocument7 pagesAloha Connect FAQaNo ratings yet
- Dynamic Web TWAIN License Agreement (EULA) : 1. DefinitionsDocument7 pagesDynamic Web TWAIN License Agreement (EULA) : 1. DefinitionsMOYNo ratings yet
- OpenID Connect - End-user Identity for Apps and APIs: API-University Series, #6From EverandOpenID Connect - End-user Identity for Apps and APIs: API-University Series, #6No ratings yet
- VoIP Telephony and You: A Guide to Design and Build a Resilient Infrastructure for Enterprise Communications Using the VoIP Technology (English Edition)From EverandVoIP Telephony and You: A Guide to Design and Build a Resilient Infrastructure for Enterprise Communications Using the VoIP Technology (English Edition)No ratings yet
- FCSDK Overview GuideDocument13 pagesFCSDK Overview GuideShareFile ProNo ratings yet
- LA Solutions GuideDocument237 pagesLA Solutions GuideShareFile ProNo ratings yet
- LA Web Developer GuideDocument60 pagesLA Web Developer GuideShareFile ProNo ratings yet
- FCSDK Architecture GuideDocument23 pagesFCSDK Architecture GuideShareFile ProNo ratings yet
- LA Android Developer GuideDocument63 pagesLA Android Developer GuideShareFile ProNo ratings yet
- CommunicationManager6 3 6PortMatrix-165316 PDFDocument22 pagesCommunicationManager6 3 6PortMatrix-165316 PDFShareFile ProNo ratings yet
- LA Release NotesDocument28 pagesLA Release NotesShareFile ProNo ratings yet
- Draw Your Treasure Map For ElementaryDocument48 pagesDraw Your Treasure Map For ElementarySintia Fitri Devi RahmawatiNo ratings yet
- Iso 15493 en PDFDocument11 pagesIso 15493 en PDFBilly DNo ratings yet
- Iso 14520-1-2006 3Document11 pagesIso 14520-1-2006 3Hd MuhandisNo ratings yet
- PeopleTools 8.54 Change Assistant (Pt854tswu-B0714) PDFDocument314 pagesPeopleTools 8.54 Change Assistant (Pt854tswu-B0714) PDFRobin WilliamNo ratings yet
- ABAP Technical QuestionsDocument58 pagesABAP Technical QuestionsamolbandalNo ratings yet
- XPDFDocument13 pagesXPDFGabriela Ferencik SiveriNo ratings yet
- Eurotherm 584s PDFDocument2 pagesEurotherm 584s PDFGlenNo ratings yet
- AE300Wizard UG r13Document89 pagesAE300Wizard UG r13zkgy2000100% (1)
- Electronic Communication Roddypdf Ebook and Manual PDFDocument1 pageElectronic Communication Roddypdf Ebook and Manual PDFmaniNo ratings yet
- Aix Security PDFDocument540 pagesAix Security PDFsubhrajitm47No ratings yet
- PDF Download by Creating Spool Request - ABAP Development - SCN WikiDocument7 pagesPDF Download by Creating Spool Request - ABAP Development - SCN WikipietersonNo ratings yet
- Basic InvoiceDocument4 pagesBasic InvoiceSamantha CregerNo ratings yet
- Home Products About Us Contact Us Inquiry News FAQ: For T-OyotaDocument43 pagesHome Products About Us Contact Us Inquiry News FAQ: For T-Oyotakokkie01No ratings yet
- Sample Mla Research Paper PDFDocument5 pagesSample Mla Research Paper PDFihprzlbkf100% (1)
- Mayan EDMS Documentation - Read The DocsDocument86 pagesMayan EDMS Documentation - Read The Docsmy mood my moodNo ratings yet
- Pocket Book of Physiotherapy PDFDocument5 pagesPocket Book of Physiotherapy PDFAttique -ur-RehmanNo ratings yet
- Adept Cobra600 User GuideDocument110 pagesAdept Cobra600 User GuideDiana BugariuNo ratings yet
- ته ګټونکی يي - .Cv01Document332 pagesته ګټونکی يي - .Cv01Лыич АфганскийNo ratings yet
- VvvnotescxxccmjkfjssrtttsaefjtyyuuyDocument5 pagesVvvnotescxxccmjkfjssrtttsaefjtyyuuyRaj ChetanNo ratings yet
- Background Research Paper TemplateDocument5 pagesBackground Research Paper Templatefapavelyfel2100% (1)
- Iso TR 10400 2007Document5 pagesIso TR 10400 2007MohabNo ratings yet
- Thesis Harvard PDFDocument7 pagesThesis Harvard PDFMandy Brown100% (2)
- PDF Discrete Mathematics by Tremblay and Manohar PDFDocument2 pagesPDF Discrete Mathematics by Tremblay and Manohar PDFVishnu Vichu25% (4)
- Dangarembga - Nervous ConditionsDocument100 pagesDangarembga - Nervous ConditionsQaqamba MvelaseNo ratings yet
- MScFE 500 Financial Data Group Work Project 2Document3 pagesMScFE 500 Financial Data Group Work Project 2BryanNo ratings yet
- ILW1501Tutorial Letter101 - 3.BDocument41 pagesILW1501Tutorial Letter101 - 3.BAldridge FisherNo ratings yet
- Outlining A Research Paper PowerpointDocument6 pagesOutlining A Research Paper Powerpointorotmbbkf100% (1)