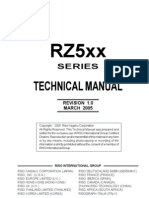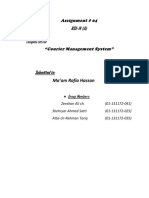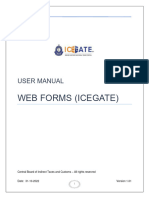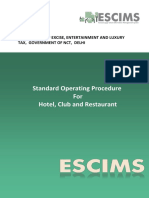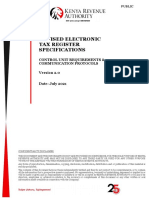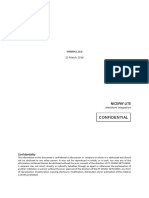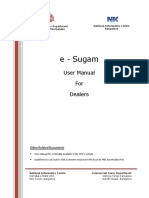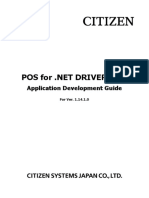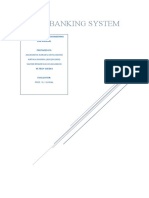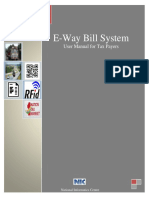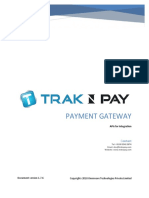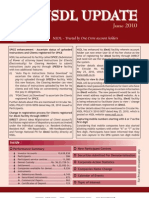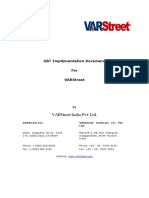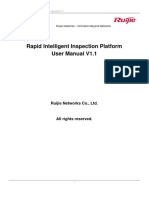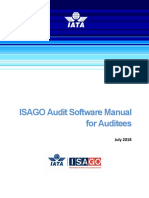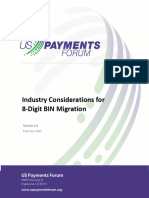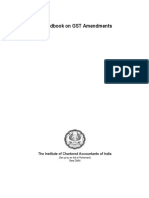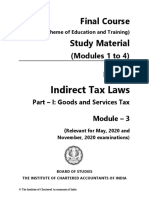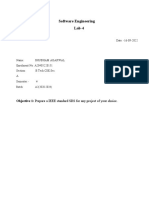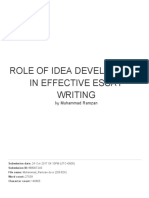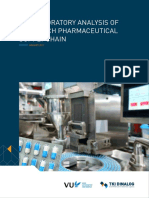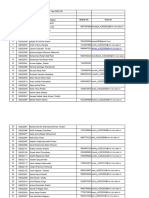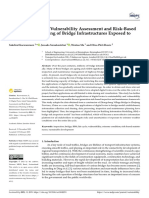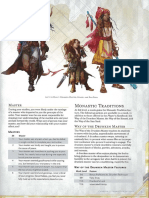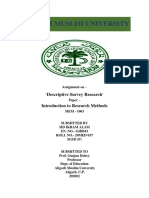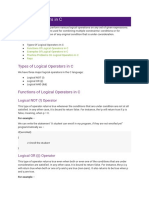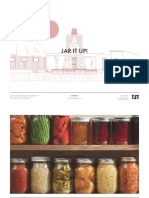Professional Documents
Culture Documents
User Manual-Registration - R1V3 - 1
User Manual-Registration - R1V3 - 1
Uploaded by
Coc2 Coc2Original Title
Copyright
Available Formats
Share this document
Did you find this document useful?
Is this content inappropriate?
Report this DocumentCopyright:
Available Formats
User Manual-Registration - R1V3 - 1
User Manual-Registration - R1V3 - 1
Uploaded by
Coc2 Coc2Copyright:
Available Formats
USER MANUAL
REGISTRATION ON
ICEGATE 2.0
Date: 1|Page Version 1.01
Licensing and copyright information
The data, image, plug-in, theme, and software explained in this manual are copyright
protected. It is only for information purpose and any unauthorized use, distribution, and access
to any part of the manual will be considered a copyright infringement. This may invite legal
action, as per the law of the State.
This manual can be used for understanding the registration functionality on ICEGATE2.0 for
maximal utilization and benefit. Users cannot copy, modify, distribute, redistribute, share, and
at the same time cannot avail any kind of attribution or credit from this copyrighted work.
CBIC is free to make any changes or update or delete the information without any prior
intimation to the users and customers at large. The text and software explained in this user
manual fully comply with the intellectual property law – including trademark, patents, and the
other licenses relevant to it.
Suggestion to make the present manual more user-friendly and result oriented, are welcome.
Date: 2|Page Version 1.01
Table of Contents
1. Getting Started ............................................................................................................. 4
2. Brief about User Manual .............................................................................................. 4
3. Overview ...................................................................................................................... 4
4. Abbreviations ............................................................................................................... 5
5. About User Registration .............................................................................................. 6
5.1 Roles Eligible for Registration on ICEGATE ............................................................ 6
6. How to Start ................................................................................................................. 7
7. Registration Process .................................................................................................... 9
7.1 Pre-requisites for User Registration ........................................................................ 9
7.2 How to Register : A step-wise guide for registration ................................................ 9
7.2.1 Selecting a Role............................................................................................. 10
7.2.2 Verification of GSTIN Details ......................................................................... 10
7.2.3 Selecting Contact Details ............................................................................... 11
7.2.4 Verification of User Details ............................................................................. 11
7.2.4.1 Verification of Mobile Number ................................................................. 12
7.2.4.2 Verification of Email ID............................................................................ 13
7.2.5 Generation of Reference ID ........................................................................... 14
7.2.6 Process for Role Registration ........................................................................ 14
7.2.6.1 Proceeding to Role Registration ............................................................. 15
7.2.6.2 Role Registration Form ........................................................................... 15
7.2.6.3 Saving the Application Format as Draft ................................................... 16
7.2.6.4 Form Submission .................................................................................... 17
7.3 Registering using Reference ID ............................................................................ 18
7.3.1 Verification of Reference ID ........................................................................... 18
7.3.2 Verification of Details using Mobile Number ................................................... 19
7.3.3 Verification of Details using Email-ID ............................................................. 20
8. Annexures ................................................................................................................... 22
8.1 Annexure A – Registration Documents checklist ................................................... 22
8.2 Annexure B – Guidelines for Registering on ICEGATE ......................................... 23
8.2.1 General Guidelines ........................................................................................ 23
8.2.2 Specific Guidelines ........................................................................................ 23
8.3 Annexure C - Sample formats for Board Resolution & Authorization Letter ........... 26
9. Contact Us .................................................................................................................. 28
Date: 3|Page Version 1.01
1. Getting Started
Welcome to the user manual of ICEGATE 2.0 ‘Registration’ functionality. The manual offers a
detailed account of all the features incorporated in the functionality and explains the steps
involved in completing the registration on ICEGATE 2.0.
2. Brief about User Manual
Purpose
The user manual is designed to provide step by step illustration of all the steps that are
involved in the Registration process.
Intended Audience
This user manual is intended for use by all the stakeholders who wish to avail services of the
ICEGATE portal. The business/roles that are allowed registration on ICEGATE are listed in
Para 5.1 of this manual.
3. Overview
The new registration module of ICEGATE aims at simplifying the overall process of completing
registration at ICEGATE for accessing ICEGATE Dashboard and availing the services therein.
During the process, few key details such as GSTIN, PAN etc. will be validated online and
users will be required to provide minimal details for obtaining the registration. Once the
process is completed, users are provided with a system generated ICEGATE ID and password
for accessing the ICEGATE dashboard.
Kindly go through this manual and follow the step-by-step process for competing your
registration.
Date: 4|Page Version 1.01
4. Abbreviations
Sr. No. Term/Acronym Description
1. CBIC ▪ Central Board of Indirect Taxes and Customs
2. CHA ▪ Customs House Agent
3. CTO ▪ Container Train Operator
4. DGFT ▪ Directorate General of Foreign Trade
5. DSC ▪ Digital Signature Certificate
6. ECCS ▪ Express Cargo Clearance System
7. GSTN ▪ Goods and Services Tax Network
8. GSTIN ▪ Goods and Services Tax Identification Number
9. ICEGATE ▪ Indian Customs Electronic Data Interchange (EDI)
Gateway
10. ICES ▪ Indian Customs EDI System
11. IEC ▪ Import Export Code
12. NVOCC ▪ Non-Vessel Owning Common Carrier
13. OTP ▪ One Time Password
14. PAN ▪ Permanent Account Number
15. PGA ▪ Participating Government Agency
16. SEZ ▪ Special Economic Zones
17. UIN ▪ Unique Identification Number
Date: 5|Page Version 1.01
5. About User Registration
The new ICEGATE2.0 provides access to two types of users–the External Users i.e., Trade
users such as Customs Brokers, Shipping Lines, etc. including Participating Government
Agencies (PGAs) and the Internal Users of CBIC i.e., ICEGATE officials. In this manual the
registration process for the External Users only is being discussed.
The Login ID (i.e., ICEGATE ID) and Password will be assigned by the approving authority of
ICEGATE on completion of the registration process.
5.1 Roles Eligible for Registration on ICEGATE
The following are the roles under the category of the External Users-
Sl. No. Name of Role
1. Airline
2. Authorized Terminal Operator
3. Console Agent
4. Customs Broker (CHA)
5. Custodian
6. E-Seal Vendor
7.
PGA’s
8.
Non-IEC Holder/UIN Holder
9. Freight Forwarder
10. Importer/Exporter
11. NVOCC
12. Shipping line
13. Shipping Agent
14. Container Train Operator (CTO)
15. ECCS
16. Special Economic Zones (SEZ) Entity
Date: 6|Page Version 1.01
6. How to Start
Please follow the steps enumerated for obtaining a new registration on ICEGATE portal.
• Kindly note, existing users of ICEGATE (i.e., users already registered on
ICEGATE1.0 except Simplified Registration users) are not required to obtain a fresh
registration. The user can directly login by providing their ICEGATE ID and
Password without having to register again. In such cases, the ‘User Type’ that
needs to be selected shall be ‘ICEGATE User’.
• The existing Simplified Registration Users of ICEGATE1.0 need to upgrade their
simplified registration to DSC based registration on ICEGATE2.0 to access various
services. The below screen is for the Dashboard where simplified users can add
their DSC to upgrade to DSC based registered users.
Date: 7|Page Version 1.01
• For new registrations, click on the <Register Now> button outlined in red as shown
in the screen below.
Date: 8|Page Version 1.01
7. Registration Process
The registration process has five key sections that are as follows -
1. Role Selection
2. Verification of GSTIN Details
3. Verification of User Details
4. Verification of Mobile and Email address
5. Filling and Submission of the Role Registration Form
These sections are divided into simple steps and are explained below.
7.1 Pre-requisites for User Registration
▪ The user's Email ID registered with GSTN (as well as on DGFT in case of
Importers/Exporters)
▪ The user's Mobile Number registered with GSTN(as well as on DGFT in case of
Importers/Exporters)
▪ Key documents/information required for registration: The user must keep a self-attested
soft copy of the commercial license (e.g., IE Code, Shipping Line License, CHA license,
etc.) ready. Additionally, the authorized representative (Parent user) must keep these
details handy: valid PAN, Aadhaar (linked with Digi-locker), DSC and a self-attested soft
copy of Authorization Letter issued by the organization for conducting business on
ICEGATE as mentioned in Annexure – B of this manual.
▪ The name entered in the registration form must match with the name in PAN records.
▪ Kindly refer Annexure – A for a detailed list of documents required for each role.
▪ Additionally, users must also refer Annexure – B wherein general guidelines pertaining to
the registration process are provided for users’ ease.
7.2 How to Register: A stepwise guide for registration
For new/ fresh registration where Reference ID is not generated, the user should click on the
'Fresh Registration - Don't have Reference ID ' option.
Date: 9|Page Version 1.01
If the user has an unexpired Reference ID, he/she should click on the 'Continue using
Reference ID' option.
7.2.1 Selecting a Role
On clicking the <Continue> button, the system will display the set of options from which from
which the user can select the requisite Role and then he/she should click on the<Proceed>
button.
7.2.2 Verification of GSTIN Details
On clicking the <Proceed> button, the user will need to enter and verify the GSTIN. In case
of an Importer/Exporter, the system will also ask for a valid IEC.
▪ On successful validation, user will be able to click on the <Proceed> button.
▪ The user can go back to the previous page by clicking on the <Back> button.
Date: 10 | P a g e Version 1.01
7.2.3 Selecting Contact Details
On clicking the <Proceed> button, the system fetches the contact details available in
GSTN/DGFT records. The user can then select any of the contact details listed and
<Proceed>. The selected contact details would be used for authenticating all the transactions
and communications in ICEGATE.
In case the user does not wish to proceed with any of the contact details listed in this screen
and would like to obtain registration using any other email/phone no, then he/she should
update the contact details in GSTN (as well as on DGFT in case of Importer/Exporter) and
then try again for ICEGATE registration.
7.2.4 Verification of User Details
On clicking the <Proceed> button, the system will display the screen to verify the selected
Phone Number and email ID.
Date: 11 | P a g e Version 1.01
7.2.4.1 Verification of Mobile Number
For authenticating the mobile number, the user should click on the<Generate OTP>button
under the ‘Mobile’ option. A six-digit OTP will be generated and sent to the user's mobile
number.
▪ If the OTP is invalid, an Error message will be displayed.
▪ In case of not receiving the OTP verification code, click on <Resend OTP> as displayed
in the screen below.
▪ The user should validate the received OTP within a set interval of 600 seconds. Else, the
OTP will expire.
On successful verification of OTP, the system will display the message “Mobile Verified” on
the screen.
Date: 12 | P a g e Version 1.01
7.2.4.2 Verification of Email ID
Similarly, on clicking the <Generate OTP> button against the Email ID, a six-digit OTP would
be generated and sent to the user's Email address.
▪ If the OTP is invalid, an error message would be displayed.
▪ In case of not receiving the OTP verification code, the user should click on
<Resend OTP> option as displayed in the screen below.
▪ The user should validate the received OTP within a set interval of 600 seconds.
Else, the OTP will expire.
On successful verification of OTP, the system will display the message “Email Verified” on
the screen.
Click on the <Proceed> button.
Date: 13 | P a g e Version 1.01
7.2.5 Generation of Reference ID
▪ After OTP validation is completed click on the <Proceed> button, the system will generate
a Reference ID along with its expiry date (valid for15days).
▪ In case the user does not complete the remaining steps within the expiry date, the process
of generation of Reference ID will need to be performed again.
▪ The system will send the generated Reference ID to the registered Email ID of the user.
7.2.6 Process for Role Registration
After completing the previous step, the users will have two options to complete the role
registration process on ICEGATE -
1. The user can continue with the Role Registration process by clicking on 'Proceed to
Role Registration' button.
2. The user can continue the role registration process later by clicking the ‘I want to
process later’ button.
Whenever the user needs to proceed with the process of registration, he/she will have to select
the option ‘Continue using Reference ID’ as shown in Para 7.2 of this advisory. The system
will ask the Reference ID and authenticate the user using OTP on email/mobile.
Date: 14 | P a g e Version 1.01
7.2.6.1 Proceeding to Role Registration
To continue the process of role registration, the user needs to click on the ‘Proceed to Role
Registration’ option and the system will display the following screen -
7.2.6.2 Role Registration Form
On selecting the above option, the system will display the role registration form to be filled by
the user. The displayed form has two segments namely:
1. Details of Organization
2. Details of Authorised Parent User
The user will have to provide the details of all mandatory fields (*) in both the Segments and
upload necessary documents.
Click on the <Next> button.
Date: 15 | P a g e Version 1.01
▪ The user can choose to save partially filled form as a draft for completing it later by clicking
on the <Save as Draft>, button. The saved form will be available by providing Reference
ID and OTP sent on email/mobile as explained in Para 7.2.6.3.
▪ User can view the filled form by clicking on the <Preview> button. This will show a preview
of the form filled by the user.
▪ User can go back to the previous page by clicking on the <Back> button.
7.2.6.3 Saving the Application Format as Draft
▪ The user can save the form in draft mode till submission. The user needs to click on the
button <Save as Draft> and the application filed by the user would be saved in draft mode.
▪ If the user saves the application as a draft, the system will generate a Reference Number
for the application form and it would be displayed on the screen shown below:
Date: 16 | P a g e Version 1.01
Declaration: Before submitting the application, the user must declare that all information
provided in the application form (including attachments) is correct and should authorize CBIC
to process the information provided.
The user can go back to the previous page by clicking on <Modify> button. The Modify
button can only be used before submission.
▪ The ‘Download’ button can be used to download the form filled by the user thus far.
7.2.6.4 Form Submission
On completion of filling of the form, the user needs to click on the <Submit> button for
submission of the form .
Once the form is submitted, the system will generate a Reference ID for the application as
displayed on the screen below .
Date: 17 | P a g e Version 1.01
After completing the role-based registration successfully, the application would be forwarded
to the approving authority of ICEGATE .
7.3 Registering using Reference ID
If the user has an unexpired Reference ID, he can select the 'Continue using Reference ID'
option and click on the <Continue> button for continuing the role selection or accessing the
partially filled registration form as draft.
7.3.1 Verification of Reference ID
On clicking the <Continue> button, the user needs to verify the Reference ID received on the
registered email-id .
▪ If the entered Reference ID has expired, the user needs to click on <Back> button and
select the “Fresh Registration– Don’t Have Reference ID” option.
▪ If the entered Reference ID is invalid, Error message will be displayed.
Date: 18 | P a g e Version 1.01
If the entered Reference ID is valid and unexpired, the user shall be able to click on the
<Proceed> button.
7.3.2 Verification of Details using Mobile Number
On clicking the <Continue> button, the user has to verify the registered mobile number .
▪ Select the ‘Mobile’ radio button and click on the <Verify> button. A six-digit OTP will be
generated and sent to the user's mobile number .
▪ If the entered OTP is invalid, an error message would be displayed .
▪ If the OTP is not received, click on <Resend OTP> option .
Date: 19 | P a g e Version 1.01
On clicking the <Submit> button, the system will display the registration form to be filled by
the user .
7.3.3 Verification of Details using Email-ID
On clicking the <Continue> button as enumerated in 7.3.1, the user has to verify the
registered Email ID.
Date: 20 | P a g e Version 1.01
On clicking the <Submit> button, the system will display the registration form to be filled by
the user.
Date: 21 | P a g e Version 1.01
8. Annexures
8.1 Annexure A – Registration Documents checklist
Role Entity Documents Authorized Individual
Documents
Customs Broker CHA License Authorization Letter, F Card/
G Card, DSC
Importer/Exporter IEC License Authorization Letter, DSC
Airline Airline License Authorization Letter, DSC
Shipping Line Shipping Line License / Authorization Letter, DSC
Customs Approval Letter
Shipping Agent Shipping Agency License / Authorization Letter, DSC
Customs Approval Letter
Custodian Customs Approval Letter/ Authorization Letter, DSC
Notification/ License
Console Agent, Registration Certificate/ Authorization Letter, DSC
Authorized Terminal Customs Approval Letter/
Operator, NVOCC, Freight License
Forwarder, Container
Train Operator
PGA (Headquarter/ - PGA Identity Card, DSC
Regional Office)
Notes:
1. Each document listed above must be self-attested and legible .
2. The documents must be scanned in colour and in JPG/PDF format. The file size
must be less than1500 KB .
3. Self-attested scanned copy of Authorization Letter as per Annexure C should be
signed by:
a. Proprietor in Proprietorship firm;
b. All partners in Partnership firm;
c. In case of corporate entity (Company or LLP):
i. Majority of the number of Directors/Designated Partners in the entity,
as the case may be; or,
ii. Company Secretary,
clearly referring to and enclosing therewith a Board Resolution in this
regard as per Annexure C.
Date: 22 | P a g e Version 1.01
8.2 Annexure B – Guidelines for Registering on ICEGATE
8.2.1 General Guidelines
▪ Registration on ICEGATE can only be done with the email ID and contact number as
registered with GSTN (as well as on DGFT in case of Importers/Exporters). In case the
user wants to register with different contact details, the same will need to be updated with
GSTN/DGFT before initiating registration on ICEGATE.
▪ IEC number/GSTIN or any other details filled in during the registration process should
match with the respective self-attested copies uploaded in the registration form .
▪ Name of the organization must match with the name mentioned on PAN.
▪ Name of the Authorized Person (Parent user) must match with the name as per PAN
and Aadhaar.
▪ Reference ID generated during the process is valid for 15 days. The user will have to
complete the registration process i.e., submit the registration form within the said expiry
period. Failing to do so will result in deletion of the Reference ID from records and the user
will have to re-initiate the process from the beginning.
▪ ICEGATE ID would be generated by the system after the registration is approved by
the ICEGATE approving authority.
▪ DSC uploaded must belong to the authorized person and should not be expired.
▪ OTPs should be typed in carefully; after 3 incorrect OTPs the registration process will be
terminated for security reasons.
8.2.2 Specific Guidelines
A. Guidelines where Entity Type is Proprietor
• Name of the proprietor should match with that on the scanned self-attested
copy of the IEC uploaded by the applicant.
• In case, the name of the applicant is not mentioned on the IEC, self-attested
scanned copy of the Authorization Letter from the Proprietor needs to be
uploaded authorizing the applicant to register on ICEGATE on behalf of the
Proprietor.
• Refer to Annexure C for sample format of the Authorization Letter.
B. Guidelines where Entity Type is a Partnership Firm
• Name of the entity should match with that mentioned on the scanned copy
of the license uploaded by the applicant at the time of ICEGATE registration.
• Applicant must provide an Authorization Letter authorizing the parent user
to register on ICEGATE on behalf of the firm.
B.1 Authorization Letter Guidelines for Partnership Firms
• Authorization Letter should be signed by all the partners.
• Applicant should be authorized for “ICEGATE/ Customs (Import/Export)/ AD
Date: 23 | P a g e Version 1.01
Code registration” on the Authorization Letter.
• Name of the partners and the firm’s seal/stamp should be affixed with their
respective signatures on the Authorization Letter.
• Authorization Letter should be on the letter head of the firm.
• Refer to Annexure C for sample format of the Authorization Letter.
C. Guidelines where Entity Type is Corporate (Company or LLP)
• Name of the entity should match with that mentioned on the scanned copy
of the license uploaded by the applicant at the time of ICEGATE registration.
• Applicant can upload Board Resolution as well as Authorization Letter
endorsed by the Company Secretary or by the majority of Directors/
Designated Partners authorizing the parent user to register on ICEGATE on
behalf of the Corporate Entity.
C.1 Board Resolution Document Guidelines
• Name of Directors/Designated Partners on the Board Resolution should be the
same as that available on the website of Ministry of Corporate Affairs.
• The Board Resolution should be endorsed by the Company Secretary (along with
his/her signature, seal, and registration details) where the corporate entity is
required to utilize the services of a Company Secretary as per prevailing
law/statute. Where there is no obligation on the corporate entity to utilize the
services of a Company Secretary, the Board Resolution should be endorsed by the
majority of the Directors/Designated Partners.
• The applicant should be authorized for “ICEGATE/ Customs (Import/Export)/ AD
Code registration” in the Board Resolution.
• The Board Resolution should have been taken during the last6months.
• The corporate entity seal/stamp should also be affixed on the Board Resolution.
• Board Resolution should be on the letter head of the Corporate Entity.
• Kindly refer to Annexure C for sample format of the Board Resolution.
C.2. Authorization Letter Guidelines
• Authorization Letter should be signed by majority number of Directors/ Designated
Partners or Company Secretary, as the case may be.
• Applicant should be authorized for “ICEGATE/Customs (Import/Export)/AD Code
Registration” on the Authorization Letter.
• Names of the Directors/ Designated Partners or Company Secretary should be
affixed with their respective signatures on the Authorization Letter along with the
seal/stamp of the corporate entity.
Date: 24 | P a g e Version 1.01
• Authorization Letter should be on the letter head of the Corporate Entity.
• ID proof to be uploaded in the registration form will be of the person who is
authorized to work on behalf of the organization.
▪ Kindly refer to Annexure C for sample format of the Authorization Letter.
Date: 25 | P a g e Version 1.01
8.3 Annexure C - Sample formats for Board Resolution & Authorization Letter
BOARD RESOLUTION
(To be printed on Corporate Entity’s Letter head)
CERTIFIED TRUE COPY OF RESOLUTION PASSED AT THE MEETING OF THE
BOARD OF DIRECTORS/ DESIGNATED PARTNERS OF_______________
<Corporate Entity Name> HELD ON_____ <Date>
AT_________________________ <Address>
RESOLVED THAT the _______________ <Name of the Corporate Entity>has
decided that Mr./Ms. _______________ <Name of the First Authorized Individual>,
having PAN _________, Designation: ______________is hereby authorized to sign
and submit all necessary papers, letters, forms, for ICEGATE registration and
undertaking import/export work through ICEGATE.
RESOLVED FURTHER THAT Mr./Ms. _________ <Name of the Second/Alternate
Authorized Individual> having PAN_________, Designation ___________is also
hereby authorized to sign all documents on behalf of the organization or in the absence
of Mr./Ms. _______________ <Name of the First Authorized Individual>.
For <Name of the Corporate Entity>
Signature
Name Mr. XYZ Mr. ABC Ms. PQR
Designation Director/Designated Director/ Designated Director/ Designated
Partner Partner Partner
<Corporate Entity Stamp>
Date: 26 | P a g e Version 1.01
AUTHORISATION LETTER
(To be printed on Organizational Letter Head)
This is to certify that Mr./Ms. ________________ <Name of the Authorized Individual>,
S/o/W/o _____________ (D.O.B) _____________ having PAN No. ________ whose
signature is appended below, is hereby authorized to sign all documents submitted to apply
for registration with ICEGATE portal of Indian Customs and to operate all activities regarding
Import and export through ICEGATE on behalf of our Organization <Organization Name and
Address> :
<Signature of Authorized Signatory to whom authorization is given>
<Name of the Authorized Signatory)
<Only in case of Company/LLP>
[2. It is also informed that duly certified copy of the Board Resolution dated ______
authorizing Mr./Ms. ________________ <Name of the Authorized Individual> is also enclosed
with this Letter.]
For <Organization name>
<Signature and name of Company Secretary or majority of Directors/Designated
Partners in case of Corporate Entity and Signature and name(s) of the Proprietor or
all Partners in case of Firm>
<Organization seal/stamp to be affixed)>
Date: 27 | P a g e Version 1.01
9. Contact Us
The contact details are as follows:
Toll Free No: 1800-3010-1000
The user can also drop their queries at: Email: icegatehelpdesk@icegate.gov.in
*****
Date: 28 | P a g e Version 1.01
You might also like
- Aadhar Data ValutDocument18 pagesAadhar Data ValutSureka SwaminathanNo ratings yet
- Sacco System DocumentationDocument8 pagesSacco System Documentationdavid544133% (3)
- Arts for Retail: Using Technology to Turn Your Consumers into Customers and Make a ProfitFrom EverandArts for Retail: Using Technology to Turn Your Consumers into Customers and Make a ProfitRating: 5 out of 5 stars5/5 (1)
- Manual RZ5Document294 pagesManual RZ5acandrei67% (3)
- 1.7 Stacking and StorageDocument4 pages1.7 Stacking and StorageAnonymous iI88Lt100% (1)
- Complete SRS For CMSDocument26 pagesComplete SRS For CMSAtta Ur Rehman TariqNo ratings yet
- User Manual Web Forms - 0Document73 pagesUser Manual Web Forms - 0Coc2 Coc2No ratings yet
- User Manual-Child User Creation - 0Document23 pagesUser Manual-Child User Creation - 0Coc2 Coc2No ratings yet
- Manual en TypingCenterDocument83 pagesManual en TypingCentermfr4pqfqm2No ratings yet
- Restaurant SOP Template PDFDocument23 pagesRestaurant SOP Template PDFYounes Yousri100% (2)
- User'S Guide Weboc GD Through E-Payment SystemDocument15 pagesUser'S Guide Weboc GD Through E-Payment SystemyasiriftikharNo ratings yet
- PayWay API Developers GuideDocument48 pagesPayWay API Developers GuideSimbwa PhillipNo ratings yet
- Revised User Manual-Registration - v1.01 - 0Document40 pagesRevised User Manual-Registration - v1.01 - 0Jydp TlrNo ratings yet
- User Guide BharatkoshDocument33 pagesUser Guide BharatkoshSPAWNKY MUSICNo ratings yet
- Visa Smart Debit/Credit Acquirer Device Validation Toolkit: User GuideDocument163 pagesVisa Smart Debit/Credit Acquirer Device Validation Toolkit: User Guideart0928No ratings yet
- Other Important Terms Ver - 1.0Document7 pagesOther Important Terms Ver - 1.0Mohammed SuhaleNo ratings yet
- The International Code of Conduct and Practice For The Financial MarketsDocument170 pagesThe International Code of Conduct and Practice For The Financial MarketsIslam MongedNo ratings yet
- Revised Electronic Tax Register Specifications: Control Unit Requirements & Communication Protocols Date: July 2021Document37 pagesRevised Electronic Tax Register Specifications: Control Unit Requirements & Communication Protocols Date: July 2021Brampizzy LiboyiNo ratings yet
- TA Individual User GuideDocument64 pagesTA Individual User GuidePrathimaNo ratings yet
- NICEPAY Lite For PHP - v1.13 - EnglishDocument26 pagesNICEPAY Lite For PHP - v1.13 - EnglishJohan IskandarNo ratings yet
- CPACE Terminal Kernel Specification - V1.0 20180712Document78 pagesCPACE Terminal Kernel Specification - V1.0 20180712Talha UrgancıNo ratings yet
- E-Sugam User ManualDocument37 pagesE-Sugam User ManualRAMAKRISHNANNo ratings yet
- VISA RulesDocument414 pagesVISA RulesЕвгений Безгодов100% (1)
- EBOOKS POSfor - NETApDevGuide EN V1.14.1.0Document138 pagesEBOOKS POSfor - NETApDevGuide EN V1.14.1.0Muhammad Mushtaq MushtaqNo ratings yet
- ECL Advisory Version 0.4Document29 pagesECL Advisory Version 0.4Yash ChhabraNo ratings yet
- CARGO MANIFEST USER GUIDE GUYANA Revised Feb 28 2020Document56 pagesCARGO MANIFEST USER GUIDE GUYANA Revised Feb 28 2020Karim GharbiNo ratings yet
- SRS v0.1Document31 pagesSRS v0.1SachinBhardwajNo ratings yet
- Intermediate Paper 11 PDFDocument456 pagesIntermediate Paper 11 PDFjesurajajNo ratings yet
- 47283bosfinal p8 Part1 InitialpagesDocument9 pages47283bosfinal p8 Part1 InitialpagesmdfkjadsjkNo ratings yet
- E-Way Bill System: User Manual For Tax PayersDocument56 pagesE-Way Bill System: User Manual For Tax PayersashokNo ratings yet
- Trak N PayDocument53 pagesTrak N PayaksmetallicaNo ratings yet
- June 2010: NSDL - Trusted by One Crore Account HoldersDocument8 pagesJune 2010: NSDL - Trusted by One Crore Account Holdersross18No ratings yet
- Etrades Online Trade Permits User Manual: Planning, Development & AssessmentDocument31 pagesEtrades Online Trade Permits User Manual: Planning, Development & Assessmentletskill6No ratings yet
- 19147gg0787 Sap Cin DocsDocument56 pages19147gg0787 Sap Cin DocsLokesh ModemzNo ratings yet
- Idt Vol-4 May Nov 2021 ExamDocument426 pagesIdt Vol-4 May Nov 2021 ExamSri Pavan100% (1)
- Web Based One Customs WeBOC Sep-2020Document32 pagesWeb Based One Customs WeBOC Sep-2020sohailNo ratings yet
- E-Invoice System: User Manual - Bulk Generation & Cancellation ToolDocument23 pagesE-Invoice System: User Manual - Bulk Generation & Cancellation Toolsuman.neel59386100% (1)
- Irbm e Invoice Guideline Version 10Document55 pagesIrbm e Invoice Guideline Version 10muhdnasoha07No ratings yet
- Inf NOC UMDocument32 pagesInf NOC UMchristinedala7No ratings yet
- Skrill Wallet Checkout GuideDocument107 pagesSkrill Wallet Checkout GuideNano Digital CreativeNo ratings yet
- BAP Portal ManualDocument36 pagesBAP Portal Manualrahulag03No ratings yet
- Tax Reporting For Singapore Topical EssayDocument26 pagesTax Reporting For Singapore Topical EssayMurali KrishnaNo ratings yet
- DOKU API MERCHANT v1 10 PDFDocument46 pagesDOKU API MERCHANT v1 10 PDFariyaNo ratings yet
- User Manual and Test Guide: Iotservice ToolDocument40 pagesUser Manual and Test Guide: Iotservice ToolSeba GTNo ratings yet
- Training Manual On Movable Collateral RegistryDocument18 pagesTraining Manual On Movable Collateral Registrykeno ayana67% (3)
- GST Implementation Document For Varstreet: Varstreet India Pvt. LTDDocument8 pagesGST Implementation Document For Varstreet: Varstreet India Pvt. LTDAjay KashyapNo ratings yet
- Manual Individual Return 11GA en v1.0Document101 pagesManual Individual Return 11GA en v1.0Muhammad Awlad HossainNo ratings yet
- RG-RIIP Inspection Platform Operational ManualDocument22 pagesRG-RIIP Inspection Platform Operational ManualTun KyawNo ratings yet
- ISAGO Audit Software Manual For Auditees (July2018)Document41 pagesISAGO Audit Software Manual For Auditees (July2018)M RNo ratings yet
- 8 Digit BIN WP FINAL Feb2022Document15 pages8 Digit BIN WP FINAL Feb2022KOZY PKNo ratings yet
- Solution Design Document Multi-Currency - GDocument34 pagesSolution Design Document Multi-Currency - GHelloNo ratings yet
- E Handbook On GST AmendmentsDocument345 pagesE Handbook On GST AmendmentsManu Gupta100% (1)
- AP Intraregional IRF GuideDocument20 pagesAP Intraregional IRF GuideMenot OmarNo ratings yet
- Initial Pages Mod3Document12 pagesInitial Pages Mod3dipesh shahNo ratings yet
- Final SRSDocument23 pagesFinal SRSBHAGAT DEEPAK DHANAJINo ratings yet
- Software EngineeringDocument13 pagesSoftware EngineeringAkanshaNo ratings yet
- Integration GuideDocument53 pagesIntegration GuideniuibnieyolvuvtwrbNo ratings yet
- Direct Post Integration GuideDocument33 pagesDirect Post Integration GuideShaun MishlerNo ratings yet
- 7 - Use and Purpose of Clearing Accounts Final V 2.0 As of Nehase 20, 2008Document21 pages7 - Use and Purpose of Clearing Accounts Final V 2.0 As of Nehase 20, 2008joyteferaNo ratings yet
- GridCodeUserGuide 28 10 20091Document84 pagesGridCodeUserGuide 28 10 20091Samir MukhtarNo ratings yet
- UserManual BulkE InvoicegenerationtoolDocument13 pagesUserManual BulkE InvoicegenerationtoolDr. Yashodhan JoshiNo ratings yet
- Blockchain Technology for Paperless Trade Facilitation in MaldivesFrom EverandBlockchain Technology for Paperless Trade Facilitation in MaldivesNo ratings yet
- Role of Idea Development in Effective Essay WritingDocument98 pagesRole of Idea Development in Effective Essay WritingGânőőķ WäřņäNo ratings yet
- Dinalog VU An Exploratory Analysis of The Dutch Pharmaceutical Supply ChainDocument47 pagesDinalog VU An Exploratory Analysis of The Dutch Pharmaceutical Supply ChainTim van ReesNo ratings yet
- Finance Batch 2022-24Document20 pagesFinance Batch 2022-24LAKHAN TRIVEDINo ratings yet
- Reducing Uncertainty: Information Analysis For Comparative Case StudiesDocument13 pagesReducing Uncertainty: Information Analysis For Comparative Case Studieslinda mendozaNo ratings yet
- Westchester County Social Services Slush Fund ExposedDocument4 pagesWestchester County Social Services Slush Fund ExposedSamuel L. RiversNo ratings yet
- Digital Twin Aided Vulnerability Assessment and Risk-Based Maintenance Planning of Bridge Infrastructures Exposed To Extreme ConditionsDocument18 pagesDigital Twin Aided Vulnerability Assessment and Risk-Based Maintenance Planning of Bridge Infrastructures Exposed To Extreme ConditionsTanu KhandelwalNo ratings yet
- Xanathar's Guide To Everything Deluxe-Pages-34Document1 pageXanathar's Guide To Everything Deluxe-Pages-34Justin SteeleNo ratings yet
- Worksheet 21 - ReadingDocument4 pagesWorksheet 21 - ReadingMelany Bartra JaraNo ratings yet
- Electrical, Electronic and Logic ComponentsDocument29 pagesElectrical, Electronic and Logic ComponentsJomer JuanNo ratings yet
- Descriptive Survey ResearchDocument6 pagesDescriptive Survey ResearchAbdullah HashmiNo ratings yet
- 2021-07-01.09-51-45.atom Amp Instructions en 06292021Document7 pages2021-07-01.09-51-45.atom Amp Instructions en 06292021Alessio PolonaraNo ratings yet
- Operation Breakdown Sheet: Efficiency Level 70% Line Target / HourDocument1 pageOperation Breakdown Sheet: Efficiency Level 70% Line Target / HourHafezullah PiasNo ratings yet
- Application For Journal Publication HonorariumDocument1 pageApplication For Journal Publication HonorariumFrancis Robles SalcedoNo ratings yet
- Ls4Uae Focus Lesson - Tier 1: SlideshowDocument7 pagesLs4Uae Focus Lesson - Tier 1: SlideshowEmad Mokhtar0% (1)
- TheAncientWisdom AnnieBesantDocument153 pagesTheAncientWisdom AnnieBesantJose Fernandez Romero100% (2)
- 35.1 Manalili vs. Court of Appeals (G.R. No. 113447 October 9, 1997 (280 SCRA 400) ) - Case DigestDocument2 pages35.1 Manalili vs. Court of Appeals (G.R. No. 113447 October 9, 1997 (280 SCRA 400) ) - Case DigestAmir Nazri KaibingNo ratings yet
- Logical Operators in CDocument5 pagesLogical Operators in CBrajesh KumarNo ratings yet
- Get Set Go! 5. Workbook (PDFDrive)Document113 pagesGet Set Go! 5. Workbook (PDFDrive)Maureen BravoNo ratings yet
- Journal No. 2Document2 pagesJournal No. 2Sheena Chan95% (19)
- List of 400 English Synonyms & Antonyms - Practice To Beat Competition PDFDocument18 pagesList of 400 English Synonyms & Antonyms - Practice To Beat Competition PDFSaket SaxenaNo ratings yet
- Cbe White PaperDocument2 pagesCbe White Paperrizwan_habibNo ratings yet
- Tourguide A4Document1 pageTourguide A4Ninoy C CarranzaNo ratings yet
- Foodtopia Ba G04 FinalreviewDocument52 pagesFoodtopia Ba G04 FinalreviewPetru CucutăNo ratings yet
- CLASS-OBSERVATION1 - Types of Communicative StrategiesDocument4 pagesCLASS-OBSERVATION1 - Types of Communicative StrategiesFernandez AnjoNo ratings yet
- 1-To-8 4K HDMI Distribution Amplifier: HD-DA8-4K-EDocument3 pages1-To-8 4K HDMI Distribution Amplifier: HD-DA8-4K-EthomvalensiNo ratings yet
- Damerau-Levenshtein Algorithm and Bayes Theorem For Spell Checker OptimizationDocument6 pagesDamerau-Levenshtein Algorithm and Bayes Theorem For Spell Checker OptimizationIskandar SetiadiNo ratings yet
- What Are PineberriesDocument5 pagesWhat Are PineberrieskeithNo ratings yet