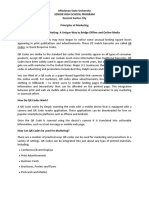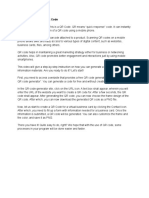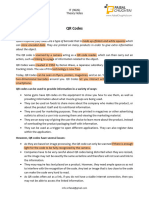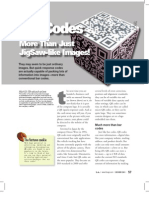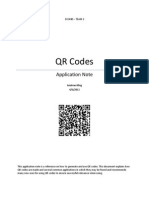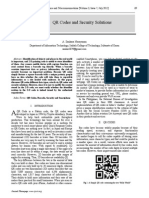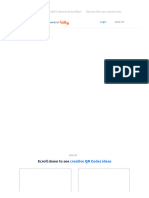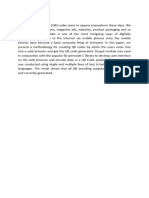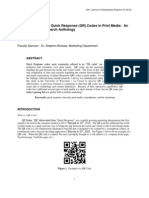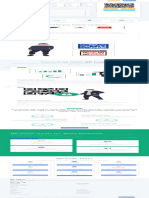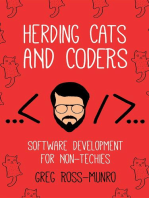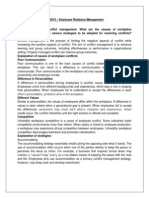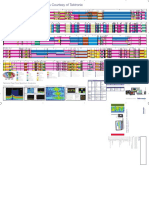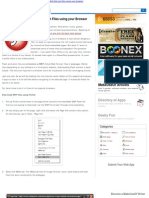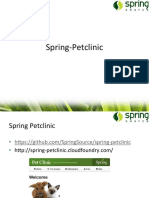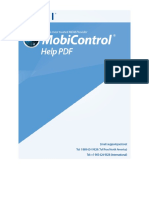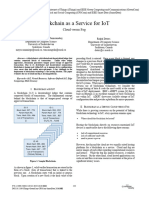Professional Documents
Culture Documents
How To Create A QR Code in Microsoft Word
How To Create A QR Code in Microsoft Word
Uploaded by
Zameena ZameeCopyright:
Available Formats
You might also like
- QR Code Final ReportDocument34 pagesQR Code Final ReportHemant Dange71% (14)
- 3.5.2 Optoelectronics 00-10Document12 pages3.5.2 Optoelectronics 00-10Murray PhysicsNo ratings yet
- Resume in A QR CodeDocument4 pagesResume in A QR Codezgctgvvcf100% (2)
- QR Code Thesis PDFDocument8 pagesQR Code Thesis PDFWriteMyCollegePaperForMeCanada100% (2)
- QR Code Reader and ScannerDocument6 pagesQR Code Reader and ScannerNgwang Leonard Tenzi100% (1)
- QR Code ThesisDocument7 pagesQR Code Thesisheatheredwardsmobile100% (2)
- Claret Sample Article For QR CodesDocument3 pagesClaret Sample Article For QR CodesPRECIOUS SOPHIA AWA TIMAJONo ratings yet
- Scanova V Card PDF SumissionDocument11 pagesScanova V Card PDF SumissionScanovaNo ratings yet
- QR Codes For Marketing - A Unique Way To Bridge Offline and Online MediaDocument4 pagesQR Codes For Marketing - A Unique Way To Bridge Offline and Online MediaRon DinNo ratings yet
- QR CodeDocument2 pagesQR CodeSachin MauryaNo ratings yet
- QR CODE GENERATOR USING PYTHON Ijariie18434Document7 pagesQR CODE GENERATOR USING PYTHON Ijariie18434Karan VarmaNo ratings yet
- Tech Tips - Generating QR CodeDocument2 pagesTech Tips - Generating QR CodeKin EmonNo ratings yet
- Quick Response (QR) CodeDocument13 pagesQuick Response (QR) CodeMegha PatelNo ratings yet
- QR CodeDocument22 pagesQR CodeRakukimuTVNo ratings yet
- QR CodesDocument1 pageQR CodesSyed Ammad BukhariNo ratings yet
- QR Codes Research PaperDocument5 pagesQR Codes Research Paperygivrcxgf100% (1)
- How To Use: QR CodesDocument8 pagesHow To Use: QR CodesMiguel GutiérrezNo ratings yet
- QR Code Generator and Detector Using PythonDocument8 pagesQR Code Generator and Detector Using Python18X435 MadhuriNo ratings yet
- QR Code Seminar ReportDocument26 pagesQR Code Seminar Reportsalonilunawat201186% (7)
- Thesis On QR CodesDocument8 pagesThesis On QR Codesdwtt67ef100% (2)
- What Is A QR Code?Document10 pagesWhat Is A QR Code?Alwyn SacandalNo ratings yet
- Thesis Using Barcode ScannerDocument7 pagesThesis Using Barcode Scannervsiqooxff100% (2)
- QR Code AnalysisDocument11 pagesQR Code AnalysisZulaikha NurnajwanaNo ratings yet
- QR Codes: More Than Just Jigsaw-Like Images!Document3 pagesQR Codes: More Than Just Jigsaw-Like Images!akpramodNo ratings yet
- Ten Commandments of QR CodesDocument36 pagesTen Commandments of QR CodesCristian FloresNo ratings yet
- QR Code GeneratorDocument14 pagesQR Code GeneratorMelvin100% (1)
- QR CodeDocument13 pagesQR CodelokeshboranNo ratings yet
- QR Code Generator: BY-Aniket Kumar SharmaDocument5 pagesQR Code Generator: BY-Aniket Kumar SharmaAnnu kumar100% (1)
- Los 10 Mandamientos Del Código QRDocument16 pagesLos 10 Mandamientos Del Código QRAli Quezada RodríguezNo ratings yet
- Identity and Access - QR Code ScanDocument3 pagesIdentity and Access - QR Code ScanKishan PanpaliyaNo ratings yet
- Group 9 - SM-compressedDocument17 pagesGroup 9 - SM-compressedvedant basnyatNo ratings yet
- QR Codes: Application NoteDocument9 pagesQR Codes: Application NoteAyerim MiresNo ratings yet
- Quick Response (QR) Codes in Libraries: Case Study On The Use of QR Codes in The Central Library, NITKDocument7 pagesQuick Response (QR) Codes in Libraries: Case Study On The Use of QR Codes in The Central Library, NITKralf casagdaNo ratings yet
- p13 3 7Document4 pagesp13 3 7ssa_joeNo ratings yet
- QR Code and Barcode Generator: IjarsctDocument8 pagesQR Code and Barcode Generator: IjarsctShabda SinhaNo ratings yet
- Research Paper QR CodeDocument5 pagesResearch Paper QR Codecakvaw0q100% (1)
- Copy of Unit 2 Lesson 1 QR Code Research ActivityDocument2 pagesCopy of Unit 2 Lesson 1 QR Code Research Activityapi-751126592No ratings yet
- 3 Benefits of Using QR Codes in Your BusinessDocument2 pages3 Benefits of Using QR Codes in Your BusinessDianeNo ratings yet
- Automated Examination Using QR Code: Nitish Soman, Ulhas Shelke, Shahanawaj PatelDocument6 pagesAutomated Examination Using QR Code: Nitish Soman, Ulhas Shelke, Shahanawaj Patelabduldahiru227No ratings yet
- QR Codes Whitepaper (040511)Document12 pagesQR Codes Whitepaper (040511)Ruzel Klein GoNo ratings yet
- A Desktop Application of QR Code For Data Security and AuthenticationDocument5 pagesA Desktop Application of QR Code For Data Security and AuthenticationAndrey AndriNo ratings yet
- Barcode Scanner ThesisDocument6 pagesBarcode Scanner Thesisafcnzfamt100% (2)
- Convergent Implementation #4: 2D Barcodes: By: Steve GurleyDocument3 pagesConvergent Implementation #4: 2D Barcodes: By: Steve GurleyWillie Mzoori XWillieNo ratings yet
- Development and Popularization of QR CodeDocument10 pagesDevelopment and Popularization of QR CodeZdravko OvžetskiNo ratings yet
- ch-3.2 INPUT-OUTPUT DEVICESDocument7 pagesch-3.2 INPUT-OUTPUT DEVICEStarun agrawalNo ratings yet
- How Does A QR Code WorkDocument13 pagesHow Does A QR Code Workenzopm2007No ratings yet
- GeneratorDocument13 pagesGeneratorm4rcu5.jdNo ratings yet
- No CodeDocument5 pagesNo CodeDmitry BolgarinNo ratings yet
- QR Codes and Their Uses in RetailingDocument2 pagesQR Codes and Their Uses in RetailingAruna SanagavaramNo ratings yet
- QR Code Unlocking The Power of Digital ConnectionsDocument9 pagesQR Code Unlocking The Power of Digital ConnectionsArmaan RangariNo ratings yet
- QR Code GeneratorDocument1 pageQR Code GeneratorRachel GraceNo ratings yet
- QR CodeDocument8 pagesQR Code226303005No ratings yet
- QR Code Tech. SeminarDocument28 pagesQR Code Tech. SeminarDatta Treya BiradarNo ratings yet
- QR Code PPT Grade 9Document9 pagesQR Code PPT Grade 9Tarun PNo ratings yet
- Conceptual LiteratureDocument9 pagesConceptual LiteraturePamela ManaogNo ratings yet
- PlatformDocument14 pagesPlatformAlexis CamanoNo ratings yet
- The Expectations of Quick Response (QR) Codes in Print Media: An Empirical Data Research AnthologyDocument13 pagesThe Expectations of Quick Response (QR) Codes in Print Media: An Empirical Data Research Anthologychaitanya23No ratings yet
- Screenshot 2023-12-05 at 11.49.41 AmDocument1 pageScreenshot 2023-12-05 at 11.49.41 Amd96677q568No ratings yet
- IntroductionDocument7 pagesIntroductionSalar AhmedNo ratings yet
- QR Code - WikipediaDocument31 pagesQR Code - WikipediadouglastsherlockNo ratings yet
- Herding Cats and Coders: Software Development for Non-TechiesFrom EverandHerding Cats and Coders: Software Development for Non-TechiesRating: 5 out of 5 stars5/5 (1)
- Product PlacementDocument1 pageProduct PlacementZameena ZameeNo ratings yet
- Test: Chemistry Class X Total Marks: 25Document1 pageTest: Chemistry Class X Total Marks: 25Zameena ZameeNo ratings yet
- Employee Relations MGMTDocument7 pagesEmployee Relations MGMTZameena ZameeNo ratings yet
- HR AuditDocument7 pagesHR AuditZameena ZameeNo ratings yet
- Ascp Collection ProfilesDocument78 pagesAscp Collection Profilesmkasi2k9No ratings yet
- Bijoy in Linux PDFDocument9 pagesBijoy in Linux PDFsalimahamedNo ratings yet
- Proposal B2C Travel Booking EngineDocument10 pagesProposal B2C Travel Booking EngineAlphaNo ratings yet
- GPRS Performance Management & OptimizationDocument14 pagesGPRS Performance Management & OptimizationBright KpodohNo ratings yet
- Manual Testing Interview Questions 3Document5 pagesManual Testing Interview Questions 3Tejkumar Guddigere KempaiahNo ratings yet
- VF-S11 RS485 Built-In Board Option RS4003Z Instruction ManualDocument15 pagesVF-S11 RS485 Built-In Board Option RS4003Z Instruction ManualjaseemNo ratings yet
- Spectrum Allocations posterLR PDFDocument2 pagesSpectrum Allocations posterLR PDFmb1314No ratings yet
- Any Embeded FlashDocument10 pagesAny Embeded FlashCrusaders Media67% (3)
- Z Petclinic-Documentation PDFDocument20 pagesZ Petclinic-Documentation PDFFilipNo ratings yet
- SopDocument2 pagesSopankurbasu794250% (2)
- ACID Properties of TransactionDocument4 pagesACID Properties of Transactionचौधरीखड़कNo ratings yet
- Manual Z7IIZ6IIUMEUR - (En) 04Document76 pagesManual Z7IIZ6IIUMEUR - (En) 04Malaisteanu MihaiNo ratings yet
- Assignment Brief BTEC Level 4-5 HNC/HND Diploma (QCF) : Merit and Distinction DescriptorDocument9 pagesAssignment Brief BTEC Level 4-5 HNC/HND Diploma (QCF) : Merit and Distinction DescriptorAzeem UshanNo ratings yet
- Liebert Psa DatasheetDocument2 pagesLiebert Psa DatasheetDaniel DoradoNo ratings yet
- HWChap 007Document96 pagesHWChap 007hellooceanNo ratings yet
- Calcium Imaging Assignment 2Document2 pagesCalcium Imaging Assignment 2runitNo ratings yet
- 69 - Civil Engineering & Architecture E-Books ListDocument70 pages69 - Civil Engineering & Architecture E-Books ListRizwan MirzaNo ratings yet
- DropboxDocument66 pagesDropboximuazd.bNo ratings yet
- MCHelpDocument1,799 pagesMCHelppicatchoofNo ratings yet
- Webinar On The IPCRF Data Collection System For SY 2019-2020Document99 pagesWebinar On The IPCRF Data Collection System For SY 2019-2020Mercedita BalgosNo ratings yet
- Lasertech 3.1Document137 pagesLasertech 3.1RUBENS DE ANDRADE SANTOSNo ratings yet
- DxdiagDocument11 pagesDxdiagSzabo ArnoldNo ratings yet
- Blockchain As A Service For IoTDocument4 pagesBlockchain As A Service For IoTAniruddha DhumalNo ratings yet
- Moxa Uport Driver Port Guide For Arm Based Platforms Tech Note v1.2Document39 pagesMoxa Uport Driver Port Guide For Arm Based Platforms Tech Note v1.2Control PcymNo ratings yet
- Gas Lift Paper ResearchDocument15 pagesGas Lift Paper Researchmuki10No ratings yet
- Miscellaneous Functions (M Codes)Document2 pagesMiscellaneous Functions (M Codes)Joshua TaylorNo ratings yet
- Silicon On Insulator TechnologyDocument32 pagesSilicon On Insulator TechnologyJayanth bemesettyNo ratings yet
- 1577661.1 - Developing and Deploying Customizations in Oracle E-Business Suite Release 12.2Document88 pages1577661.1 - Developing and Deploying Customizations in Oracle E-Business Suite Release 12.2true.manNo ratings yet
- SHP To: Order No: Location Code: 00213850 4659 W547701: Please Keep This Importan Document For Your RecordsDocument1 pageSHP To: Order No: Location Code: 00213850 4659 W547701: Please Keep This Importan Document For Your RecordsDamien TucsonNo ratings yet
How To Create A QR Code in Microsoft Word
How To Create A QR Code in Microsoft Word
Uploaded by
Zameena ZameeOriginal Title
Copyright
Available Formats
Share this document
Did you find this document useful?
Is this content inappropriate?
Report this DocumentCopyright:
Available Formats
How To Create A QR Code in Microsoft Word
How To Create A QR Code in Microsoft Word
Uploaded by
Zameena ZameeCopyright:
Available Formats
How to Create a QR Code in
Microsoft Word
QR codes have become a must-have in today’s digital age. The data
they store and the info they provide have changed how marketing
and advertising are done. They’re black modules on a white
background, holding all kinds of things, like URLs, product info, or
contact details.
Businesses and individuals love QR codes for their convenience.
Scan it with a phone or tablet and you’re taken to the web page or
given the details wanted. This tech helps people and marketers, no
more manual typing of long URLs or searching for info.
Creating a QR code in Microsoft Word is a cinch. Install a QR code
generator add-in from the Office Store. Open Microsoft Word and go
to the “Insert” tab. Click “Office Add-ins” and pick the installed QR
code generator from the list. A sidebar appears on the screen’s right
side, letting you change the QR code, adding URLs or text.
It’s quite amazing that QR codes were first used in Japan in 1994,
made by Denso Wave Corporation, part of Toyota Motor
Corporation. They were used for tracking vehicles during production.
They got popular quickly, with their versatility and ease of use. Now,
they’re all over the place, used in many different industries.
Why use QR codes in Microsoft Word
QR codes are an invaluable tool for Microsoft Word. They offer a
swift and effortless way to share info, such as website links, contact
details, or product info. Incorporating QR codes into Word documents
can boost accessibility and convenience of the content created.
Moreover, QR codes can be personalized with different colors,
shapes, and designs to fit the theme or aesthetic. This adds visual
appeal and makes the QR code more attractive for readers.
Plus, using QR codes in Microsoft Word links digital and physical
worlds. Instead of manually typing out lengthy URLs or contact
information, users can just scan the QR code with their smartphones
or other devices for instant access.
Creating QR codes in Microsoft Word is a cinch. Just a few clicks are
needed to generate a QR code with online tools or plugins. After that,
you can simply insert the QR code into the document and customize
its properties.
Businesses across industries depend on QR codes as a successful
marketing strategy. By including QR codes in their Word files, they
can drive traffic to their websites or social media profiles, increase
customer engagement, and track click-through rates.
Overall, using QR codes in Microsoft Word documents offers multiple
advantages. From improving accessibility to adding visual appeal and
connecting digital and physical media, QR codes are a priceless tool
for enhancing content creation experience.
History: The concept of quick response (QR) codes was introduced
by Denso Wave in 1994 for the automotive industry. However, with
the arrival of smartphones and their capability to scan QR codes,
these barcodes became very popular outside of the automotive
industry.
Microsoft Word has recognized the worth of QR codes and integrated
features that let users make and customize them in their documents.
This integration made it easier for both individuals and businesses to
include QR codes in their Word files.
As technology progresses, QR codes are expected to evolve. With
advancements like dynamic QR codes which can be updated or
edited without altering the code, the potential for using these
barcodes in Microsoft Word is endless. From providing easy access
to websites or social media profiles to increasing customer
engagement and tracking analytics, QR codes are a must-have tool in
the digital age.
Step-by-step guide on creating a QR code in
Microsoft Word
In Microsoft Word, generating a QR code is a simple and effective
way to share information. Here’s what to do:
Open MS Word and insert a text box.
Type the information you want to encode in the QR code.
Go to the Insert tab again and select ‘QR Code’.
Customize the code’s type, size, and color.
Once you generate the code, it will appear in the document
as an image.
To add a personal touch, you can change its shape, colors,
or patterns.
When printing, make sure the size is readable and there’s
enough contrast between the code and its background.
In no time, you’ll have a personalized, functional QR code!
Tips and best practices for using QR codes
effectively in Microsoft Word
QR codes are a handy tool to convey info in MS Word. Here are
some tips and best practices for using them effectively:
Keep it simple. Design with minimal info, so it’s scannable.
Choose the right size. It should be large enough to scan, but
not too big.
Test before finalizing. Ensure it works and goes to the right
place.
Provide clear instructions. Tell users how to scan and what
to expect.
Track performance. Use analytics to monitor scan rates and
adjust accordingly.
For even better results, add unique details. Try different colors or
custom designs. Think about where to place the code – this can
increase engagement and scans.
Fun fact: QR codes were invented by Denso Wave, a Toyota Motor
Corp subsidiary. Originally used to track vehicle parts, they are now
used around the world.
Now you have the tips and facts to create amazing QR codes in MS
Word!
Conclusion: The versatility and usefulness of
QR codes in document creation
QR codes in document creation? Amazing! They bridge the physical
and digital worlds, enabling access to info and interaction with
documents in innovative ways. Plus, they provide extra resources
such as links to websites, vids, and downloads – enriching content
and encouraging user engagement.
QR codes make processes quicker and easier. Scan a code with your
smartphone or other device – no manual data entry or search
needed. Plus, they offer a layer of security. You can encrypt sensitive
info and ensure only authorised people see it.
To get the most out of QR codes:
Use clear instructions on how to scan them.
Test before sharing docs. Check all links work properly.
Optimize for mobile devices.
Maintain consistency with a standard design template.
QR codes? Revolutionary! They merge the physical and digital
realms with huge potential. Follow the suggestions above and you
can use them effectively in your documents.
You might also like
- QR Code Final ReportDocument34 pagesQR Code Final ReportHemant Dange71% (14)
- 3.5.2 Optoelectronics 00-10Document12 pages3.5.2 Optoelectronics 00-10Murray PhysicsNo ratings yet
- Resume in A QR CodeDocument4 pagesResume in A QR Codezgctgvvcf100% (2)
- QR Code Thesis PDFDocument8 pagesQR Code Thesis PDFWriteMyCollegePaperForMeCanada100% (2)
- QR Code Reader and ScannerDocument6 pagesQR Code Reader and ScannerNgwang Leonard Tenzi100% (1)
- QR Code ThesisDocument7 pagesQR Code Thesisheatheredwardsmobile100% (2)
- Claret Sample Article For QR CodesDocument3 pagesClaret Sample Article For QR CodesPRECIOUS SOPHIA AWA TIMAJONo ratings yet
- Scanova V Card PDF SumissionDocument11 pagesScanova V Card PDF SumissionScanovaNo ratings yet
- QR Codes For Marketing - A Unique Way To Bridge Offline and Online MediaDocument4 pagesQR Codes For Marketing - A Unique Way To Bridge Offline and Online MediaRon DinNo ratings yet
- QR CodeDocument2 pagesQR CodeSachin MauryaNo ratings yet
- QR CODE GENERATOR USING PYTHON Ijariie18434Document7 pagesQR CODE GENERATOR USING PYTHON Ijariie18434Karan VarmaNo ratings yet
- Tech Tips - Generating QR CodeDocument2 pagesTech Tips - Generating QR CodeKin EmonNo ratings yet
- Quick Response (QR) CodeDocument13 pagesQuick Response (QR) CodeMegha PatelNo ratings yet
- QR CodeDocument22 pagesQR CodeRakukimuTVNo ratings yet
- QR CodesDocument1 pageQR CodesSyed Ammad BukhariNo ratings yet
- QR Codes Research PaperDocument5 pagesQR Codes Research Paperygivrcxgf100% (1)
- How To Use: QR CodesDocument8 pagesHow To Use: QR CodesMiguel GutiérrezNo ratings yet
- QR Code Generator and Detector Using PythonDocument8 pagesQR Code Generator and Detector Using Python18X435 MadhuriNo ratings yet
- QR Code Seminar ReportDocument26 pagesQR Code Seminar Reportsalonilunawat201186% (7)
- Thesis On QR CodesDocument8 pagesThesis On QR Codesdwtt67ef100% (2)
- What Is A QR Code?Document10 pagesWhat Is A QR Code?Alwyn SacandalNo ratings yet
- Thesis Using Barcode ScannerDocument7 pagesThesis Using Barcode Scannervsiqooxff100% (2)
- QR Code AnalysisDocument11 pagesQR Code AnalysisZulaikha NurnajwanaNo ratings yet
- QR Codes: More Than Just Jigsaw-Like Images!Document3 pagesQR Codes: More Than Just Jigsaw-Like Images!akpramodNo ratings yet
- Ten Commandments of QR CodesDocument36 pagesTen Commandments of QR CodesCristian FloresNo ratings yet
- QR Code GeneratorDocument14 pagesQR Code GeneratorMelvin100% (1)
- QR CodeDocument13 pagesQR CodelokeshboranNo ratings yet
- QR Code Generator: BY-Aniket Kumar SharmaDocument5 pagesQR Code Generator: BY-Aniket Kumar SharmaAnnu kumar100% (1)
- Los 10 Mandamientos Del Código QRDocument16 pagesLos 10 Mandamientos Del Código QRAli Quezada RodríguezNo ratings yet
- Identity and Access - QR Code ScanDocument3 pagesIdentity and Access - QR Code ScanKishan PanpaliyaNo ratings yet
- Group 9 - SM-compressedDocument17 pagesGroup 9 - SM-compressedvedant basnyatNo ratings yet
- QR Codes: Application NoteDocument9 pagesQR Codes: Application NoteAyerim MiresNo ratings yet
- Quick Response (QR) Codes in Libraries: Case Study On The Use of QR Codes in The Central Library, NITKDocument7 pagesQuick Response (QR) Codes in Libraries: Case Study On The Use of QR Codes in The Central Library, NITKralf casagdaNo ratings yet
- p13 3 7Document4 pagesp13 3 7ssa_joeNo ratings yet
- QR Code and Barcode Generator: IjarsctDocument8 pagesQR Code and Barcode Generator: IjarsctShabda SinhaNo ratings yet
- Research Paper QR CodeDocument5 pagesResearch Paper QR Codecakvaw0q100% (1)
- Copy of Unit 2 Lesson 1 QR Code Research ActivityDocument2 pagesCopy of Unit 2 Lesson 1 QR Code Research Activityapi-751126592No ratings yet
- 3 Benefits of Using QR Codes in Your BusinessDocument2 pages3 Benefits of Using QR Codes in Your BusinessDianeNo ratings yet
- Automated Examination Using QR Code: Nitish Soman, Ulhas Shelke, Shahanawaj PatelDocument6 pagesAutomated Examination Using QR Code: Nitish Soman, Ulhas Shelke, Shahanawaj Patelabduldahiru227No ratings yet
- QR Codes Whitepaper (040511)Document12 pagesQR Codes Whitepaper (040511)Ruzel Klein GoNo ratings yet
- A Desktop Application of QR Code For Data Security and AuthenticationDocument5 pagesA Desktop Application of QR Code For Data Security and AuthenticationAndrey AndriNo ratings yet
- Barcode Scanner ThesisDocument6 pagesBarcode Scanner Thesisafcnzfamt100% (2)
- Convergent Implementation #4: 2D Barcodes: By: Steve GurleyDocument3 pagesConvergent Implementation #4: 2D Barcodes: By: Steve GurleyWillie Mzoori XWillieNo ratings yet
- Development and Popularization of QR CodeDocument10 pagesDevelopment and Popularization of QR CodeZdravko OvžetskiNo ratings yet
- ch-3.2 INPUT-OUTPUT DEVICESDocument7 pagesch-3.2 INPUT-OUTPUT DEVICEStarun agrawalNo ratings yet
- How Does A QR Code WorkDocument13 pagesHow Does A QR Code Workenzopm2007No ratings yet
- GeneratorDocument13 pagesGeneratorm4rcu5.jdNo ratings yet
- No CodeDocument5 pagesNo CodeDmitry BolgarinNo ratings yet
- QR Codes and Their Uses in RetailingDocument2 pagesQR Codes and Their Uses in RetailingAruna SanagavaramNo ratings yet
- QR Code Unlocking The Power of Digital ConnectionsDocument9 pagesQR Code Unlocking The Power of Digital ConnectionsArmaan RangariNo ratings yet
- QR Code GeneratorDocument1 pageQR Code GeneratorRachel GraceNo ratings yet
- QR CodeDocument8 pagesQR Code226303005No ratings yet
- QR Code Tech. SeminarDocument28 pagesQR Code Tech. SeminarDatta Treya BiradarNo ratings yet
- QR Code PPT Grade 9Document9 pagesQR Code PPT Grade 9Tarun PNo ratings yet
- Conceptual LiteratureDocument9 pagesConceptual LiteraturePamela ManaogNo ratings yet
- PlatformDocument14 pagesPlatformAlexis CamanoNo ratings yet
- The Expectations of Quick Response (QR) Codes in Print Media: An Empirical Data Research AnthologyDocument13 pagesThe Expectations of Quick Response (QR) Codes in Print Media: An Empirical Data Research Anthologychaitanya23No ratings yet
- Screenshot 2023-12-05 at 11.49.41 AmDocument1 pageScreenshot 2023-12-05 at 11.49.41 Amd96677q568No ratings yet
- IntroductionDocument7 pagesIntroductionSalar AhmedNo ratings yet
- QR Code - WikipediaDocument31 pagesQR Code - WikipediadouglastsherlockNo ratings yet
- Herding Cats and Coders: Software Development for Non-TechiesFrom EverandHerding Cats and Coders: Software Development for Non-TechiesRating: 5 out of 5 stars5/5 (1)
- Product PlacementDocument1 pageProduct PlacementZameena ZameeNo ratings yet
- Test: Chemistry Class X Total Marks: 25Document1 pageTest: Chemistry Class X Total Marks: 25Zameena ZameeNo ratings yet
- Employee Relations MGMTDocument7 pagesEmployee Relations MGMTZameena ZameeNo ratings yet
- HR AuditDocument7 pagesHR AuditZameena ZameeNo ratings yet
- Ascp Collection ProfilesDocument78 pagesAscp Collection Profilesmkasi2k9No ratings yet
- Bijoy in Linux PDFDocument9 pagesBijoy in Linux PDFsalimahamedNo ratings yet
- Proposal B2C Travel Booking EngineDocument10 pagesProposal B2C Travel Booking EngineAlphaNo ratings yet
- GPRS Performance Management & OptimizationDocument14 pagesGPRS Performance Management & OptimizationBright KpodohNo ratings yet
- Manual Testing Interview Questions 3Document5 pagesManual Testing Interview Questions 3Tejkumar Guddigere KempaiahNo ratings yet
- VF-S11 RS485 Built-In Board Option RS4003Z Instruction ManualDocument15 pagesVF-S11 RS485 Built-In Board Option RS4003Z Instruction ManualjaseemNo ratings yet
- Spectrum Allocations posterLR PDFDocument2 pagesSpectrum Allocations posterLR PDFmb1314No ratings yet
- Any Embeded FlashDocument10 pagesAny Embeded FlashCrusaders Media67% (3)
- Z Petclinic-Documentation PDFDocument20 pagesZ Petclinic-Documentation PDFFilipNo ratings yet
- SopDocument2 pagesSopankurbasu794250% (2)
- ACID Properties of TransactionDocument4 pagesACID Properties of Transactionचौधरीखड़कNo ratings yet
- Manual Z7IIZ6IIUMEUR - (En) 04Document76 pagesManual Z7IIZ6IIUMEUR - (En) 04Malaisteanu MihaiNo ratings yet
- Assignment Brief BTEC Level 4-5 HNC/HND Diploma (QCF) : Merit and Distinction DescriptorDocument9 pagesAssignment Brief BTEC Level 4-5 HNC/HND Diploma (QCF) : Merit and Distinction DescriptorAzeem UshanNo ratings yet
- Liebert Psa DatasheetDocument2 pagesLiebert Psa DatasheetDaniel DoradoNo ratings yet
- HWChap 007Document96 pagesHWChap 007hellooceanNo ratings yet
- Calcium Imaging Assignment 2Document2 pagesCalcium Imaging Assignment 2runitNo ratings yet
- 69 - Civil Engineering & Architecture E-Books ListDocument70 pages69 - Civil Engineering & Architecture E-Books ListRizwan MirzaNo ratings yet
- DropboxDocument66 pagesDropboximuazd.bNo ratings yet
- MCHelpDocument1,799 pagesMCHelppicatchoofNo ratings yet
- Webinar On The IPCRF Data Collection System For SY 2019-2020Document99 pagesWebinar On The IPCRF Data Collection System For SY 2019-2020Mercedita BalgosNo ratings yet
- Lasertech 3.1Document137 pagesLasertech 3.1RUBENS DE ANDRADE SANTOSNo ratings yet
- DxdiagDocument11 pagesDxdiagSzabo ArnoldNo ratings yet
- Blockchain As A Service For IoTDocument4 pagesBlockchain As A Service For IoTAniruddha DhumalNo ratings yet
- Moxa Uport Driver Port Guide For Arm Based Platforms Tech Note v1.2Document39 pagesMoxa Uport Driver Port Guide For Arm Based Platforms Tech Note v1.2Control PcymNo ratings yet
- Gas Lift Paper ResearchDocument15 pagesGas Lift Paper Researchmuki10No ratings yet
- Miscellaneous Functions (M Codes)Document2 pagesMiscellaneous Functions (M Codes)Joshua TaylorNo ratings yet
- Silicon On Insulator TechnologyDocument32 pagesSilicon On Insulator TechnologyJayanth bemesettyNo ratings yet
- 1577661.1 - Developing and Deploying Customizations in Oracle E-Business Suite Release 12.2Document88 pages1577661.1 - Developing and Deploying Customizations in Oracle E-Business Suite Release 12.2true.manNo ratings yet
- SHP To: Order No: Location Code: 00213850 4659 W547701: Please Keep This Importan Document For Your RecordsDocument1 pageSHP To: Order No: Location Code: 00213850 4659 W547701: Please Keep This Importan Document For Your RecordsDamien TucsonNo ratings yet