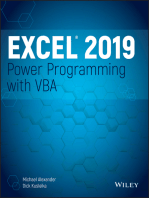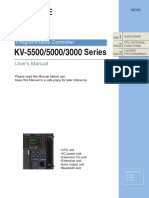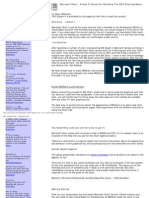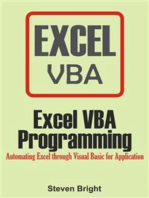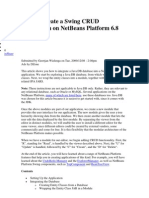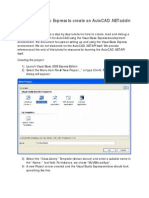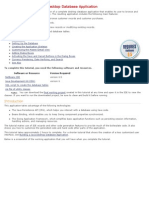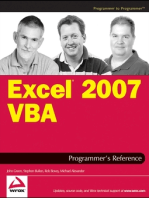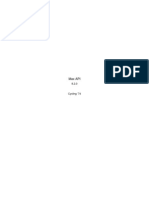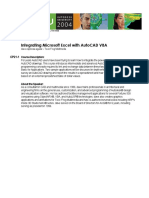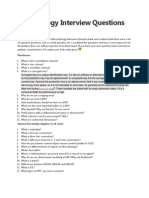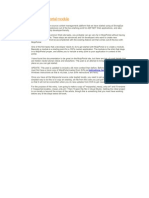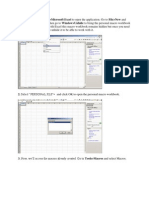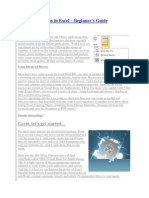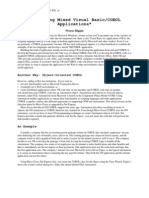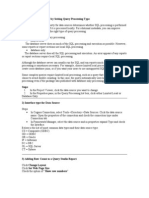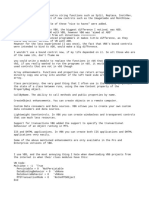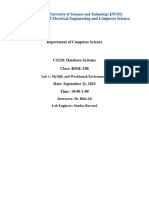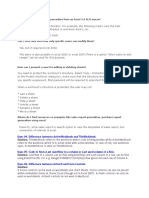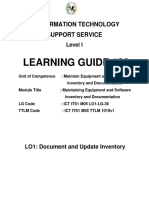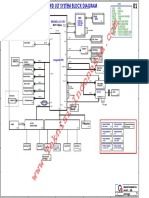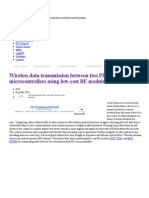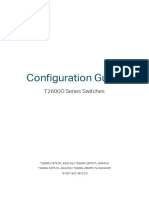Professional Documents
Culture Documents
Micro Station v8 Og Vba
Micro Station v8 Og Vba
Uploaded by
Lucia LorenziniOriginal Description:
Copyright
Available Formats
Share this document
Did you find this document useful?
Is this content inappropriate?
Report this DocumentCopyright:
Available Formats
Micro Station v8 Og Vba
Micro Station v8 Og Vba
Uploaded by
Lucia LorenziniCopyright:
Available Formats
Feature
MicroStation V8 and VBA
by Mark Stefanchuk, Cadgurus.com The recent release of MicroStation V8 introduces another automation feature, Visual Basic for Applications (VBA). This new implementation of VBA provides rapid development features for designing applications and tools for MicroStation. Organizations can leverage built in knowledge of Windows programming to improve the CAD workflow and environment. Casual developers, such as CAD managers, can take advantage of visual interface construction tools to build Windows like programs quickly. Despite these advantages however, CAD managers may still opt to defer development of more sophisticated applications to professional programmers. Although VBA makes automation easier, there are still problems that require programming skill and experience. Compared to the alternatives, VBA is still easier. MDL, a C programming language has always had an advantage over MicroStation BASIC Macros for a couple of reasons. First, MDL creates elements dynamically displaying as they are dragged around the screen. And second, macros must be started each time you need them, where as MDL applications are loaded, but run silent until a command is requested. However, MDL requires considerable programming expertise, which usually is outside of the average users scope of knowledge.
For example, a VBA application in Excel can scan the contents of a MicroStation file directly and manipulate the spreadsheet or the design file based on conditions discovered in either file. A manufacturer of spray nozzles may use a spreadsheet to calculate the flow rate required in a main supplying a nozzle array. The spreadsheet could be arranged such that the total flow rate and the pipe main size are calculated based on nozzle model numbers entered into the spreadsheet. An Excel VBA could automatically draw the array and label the drawing with size and flow parameters of the array. The spreadsheet user doesnt need to open the MicroStation drawing or even know how to use MicroStation.
MicroStation VBA will run until requested, can handle complex dynamics, so building applications in this easy to use programming environment sounds like the way to proceed. But, is ease of programming really the most important aspect of VBA? Well, maybe. But, considering that MDL, Macros, and dont forget JMDL can already handle automation needs do we need VBA? In a word, yes. VBA has at least one more advantage. It has the ability to read and write to MicroStation from other applications.
F igure 1 Create Drawing From Excel VBA
In the next few pages we will examine the mechanics of the MicroStation VBA process. Using a less complex example we will build an Excel VBA to extract cell names from a design file and lists the names in the spreadsheet. Of course this is a simple example, but it can be extended to create a quantity take off application, or an equipment schedule tool. The possibilities are endless. Imagine linking specification documents to schedules, or comparing vendor drawing data to design data in your MicroStation file.
ControlAltDelete
26
Fourth Quarter 2001
What? Your vendor drawings are in AutoCAD format not MicroStation? No problem, AutoCAD implements VBA too, so use MicroStation VBA applications to read data from the AutoCAD files.
Some of you may recall that using createObject in VB 6 to edit MicroStation. msApp = createObject(MicroStation.Application)
Creating an Interface Teaching Excel VBA about MicroStation
Before you can reference MicroStation objects in Excel, VBA needs to know that MicroStation exists. We do this by creating a reference to the DGN 8.0 library. Using the following steps: 1. Open the VBA editor in the application you want to reference MicroStation from (Excel the keyboard shortcut Alt-F11 will open the editor.) Under the Tools pull down menu, choose References. A dialog appears with a list of references for your computer. Add a form to the VBA by choosing the Pull Down Menu Insert UserForm.
Open Excel, press Alt-F11
F igure 3 Tools UserForm Pull Down Menu
Place a Button on the Form and change the Caption to Get Cell Names.
Drag button into form then rename box
F igure 4 Add Button Get Cell Names to UserForm1 F igure 2 Object Library with Small Box Checked
3 4 Scroll through this list to find Bentley MicroStation DGN 8.0 Object Library Check the small box next to Bentley MicroStation DGN 8.0 Object Library and then click Ok on the References dialog.
Tips
Converting Raster to Vector
Can I convert a raster file to a vector file in microstation J? -----------------------------------------------------------You need the module MicroStation Descartes or IRAS/B to the job.
Now that there is an object Library we no longer need to create an OLE application object.
CAD
Fourth Quarter 2001
27
ControlAltDelete
Building the Command
Double click on the Get Cell Names button to open the source code window (see Figure 5).
Once the elements are loaded into the scan enumerator (list). Each element can be processed. In this example we use a do while condition to step through each cell found. The code that populates the spreadsheet is contained inside the do while and is just two lines which sets the value of the spreadsheet cell (careful, its just a row-column location in the spreadsheet, and not the same as a MicroStation cell.) to the name of the MicroStation cell found by the scanner.
A template sub routine is automatically created. It will look like this Private Sub CommandButton1_Click() End Sub
Running the Application
A Workbook sheets can also contain buttons. In Figure 6, the spreadsheet shows a button labeled Get Cell Tool.
F igure 5 Source Code Window
Inside this subroutine we will place the script that opens a file, scans the cells in the file, reads the cell names and then places the names into the spreadsheet file. Heres what it will look like. Private Sub CommandButton1_Click() Dim oCell As CellElement Dim oScanCriteria As ElementScanCriteria Dim dFile As DesignFile Dim curCell As Object 'OPEN THE DESIGN FILE Set dFile = OpenDesignFile ("c:\temp\test3d.dgn", True) Set oScanCriteria = New ElementScanCriteria ' SET THE SCAN CRITERIA oScanCriteria.ExcludeAllTypes oScanCriteria.IncludeType msdElementTypeCellHeader Dim oScanEnumerator As ElementEnumerator Set oScanEnumerator = ActiveModelReference.Scan(oScanCriteria) i=1 Do While oScanEnumerator.MoveNext Set oCell = oScanEnumerator.Current Set curCell = Worksheets(1).Cells(i, 1) curCell.Value = oCell.Name i=i+1 Loop dFile.Close End Sub After opening the design file, a scan criteria is set. Think of this as a filter. In this case we only want to look for cells. The scan enumerator can be thought of as a list of elements that the search finds, which is executed by the ActiveModelReference.Scan procedure.
F igure 6 Sheet containing button
Tips
Cpwattr.bas
Is there a program that will excute the "copy parallel by distance" command, then change that newly copied element to the active level & symbology, all at once? -----------------------------------------------------------For a Copy Parallel With Active Attributes.program, cpwattr.bas is the BASIC macro. Check out www.cadgur us.com/lear n /freedwnl/cpwattr.asp Quickie Tip What is a SF.DAT file in MicroStation? -----------------------------------------------------------It is an Bentley internal system file related to licensing. Users need not to know about it. CAD
CAD
ControlAltDelete
28
Fourth Quarter 2001
This button also has a code subroutine. The subroutine opens the UserForm1. The code to open the form looks like this Private Sub CommandButton1_Click() Load UserForm1 UserForm1.Show End Sub To access place buttons on sheets and access the code window for these buttons, click on Design Mode. This is the triangle icon located on the Controls Toolbox (View> Toolbars).
Once the button has been placed and you add the code to the button, Exit Design Mode by clicking on the design mode button in the Control Tools toolbox again. Now run the application by clicking on the sheet button. UserForm1 will display. Click the Get Cell Names button. Column 1 is populated with cell names.
Final Comments
In designing UserForm1 it would have been appropriate to include a text box to prompt the user for the location of the design file. Further, a browse button helps the user search for a file. Do you think you could add these to your form? Try it. The completed code is available from us.com. cadgur us.com
F igure 8 Form with File Text Box, Browse ,Cancel Button
VBA opens up new tool kit for office automation. Accessing MicroStation objects in this way can lead to many new applications. And, although you may need to consult a programmer for more sophisticated applications, you will have no problem creating user- friendly applications that take care of every day problems. You know, like extracting cell names from a design file.
About The Author
Mark Stefanchuk is a partner with Ramsey Systems, Inc., the developers of cadgurus.com. Mark can be contacted by email on mark@cadgurus.com. Please email Mark with any feedback or suggestions for future articles.
Design Mode
F igure 7 Design Mode Toggle on Control Tools Toolbox
CAD
Fourth Quarter 2001
29
ControlAltDelete
You might also like
- Crane Tp410 Fluid FlowDocument133 pagesCrane Tp410 Fluid FlowLucia Lorenzini100% (8)
- AutoCAD VBA ProgrammingDocument59 pagesAutoCAD VBA ProgrammingZeljko Ristic100% (3)
- KV-3000 - User's ManualDocument564 pagesKV-3000 - User's ManualFreund MachinesNo ratings yet
- Excel VbaDocument7 pagesExcel VbavodookNo ratings yet
- VB6 - Microsoft Chart - Handle With CareDocument11 pagesVB6 - Microsoft Chart - Handle With Careutigeorge100% (1)
- Excel VBA Programming: Automating Excel through Visual Basic for ApplicationFrom EverandExcel VBA Programming: Automating Excel through Visual Basic for ApplicationNo ratings yet
- MicroStation V8 VBA ProgrammingDocument8 pagesMicroStation V8 VBA ProgrammingGreg MavhungaNo ratings yet
- Cee 3804 Excel Macros VBA 07Document68 pagesCee 3804 Excel Macros VBA 07suman33No ratings yet
- Writing A MacroDocument8 pagesWriting A MacroSAUGATA RAYNo ratings yet
- Assignment: By-Anurag KumarDocument7 pagesAssignment: By-Anurag KumarAnurag AnuNo ratings yet
- Introduction To Access ProgrammingDocument15 pagesIntroduction To Access ProgrammingAmoafo IsaacNo ratings yet
- How To Create A Swing CRUD Application On NetBeans Platform 6Document42 pagesHow To Create A Swing CRUD Application On NetBeans Platform 6Carlos Espinoza100% (2)
- Lab 1 - Getting Started With Azure MLDocument16 pagesLab 1 - Getting Started With Azure MLTuấn VuNo ratings yet
- Preface Getting Started Object Library Use Cases Glossary: Knowledge Advisor Journaling GuideDocument46 pagesPreface Getting Started Object Library Use Cases Glossary: Knowledge Advisor Journaling Guidevandamme789No ratings yet
- VBADocument16 pagesVBAmayur_lanjewarNo ratings yet
- Macros in PrimaveraDocument24 pagesMacros in PrimaveraVahé HoltianNo ratings yet
- VB Net Starting GuideDocument13 pagesVB Net Starting GuideSuryakant MahajanNo ratings yet
- Testwww - Creating A Custom Java Desktop Database Application - NetBeans 6.5 TutorialDocument22 pagesTestwww - Creating A Custom Java Desktop Database Application - NetBeans 6.5 TutorialzballestaNo ratings yet
- CppChap10 PDFDocument32 pagesCppChap10 PDFNeneNo ratings yet
- Cog Macros Cookbook 1Document3 pagesCog Macros Cookbook 1Harik CNo ratings yet
- Max APIDocument1,299 pagesMax APIpipunxNo ratings yet
- Integration of Autocad® Vba With Microsoft Excel: Walt Disney World Swan and Dolphin Resort Orlando, FloridaDocument12 pagesIntegration of Autocad® Vba With Microsoft Excel: Walt Disney World Swan and Dolphin Resort Orlando, FloridacmendozanetNo ratings yet
- CP21 1Document14 pagesCP21 1fz23No ratings yet
- Visual Basic For Applications FundamentalsDocument5 pagesVisual Basic For Applications FundamentalsNabil IshamNo ratings yet
- Microstrategy IMPORTANTDocument24 pagesMicrostrategy IMPORTANTsrikanth453No ratings yet
- Creating Mojo Portal ModuleDocument6 pagesCreating Mojo Portal ModuleshubhashishroyNo ratings yet
- Vba Unit 1Document34 pagesVba Unit 1shadowwarrior917No ratings yet
- Visual Basic For MacrosDocument9 pagesVisual Basic For Macrosmalvin_ongNo ratings yet
- Advanced Macros in Excel-Beginner's Guide: Great, Let's Get StartedDocument9 pagesAdvanced Macros in Excel-Beginner's Guide: Great, Let's Get StartedamowafiNo ratings yet
- Autodesk Inventor - VBA-api pt2Document7 pagesAutodesk Inventor - VBA-api pt2Ndianabasi Udonkang0% (1)
- ReadmeDocument4 pagesReadmerahmaNo ratings yet
- MAF Win32-TutorialDocument18 pagesMAF Win32-Tutorialmnadeem_yasinNo ratings yet
- Developing Mixed Visual Basic/COBOL Applications : Another Way: Object-Oriented COBOLDocument7 pagesDeveloping Mixed Visual Basic/COBOL Applications : Another Way: Object-Oriented COBOLJeremyJordanNo ratings yet
- CP22 3Document12 pagesCP22 3Revathi AnbunesanNo ratings yet
- Cognos Learning 1Document7 pagesCognos Learning 1mohd_rishNo ratings yet
- 99 MS Access Tips From Tony D'Ambra of AadconsultingDocument43 pages99 MS Access Tips From Tony D'Ambra of AadconsultingTony D'Ambra100% (17)
- VBAS For Engineers Tips DownloadDocument9 pagesVBAS For Engineers Tips DownloadSuhas NatuNo ratings yet
- VBA With Excel VBA With ExcelDocument51 pagesVBA With Excel VBA With Excelsyed hamed hussainNo ratings yet
- Autocad & Excel Vba TutorialDocument42 pagesAutocad & Excel Vba Tutorialapi-3759843100% (18)
- MaxAPI PDFDocument1,026 pagesMaxAPI PDFmakortzclapNo ratings yet
- S1.5 - Hand - Code Vs Node - Kilkelly-2Document30 pagesS1.5 - Hand - Code Vs Node - Kilkelly-2Sang DoanNo ratings yet
- Make a C# DLL and use it from Excel VBA code - C# HelperC# HelpDocument2 pagesMake a C# DLL and use it from Excel VBA code - C# HelperC# Helpserleb44No ratings yet
- VBAPart 2Document13 pagesVBAPart 2vitor7hugoNo ratings yet
- CSC 248 Assignment 2 DocumentationDocument16 pagesCSC 248 Assignment 2 DocumentationTeni AdelanwaNo ratings yet
- 7 Steps To Creating Professional Quality Vba ApplicationsDocument21 pages7 Steps To Creating Professional Quality Vba ApplicationsAKINYEMI ADISA KAMORUNo ratings yet
- What Is VBA?: When To Use VBA Instead of MacrosDocument4 pagesWhat Is VBA?: When To Use VBA Instead of Macrosjwalant.bariaNo ratings yet
- Creating A Custom Java Desktop Database ApplicationDocument98 pagesCreating A Custom Java Desktop Database Applicationfain100% (1)
- ST K TutorialDocument31 pagesST K TutoriallaptopNo ratings yet
- VB5 ApplicationDocument12 pagesVB5 ApplicationRahul PatilNo ratings yet
- Lab 01Document10 pagesLab 01Muhammad Owais khanNo ratings yet
- Excel QuestionsDocument27 pagesExcel Questionskcpraveen38No ratings yet
- Excel VBA Programming: Automating Excel through Visual Basic for ApplicationFrom EverandExcel VBA Programming: Automating Excel through Visual Basic for ApplicationNo ratings yet
- Excel Macros - A Step-by-Step Illustrated Guide to Learn Excel MacrosFrom EverandExcel Macros - A Step-by-Step Illustrated Guide to Learn Excel MacrosNo ratings yet
- C# For Beginners: An Introduction to C# Programming with Tutorials and Hands-On ExamplesFrom EverandC# For Beginners: An Introduction to C# Programming with Tutorials and Hands-On ExamplesNo ratings yet
- Annu BarDocument136 pagesAnnu BarsaadashfaqNo ratings yet
- Allowable Steam Turbine LoadsDocument5 pagesAllowable Steam Turbine LoadsSami SyedNo ratings yet
- Grain Drying in Asia Part 3 69881Document41 pagesGrain Drying in Asia Part 3 69881Lucia LorenziniNo ratings yet
- Diagnostica TGDocument24 pagesDiagnostica TGLucia LorenziniNo ratings yet
- Designing The Modules: This Lecture Is Based On The Chapter 6 of The Book "Software Engineering: Theory and Practice"Document100 pagesDesigning The Modules: This Lecture Is Based On The Chapter 6 of The Book "Software Engineering: Theory and Practice"Habibur Rahman NabilNo ratings yet
- Archer A7 (EU&US) 5.0 - DatasheetDocument8 pagesArcher A7 (EU&US) 5.0 - DatasheetAlina AsantesNo ratings yet
- Worksheet IP 11 EDocument50 pagesWorksheet IP 11 EashuNo ratings yet
- Um 11325Document22 pagesUm 11325raja gopalanNo ratings yet
- Review Pre Final Test Grade 9Document52 pagesReview Pre Final Test Grade 9Hei DeeNo ratings yet
- DMX 6fire Usb Manual enDocument42 pagesDMX 6fire Usb Manual endavitunesNo ratings yet
- CPU Vs vCPUDocument14 pagesCPU Vs vCPUainseanNo ratings yet
- Futronic MKII: Manager (PC Software) User ManualDocument15 pagesFutronic MKII: Manager (PC Software) User ManualeminNo ratings yet
- UC6 Maintain Equipment and Software Inventory and DocumentationDocument38 pagesUC6 Maintain Equipment and Software Inventory and DocumentationmulugetaNo ratings yet
- SQL MonitorDocument44 pagesSQL Monitormouse.lenova mouseNo ratings yet
- Telnet CommandsDocument10 pagesTelnet Commandskanaki.rakeshNo ratings yet
- Skematic ZQ0Document44 pagesSkematic ZQ0Simson SitindaonNo ratings yet
- Introduction To Xilinx: Starting The ISE SoftwareDocument53 pagesIntroduction To Xilinx: Starting The ISE SoftwareEbony HebertNo ratings yet
- Visvesvaraya Technological University: "Data Security and Authentication in Hybrid Cloud Computing Model "Document5 pagesVisvesvaraya Technological University: "Data Security and Authentication in Hybrid Cloud Computing Model "Nagesh LakshminarayanNo ratings yet
- Chr Case Study: Routeros On Alibabacloud: Zhangjing / 张景 Beijing Lethbridge Communication Technology Co., LtdDocument17 pagesChr Case Study: Routeros On Alibabacloud: Zhangjing / 张景 Beijing Lethbridge Communication Technology Co., Ltdkamlink userNo ratings yet
- Embedded Lab: Wireless Data Transmission Between Two PIC Microcontrollers Using Low-Cost RF ModulesDocument11 pagesEmbedded Lab: Wireless Data Transmission Between Two PIC Microcontrollers Using Low-Cost RF ModulesSumon DharaNo ratings yet
- Alert Based Monitoring of Stock Trading SystemsDocument3 pagesAlert Based Monitoring of Stock Trading SystemsMichael BenilanNo ratings yet
- Windows Offloaded Data TransferDocument15 pagesWindows Offloaded Data TransferapsloginNo ratings yet
- T2600G-28TS (TL-SG3424) Configuration GuideDocument998 pagesT2600G-28TS (TL-SG3424) Configuration GuideLeonardo Martinez100% (1)
- CS8501 - Theory of Computation (Ripped From Amazon Kindle Ebooks by Sai Seena)Document520 pagesCS8501 - Theory of Computation (Ripped From Amazon Kindle Ebooks by Sai Seena)PRADEEBA V100% (1)
- Full Download Guide To Operating Systems 4th Edition Palmer Test BankDocument35 pagesFull Download Guide To Operating Systems 4th Edition Palmer Test Bankthemrenversejf20100% (32)
- Excel 2003 Power Programming With Vba PDF Site RuDocument2 pagesExcel 2003 Power Programming With Vba PDF Site RuAmberNo ratings yet
- RttiDocument14 pagesRttiapi-3765806No ratings yet
- Top 7 Python FrameworksDocument6 pagesTop 7 Python Frameworkshiehie272No ratings yet
- New Apple Iphone 11 4 Colors in 64GB, 128GB & 256GB T-MobileDocument1 pageNew Apple Iphone 11 4 Colors in 64GB, 128GB & 256GB T-MobileAguilar, Danica Kate P.No ratings yet
- TechCorner 15 - C-More Remote Access, Data Log, FTP File Transfer, and Email (Tutorial)Document15 pagesTechCorner 15 - C-More Remote Access, Data Log, FTP File Transfer, and Email (Tutorial)QuantumAutomationNo ratings yet
- Fundamentals of Data Structures - A. A. PuntambekarDocument132 pagesFundamentals of Data Structures - A. A. PuntambekarChetan SinghNo ratings yet
- HP48 Frequently Asked Questions List (FAQ) Appendix A Various Useful FunctionsDocument11 pagesHP48 Frequently Asked Questions List (FAQ) Appendix A Various Useful Functionslakis lalakis888No ratings yet
- HP Scanjet 7800Document4 pagesHP Scanjet 7800Gisele RodriguesNo ratings yet