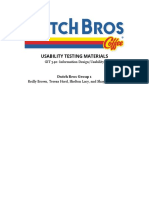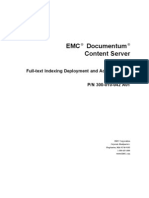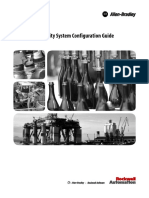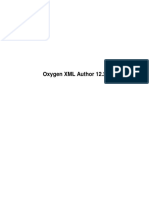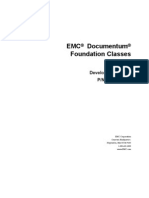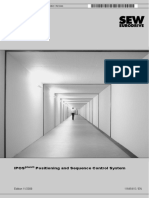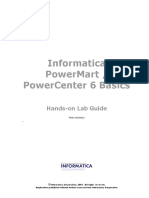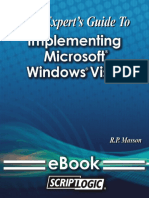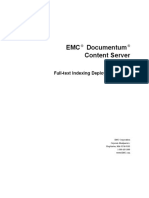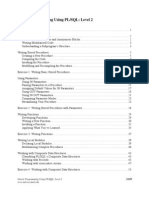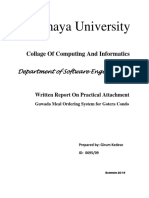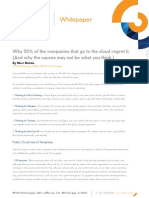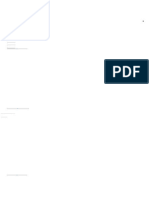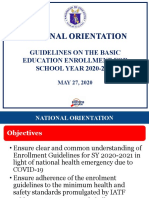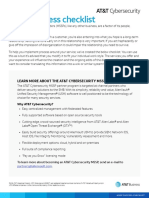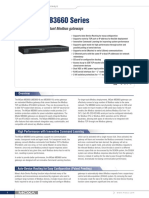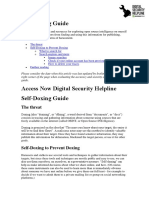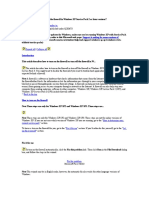Professional Documents
Culture Documents
ITAM-1300 Lab - Mannual - 23.10.3
ITAM-1300 Lab - Mannual - 23.10.3
Uploaded by
xeyoyek711Original Title
Copyright
Available Formats
Share this document
Did you find this document useful?
Is this content inappropriate?
Report this DocumentCopyright:
Available Formats
ITAM-1300 Lab - Mannual - 23.10.3
ITAM-1300 Lab - Mannual - 23.10.3
Uploaded by
xeyoyek711Copyright:
Available Formats
Revision 23.10.
ITAM-1300
IT Asset Management
Administration
Lab Manual
2023 Flexera | Company Confidential 1
Contents
Overview ...........................................................................................................................................5
Lab 1. Start and Verify All Systems .................................................................................................6
Module 1. Start up the Initial Systems ............................................................................................... 6
Module 2. Sign into Flexera One ........................................................................................................ 8
Lab 2. User Interface .....................................................................................................................9
Module 3. Filter Applications ............................................................................................................. 9
Module 4. Filter Alerts ...................................................................................................................... 10
Lab 3. Group Management .......................................................................................................... 10
Module 5. Group Setup .................................................................................................................... 10
Module 6. Add Users to the Group and ITAM .................................................................................. 10
Lab 4. ITAM Accounts and Users .................................................................................................. 11
Module 7. Copy Role ........................................................................................................................ 11
Module 8. Multi-edit Users .............................................................................................................. 11
Lab 5. Categories ......................................................................................................................... 11
Module 9. Categories ....................................................................................................................... 11
Lab 6. SaaS Integrations .............................................................................................................. 12
Module 10. Integrate SaaS Licensing in ITAM ................................................................................ 12
Module 11. Integrate Microsoft 365 Client Credentials................................................................. 12
Module 12. Integrate Azure Active Directory................................................................................. 13
Module 13. Integrate My SSO App from Azure SSO ....................................................................... 13
Module 14. Salesforce Direct Integration ......................................... Error! Bookmark not defined.
Lab 7. Applications and Evidence ................................................................................................. 14
Module 15. Change Application Status .......................................................................................... 14
Module 16. Unauthorize Games .................................................................................................... 14
Module 17. Create Local Application from Unrecognized Evidence .............................................. 14
Lab 8. Install and Configure the Beacon ....................................................................................... 15
Module 18. Download & Install the Beacon Application ............................................................... 15
Module 19. Register the Beacon .................................................................................................... 15
Module 20. Configure the Beacon.................................................................................................. 17
Module 21. Verify Business Adapter Configuration ....................................................................... 19
Module 22. Import from Active Directory ...................................................................................... 20
Module 23. Enabling IIS Integration ............................................................................................... 22
2023 Flexera | Company Confidential 2
Lab 9. Preparing for Discovery & Inventory .................................................................................. 25
Module 24. Create Credentials on the Beacon .............................................................................. 26
Module 25. Assigning Subnets to the Beacon ................................................................................ 28
Lab 10. Creating Discovery Rules ................................................................................................... 31
Module 26. Create a Discovery Rule .............................................................................................. 31
Module 27. Create a Recurring Rule .............................................................................................. 35
Module 28. View the Results of Your Discovery............................................................................. 38
Lab 11. Installing the Inventory Agent............................................................................................ 42
Module 29. Modify Agent Inventory Settings ................................................................................ 42
Module 30. Creating the Agent Installation Package ..................................................................... 43
Module 31. Install the Agent .......................................................................................................... 46
Module 32. Run an Inventory Scan and View Results .................................................................... 49
Lab 12. Connect to Third Party Inventory Data ............................................................................... 52
Module 33. Connect the Beacon to SCCM ..................................................................................... 52
Module 34. Connect to Azure for Cloud Inventory ........................................................................ 62
Module 35. View the Inventory from All Inventory ....................................................................... 63
Module 36. View the Cloud Inventory............................................................................................ 64
Module 37. View the Inventory Normalization .............................................................................. 64
Lab 13. Troubleshooting Inventory Connections............................................................................. 65
Module 38. Troubleshooting Inventory ......................................................................................... 65
Lab 14. Working with Business Adapters........................................................................................ 66
Module 39. Email and Enterprise Group Adapter .......................................................................... 66
Module 40. Creating a Staging Adapter ......................................................................................... 73
Module 41. Creating an Asset Adapter .......................................................................................... 83
Lab 15. Business Adapter Troubleshooting ..................................................................................... 98
Module 42. Case #1: Extra slashes in an Org Structure .................................................................. 98
Module 43. Case #2: Error running Schedule Tasks ....................................................................... 98
Module 44. Case #3: Special Characters in Adapter after copying the XML .................................. 98
Lab 16. Business Adapter Troubleshooting Solutions ...................................................................... 99
Module 45. Case #1 Solution - Extra slashes in an Organizational Structure ................................. 99
Module 46. Case #2 Solution - Error when running Schedule Task for Business Adapter ............. 99
Module 47. Case #3 Solution - Special Characters appear in Adapter after copying the XML .... 100
Lab 17. Automation..................................................................................................................... 101
2023 Flexera | Company Confidential 3
Module 48. Create Credentials for Automation ........................................................................... 101
Module 49. ITAM VMs Missing Host ID ........................................................................................ 102
Lab 18. APIs – Optional ............................................................................................................... 102
Module 50. Use Postman to Query the API.................................................................................. 102
Lab 19. Reporting ........................................................................................................................ 103
Module 51. Microsoft Installed Applications and Devices ........................................................... 103
Lab 20. ITAM System Administration ........................................................................................... 105
Module 52. IT Asset Management Settings ................................................................................. 107
Module 53. SaaS Settings ............................................................................................................. 108
2023 Flexera | Company Confidential 4
Overview
The instructor will provide you a class URL for our CloudShare images as well as a passphrase to use.
Instructions are included in the lab steps.
To test your connection, use the following link: http://test.cloudshare.com/
Admin Account: flexeratraining\fnms-admin
Admin Password: F1exera! (the number 1 in place of the L)
Service Account: flexeratraining\svc-flexnet
Service Account Password: F1exera! (the number 1 in place of the L)
Inventory Beacon Name: FlexBeacon
DB and Domain Controller Server Name: FlexDCData
Domain Name: flexeratraining.com
The information below will be provided by the instructor:
Flexera One org account: StudentXX@flexera.training (where XX will be the org number)
Flexera One org password: TBD
2023 Flexera | Company Confidential 5
Lab 1. Start and Verify All Systems
Before we begin our labs, we need to log onto all machines in the environment and verify connections
to all systems.
Module 1. Start up the Initial Systems
There are two systems in the training cloud and the Flexera One tenant with the ITAM and SaaS Modules:
1. The CloudShare environment has the following two virtual machines:
FlexBeacon – This system will act as the Flexera Software Inventory Beacon:
flexbeacon.flexeratraining.com (Blue)
FlexDCData – This system acts as both the Active Directory Domain Controller as well as the SQL
Database Server for the inventory and business adapter staging databases.
flexdcdata.flexeratraining.com (Green)
2. The instructor will provide the following:
URL for the class (the name day, simply go to use.cloudshare.com)
You will also need to enter your email address, class passphrase and company name
2023 Flexera | Company Confidential 6
3. Once you logon you will see the three tabs for each of the systems you will be using, and you
can click on the Start Using This Environment.
There will be a delay the first time you log on to the systems while they start up from a
suspended state.
4. You will see the progress of the systems starting up. Wait for the systems to finish starting up
before viewing the virtual systems.
5. You can then connect to each system in turn and logon by clicking the tab for the system, or the
View VM link next to each system.
2023 Flexera | Company Confidential 7
6. Here is a guide to the CloudShare interface.
Note: The environment typically suspends after an hour of inactivity. When returning to CloudShare,
go to http://use.cloudshare.com, click the Resume button to spin up the VMs again.
Module 2. Sign into Flexera One
7. On the FlexBeacon VM the Chrome web page should open to the Flexera One by default. The
URL is https://app.flexera.com or https://app.flexera.eu. The address bar should also list the
icon along with a link to ServiceNow.
8. Enter your student email address such as studentXX@flexera.training and the password
provided by the instructor.
2023 Flexera | Company Confidential 8
Lab 2. User Interface
Module 3. Filter Applications
1. Navigate to Applications & Evidence/Applications/All Applications.
2. Apply a Simple Filter . Set ‘Publisher’ column = ‘Microsoft’, ‘Classification’ = ‘Commercial’
and the ‘Licensed’ = ‘No’, ‘Name’ begins with ‘SQL Server’.
3. Select Show Column Groupings .
4. Using the Column Chooser , drag ‘Version’ to the Column Grouping.
5. Add an Advanced Filter . Click on the link above the column headings.
6. Add the Version field to reflect:
7. To add the Version, click on the “+” after And. Click on the blue field and select Version.
8. Click on the green conditions and choose “is between”.
9. Click on the first <enter a value> and enter 2013. Hit Enter.
10. Click on the second value and enter 2019. Hit Enter. Click OK. Notice the version list is reduced
to those between the version values.
11. Export the data in XLSX format, open the file to view the report.
2023 Flexera | Company Confidential 9
Module 4. Filter Alerts
One of the first KPIs to benchmark and track as inventory is imported.
12. Navigate to Inventory/Inventory/Inventory Issues.
13. To the right of the filter icons is a bubble with a number in it. This is an Alert notification. The
number in the bubble reflects the number of alerts.
14. Hover your mouse over this icon and you’ll see a brief list of the alerts and their respective
quantities.
15. Use the Pre-Defined filter options on the top left of the view to filter on Alert is Blank
serial number. Click on the blue check mark.
Lab 3. Group Management
Create and manage a group.
Module 5. Group Setup
1. Select Administration/Identify Management/Group Management. Click Create New Group.
Name the group View Only <studentXX>. Click Save.
2. While on the group name, click on Roles. Click on the view only roles. Click Save.
Module 6. Add Users to the Group and ITAM
3. While in the group View-Only <studentXX>, click on the tab Users. Search “student” under the
column Email Address.
4. Click to check the rows with Student addresses. Click Save.
Note: New (invited) user accounts will not have roles in IT Asset Accounts by default.
2023 Flexera | Company Confidential 10
Lab 4. ITAM Accounts and Users
We will clone a roll and change the feature set. We will also do a multi-edit in users, something you can do on any
object that uses the same “form”.
Module 7. Copy Role
1. Navigate to Administration/IT Asset Management Settings/IT Asset Accounts.
2. Click on Roles. On the Operator line, click Copy Role .
3. Name the role “License Administrator”. In the Administration section, change Privileges to
None, change Roles to None. Click Create (at the bottom of page).
4. Click on All Accounts, click on your account (StudentXX). Click “+” next to the Role. Select
License Administrator. Scroll down and click Save.
Module 8. Multi-edit Users
5. Navigate to Organization/All IT Asset Users.
6. Enter “user2” in the global search bar.
7. Click on the rows for User24, 25, and 26. Click Open. Now you are in multi-edit mode.
8. Click the Details tab. In the Location field, search for “Chicago”. Via the column chooser add the
Path column to verify the hierarchy.
9. Click Add location. Click Save for the multi-edit location revision. Click Close.
Lab 5. Categories
Categories and Enterprise Groups behave the same: manually add entries or leverage a business adapter to create
entries. The One-Off Upload under Data Imports can also be leveraged, note that these imports revise and add,
they do not delete. The Purchase Order import capability will look for any enterprise groups assigned to purchase
orders; if not found it will create entries.
Module 9. Categories
1. Navigate to Organization/IT Asset Categories. Add the Path column.
2. On the row for Categories (first row), click the “+” under Actions.
3. Type in the value “Phase 1”. Hit enter.
4. Navigate to Licenses/License Management/All Licenses. Click Create a License.
5. Search the application “Adobe Acrobat X Standard”. Select the appropriate application and click
Add Application.
6. For the License model select the Perpetual – Device (Volume Purchase) model. Click Create.
7. On the Identification tab, apply the Category “Phase 1”.
2023 Flexera | Company Confidential 11
8. On the Ownership tab, apply the Location EMEA/United Kingdom. Note the updated tabs have
a blue icon.
9. Click Save. Close.
10. Click the Column Chooser , select and drop Category and Location into the view.
Lab 6. SaaS Integrations
The integration will bring in the SaaS Users and any licenses associated with the SaaS integrations.
Module 10. Integrate SaaS Licensing in ITAM
1. Navigate to Administration/IT Asset Management Settings/General
2. Click on Integrations, expand SaaS Manager.
3. Check Enable SaaS Manager Integrations. Click Save.
Module 11. Integrate Microsoft 365 Client
Credentials
11. Navigate to SaaS/SaaS Applications/Managed SaaS Applications.
12. Click Add Application.
13. Search and click Microsoft 365 Client Credentials.
14. Click Authenticate Integration.
15. Leave Activity Threshold as 60 days. For Integration Tasks check:
a. License Information (updates every 24 hours)
b. Reclamation
c. Application Access
d. Application Roster
16. Copy/Paste the Client ID value, the Client Secret and the Tenant ID.
a. Directory (Tenant) ID: 06f0db06-cac1-41f9-9681-8c5bb4f537bd
b. Application (Client) ID: c3be192a-bf89-404f-a8bd-30f863350b76
c. Client (Application) Secret: 4cI8Q~8aMj_Iwu5VvocidT132nmUc5BLvXACbcGH
17. Click Authorize.
2023 Flexera | Company Confidential 12
18. Click on the Integration tab. Validate the Status as Success.
19. Click on the Licenses tab. Change the field License Name to “M365 id: #####” where ##### is
the connection number at the end of the string.
20. Click on the Users tab to validate the Application Roster import.
Module 12. Integrate Azure Active Directory
21. Navigate to SaaS/SaaS Applications/Managed SaaS Applications.
22. Click Add Application.
23. Search and click Azure Client Credentials.
24. Click Authenticate Integration.
25. Leave Activity Threshold as 60 days.
26. Check the following Integration Tasks.
a. SSO Application Access
b. SSO Application Roster
c. Application Discovery
27. Copy/Paste the Client ID value, the Client Secret and the Tenant ID.
a. Application (client) ID: c3be192a-bf89-404f-a8bd-30f863350b76
b. Client Secret: 4cI8Q~8aMj_Iwu5VvocidT132nmUc5BLvXACbcGH
c. Directory (tenant) ID: 06f0db06-cac1-41f9-9681-8c5bb4f537bd
28. Click Authorize (there will be a brief wait). Include Guests should be blank.
29. Click on the Integration tab. Validate the Status as Success.
Module 13. Integrate My SSO App from Azure SSO
30. Navigate to SaaS/SaaS Application/Managed SaaS Applications, select Azure Client Credentials.
31. Select the Integrated Applications tab.
32. Increase the row count to 400 (bottom of page).
33. Click Edit (top of page).
34. Search (Control-F) for the My SSO App, click Manage, scroll up and click Save. Wait for the
Saved popup box, click OK.
35. Click on the breadcrumb Managed SaaS Applications, The My SSO App should now be visible.
2023 Flexera | Company Confidential 13
Lab 7. Applications and Evidence
It is handy to change the installed application status from the default Unmanaged on in-scope publishers to see
when “new” applications appear on the network.
Module 14. Change Application Status
1. Navigate to Applications & Evidence/Applications/Installed Applications.
2. Filter on publisher for Microsoft.
3. Group by Classification. Expand Commercial.
4. Check number of rows displayed. Click on all the rows.
5. Click on the button Change status and select Authorized.
Module 15. Unauthorize Games
6. Reset the view. Add the field Category.
7. Filter on Category contains “Game”.
8. Click all rows. Change the Status to Unauthorized.
Module 16. Create Local Application from
Unrecognized Evidence
9. Navigate to Applications & Evidence/Evidence/Unrecognized Evidence, from the Installer
Evidence tab restore defaults .
10. Set a simple filter search for Name = “Operating Company 1 APP”.
11. Select evidence record and click assign .
12. Click create an application .
13. Set classification to “Commercial” and status to “Authorized”.
14. Click Create.
15. Navigate to Applications & Evidence/Applications/All Applications and restore defaults .
16. Set a simple filter for name contain “APP 1” and Source “Local”.
17. Confirm the application exist.
2023 Flexera | Company Confidential 14
Lab 8. Install and Configure the Beacon
Module 17. Download & Install the Beacon
Application
1. Verify you are using Flexera One on FlexBeacon.
2. Navigate to Data Collection/IT Assets Inventory Tasks/Beacons. Click Deploy a Beacon. Select
the latest version (which may not be the approved version at this time) then click Download a
Beacon button.
Note: The “approved” version is used for automated beacon upgrades which is not a best
practice. We set the “Do Not Upgrade Automatically” when the config is downloaded so there
are no surprises, and the beacon upgrade can be tested and follow change control processes.
3. Once the file is downloaded, click Show in folder, right-click on BeaconInstallerXX.X.X.X.exe and
Run as Administrator. Install pre-reqs. Click Next on the install screen. Click Agree, Click OK.
4. Choose Custom, click Next. Expand and review the install options. We will allow all options.
Notice the install folder.
5. Click Next. Keep the default distribution folder, Click Next. When prompted in the Configure
Scheduled Tasks screen, select Configure scheduled tasks and Run as a named user: and enter
the credentials for the ITAM Service account as follows (this is specific for the scheduled tasks):
a. Username: flexeratraining\svc-flexnet
b. Password: F1exera!
6. Click Next, Finish, Install. Click Finish.
Module 18. Register the Beacon
7. Open the VM’s Services , find the FlexNet Beacon Engine service.
8. Change the default user for the FlexNet Beacon Engine service:
a. Right-click the FlexNet Beacon Engine service and choose Properties.
b. Select the Log On tab.
c. Select This account, then enter the following credentials (or use the Browse button to
browse and locate the domain account):
i. This account: flexeratraining\svc-flexnet
ii. Password: F1exera!
iii. Confirm password: F1exera!
d. Click OK to save and close the Properties window.
2023 Flexera | Company Confidential 15
e. You will be prompted that the new logon name will not take effect until you stop and
start the service. Click OK to close this message.
f. To restart the service, right-click on the FlexNet Beacon Engine service and choose
Restart.
Tip: Its usually best to have these services running as a service account rather than the local system,
especially when the beacon will be connecting to remote systems with adapters. As such, we will set
the Flexera Inventory Beacon Engine to run as the flexeratraining\svc-flexnet account.
9. Open the Task Scheduler .
10. Expand the tree on the left to show Flexera Inventory Beacon task folder. These tasks need to
be monitored to ensure that they are all running successfully with no errors. For now, ignore any
errors since we have not configured the beacon yet.
11. Click on one of the tasks.
12. From the General tab of the task properties, scroll down to verify the service account entered
during installation is configured to run the schedule.
13. Close the Scheduled Tasks.
14. Verify the following folders on FlexBeacon. These will become important when troubleshooting
the workflow of tasks performed on the Inventory Beacon.
2023 Flexera | Company Confidential 16
a. C:\ProgramData\Flexera Software (There will be several folders here)
b. C:\ProgramData\Flexera Software\Compliance\Logging (most logging is in this folder).
c. C:\ProgramData\ManageSoft Corp (This folder is for the Inventory Agent and is not
critical to the Beacon functionality itself).
Module 19. Configure the Beacon
15. Pin the FlexNet Beacon application to the taskbar. Run the Beacon application as Administrator.
This may take a while to load.
Tip: You can change the properties of the application icon under Compatibility to Run this program
as an administrator.
16. Click on Parent connection, Under Connection Details, click Enable parent connection.
17. Then under Configure inventory beacon connect, click Download configuration.
18. Select the org if requested (and Chrome) and sign in (if not automatically signed in).
19. In Flexera One, under Configure a Beacon:
a. Parent Beacon: blank (default: no hierarchy of beacons in the lab)
b. Name: ITAM SCCM Beacon
c. Upgrade mode: Do not upgrade automatically (best practice)
d. Configuration status: Enabled (default)
20. Click Download Configuration. This will create the flxconfig file.
21. Return to the Beacon application, click Import Configuration. Open the config file
(C:\Users\fnms-admin\Downloads). Notice the Succeeded messages under Test connection.
2023 Flexera | Company Confidential 17
22. Click Save.
23. Click Exit.
24. Restart the Beacon as Administrator again.
Note: If the import file creates an error, check the reg key
Computer\HKEY_LOCAL_MACHINE\SOFTWARE\WOW6432Node\ManageSoft Corp\ManageSoft\Common
to match the flxconfig name.
25. Validate the beacon in Flexera One by navigating to Data Collection/IT Assets Inventory
Tasks/Beacons.
2023 Flexera | Company Confidential 18
Module 20. Verify Business Adapter Configuration
26. Return to the Beacon application. From the Business importer page, you may initially see an
alert noting No local import configuration for business imports could be found.
Note: This will clear itself when the beacon engine downloads the initial business importer
templates. In addition, all the buttons on the Business importer page will be disabled until the
templates are downloaded. It may take a few minutes for the beacon engine to download the
business importer templates. This is a job that runs in the background.
27. You will know the latest Data Domain Interface (DDI) business adapter templates have
successfully downloaded when you can click the New button to create a new adapter and you
are able to select a template from the Adapter Template drop down menu. You can test by
clicking New then cancelling out when done viewing the different template.
28. You can view the DDI templates once they are downloaded in the following directory:
C:\ProgramData\Flexera Software\Beacon\DDI
29. If you do not see the templates after 15 minutes, then you can also view the log file by clicking
on the Open Log File Folder button
2023 Flexera | Company Confidential 19
30. Open the following log…
C:\ProgramData\Flexera Software\Compliance\Logging\BeaconEngine\BeaconEngine.log
…and look for the lines stating the download of business-importer-ddi-templates.
Module 21. Import from Active Directory
Disable the Schedule Task to Upload Log Files
31. Since the log files located in the C:\ProgramData\Flexera Software\Incoming folder are
uploaded by the Windows scheduled task Upload Flexera logs and inventories we will want to
disable this task before performing our Active Directory synchronization.
32. Open the Task Scheduler > open Flexera Inventory Beacon folder. Right-click on Upload
Flexera logs and inventories and choose Disable this task.
Run Active Directory Synchronization
33. Return to the Beacon application. Click on the link for Active Directory.
34. Click New, set the Connection name to “My Domain”, leave the credential fields blank and click
Save.
35. Make sure My Domain connection that you just created is selected then click the Execute Now
button to import information for the current domain.
36. Click OK when the popup box appears letting you know that the Active Directory task has been
started.
Tip: Do not put a check in “Do not show me this again”. It is a good reminder that you have kicked
off a process in the Beacon UI and checking that box will prevent you from executing things twice.
2023 Flexera | Company Confidential 20
37. After a few minutes you should see an update of the date in the Last run column.
Note: For previous versions of Flexera One and FNMS, beacon servers would automatically create a
“Current domain” connection as part of the installation, leading to unnecessary data coming in for
customers with multiple beacons on the same domain. This functionality was removed as part of the
19.2.0 release of the beacon server. If an older beacon is upgraded to 19.2.0 or later, it will remove
any Active Directory connections named “Current domain”, so we recommend naming your Active
Directory connections for the domain name and making sure when upgrading that you ensure to
recreate the domain connection where applicable.
38. On the Beacon VM, the data is briefly cached in the following location, but then quickly
uploaded into the database by the scheduled task, which runs every minute by default.
C:\ProgramData\Flexera Software\Incoming\ActiveDirectory
Warning: If the beacon is working correctly, you will NOT see the file cached here. Instead, it will
automatically be uploaded to Flexera One. We will see the results of the Active Directory
synchronization later in class as we view imported sites and subnets.
39. Re-enable the schedule task to Upload Flexera logs and inventories after you have reviewed the
log files.
40. Once the Active Directory data is uploaded to Flexera One, it will be added to the data store,
which is where all raw computer data from all sources is stored prior to merging into unified
computer records.
41. To force the synchronization of the data in Flexera One, you will need to run a complete license
reconcile with an inventory update. In Flexera One, navigate to Data Collection/Process Data/
Reconcile page, check the box to Update inventory for reconciliation and click the Reconcile
button.
2023 Flexera | Company Confidential 21
42. Navigate to Data Collection/IT Assets Inventory Status/ System Tasks (or click on View more in
Systems Tasks in the Reconcile screen) and validate that the Reconciliation line item has
completed successfully. This may take a while to start and even longer to finish. You will see the
Reconciliation In Progress and also the FlexNet Manager Suite Inventory import In Progress.
Once complete, you can view the computers in Inventory/Inventory/All Inventory. The Active
Directory users will appear in Organization/All IT Asset Users. Look for the domain
flexeratraining.com.
Tip: in System Tasks, you can click on the Task/Step “+” and “-“ to refresh the status.
Module 22. Enabling IIS Integration
It is best practice to enable IIS on the beacon servers. The steps below outline configuring IIS.
43. Return to the Beacon VM.
44. Open Server Manager using the Start Menu.
45. Click Add roles and features.
46. Click Next on the screen Before you Begin.
47. From the Installation Type, leave Role-based or feature based installation checked and click
Next.
48. From the Server Selection the flexbeacon.flexeratraining.com server should already be
selected, then click Next. You will see the Server Roles listed. You can select one or more roles
to enable these on the selected server.
49. On the list of roles, click on Web Server (IIS), Add Features, then click Next.
50. In the left list, click on Web Server Role (IIS), Role Services.
51. Click on the box to enable the following:
Web Server
Common HTTP Features
Default Document
Directory Browsing
HTTP Errors
Static Content
2023 Flexera | Company Confidential 22
HTTP Redirection
WebDAV Publishing – Make sure WebDAV is NOT enabled since it interferes with
current versions of ITAM.
Health and Diagnostics
HTTP Logging
Performance
Static Content Compression
Dynamic Content Compression
Security
Request Filtering
Basic Authentication
Windows Authentication
Application Development (which may have to be expanded)
.NET Extensibility 4.7
ASP.NET 4.7 - When selecting ASP.NET you will be prompted to add required Role
Services. Click to Add Features.
ISAPI Extensions
ISAPI Filters
Management Tools
IIS Management Console
52. Click Next, click Install to install the components (if any are missing).
53. Click Close once the Feature installation finishes.
54. Exit and launch the FlexNet Beacon application (as Administrator).
55. Click on Local web server on the left-hand menu, click IIS web server and click Save in the lower
right.
2023 Flexera | Company Confidential 23
56. You will be prompted to allow IIS to be configured where you should click OK.
WARNING: When you save settings on production beacons, it will also show this prompt. If you are
using any inventory sources that require setting custom IIS settings (for example, SAP inventory
requires Basic authentication) you will want to click Cancel every time after you do this the first time
so that the custom IIS settings are not changed.
57. To verify the IIS Management Console is available, on Tools within Server Manager and click
Internet Information Services (IIS) Manager.
58. Expand the FlexBeacon web server and click on Application Pools where you should see the
Flexera Beacon and SAPServiceAppPool application pools used by the beacon:
59. Expand the Sites Default Web Site and you will see the following applications/virtual
directories.
2023 Flexera | Company Confidential 24
Lab 9. Preparing for Discovery & Inventory
Before beginning to conduct discovery and inventory tasks, you must first configure which subnets each
Beacon will use for its discovery and inventory tasks. A structure of sites and subnets is automatically
2023 Flexera | Company Confidential 25
imported from Active Directory; additional sites and subnets can also be created manually. Once this is
done, you can then set up discovery and inventory tasks targeting the sites and subnets.
Module 23. Create Credentials on the Beacon
1. From the FlexBeacon system, return to the Beacon application (if not already open).
2. Click on the Password Management link under Beacon configuration.
3. Click the Launch Password Manager button.
4. From the Password Manager, click New to create a new Password Manager entry
and enter the following in the text boxes on the right-hand side of the screen:
a. Logical Name = Domain Admin
b. Account Type = Windows domain account
c. Domain = flexeratraining
d. User = Administrator
e. Password = F1exera!
f. Confirm Password = F1exera!
g. Click Apply to save.
5. Select the Domain Admin account on the left and you will be able to view the details and/or edit
the account if needed.
2023 Flexera | Company Confidential 26
Note: The password is encrypted so it will not be visible.
6. Click New again to enter a second account with the following:
a. Logical Name = Local Admin
b. Account Type = Local account on windows device
c. User = FlexUser
d. Password = F1exera!
e. Confirm Password = F1exera!
f. Click the View/Edit… button to edit a filter to limit this credential to a subset of devices.
g. In the Filter window, add flexbeacon and flexdcdata under Device names separated by
a comma (make sure to read the text to understand how to apply filters).
h. Click OK to save the filter.
i. Then click Apply to save the new Password Manager entry.
7. Click Exit to close the Password Manager.
2023 Flexera | Company Confidential 27
Module 24. Assigning Subnets to the Beacon
Note: CIDR Notation (Classless Inter-Domain Routing) is a method for allocating IP addresses and
routing Internet Protocol packets. It defines a base IP address along with the number of bits
defined by the notation which forms a range of IP addresses. ITAM uses CIDR notation for
defining subnets. A /24 suffix is used to indicate a class C subnet (i.e., xxx.yyy.zzz.0 –
xxx.yyy.zzz.255). For more information on CIDR notation view the online help or view the
Wikipedia page below.
http://en.wikipedia.org/wiki/Classless_Inter-Domain_Routing#CIDR_notation
Assign and Manage Subnets
Tip: After the FlexNet Beacon installed on FlexBeacon initially synchronizes with Active Directory, any
sites and subnets configured in Active Directory will be added to IT Asset Management. As a result,
you should automatically see AD sites and subnets in ITAM, but you will still need to manually create
any new sites and subnets not configured in Active Directory, and then assign all subnets to beacons.
8. To view sites and subnets that have been imported from Active Directory (AD), open the
Inventory/Network Discovery/All Subnets page.
9. Expand the sites by clicking the + signs or by using the Expand All icon.
10. You should already see the following sites and three subnets as examples.
a. Chicago – 10.200.0.0/16
b. Chicago – 192.168.0.0/16
Note that while the subnets under Chicago are marked as Enabled, they are NOT assigned to a
beacon since there is no Beacon name.
11. Open the Inventory/Network Discovery/Unassigned Subnets page.
12. Select each subnet for Chicago.
2023 Flexera | Company Confidential 28
13. Click the Assign to a beacon button.
14. From the beacons list, click on row for ITAM SCCM Beacon and click Save.
15. Verify the subnets are assigned by opening Inventory/Network Discovery/All Subnets.
Note the Beacon name column. Also note that sites are NOT assigned to beacons.
16. To change the assigned beacon, click the Edit button for a subnet, then you will be
able to select a beacon from the resulting drop-down menu under the Beacon name column.
Make sure to click Save to save the changes made.
Note: You can only assign subnets to beacons. You cannot assign sites to beacons. However, even
manually created subnets should be added to sites to streamline targeting for Discovery & Inventory
Rules.
Create a Site and Subnet
17. While at Inventory/Network Discovery/All Subnets, click the + sign to add a site at the top-level
(Sites) to add a site (make sure you are not adding a subnet to an existing site).
Note: Subnets should be created within sites to streamline discovery and inventory targeting.
18. Name the site Atlanta. Sites usually have names associated with locations such as Chicago or
San Jose. Make sure to click to save the site name.
2023 Flexera | Company Confidential 29
19. Once the site is created, add a subnet underneath the site by clicking the + sign link next to the
site.
20. Type in the following subnet using standard CIDR notation: 172.26.80.0/24.
Tip: This should match one of the systems found in the Unmanaged Devices view. Adding the subnet
to a beacon will force the subnet to be managed and the device will no longer be found in
Unmanaged Devices.
21. Select ITAM SCCM Beacon under the Beacon name column, select Enabled then click then click
the Save icon to save.
Tip: Pressing the ENTER key on your keyboard will also save the entry if you are in the IP text field
but will not work after selecting the pull-down menu. Making sure the new subnet is assigned to an
active beacon is critical; if the subnet is unassigned, it cannot be used for discovery or inventory.
22. Create a second IP subnet under the Atlanta site to match the subnet of ITAM SCCM Beacon
and all the servers in our training environment. Make sure to assign that subnet to ITAM SCCM
Beacon.
a. FlexDCData: 10.160.0.6
b. FlexBeacon: 10.160.0.8
In this case, the IP range is defined by 10.160.0.0/24. Create the entry under the Atlanta site
assigned to ITAM SCCM Beacon as well, so that there are now two subnets managed by the
ITAM SCCM Beacon in the Atlanta site.
2023 Flexera | Company Confidential 30
Tip: When manually creating a subnet range, it is important to leave the Update automatically set
to No, or else when a synchronization with an Active Directory Site occurs, the subnet could be
removed from the list if not found in the automated synchronization. Those subnets marked as
Update automatically as Yes are usually those coming from an AD synchronization.
23. After saving the subnets and assigning the beacons, lets now go check out the Unmanaged
Devices to see if this caused any change in the list. Navigate to Inventory/Network
Discovery/Unmanaged Devices.
Lab 10. Creating Discovery Rules
Discovery and Inventory tasks are managed by creating rules that define how to run discovery and inventory tasks.
Rules contain Actions, Targets and Schedules.
The objective of this lesson is to create a rule that will initiate discovery and inventory on the subnet where the
Beacon resides (created in the Managing Sites and Subnets lab).
Module 25. Create a Discovery Rule
Create the Rule
1. In Flexera One, navigate to Data Collection/IT Assets Inventory Tasks/Discovery and Inventory
Rules.
2. First, create a target. Click the Targets tab on the left to open the Targets page.
3. Then click Create a target.
4. Enter the target name and description and define the machines to target by selecting the site
that was created in the previous lab.
a. Target name = Training Site
b. Description = Site for Training Systems
c. Define machines to target = Include. The next dropdown select Site or Subnet, then
search for Atlanta (The IP ranges you created for your training systems will be part of
this target.) Click on the row for Atlanta which should check the two subnets, then click
the Add button to add the selected site as the included site for the target.
d. Connection Options = Attempt connection by name, falling back to IP address
e. CAL inventory Options = Allow CAL access evidence collection on these targets
2023 Flexera | Company Confidential 31
f. Adoption Options = Not specified
g. Application Usage Options = Not specified
5. Click Create at the bottom of the page to create the target.
6. Click Add to rule builder to add the new Training Site target to the rule we are building. This will
display the rule builder.
7. Click the Actions tab on the left to display the Action options.
8. Next to Full discovery and inventory click Add to rule builder to add the Full discovery and
inventory action to the rule.
9. The “on these Targets” should already have the Training Site attached. If not, click Targets to
Add To Rule Builder next to Training Site.
10. Now that you have a target and action, you are ready to schedule and create the rule. Click
Schedule in the rule builder at the top to continue building the new rule.
2023 Flexera | Company Confidential 32
11. For this initial schedule, choose the Frequency as Once and choose a time of about 10 minutes
from now.
12. Make sure to also enter Commence within 10 minutes. The commencement time window
randomizes start times of jobs distributed from the beacon and is important for load balancing.
13. Then click Save As to save the schedule.
14. Enter the rule name My First Rule and make sure it is Enabled.
15. Then click the Save button to save the new rule.
16. The resulting rule will show in the list of rules under the Rules tab.
Force an Update of Discovery and Inventory Rules on the Beacon
Tip: new rules created on the application server will automatically be downloaded to the Beacon
based on the beacon policy and if the targets in the rule are applied to that beacon via the assigned
subnets. This should only take a few minutes. You can also force an update of rules by clicking on the
Update Rules button on the Rules page of the Beacon application.
Note: You can verify the rules currently configured on the beacon by viewing the Rules page of the
FlexNet Beacon application. The rule will appear until it is run. Once the rule is run, if it will not be
repeated, it will disappear from the Rules tab.
17. Make sure you are logged on to the FlexBeacon system (Blue).
18. Open the Beacon application and navigate to the view of Rules/task lists which are under
Discovery.
2023 Flexera | Company Confidential 33
Note: If you create a rule to run as soon as possible or to run once, the rule might appear in the
Beacon application for only a short time, then disappear after it is run. Only persistent rules will
remain in the Rules list in the Beacon application. Also, only rules targeting subnets managed by that
beacon will appear on that beacon.
19. If My First Rule is not already visible, click the Update Rules button to force an update of the
new rules, this will take a minute or so.
20. You can force the rule to run by selecting My First Rule from the list, and then clicking the Run
button at the bottom of the Beacon application then click OK.
21. Open Task Scheduler, run the three Flexera Inventory Beacon tasks (this to get the processes
going).
Review Discovery Rules status in System tasks
22. The results of Discovery Rules are now reported on in the System Tasks; however, the upload of
the status from the beacon could be delayed several minutes.
23. In Flexera One, navigate to Data Collection/IT Assets Inventory Status/System Tasks view in a
separate tab, by right-clicking on the link and choosing to open in a separate tab.
24. Click the Filter icon to apply a Filter.
25. Filter the Task Type = Discovery and inventory rule.
26. Make sure your Only show last run filter is set to No (if you have forced the rule to run).
27. Click on the “+” in from of the My First Rule task to refresh the System Task status periodically it
completes.
2023 Flexera | Company Confidential 34
Module 26. Create a Recurring Rule
28. Returning to the previous tab (to keep System Tasks open for review), navigate to Data
Collection/IT Asset Inventory Tasks/Discovery and Inventory Rules page if it is not already
open.
29. Create a second rule. Click on Targets and use the same target (Training Site) and click Add to
rule builder.
30. From the Actions tab, click Create an action. .
31. Set the name to be VM Infrastructure and the description to VM discovery and inventory.
32. Click Expand all to see the available actions.
33. Make sure that the box for General hardware and software inventory Gather hardware and
software inventory from all target devices is unchecked.
34. Check all boxes under VMware infrastructure and Hyper-V.
35. Scroll down to the bottom of the page and click Create.
2023 Flexera | Company Confidential 35
36. Add the new VM Infrastructure rule to the rule builder.
37. Click the Schedule button to schedule the rule.
38. Schedule the rule to run daily starting 1 hour from the current time with Commence within 10
minutes time window, then click Save as.
39. Name the new rule Atlanta VM infrastructure and ensure it is Enabled and then click Save.
Tip: Rules should be named so they can be clearly and uniquely identified from the Rules page. You
should establish a naming convention before setting up rules that cover multiple actions, targets, and
schedules.
40. Return the Rules tab in the Beacon application, click Update Rules.
41. Wait a minute or two until the beacon policy is downloaded, and the new rule will appear. You
should also see your first rule in the list and if it has already run, it will have a Last run date but
not a Next run date as it was a Once only rule.
Tip: You can choose to run the rule by selecting the rule in the Beacon application Rules list and
clicking the Run button. Newly discovered devices will appear in Flexera One after the Beacon has
uploaded its discovery data.
2023 Flexera | Company Confidential 36
42. To force the rules to run if they have not, from the Beacon application, select the rule then click
the Run button.
43. Sometimes you must navigate away from the Rules page in the Beacon UI for it to refresh, but
eventually you should see a Last run date for each of your rules.
44. On the Beacon VM, you can review the file to view the rules in the Beacon Policy:
C:\ProgramData\Flexera Software\Beacon\BeaconPolicy.xml
45. Rules will run according to the schedule set for the rule. The beacon engine triggers the rules to
be run. Beacon engine log files can be found on the beacon in:
C:\ProgramData\Flexera Software\Compliance\Logging\BeaconEngine\BeaconEngine.log
46. Additional logging can be configured in the etdp.trace log file. This should have been configured
in an earlier lab, but you can confirm the Discovery was enabled, and if so, you can then check
the log file. The trace configuration file can be found at:
C:\Program Files(x86)\Flexera Software\Inventory Beacon\etdp.trace
Verify the # pound sign in front of + Discovery has been deleted to uncomment the tracing.
Right-click and use Notepad or Notepad++ to edit the file.
2023 Flexera | Company Confidential 37
47. Run the rule Atlanta VM Infrastructure from the Rules tab of the FlexNet beacon server.
48. View detailed results from running rules on the Beacon by opening the log file configured in
etdp.trace which by default can be found at:
C:\ManageSoft.log
Tip: You can change this path by editing etdp.trace as we showed in an earlier lab.
49. Discovery and inventory rule results are uploaded to the application server by the Upload
Flexera logs and inventories scheduled task on the beacon.
50. If the data is waiting to be uploaded, it can be found in the following location:
C:\ProgramData\Flexera Software\Incoming\Discovery
51. If you find a BadLogs folder, open the folder to see if any of the discovery jobs were uploaded
here.
52. If there are discovery files copied here, it is always worth a try to copy the files back to the
C:\ProgramData\Flexera Software\Incoming\Discovery folder to attempt to have them
resolved again.
Module 27. View the Results of Your Discovery
53. Return to Flexera One, click back on the System Task tab, and refresh the page to see if your
first rule shows up.
2023 Flexera | Company Confidential 38
54. Click the see details: link in the summary on the right to open the Rule Execution Details.
55. The Rule Execution Details will list each system that a task was attempted to run on with the
results shown in the summary.
56. Return to Data Collection/IT Assets Inventory Status/System Tasks list again.
57. Click the Expand all icon to expand the Rule to see which beacons the rule was run on and
the steps on each beacon.
Tip: If the rule appears to have run on the beacon, but you don’t see any System Task, or the System
task appears to hang as In progress without updating, it could be because the status logs from the
beacon have gotten hung up.
2023 Flexera | Company Confidential 39
58. If problems exist, log on to the beacon system and troubleshoot any status that is not being
resolved, look in the following folder on the beacon for the Beacon Status log:
C:\ProgramData\Flexera Software\Compliance\Logging\BeaconStatus
59. Results of discovery and inventory rules will appear in Flexera One under Inventory/Network
Discovery/All Discovered Devices. You can filter by IP address begins with 10.160
60. Open the FlexDCData discovered device by clicking on the name hyperlink.
61. Under the status tab , you should be able to view the Rules applied to the
device, as well as the Discovery status of which rule discovered the device when.
62. Every night, or when a reconcile with Update inventory for reconciliation is run, Flexera
normalizes the inventory which will be reflected in Inventory/Inventory/All Inventory page.
63. Filter the All Inventory view of Name Begins with Flex.
64. Go ahead and run a reconciliation at Data Collection/Process Data/Reconcile with a full
inventory import to view the results of the inventory on the FlexDCData system.
65. Once the discovery has completed, the beacon will also upload log files that are available in the
Activity Log of Flexera one.
2023 Flexera | Company Confidential 40
66. Navigate to Data Collection/IT Assets Inventory Status/Activity Log.
67. It is helpful to group this view by Source type as well. Most logs related to Discovery and
Inventory Rules will appear under the Source type: Beacon.
2023 Flexera | Company Confidential 41
Lab 11. Installing the Inventory Agent
Install the agent directly on a device, using installation and deployment technology you already own, or
the adoption mechanism (remote installation and configuration of the agent on a new device using
native Flexera technology) available from Flexera One IT Asset Management.
Tip: When you use the adoption feature of IT Asset Management, the configuration of the agent will
occur automatically.
Module 28. Modify Agent Inventory Settings
Standard Practice: When an agent is first installed, it requires an initial configuration. These
configuration settings reside on the Beacon as part of the beacon policy. Before adopting devices by
installing the agent, the beacon must have the appropriate configuration settings, and the agent must
know how to check with a beacon during the install process to receive its initial configuration. When an
agent is installed but does not receive its initial configuration, it is orphaned and will never be able to
report inventory.
1. In Flexera One, review the inventory configuration settings. Navigate to
Data Collection/IT Assets Inventory Tasks/Inventory Settings.
2. Review the default inventory settings including:
a. File evidence (which file folders to scan for software file evidence). Set to Collect file
evidence for all folders if it is not set.
b. Inventory agent schedule (which controls how often an installed agent will run an
inventory).
c. Beacon settings (which controls how often the beacon checks in for policy updates).
3. Change the inventory agent schedule Start time to start at 6:00 pm and change Commence
within to 10 minutes. Set Do not rerun after success and set 7 days. This will mean the agent on
a given device will attempt to run an inventory every day, but if it is successful, then it will not
try again for a week.
4. Click Save to save (bottom of page).
2023 Flexera | Company Confidential 42
5. While the beacon will check for any policy updates every 15 minutes according to the global
inventory settings, we can force this update from the Beacon UI. On the beacon VM, open the
Beacon UI, then click on Rules/task lists page.
6. Click the Update Rules button to download the latest beacon policy. (You can see when the last
policy update occurred next to the Current policy downloaded.)
7. The beacon policy file will contain beacon configuration settings used by the beacon as well as
agent schedules and the inventory settings from Flexera One. Open the C:\ProgramData\Flexera
Software\Beacon\BeaconPolicy.xml file.
8. To find the inventory settings for agents, scroll down in the to the <AgentSchedule> tag. Here
you will see the inventory triggers:
9. Close the beacon policy file. We now are ready to install the agent, assured that the agent can
download its initial configuration from the beacon.
Module 29. Creating the Agent Installation
Package
Since we have already collected an inventory from FlexBeacon, we will install the agent on the FlexDCData
server.
Downloading Installation Files
10. Navigate to FlexDCData (Green) virtual machine in CloudShare.
11. Open Chrome and launch Flexera One. Sign into Flexera One. Make use you are on the
appropriate org.
2023 Flexera | Company Confidential 43
12. Navigate to Data Collection/IT Assets Inventory Tasks/Inventory Settings.
13. Scroll down to the section Inventory agent for download. From the Inventory agent drop down
selection, scroll down and choose the latest version of the FlexNet Inventory Agent.
Good Practice: It is best to use the latest agent since it will often contain updates to the agent
functionality, as well as periodic fixes. Most customers use third-party deployment tools like
Microsoft Endpoint Configuration Manager to deploy their agents, which will require updates to
deployment packages when a newer agent version is released. Do not feel required to upgrade to the
latest agent every time. It is best to check out the latest Features by Release and Gathering
Inventory documentation to see if there are useful changes to the agent.
14. Click Download after selecting the appropriate agent. This will download a zipped file.
Tip: All other operating systems specify the OS in the agent’s name, but the Windows agent is called
FlexNet Inventory Agent. Make sure to use the latest agent version available which should be the
highest version number (which is found at the bottom of the drop list of agents).
15. Right-click on the managesoft-xx.x.x.zip (for example managesoft-19.3.0.zip), Show in Folder,
then right click on the file and Extract All… to the default folder.
Download and Edit the Bootstrapping File
Tip: The bootstrap file (mgssetup.ini) contains all the initial configuration settings used by the agent.
To complete the agent installation package, download and edit this file and place it in the same
folder as the other installation files to be included in the package.
16. Return to Flexera One and the Inventory agent for download section. Click on Download
bootstrapping template file. Click Keep to continue the download if prompted.
17. Right-click on the mgssetup.ini file and click Show in folder. Copy the file to the folder of the
agent i.e. the folder managesoft-xx.x.x.
18. In the folder managesoft-xx.x.x, right-click the mgssetup.ini file and choose Edit or Edit with
Notepad++ to open and view the file.
2023 Flexera | Company Confidential 44
19. Scroll down until you find the INSTALLMACHINEPOLICY setting. Make sure there is no semicolon
in front of the line. The semicolon acts as a comment marker, and when it is there the line will
not be read by the installer.
20. Scroll down until you find the DEPLOYSERVERURL setting. Make sure there is no semicolon in
front of the line. Make sure the DEPLOYSERVERURL is set to the name of your beacon server
download URL. In our case http://flexbeacon.flexeratraining.com/ManageSoftDL.
21. Scroll down until you find the section for Arbitrary command to run at completion of
installation.
22. Uncomment and edit the two lines as follows:
RUNCMD = cmd.exe
RUNCMDARGS = /C start ndtrack -t Machine -o
UploadLocation=http://flexbeacon.flexeratraining.com/ManageSoftRL
Good Practice: It is a good practice to initiate an inventory scan immediately after the installation of
an agent. The RUNCMD executing on completion of the installation helps do to this. The RUNCMD
cannot contain system variables or spaces.
23. Save and close the mgssetup.ini file.
2023 Flexera | Company Confidential 45
Module 30. Install the Agent
24. Returning to the folder of the agent, right-click on setup.exe and Run as administrator.
Note: While we could initiate an MSI silent installation command, it is good to see the installation
options, so we will run the setup.exe directly which then calls the ManageSoft for managed
devices.msi. All the options we will be viewing can be set either in an MST transform file, or in the
command line options of the installation command.
25. If prompted from SmartScreen, click Run. Click Next when presented with the Welcome screen.
26. Put a check in I agree to the Clickthrough Purchase Agreement then click Next.
27. Enter any User Name and Company then click Next. (This is not a critical configuration).
28. Choose Custom under Setup Type and click Next .
29. View the components:
On this screen where you can set the installation path.
Note all the different components that make up the inventory agent.
30. Click Next.
31. Make sure that Yes, record application usage statistics is selected and then click Next.
2023 Flexera | Company Confidential 46
Good Practice: It is always good practice for License Optimization to collect usage data; however,
usage data will often be disabled by default then enabled later after testing.
32. Choose to Directly access the internet instead of using a proxy then click Next. This setting has
more to do with how the client communicates to the beacon instead of how it communicates to
the internet.
33. Click Install on the final page to commence the application installation.
34. Click Finish to complete the installation and close the installation wizard.
Tip: The ultimate test of the client being adopted and receiving its critical configuration is to make
sure the client has downloaded its client schedule that tells the client what to do and when to do it
which is in C:\ProgramData\ManageSoft Corp\ManageSoft\Schedule Agent\Schedules
35. To verify if the inventory scan occurred, open the File Explorer, navigate to C:\Users\fnms-
admin\AppData\Local\Temp\ManageSoft.
Note: If the tracker.log file is not found there, look under C:\Windows\Temp\ManageSoft which is
where the agent service will record its logs.
36. Double-click (or right-click for Notepad++) on the tracker.log to open the file.
37. Scroll down to make sure that the inventory uploaded, and the program exited successfully.
2023 Flexera | Company Confidential 47
38. You should also find the locally cached inventory .ndi file in the following location:
C:\ProgramData\ManageSoft Corp\ManageSoft\Tracker\Inventories.
39. To confirm this schedule has located the beacon from the mgssetup.ini DEPLOYRSERVERURL
setting and downloaded the policy and schedule as defined in the INSTALLMACHINEPOLICY
setting, you can open the schedule from the FlexDCData server, open the following folder path
in Windows Explorer.
C:\ProgramData\ManageSoft Corp\ManageSoft\Schedule Agent\Schedules
40. Right-click on the sched.nds file and select Edit with Notepad++.
41. Find the section which defines the inventory schedule.
42. Note the time of the next inventory. The inventory should run so that the automated reconcile
with an inventory import that occurs overnight will result in the inventory appearing in
Inventory/Inventory/All Inventory.
43. As a troubleshooting tactic you can also open the schedule agent and run the inventory
manually.
2023 Flexera | Company Confidential 48
Module 31. Run an Inventory Scan and View Results
44. On the Beacon VM, open the task scheduler and disable all three tasks under Flexera Inventory
Beacon.
45. Open a Command Prompt using Run as Administrator.
46. Map a drive to \\flexbeacon\ManageSoftRET$\Inventory and change to that drive.
net use I: \\flexbeacon\ManageSoftRET$\Inventory
I:
Note: Since we are logged into the beacon, this is the same as local directory.
C:\Program Files (x86)\Flexera Software\Inventory Beacon\RemoteExecution\Public\Inventory
But this will not usually be the case. The UNC provided is the default folder used by the beacon to
share for remote execution of the inventory during Discovery and Inventory tasks.
Good Practice: Because the newly deployed beacon will always contain the latest inventory tracker
files, we should copy the latest files from the beacon after the beacon has been updated to any
folder we use to execute a command line inventory from.
2023 Flexera | Company Confidential 49
47. Switch to I: drive then, run a dir command to view the files in this directory.
Tip for non-Windows device inventory: use the ndtrack.ini and ndtrack.sh files to deploy the light
scanner on a UNIX or Linux system. For more information on NDTRACK see
GatheringFlexNetInventory.pdf
48. Run the following command to kick off an inventory scan and upload to the beacon.
ndtrack.exe -t machine -o UploadLocation="http://flexbeacon.flexeratraining.com/ManageSoftRL"
49. Check the tracker log file located underneath the %temp%\ManageSoft directory for
Administrator:
C:\Users\fnms-admin\AppData\Local\Temp\ManageSoft\tracker.log
— or —
C:\Users\fnms-admin\AppData\Local\Temp\2\ManageSoft\tracker.log
50. From this log file, you can view the collection of inventories, as well as the upload status of the
inventory. If there is an issue with the upload you will see it here. Look for the Uploading file
and Upload successful messages.
2023 Flexera | Company Confidential 50
51. Check the C:\ProgramData\Flexera Software\Incoming\Inventories folder and you will see the
inventory file that you just generated. If the scheduled tasks had been enabled, you might not
have caught this in time since it may have been uploaded to Flexera One.
52. Enable the scheduled tasks again and force them all to run.
The FlexBeacon inventory record is uploaded to the Flexera One but is not merged into the
Normalized database yet since a full reconcile needs to be run with an inventory import.
53. Use the same process to run the command line ndtrack on FlexDCData.
54. Open Flexera One and navigate to Data Collection/Process Data/Reconcile.
55. Check the box to “Update inventory for reconciliation” and click Reconcile.
56. Once the reconcile is complete, navigate to Inventory/Inventory/All Inventory page to view the
updated inventory.
57. Enter and search for the beacon server name into the global search field in All Inventory.
58. Scroll to the right to find the Last Inventory Date column. You should see today's date on the
beacon record after the inventory has been reconciled in Flexera One.
59. To view the exact time of the last update, open the beacon inventory record and view the
History tab where you will find a list of updates with date and time.
2023 Flexera | Company Confidential 51
Lab 12. Connect to Third Party Inventory Data
One of the primary purposes of the Beacon is to connect to remote data sources using adapters. Each data source
must have an adapter configured, but the adapter for each data source only needs to be set up on a single beacon.
Module 32. Connect the Beacon to SCCM
The Beacon can connect to other inventory data sources as well as collect native Flexera Software inventory
data.
Warning: There will be an error condition in this exercise to help with troubleshooting, please do not
be alarmed.
Connect to a third-party inventory data source:
1. Return to the FlexBeacon (Blue) VM.
2. Open the Beacon UI and select the Inventory Systems page.
3. Click the New button to create a connection to a SQL Server data source.
Note: To choose other data sources, select the drop-down arrow next to the New button.
4. Enter the following SQL Source Connection properties:
a. Connection name: My Old SMS
b. Type: SCCM
c. Server: flexdcdata.flexeratraining.com
d. Authentication: Windows (specific account)
e. Username: flexeratraining\svc-flexnet
f. Password: F1exera!
g. Database: SMS
2023 Flexera | Company Confidential 52
h. Verify Connection is in test mode is unchecked
i. Verify Import the inventory from this source for possible merging is selected.
Tip: Make sure to tab out of all the fields you have entered data in before clicking to Test the
connection.
5. Click Test Connection button to test the connection.
6. The test connection should succeed.
7. Click OK to close the test connection message.
8. Click Save to close the window. The resulting connection should now be displayed on the
Inventory systems page of the Beacon UI.
2023 Flexera | Company Confidential 53
9. You can walk through the same steps to connect to the SCCM database, but make sure the
connection name is different.
a. Connection name: My New SCCM
b. Type: SCCM
c. Server: flexdcdata.flexeratraining.com
d. Authentication: Windows (specific account)
e. Username: flexeratraining\svc-flexnet
f. Password: F1exera!
g. Database: SCCM
10. Click Test Connection button to test the connection.
Issue Alert: If the connection fails, you will still want to save so we can see the errors that occur
when connecting to the DB and we can troubleshoot later.
11. The resulting inventory connections list should look as follows on the Inventory systems page of
the Beacon UI:
12. Click Save at the bottom of the screen, and OK.
Schedule the Inventory Adapters
13. Select the Scheduling menu on the left.
14. Here you will view the default schedules that are created. You can modify these schedules or
create your own schedule from this page if you like. Let us create a schedule to run at 1:00PM
each day.
a. Click the New button at the bottom to create a new schedule.
b. For the Schedule Name enter: Daily 1 PM Test Schedule
c. For the Scheduling options, select Daily at 1:00 PM
d. Click OK then click Save at the bottom right to save the schedule.
2023 Flexera | Company Confidential 54
15. To schedule the inventory connections to execute daily at 1 PM:
a. From the Beacon UI, navigate to the Inventory systems page.
b. Highlight the My Old SMS connection and click the Schedule… button in the bottom
right.
16. Select the Daily 1 PM Test Schedule and click OK.
17. Click Save at the bottom right of the screen to save the change of schedule, click OK.
18. Do the same for the My New SCCM inventory connection, but this time select the Default daily
schedule.
2023 Flexera | Company Confidential 55
Verify the Inventory Import Schedules
19. From the Beacon UI, open the Scheduling page.
20. Click the + plus sign next to the Default daily schedule and Daily 1PM Test Schedule to expand
the schedules and view which events are using those schedules.
21. The inventory will now import into the FNMSInventory database according to the selected
schedule.
Manually Execute an Inventory Import from the Beacon
22. Inventory can also be imported on demand using the Beacon UI.
a. Navigate to the Inventory Systems page.
b. Highlight each inventory connection and click the Execute Now button at the bottom of
the Beacon UI for each item listed.
23. When the imports are finished, the last run time will be updated in the UI.
24. The uploaded data can be found in the following file location on the FlexBeacon system until
the Upload third party inventory data scheduled task has run:
C:\ProgramData\Flexera Software\Beacon\IntermediateData
25. After the task has run, the data is in:
C:\ProgramData\Flexera Software\Beacon\IntermediateData\Uploaded
2023 Flexera | Company Confidential 56
26. Examine the logs for the inventory reader in the following folder location:
C:\ProgramData\Flexera Software\Compliance\Logging\ComplianceReader\importer*.log
27. If the zip files were not immediately updated, you can expedite the upload process by manually
executing the Upload third party inventory data scheduled task.
Note: If you have an issue with the imports, you can reboot all three of your systems and try again.
At times there are issues with the CloudShare network that can be reset by either rebooting or
disabling and re-enabling the network connections in console mode (the reboots seem to work more
often).
Troubleshoot Connectivity
28. To view the progress of your inventory imports in Flexera One, navigate to Data
Collection/System Tasks view.
29. View the My Old SMS and My New SCCM Imports.
30. Once the imports have been completed, you should see the following:
Note: The failed message is expected
31. To diagnose the permissions issue, we will want to look at the SQL permissions for the svc-
flexnet services account on the SMS database.
Configure SQL Permissions
32. Return to the FlexDCData server VM (Green), which hosts the SQL Server and the SMS database.
33. Open SQL Server Management Studio using the shortcut from the task bar at the bottom and
connect.
34.
2023 Flexera | Company Confidential 57
35. Expand the Security Logins node to find the flexeratraining\svc-flexnet account.
36. Right-click on the flexeratraining\svc-flexnet (FNMS-admin) account and click on Properties.
37. Click on the User Mapping node from the Select a page menu on the left.
38. Select the SCCM database which was successful to view the permissions assigned. The
permissions should be db_owner & public.
2023 Flexera | Company Confidential 58
39. Now select the SMS database to view the permissions on this account. The permissions are
incorrect since it has no ability to read the database. Since db_owner would have more
permissions than you need, you can select db_datareader which should give it sufficient
privileges to read the database.
Before After
40. Click OK to save the changes.
41. Return to the FlexBeacon server VM:
a. Open the Beacon UI.
b. Under Inventory systems, select the My Old SMS inventory connection.
c. Click the Execute Now button. Click OK.
42. Verify the Old SMS results were uploaded and have been copied to the following directory,
making sure to verify the time stamp to assure the most recent import was uploaded:
C:\Program Data\Flexera Software\Beacon\IntermediateData\Uploaded
43. Return to Flexera One. In System Tasks, make sure that the import and reconciliation completes.
44. The status will remain in progress if the system task is running. You can refresh the web page to
view a status change.
45. Wait for the status to show either Completed or Failed:
46. Once the import and reconcile has finished, view the successful status from the System Tasks:
2023 Flexera | Company Confidential 59
47. To view all the task steps for the imports, click the Expand all icon from the System Tasks page.
48. The expanded steps will also show each steps status, and any log files available for download.
49. Look at the status of the two SCCM data imports and make sure to download and view the logs.
View Results in Data Imports
Once your initial imports have finished, you can also track the status of the inventory adapters from
the Data Imports page.
50. From Flexera One, navigate to Data Collection/IT Assets Inventory Tasks/Data Imports.
51. Select the Inventory Data tab.
52. You should see both inventory connections: My New SCCM and My Old SMS.
53. Check the drop-down arrow on the right of the My New SCCM Inventory Data connection.
54. From here you can view the status of the inventory source connections, including which beacon
they are connected to as well as the number of devices imported. Make Primary will set a
particular inventory source as the primary inventory source.
2023 Flexera | Company Confidential 60
Note: The default FlexNet Manager Suite inventory connection represents native Flexera inventory
managed by Flexera One and not by any one beacon.
Work with System Tasks
55. In Flexera One, navigate to Data Collection/IT Asset Inventory Status/System Tasks.
56. You will notice that the default System Task filters only show only the last run tasks. Change this
filter to show Only show last run = No.
57. Change the Tasks run in the last 14 days to Tasks run in the last 30 days.
58. When you want to focus on one data source, you can add a Filter on the Task type. Filter on
Task Type = Inventory Import.
59. You should now see all inventory imports from the last 30 days, including the spreadsheet and
several FlexNet Manager Suite Inventory sources.
60. Click the Reset Defaults icon to remove all filters.
61. Notice that his also resets the Tasks run in the last 14 days and only show last run Yes. Change
the Only show last run to No once again.
62. Change the rows per page at the bottom to 1,000 to accommodate additional tasks that we will
be viewing.
2023 Flexera | Company Confidential 61
63. Look through the other system tasks and get used to this view and notice also that a
Reconciliation tasks always seems to follow inventory imports. Though Reconciliation events
can be by themselves when you run a License Reconciliation without any inventory import.
Module 33. Connect to Azure for Cloud Inventory
64. Return to the FlexBeacon (Blue) VM.
65. Open PowerShell as Administrator.
66. Execute the follow commands (answer Yes on the questions, or “A” for All):
Install-Module -Name Az -AllowClobber
Install-Module -Name Az.ResourceGraph -AllowClobber
67. Open the Beacon UI and select the Inventory systems page.
68. Click the New button to create a connection to a PowerShell source.
69. Enter the following under PowerShell Connection properties:
a. Connection name: FlexCustomer Azure Inventory
b. Source Type: Microsoft Azure
c. Azure Tenant ID: 06f0db06-cac1-41f9-9681-8c5bb4f537bd
d. Application ID: 17817e9c-64f7-469a-bbc4-50a8ccebcae5
e. Application Password: mEN8Q~eDzG82u2ugYpMiNWX-zzCngowjd0qBOagB
f. Environment: Leave Blank
70. Click Test Connection button to test the connection. This will take a while. Click Save for
inventory connection.
71. In the beacon click Save and click OK.
72. Select the Scheduling menu on the left. Select the Daily 1 PM Test Schedule
73. Click Save at the bottom right of the screen to save the change of schedule, click OK.
74. Highlight the connection ITAM Azure Inventory and click Execute Now.
75. If the zip files were not immediately updated, you can expedite the upload process by manually
executing the Upload third party inventory data scheduled task.
76. Run the scheduled task for 3rd party inventory.
77. Observe the task in System Tasks including Reconciliation.
2023 Flexera | Company Confidential 62
Module 34. View the Inventory from All Inventory
78. In Flexera One, navigate to Data Collection/Process Data/Reconcile.
79. Check the box to Update inventory for reconciliation and click Reconcile.
80. Once the reconcile is complete, navigate to Inventory/Inventory/All Inventory and do the
following:
a. Click the Choose columns icon to display additional columns to add to the view.
b. Drag the Last Inventory Source column from the Choose columns pane to the data grid
header.
c. Also add the Connection Name column.
d. Close the Choose columns pane.
e. Click the Show column groupings icon to group by columns.
f. Drag the Last Inventory Source into the grouping area.
g. In addition, drag the Connection Name column to the grouping area.
h. Expand each of the Last Inventory Source in the grid
i. Each inventory record will have an inventory source and connection name.
81. You should now be able to see how many inventory records are being reported by each
inventory data source. Note: the term inventory source is misleading; in fact, this field contains
the inventory source type which is the same for both the My New SCCM and My Old SMS data
connections. The Connection name helps identify which inventory connection was the source of
each inventory record.
82. Expand each connection to view the records underneath.
2023 Flexera | Company Confidential 63
Module 35. View the Cloud Inventory
83. Navigate to Inventory/Virtual Devices/Cloud Service Provider Inventory.
84. Set Include terminated instances to Yes
85. Add the column “Windows Server AHB”. Observe the PAYG for Pay As You Go and BYOL for
Bring Your Own License.
86. You should see several Azure instances; likely most will be terminated/stopped.
Module 36. View the Inventory Normalization
87. In Flexera One, navigate to Data Collection/IT Visibility Inventory Status/Inventory
Normalization Statistics.
88. Click on Hardware. If the ServiceNow demo data exists, you should see sources from SCCM and
ServiceNow. You can drag the objects around for better clarify.
89. Click on Software and review the normalization results.
Note: Typically, data flows from IT Asset Management to IT Visibility but this needs to be requested
at the time of the org provisioning.
2023 Flexera | Company Confidential 64
Lab 13. Troubleshooting Inventory Connections
Module 37. Troubleshooting Inventory
1. Create Inventory Connection on Beacon in the application. Test the connection.
2. Schedule the Beacon (Manually Execute from within the Beacon UI)
3. The automated execution is controlled by the schedule created in the Beacon UI and initiated by
the Beacon Engine Server. You should make sure the beacon engine service is started correctly
and is running as the service account you created for FNMS communications.
4. Verify the connection and resulting ZIP file in the following directory:
C:\Program Data\Flexera Software\Beacon\Intermediate Data
5. If the Intermediate never shows up, you can check Compliance Logging on the Beacon under:
C:\Program Data\Flexera Software\Compliance\Logging
6. If the Intermediate does show up, you can check Compliance Upload Logging on the Beacon
under:
C:\Program Data\Flexera Software\ComplianceUpload\Logging
7. You can also check the status of the schedule task designed to upload third party data.
8. Once the data has been uploaded you will find the zip file in on the beacon in the following
folder:
C:\Program Data\Flexera Software\Beacon\Intermediate Data\Uploaded
9. You can extract the zip file to verify the data collected from the inventory data source.
10. Sometimes, the Beacon Engine can be misconfigured, and cause issues upload date. You can
check Beacon Engine logging on the Beacon under:
C:\Program Data\Flexera Software\BeaconEngine\Logging
2023 Flexera | Company Confidential 65
11. You can also check the Activity Log on the server for the beacon. In Flexera One, navigate to
Data Collection/IT Assets Inventory Tasks/Beacons and edit your beacon. Then click the link to
View activity log
Lab 14. Working with Business Adapters
Module 38. Email and Enterprise Group Adapter
1. Make sure you are logged on to the FlexBeacon system (Blue
2. Return to the Beacon UI. Click on the Business importer tab, click New… and set the following:
a. Adapter template: Custom Import
b. Adapter name: Update AltEmail
3. Click Save.
Properties
4. While the Update AltEmail object is highlighted in the left pane, update the items in the right
pane:
a. In Properties, uncheck Encrypt Connection Information.
b. In CSV File Properties, check First row contains column names.
c. Open the file under File Name: (clicking on the three dots on the right of the field)
C:\ClassFiles\ITAM\Email Update Adapter Data File.csv
d. The Query Text should read “select * from [Email Update Adapter Data File.csv]”
e. Click on the refresh icon ( ) to load the fields. The status bar at the bottom should
state “Property list has been successfully loaded.”
f. Scroll to Tracing, check Created records, Deleted records, Updated records, Rejected
records. Set the Column(s) for tracing to [accountName].
5. Click in the left field list on Data. Click Load Data to see the field list and rows.
2023 Flexera | Company Confidential 66
6. Notice the mail column has users from the domain flexcustomer.com. In Flexera One, navigate
to Organization/All IT Asset Users. Filter on Domain Name – begins with – Flexcustomer.
Notice the email address is blank (hopefully, if not, we can change the email address in the CSV
just to have a different value or just update the Alternate Email field).
Also review the Organization/IT Asset Locations, IT Asset Corporate Units, IT Asset Cost Center.
Notice the Description field is generic. We will update these also with the Names.
Location
7. Right-click on the Update AltEmail in the left pane and choose Add New Item Enterprise
Groups Location.
8. Click on the + next to Location in the left navigation. Click on Location.
a. Check the Update existing objects in the database.
b. Confirm the check for Create new object in the database.
c. Change the Update Rule from null to Reject duplicate records (this produces a unique
set of locations).
9. Select the Name field under Location on the left, and set the following:
a. Properties fields
i. Source = Field Value
ii. Value = location (case sensitive so choose from the list)
iii. Update rule: Never replace an existing value with blank.
b. Matching fields
i. Check Use this property for matching existing data.
ii. If null value is found = Discard the record
c. Data Transformation fields
i. Make sure the Split values on is the correct delimiter (/)
ii. Read Order = Forward
d. Advanced Properties
i. If value is missing = Do nothing. (The import will fail.)
2023 Flexera | Company Confidential 67
10. Select the ID field under Location on the left, and verify and/or set the following:
a. Properties fields
i. Source = Field Value
ii. Value = Location_ID (already set)
iii. Update rule: Never update the property.
b. Matching fields
i. Check Use this property for matching existing data.
ii. If null value is found = Do not use this property for searching
c. Data Transformation fields
i. Read Order = Forward
d. Advanced Properties
i. If value is missing = Do nothing. (The import will fail.)
11. Select the Description filed under Location on the left, set the following:
a. Properties fields
i. Source = Field Value
ii. Value = officeLocation
iii. Update rule: Always update the property.
b. Data Transformation fields
i. Read Order = Forward
c. Advanced Properties
i. If value is missing = Do nothing. (The import will fail.)
Corporate Unit
12. Right-click on the Location in the left pane and choose Add New Item Enterprise Groups
Corporate Unit.
13. Click on Corporate Unit in the left pane.
a. Check the Update existing objects in the database.
b. Confirm the check for Create new object in the database.
c. Change Update Rule from null to Reject duplicate records (this produces a unique set of
Corporate Units).
14. Select the Name field under Corporate Unit on the left, and set the following:
a. Properties fields
i. Source = Field Value
ii. Value = corporateunit
2023 Flexera | Company Confidential 68
iii. Update rule: Never replace an existing value with blank.
b. Matching fields
i. Check Use this property for matching existing data.
ii. If null value is found = Discard the record
c. Data Transformation fields
i. Make sure the Split values on is the correct delimiter (/).
ii. Read Order = Forward
d. Advanced Properties
i. If value is missing = Do nothing. (The import will fail.)
15. Select the ID field under Corporate Unit on the left, and verify and/or set the following:
a. Properties fields
i. Source = Field Value
ii. Value = CorporateUnit_ID (already set)
iii. Update rule: Never update the property.
b. Matching fields
i. Check Use this property for matching existing data.
ii. If null value is found = Do not use this property for searching.
c. Data Transformation fields
i. Read Order = Forward
d. Advanced Properties
i. If value is missing = Do nothing. (The import will fail.)
16. Select the Description filed under Corporate Unit on the left, set the following:
a. Properties fields
i. Source = Field Value
ii. Value = department
iii. Update rule: Always update the property.
b. Data Transformation fields
i. Read Order = Forward
c. Advanced Properties
i. If value is missing = Do nothing. (The import will fail.)
2023 Flexera | Company Confidential 69
Cost Center
17. Right-click on the Corporate Unit in the left pane and choose Add New Item Enterprise
Groups Cost Center.
18. Click on Cost Center in the left pane.
a. Check the Update existing objects in the database.
b. Confirm the check for Create new object in the database.
c. Change Update Rule from null to Reject duplicate records (this produces a unique set of
Cost Centers).
19. Select the Name field under Cost Center on the left, and set the following:
a. Properties fields
i. Source = Field Value
ii. Value = costcenterhierarchy
iii. Update rule: Never replace an existing value with blank.
b. Matching fields
i. Check Use this property for matching existing data.
ii. If null value is found = Discard the record
c. Data Transformation fields
i. Make sure the Split values on is the correct delimiter (/).
ii. Read Order = Forward
d. Advanced Properties
i. If value is missing = Do nothing. (The import will fail.)
20. Select the ID field under Cost Center on the left, and verify and/or set the following:
a. Properties fields
i. Source = Field Value
ii. Value = CostCenter_ID (already set)
iii. Update rule: Never update the property.
b. Matching fields
i. Check Use this property for matching existing data.
ii. If null value is found = Do not use this property for searching
c. Data Transformation fields
i. Read Order = Forward
d. Advanced Properties
i. If value is missing = Do nothing. (The import will fail.)
2023 Flexera | Company Confidential 70
21. Select the Description filed under Cost Center on the left, set the following:
a. Properties fields
i. Source = Field Value
ii. Value = costcenter
iii. Update rule: Always update the property
b. Data Transformation fields
i. Read Order = Forward
c. Advanced Properties
i. If value is missing = Do nothing. (The import will fail.)
22. Before continuing, collapse Location, Corporate Unit and Cost Center and make sure they’re in
the following order:
User
23. Right-click on the Cost Center in the left pane and choose Add New Item User.
24. Click on the User object. In the right pane, make sure the following Import Rules are set on the
User object:
a. Update existing object in the database is checked.
b. Create new object in the database is unchecked.
c. Object ID set to default User_ID (this ID is used when joining other objects for import)
d. From the Update Rule, set the rule to Reject duplicate records.
25. Select the Account Name field under User on the left, and set the following:
a. Properties fields
i. Source = Field Value
ii. Value = accountName (the spelling suggests the field is not selected)
iii. Update rule: Never replace an existing value with blank.
b. Matching fields
i. Check Use this property for matching existing data.
ii. If null value is found = Discard the record
c. Data Transformation fields
i. Read Order = Forward
d. Advanced Properties
i. If value is missing = Do nothing. (The import will fail.)
2023 Flexera | Company Confidential 71
26. The following Value fields should be set to the “Value” column.
Property Value
Account Name accountName
User Full Name displayName
First Name givenName
Last Name surname
AlternateEmail mail
Location ID Location_ID
Corporate Unit ID CorporateUnit_ID
Cost Center ID CostCenter_ID
Fixed "Update User AltEmail"
Inventory Source
Update rule “Always update the property”
27. Click Save. Close the Adapter. Click Save in the Beacon UI.
28. Select the Update AltEmail adapter then click the Schedule button and choose the Daily 1AM
Schedule. Click OK. Click the Save button to save the new schedule for the adapter.
29. Click on Update AltEmail adapter. Click Execute Now. Click OK.
30. Return to Flexera One. The results may be immediate or require a few hours to update (usually
after the first run). Check the Data Collection/IT Asset Inventory Status/System Tasks.
31. Check Organization/All IT Asset Users. All the column “Last inventory source”. Filter on “Update
User AltEmail” for the Last inventory source or filter the domain “flexcustomer.com”.
32. Check Organization/IT Asset Locations. The Description should match the location name (and
not be generic).
2023 Flexera | Company Confidential 72
Module 39. Creating a Staging Adapter
We will be installing the full version of Business Adapter Studio, which is required to create staging
adapters.
Installing the Full Business Adapter Studio
33. Make sure you’re on the FlexBeacon server, open File Explorer and navigate to the following
directory:
C:\ClassFiles\Business Adapter Studio for FlexNet Manager Suite 2022 R1
34. Right-click on setup.exe and choose Run as administrator.
35. Click Next on the first window.
2023 Flexera | Company Confidential 73
36. Put a check in “I agree to the Clickthrough Purchase Agreement” and click Next
37. Keep the default values and click Next
2023 Flexera | Company Confidential 74
38. Click on Install to install the application.
The package will install under C:\Program Files (x86)\Flexera\Business Adapter Studio.
39. Click Finish when the installer completes.
2023 Flexera | Company Confidential 75
Creating the FNMSStaging Database
40. Before we launch Business Adapter Studio, we will need to create the staging database itself.
Navigate to C:\Classfiles\ITAM and open the FNMSStageCreation.sql file with Notepad. Feel
free to review the contents of the file. Hint: Right-click on the file and choose Edit.
41. Launch Microsoft SQL Server Management Studio from the Start Menu.
42. Enter FlexDCData for the Server name and click Connect.
2023 Flexera | Company Confidential 76
43. Click New Query on the toolbar.
44. Paste the contents in from Notepad from the FNMSStageCreation.sql file and click the Execute
button.
45. You will eventually see the following message.
46. Expand Databases and you should now see the FNMSStaging database.
2023 Flexera | Company Confidential 77
47. Expand Security and then Logins. Double-click on the FLEXERATRAINING\svc-flexnet user.
48. Click on User Mapping, put a check in FNMSStaging, put a check in db_owner and click OK.
49. You can now close Notepad but you can leave Microsoft SQL Server Management Studio open
or minimized.
2023 Flexera | Company Confidential 78
Creating the Staging Adapter
50. Launch Business Adapter Studio shortcut which can be found in the Start Menu under either
Recently added or the Flexera Software folder.
51. Once it opens, click File and New.
52. Under Database Connection, Connection String, click the ellipsis.
53. Enter the following connection details, click Test Connection then click OK.
2023 Flexera | Company Confidential 79
54. Click OK.
55. Click on Tools and Options and then in the next pop-up, Change the settings for Show advanced
options: and Show property list: so they are both set to Yes. Click OK.
56. Right-click on the Import1 and click Rename and call the adapter Assets_Staged.
57. Make sure you’re still on the Assets_Staged menu item and in the pane to the right, choose CSV
File from the “Type:” drop-list.
58. Make sure that Encrypt Connection Information is not checked.
59. Click the ellipsis in the CSV File Properties section.
Commented [GL1]: FlexBeacon\Business-
60. Navigate to C:\ClassFiles\ITAM, select the asset.csv file and click Open. Adapters\Samples shortened to \ITAM @Bill Ferring
2023 Flexera | Company Confidential 80
61. Make sure to check and click the refresh button . Look for the
status “Property list has been successfully loaded.” at the bottom of the window.
62. Scroll down to the bottom and make sure to check Use Physical Table is checked in the
Advanced Properties section.
63. In the left pane, click on Data and then click Load Data in the right pane.
64. You will then be able to see the results of the CSV file.
65. Click on File and Save As and save the file as Assets_Staged.xml and keep it in the
C:\ClassFiles\ITAM folder and click Save. Commented [GL2]: Same \ITAM
66. Click back on the Assets_Staged in the left pane, click Tools and Import.
67. In the next window, click the Start button and click Yes to continue.
2023 Flexera | Company Confidential 81
68. You will then see the status of the business adapter writing to the database. Make sure there
are no errors, and you see “Import completed” at the end. Click Close on the window.
69. Go back to Microsoft SQL Server Management Studio, expand the FNMSStaging database,
expand the Tables menu and you should now see the dbo.ECMImport_Assets_Staged table.
2023 Flexera | Company Confidential 82
70. Right-click on the dbo.ECMImport_Assets_Staged table and choose Select Top 1000 Rows and
it will show the contents of the CSV file that we imported.
71. You can now close Microsoft SQL Server Management Studio (do not save anything) and close
Business Adapter Studio (and save if it prompts).
Module 40. Creating an Asset Adapter
72. To see the starting point in Flexera One, navigate to Hardware/Hardware Assets/All Assets.
There should be no rows returned as the starting point.
73. Open the Beacon UI.
74. Make sure the Data collection list is expanded on the left.
75. Click on Business importer page under Data collection.
76. Click the New button to create a new asset adapter.
2023 Flexera | Company Confidential 83
77. Choose the Custom Import template from the Adapter template pull-down menu (last
selection).
78. Enter Simple Asset Adapter as the Adapter name.
79. Choose to Execute as: Windows (current account). During normal operations this will run under
the account used for the FlexNet Beacon Engine service.
You will not be able to fill out Username: and Password: fields
80. Click Save, to save the adapter configuration and open the Business Adapter Studio with no
default template loaded.
Load the Dataset
81. By default, you will be in the top-level node of your adapter where you can define the data
source to import. We will be importing from the staging database table we just defined, so from
the Simple Asset Adapter node on the top of the left pane,
82. Click the drop list in the adapter Properties section and choose SQL Server for the Type.
2023 Flexera | Company Confidential 84
83. Under Connection and Query properties, click the ellipses in the Connection field and fill
out per the screenshot below and click Test Connection to ensure the connection works.
84. Click OK.
85. In the file explorer, browse and find the following file: C:\ClassFiles\ITAM\StagedAssetSQL.sql
86. Right-click on the file and click Edit to open into Notepad.
2023 Flexera | Company Confidential 85
87. Review the SQL query and when you’re done, copy the contents of file and paste it into the
Query Text section of the business adapter.
88. Make sure that the check box for Encrypt Connection Information is unchecked.
89. Click the Refresh button to verify the connection to the data.
90. Click the Data node on the left and click the Load Data button which will load the dataset for
reference in the Data node.
91. You should see the dataset now.
92. Click back on the top-level node Simple Asset Adapter and scroll down on the right until you
view the Tracing options for the adapter. Set the following tracing options for the adapter.
a. Created records is unchecked.
b. Updated records is unchecked
c. Deleted records is unchecked.
d. Rejected records is checked.
e. Column(s) for tracing: [AssetName]
2023 Flexera | Company Confidential 86
Configure Fields to Import
93. Right-click on the Simple Asset Adapter node on the left and select Add New Item Enterprise
Groups Corporate Unit.
94. The Corporate Unit object and all fields will now be displayed. By default, you will be on the top-
level Corporate Unit node. Make sure the following Import Rules are set on the Corporate Unit
object:
a. Update existing object in the database is unchecked.
b. Create new object in the database is unchecked.
c. Object ID set to default CorporateUnit_ID (this ID is used when joining other objects for
import)
d. Leave the Update Rule blank.
e. Make sure that All levels provided is checked.
95. Select the Name field for Corporate Unit and set the following properties.
a. Properties fields
i. Source = Field Value
ii. Value = ITAMBU – Note the field value pull-down list is drawing fields from the
header of the database connection we configured earlier
b. Matching fields
i. Check Use this property for matching existing data.
ii. If null value is found = Discard the record
c. Data Transformation fields
i. Read Order = Forward
d. Advanced Properties
i. If value is missing = Do nothing. (The import will fail.)
Note: This means you will need to make sure there is a value in every
ITAMBU field in the data being imported
2023 Flexera | Company Confidential 87
96. Right-click on the Simple Asset Adapter node on the left and select Add New Item Enterprise
Groups Location.
97. The Location object and all fields will now be displayed. Make sure the following Import Rules
are set on the Location object:
a. Update existing object in the database is unchecked.
b. Create new object in the database is unchecked.
c. Object ID set to default Location_ID (this ID is used when joining other objects for
import)
d. Leave the Update Rule blank.
e. Make sure that All levels provided is checked.
98. Select the Name field for Location and set the following properties.
a. Properties fields
i. Source = Field Value
ii. Value = ITAMLocation
b. Matching fields
i. Check Use this property for matching existing data.
ii. If null value is found = Discard the record
c. Data Transformation fields
i. Read Order = Forward
d. Advanced Properties
i. If value is missing = Do nothing. (The import will fail.)
99. Right-click on the Simple Asset Adapter node on the left and select Add New Item
Enterprise Groups Cost Center.
2023 Flexera | Company Confidential 88
100. The Cost Center object and all fields will now be displayed. Make sure the following Import
Rules are set on the Cost Center object:
a. Update existing object in the database is unchecked.
b. Create new object in the database is unchecked.
c. Object ID set to default CostCenter_ID (this ID is used when joining other objects for
import)
d. Leave the Update Rule blank.
e. Make sure that All levels provided is checked.
101. Select the Name field for Cost Center and set the following properties.
a. Properties fields
i. Source = Field Value
ii. Value = ITAMCostCtr
b. Matching fields
i. Check Use this property for matching existing data.
ii. If null value is found = Discard the record
c. Data Transformation fields
i. Read Order = Forward
d. Advanced Properties
i. If value is missing = Do nothing. (The import will fail.)
102. Right-click on the Simple Asset Adapter node on the left and select Add New Item Asset.
103. The Asset object and all fields will now be displayed. By default, you will be on the top-level
Asset Node. Make sure the following Import Rules are set on the Asset object:
2023 Flexera | Company Confidential 89
a. Update existing object in the database is checked.
b. Create new object in the database is checked.
c. Object ID set to default Asset_ID (this ID is used when joining other objects for import)
d. From the Update Rule, set the rule to Reject duplicate records.
You should now see a list of all the possible fields that can be imported for an Asset Adapter
expanded below the Asset node.
104. Select Asset Name field on the left and set the following properties.
a. Properties fields
i. Source = Field Value
ii. Value = AssetName
b. Matching fields
i. Check Use this property for matching existing data.
ii. If null value is found = Discard the record
c. Data Transformation fields
i. Read Order = Forward
d. Advanced Properties
i. If value is missing = Do nothing. (The import will fail.)
Note: This means you will need to make sure there is a value in every
AssetName field in the data being imported.
105. Select Serial Number field on the left and set the following properties.
a. Properties fields
i. Source = Field Value
ii. Value = SerialNo
b. Matching fields
i. Check Use this property for matching existing data.
ii. If null value is found = Discard the record
c. Data Transformation fields
2023 Flexera | Company Confidential 90
i. Read Order = Forward
d. Advanced Properties
i. If value is missing = Do nothing. (The import will fail.)
106. Select Asset Type field on the left and set the following properties.
a. Properties fields
i. Source = Field Value
ii. Value = AssetType
iii. Update rule = Always update the property
b. Matching fields
i. Use this property for matching existing data is NOT checked.
We will not use this field for matching, which means we can change the
asset type on future imports.
c. Data Transformation fields
i. Read Order = Forward
d. Advanced Properties
i. If value is missing = Do nothing. (The import will fail.)
This is a required field.
107. Select Asset Status field on the left and set the following properties.
a. Properties fields
i. Source = Field Value
ii. Value = AssetStatus
iii. Update rule = Always update the property
b. Matching fields
i. Use this property for matching existing data is NOT checked.
c. Data Transformation fields
i. Read Order = Forward
d. Advanced Properties
i. If value is missing = Do nothing. (The import will fail.)
We will make this a required field as well.
108. Select Manufacturer field on the left and set the following properties.
a. Properties fields
i. Source = Field Value
2023 Flexera | Company Confidential 91
ii. Value = ManufacturerName
iii. Update rule = Always update the property
b. Matching fields
i. Use this property for matching existing data is NOT checked.
We will not use this field for matching, which means we can change the
asset type on future imports.
c. Data Transformation fields
i. Read Order = Forward
d. Advanced Properties
i. If value is missing = Do nothing. (The import will fail.)
109. Select Model No field on the left and set the following properties.
a. Properties fields
i. Source = Field Value
ii. Value = ModelNo
iii. Update rule = Always update the property
b. Matching fields
i. Use this property for matching existing data is NOT checked.
We will not use this field for matching, which means we can change the
asset type on future imports.
c. Data Transformation fields
i. Read Order = Forward
d. Advanced Properties
i. If value is missing = Do nothing. (The import will fail.)
110. Your adapter window should have green marked for the fields that we have configured for
import and should look like this:
2023 Flexera | Company Confidential 92
Business adapters have an option to create a log file; however, since this adapter runs through the
beacon, it will automatically log to the System Tasks within the Web UI.
111. Click Save icon on the toolbar (or File Save) to save the adapter.
112. Our sample adapter xml can be found in the following folder location on the beacon.
C:\ProgramData\Flexera Software\Beacon\BusinessAdapter
Tip: XML Adapter files that have been developed and tested elsewhere can be copied into this
location. However, after you copy the adapter, you will want to open it on the beacon and verify the
data source can be reached. Also make sure the adapter is enabled.
113. Exit the Business Adapter Studio (File Exit), click Save on the Edit business connection
window and you should now see your simple adapter listed in the Beacon UI under Data
collection Business importer
2023 Flexera | Company Confidential 93
114. Click Save in the bottom right of the beacon user interface (like we did for the SCCM
inventory sources) to save your changes to the beacon configuration (the asterisk by
Business importer will then disappear). Click OK.
115. To schedule the adapter to run, you must create a generic schedule that can be applied to
multiple objects. Click on the Data collection Scheduling link in the menu on the left.
116. This brings you to the Scheduling page. Click the + next to Not scheduled to expand the list.
You will see your new business adapter under the Not scheduled list.
117. Click on the New button to create a new schedule and enter the following information:
a. Schedule name = Daily 1 AM Schedule
b. Scheduling Options = Daily at 1:00 AM
c. Click OK to save the schedule
Note: The Beacon UI does not have to be open for the adapters to run. The Beacon Service will run
the adapter imports at the scheduled time.
118. Navigate back to the Data collection Business importer page.
119. Select your adapter then click the Schedule button and choose the Daily 1AM Schedule. Click
OK. Click the Save button to save the new schedule for the adapter. Click OK.
2023 Flexera | Company Confidential 94
Test the Adapter
120. Exit and re-open the Beacon application to refresh and navigate to the Business importer
page.
121. Select Simple Asset Adapter and click on the Execute Now button to execute the adapter (it
should switch to a blue highlight). Click OK.
Good Practice: Since there is no way to test the adapter before running it, we will run this. It is
always a good idea to run the adapter first with a very small data set to test the adapter before
extending it to the entire dataset. Also, it is highly recommended to build adapters first in a
development environment first and not your production environment.
122. Eventually (it may take up 5 minutes, but it is generally quick) you will see a zip file for the
Simple Asset Adapter located in the following location:
C:\ProgramData\Flexera Software\Beacon\IntermediateData\Uploaded
Good Practice: While this upload directory should purge itself on a regular schedule, if you notice this
folder of uploaded data growing larger than expected, you should delete older files.
Business Adapters in System Task
123. Once the adapter results are uploaded, verify the business adapter by going back to Flexera
One and navigate to Data Collection/IT Assets Inventory Status/System Tasks where you
can monitor the progress and status of the import.
2023 Flexera | Company Confidential 95
124. If you do not see the adapter listed, you can simply refresh your browser and it will
eventually show up.
125. To see what was uploaded, copy the associated zip file (the one that starts with B* not L*
which is the log Zip file) on the beacon from the C:\ProgramData\Flexera
Software\Beacon\IntermediateData\Uploaded folder to the C:\ClassFiles\ITAM directory
126. Double-click to open the Zip file (or you can extract via 7zip or Extract All).
127. Open each of these files to view their contents (at minimum, open the Simple Asset
Adapter.xml to verify the data that was collected).
a. Simple Asset Adapter.xml
b. ddi.xml
c. package.xml
d. export.log
128. Review the status of the objects that were created as part of the import.
129. Clicking on the link for 5 row(s) found with rejection messages will display a breakdown for
why the records were rejected.
Note: If you disable tracing, the adapters will run and reject records, but will show as Completed (but
without the with errors). Tracing is normally used when you're first creating adapters or for
troubleshooting if you have higher than average rejected records.
Without tracing enabled, you cannot individually review the rejected rows.
2023 Flexera | Company Confidential 96
Business Adapter Logging
130. You can see activity related to Business Imports on the activity log. In Flexera One navigate
to Data Collection/IT Assets Inventory Status/Activity Log.
131. Scroll down the list of recent activity, and you should see those with a Source Type of
Business Import. You can also use the Show column groupings and drag the Source
Type field into it.
132. Navigate back to Hardware Device Assets and you will now see that we now have 20
assets imported.
2023 Flexera | Company Confidential 97
Lab 15. Business Adapter Troubleshooting
Each of the cases below, describes potential issues that you might have to troubleshoot. If you have
difficulty finding the right solution, you can refer to the next lab for proposed solutions, but only after
attempting to resolve the issue on your own. These items are conceptual to get you to think about
issues you may find when creating adapters.
Module 41. Case #1: Extra slashes in an Org
Structure
The customer requested location data from their financial system be loaded to the newly configured
Flexera One org. The onsite consultant noticed that additional hierarchies were created. The onsite
consultant noticed that there are additional slashes in the Name field of the location text file. The
source cannot be changed by the customer directly. The data is fed from a third-party provider. The
customer agreed that the data can be modified prior to loading and the slashes changed to hyphens.
How would you fix the adapter to account for this change?
Module 42. Case #2: Error running Schedule Tasks
The consultant has developed all the business adapters that were required by the customer. The
consultant has tested each of the business adapters and they function as expected. The consultant
has developed an executable to be attached to a scheduled task so that the business adapters run
daily at night as included in the customer requirements. Upon testing the scheduled job, the
consultant notices that the business unit adapter is receiving an error. How would you fix the issue
so that the business unit adapter will run correctly during the scheduled nightly interval?
Module 43. Case #3: Special Characters in Adapter
after copying the XML
The consultant has developed all the business adapters that were included in the customer
requirements. The adapters have been tested individually and in the batch job and function as
expected in the customers development environment. The same adapters need to be deployed in
the customers production environment. The consultant copies the business adapters from the
development application server to the customers production application server. The consultant
notices that there are a bunch of special characters in the adapter xml files; however, that is not
how the xml files looked in the development environment. How would you fix the adapter so that
the connection information does not have special characters?
2023 Flexera | Company Confidential 98
Lab 16. Business Adapter Troubleshooting
Solutions
Module 44. Case #1 Solution - Extra slashes in an
Organizational Structure
To fix the values in the Name field, include an additional SQL query to update the value in the Name field prior
to running the adapter.
This is only possible with the staging tables, not the direct to Flexera One adapter.
Module 45. Case #2 Solution - Error when running
Schedule Task for Business Adapter
The executable is not functioning properly. There is a misspelling in the file which is causing the adapter to not
run and the scheduled task to fail. Correct the spelling of the adapter (.xml) file in the executable and it will
run successfully.
2023 Flexera | Company Confidential 99
Module 46. Case #3 Solution - Special Characters
appear in Adapter after copying the XML
The encryption flag is checked for the adapter. Uncheck the Encryption flag or remove the encryption text
from the .xml file. Save the adapter and re-copy the adapter.
This will result in the following tag in the XML file to be changed.
2023 Flexera | Company Confidential 100
Lab 17. Automation
Module 47. Create Credentials for Automation
Reference: Provider-Specific Credentials
1. Click on your profile to click User Settings.
2. Select API credentials. Click Create API Refresh Token. Copy string, paste into Notepad.
3. Click Back to go back to the Flexera One Home page.
4. Navigate to Automation/Credentials
5. Click New Credential
6. For Credential Type choose “OAuth2”
7. Name Credential: “Flexera One Refresh Token for StudentXX”
8. Grant Type: Refresh Token
9. Token URL: https://login.flexera.com/oidc/token
10. Client Authentication Method: Token
11. Token: Paste in your API Refresh Token value
12. Provider: flexera
13. Click Validate.
2023 Flexera | Company Confidential 101
Module 48. ITAM VMs Missing Host ID
14. Navigate to Automation/Catalog
15. Search for ITAM VMs Missing Host ID
16. Click Apply
17. Under Select Account select your Org Name ex. zTraining NA 15
18. Under Select Credentials: Azure… click Show All, then select “Flexera One Refresh Token for
StudentXX”
19. In Email addresses of the recipients that you wish to notify, enter your Email (not StudentXX).
Press Enter. Click Apply Policy. Check email. You can also review at Automation/Incidents. Here
you can download the details of VMs without a host.
20. Navigate to Automation/Applied Policies. Right-click on ITAM VMs Missing Host ID, Terminate
so you stop getting email alerts
Lab 18. APIs – Optional
Module 49. Use Postman to Query the API
1. Navigate to the Beacon. Launch Postman from the Desktop. (You can “Skip and go to the app”).
Note: If Postman “hangs” please delete %appdata%/postman and then restart postman.
2. In File Explorer, locate the folder C:\ClassFiles\ITAM. Commented [GL3]: Change folder here also
3. Return to Postman. Click on Collection, click on Import. Drag the
“ITAM_postman_collection.json” from the folder to the Import dialog box. Click Import. Commented [GL4]: Changed name from "f1" to "ITAM"
since we have a "CCO" collection also
4. Navigate to Environments (left menu), click Create Environment. Label it “StudentXX”. Select
the drop down on the right from No Environment to “StudentXX”. A checkbox appears next to
the environment.
5. In the “Add a new variable” field enter “REFRESH_TOKEN” (case sensitive). Go
to Flexera One. Click on your profile to click User Settings. Select API
credentials. Click Create API Refresh Token. Copy string, paste in Postman
(and Notepad to be used later) to the REFRESH_TOKEN INITIAL VALUE. Click
Save.
6. Create a new variable “orgId” (capital “I” like eye). Get the Flexera One org instance ID (5 digits
in the URL). Return to Postman and paste/enter to orgid INITIAL VALUE variable. Click Save.
7. Click on Collections on the left. Expand Flexera One, select POST iam - Request Access Token.
Note: For the training orgs in the EU shard, please change the URL to api.flexera.eu
8. Click Send. Review the access token response.
Try out:
2023 Flexera | Company Confidential 102
9. Click on Get iam – Get Org Capabilities, Send, scroll through the results.
10. Click on Get saas – Get Managed Apps
Lab 19. Reporting
The base reporting capability allows lists to be built that cannot be built with transaction views. These
can be emailed on a schedule, exported and shared. Here is a simple report of a list of devices and their
applications.
Module 50. Microsoft Installed Applications and
Devices
1. Navigate to Reporting/Saved Reports & Views/Saved Reports.
2. Click on the folder Discovery and Inventory.
3. Make a folder called “Device Applications”. Click on the folder.
4. Create a report . Click the “X” to remove the Getting Started banner.
5. Select “Application”, click Add. The Name appears by default and is check for Include in search.
6. Scroll down the field list and click on “+” to add Publisher. Check Include in search.
7. Next choose the table Installations and click Add.
8. Remove the fields Application Name, Publisher and Version. We know have our fields.
9. Click Preview and filter. Change the column order to Publisher, Name, Inventory device name.
10. Click on funnel under Inventory device name. Select “Is not empty”.
11. Click Save as.
12. Title: Microsoft Device Applications. Public access. Click Save.
13. Enter “Microsoft” in the search bar. Click Run report.
14. Export to XSLX. Open the workbook. Review and Close the workbook.
2023 Flexera | Company Confidential 103
15. Navigate to Reporting Saved Reports & Views Saved Reports to see the folders and new
report.
Module 51. Extensible Reporting for My SSO App
SaaS applications with a rich set of APIs can be leveraged to expand the reporting capabilities.
This next example shows the possibilities with My SSO App.
Download the Microsoft Power BI Reporting template from the Flexera Community:
16. Double-click on the downloaded pbit file.
17. The following fields will need to be filled out:
Form Label Field Value
refreshToken The refresh token from the Automation exercise
FlexeraOneOrgLocation North America (NA), APAC (AU) or Europe (EU)
FlexeraOneOrgID Example 30287
mangedAppID Example 164562
18. After updating the Power BI template, click Load.
19. For Access Web content prompts, click Connect.
20. Enable the Ignore Privacy Levels. Click Save.
21. A pop-up message on pending changes may appear, click Discard changes.
2023 Flexera | Company Confidential 104
22. The default dashboard should appear:
23. <Need items to look at here>
Module 52. Extensible Reporting for Salesforce
SaaS applications with a rich set of APIs can be leveraged to expand the reporting capabilities.
This next example shows the possibilities with My SSO App.
24. Navigate to SaaS/SaaS Applications/Managed SaaS Applications.
25. Open the Salesforce App.
26. Click on the Licenses tab and then on the Manage Available Licenses button. Select at least the
following licenses:
a. Customer Community Plus Login
b. Field Service Scheduling
c. Field Service Dispatcher
d. Salesforce Platform and Salesforce
27. Search (Ctrl-F) for the license “Customer Community Plus Login”.
28. In the Contract SKU Name field enter Customer Community Plus - Unlimited Edition and in the
Amount field 0.05
2023 Flexera | Company Confidential 105
29. Update the following licenses as follows:
Name Contract SKU Name Amount
Field Service Scheduling Field Service - Field Technician - Unlimited Edition 60
Field Service Dispatcher Field Service - Dispatcher - Unlimited Edition 60
Salesforce Platform Lightning Platform Plus – Unlimited Edition 20
Salesforce Sales & Service Cloud 30
30. Download the Salesforce Power BI template from the Flexera Community.
https://community.flexera.com/t5/Flexera-One-Knowledge-Base/Salesforce-Power-BI-
Reporting-for-Flexera-One-s-SaaS-Management/ta-p/265033
31. Open the template in Power BI.
32. Fill out the form as follows:
Form Label Field Value
refreshToken The refresh token from Automation credentials
orgLocation North America (NA), APAC (AU) or Europe (EU)
FlexeraOneOrgID The number following https://app.flexera.com/orgs/XXXXX
FlexeraMangedAppID In this example “138586”
2023 Flexera | Company Confidential 106
FlexeraManagedAppE In the Salesforce SaaS application, click on the AppExchange tab, then
xchangeID Skilljar for this example. The ManagedAppExchangeID is “175579”:
FlexeraManagedSFCID n/a
33. Click on Load.
34. Enable the Ignore Privacy Levels.
35. The dashboard will then be loaded:
36. <Need items to look at here>
Lab 20. ITAM System Administration
Become familiar with the system settings.
Module 53. IT Asset Management Settings
1. On the Beacon VM, open Flexera One. Navigate to Administration IT Asset Management
Settings General. Notice the default settings for the ITAM platform.
2. Navigate to Administration IT Asset Management Settings Defaults. Here you can change
the time zone, add a currency for users, alter the exchange rates.
3. Navigate to Administration IT Asset Management Settings IT Assets License. Here you
can see the status of the license key for number of devices licensed, number of active devices,
2023 Flexera | Company Confidential 107
whether the API or ServiceNow integration is enabled, the Product Use Rights Libraries (PURL)
associated with the key, and whether SAP or the Service Life Data Pack is enabled.
4. Navigate to Administration IT Asset Management Settings My IT Asset Preferences. Here
you can change your personal settings like language, currency, and time zone.
Module 54. SaaS Settings
5. Navigate to Administration SaaS Settings General. You can alter the currency, e-mail
invitation footer and task expiration days.
6. Navigate to Administration SaaS Settings Organization. The departments imported
through SaaS connections can be modified.
7. Navigate to Administration SaaS Settings Audit Logs. A list of activities that can be
filtered.
The end of the labs.
2023 Flexera | Company Confidential 108
About Flexera
Flexera delivers SaaS-based IT management solutions that enable enterprises to accelerate digital
transformation and multiply the value of their technology investments. We help organizations
inform their IT with definitive visibility into complex hybrid IT ecosystems, providing unparalleled
IT insights that allow them to seize technology opportunities. And we help them transform their IT
with tools that deliver actionable intelligence across an ever-increasing range of dimensions to
effectively manage, govern and optimize their hybrid IT estate.
More than 50,000 customers subscribe to our technology value optimization solutions, delivered
by 1,300+ passionate team members worldwide. To learn more, visit flexera.com
©2023 Flexera. All rights reserved.
All other brand and product names are trademarks, registered trademarks, or service marks of their respective owners.
You might also like
- Website Project DocumentationDocument49 pagesWebsite Project DocumentationAntonio Acute Aka100% (7)
- DB1 Usability Testing Materials PDFDocument26 pagesDB1 Usability Testing Materials PDFTeresa HernandezNo ratings yet
- .NEXT 2021: Sponsorship OpportunitiesDocument8 pages.NEXT 2021: Sponsorship OpportunitiessrinuNo ratings yet
- OpticStudio GettingStarted PDFDocument223 pagesOpticStudio GettingStarted PDFRaj HimanshuNo ratings yet
- Creating and Configuring A Function Block Program Tutorial GuideDocument152 pagesCreating and Configuring A Function Block Program Tutorial GuideJorge100% (1)
- Edu-201 - Lab Manual Pan-Os 5.0Document39 pagesEdu-201 - Lab Manual Pan-Os 5.0fortinet12350% (2)
- WDK Automated Test Framework 2.5 User GuideDocument66 pagesWDK Automated Test Framework 2.5 User GuideДенис БоднарNo ratings yet
- Emc Networker Module For Microsoft SQL Server: Administration GuideDocument158 pagesEmc Networker Module For Microsoft SQL Server: Administration GuideMarcelo MafraNo ratings yet
- Sybase Power Builder User Guide 11.0Document1,050 pagesSybase Power Builder User Guide 11.0desperadomarNo ratings yet
- Content Server 6.5 SP2 Full-Text Indexing Deployment and Administration GuideDocument144 pagesContent Server 6.5 SP2 Full-Text Indexing Deployment and Administration GuideRod SimpsonNo ratings yet
- Content Server 6.5 SP2 Full-Text Indexing Deployment and Administration GuideDocument144 pagesContent Server 6.5 SP2 Full-Text Indexing Deployment and Administration GuideRod SimpsonNo ratings yet
- NetSim User ManualDocument464 pagesNetSim User ManualSuba SelviNo ratings yet
- Content Server 6.5 SP2 Full-Text Indexing Deployment and Administration GuideDocument144 pagesContent Server 6.5 SP2 Full-Text Indexing Deployment and Administration GuideRod SimpsonNo ratings yet
- Content Server 6.5 SP2 Full-Text Indexing Deployment and Administration GuideDocument144 pagesContent Server 6.5 SP2 Full-Text Indexing Deployment and Administration GuideRod SimpsonNo ratings yet
- 3HAC067707 AM Integrated Vision OmniCore-enDocument106 pages3HAC067707 AM Integrated Vision OmniCore-ennotarpascualeismaelNo ratings yet
- Dvba PG PDFDocument106 pagesDvba PG PDFAlejandra Robles CerecerNo ratings yet
- FT Security Sys ConfigDocument213 pagesFT Security Sys ConfigÁgost VitaNo ratings yet
- PI ACE 2010 R2 User Guide For Visual Basic 6 enDocument130 pagesPI ACE 2010 R2 User Guide For Visual Basic 6 envervesolarNo ratings yet
- WDK For Portlets 5.3 SP1 DevelopmentDocument120 pagesWDK For Portlets 5.3 SP1 DevelopmentjazarjaNo ratings yet
- SYS600 - Visual SCIL Application DesignDocument144 pagesSYS600 - Visual SCIL Application DesignDang JinlongNo ratings yet
- Freescale Linux LS1043A SDK v0.5 PDFDocument846 pagesFreescale Linux LS1043A SDK v0.5 PDFParasaram SrinivasNo ratings yet
- Asd SDFDocument94 pagesAsd SDFvinicius.nevesNo ratings yet
- BerkeleyDB Core JAVA TXNDocument127 pagesBerkeleyDB Core JAVA TXN58reg miNo ratings yet
- Powerbuilder: Users GuideDocument1,070 pagesPowerbuilder: Users GuideKannan KumarNo ratings yet
- Center Stage Pro 1.0 SP1 Administration GuideDocument75 pagesCenter Stage Pro 1.0 SP1 Administration GuidejazarjaNo ratings yet
- 2GCS213014A0050 - RVT Communication Through Modbus, USB or TCPIP ProtocolDocument73 pages2GCS213014A0050 - RVT Communication Through Modbus, USB or TCPIP ProtocolhelitonpiranNo ratings yet
- PDFDocument160 pagesPDFJorge Luis Camarena BerrospiNo ratings yet
- CYMTCC 5.0 - Training ManualDocument105 pagesCYMTCC 5.0 - Training ManualGokul VenugopalNo ratings yet
- 4) 3HAC067707 AM Integrated Vision OmniCore-enDocument108 pages4) 3HAC067707 AM Integrated Vision OmniCore-endjmeowgammerNo ratings yet
- EMC Documentum Business Process Suite: Best Practices Guide P/N 300-009-005 A01Document118 pagesEMC Documentum Business Process Suite: Best Practices Guide P/N 300-009-005 A01jjjjjjjhjjjhjjjjjjjjjNo ratings yet
- KL 002.11.6 en Unit1 v1.0.7Document137 pagesKL 002.11.6 en Unit1 v1.0.7LuizCannalongaNo ratings yet
- Technical DocumentationDocument392 pagesTechnical DocumentationP.Prabu DassNo ratings yet
- Documentum Foundation Classes Version 6 Development GuideDocument160 pagesDocumentum Foundation Classes Version 6 Development Guidejazarja100% (10)
- DFC Development GuideDocument160 pagesDFC Development GuideantonixNo ratings yet
- EMC Documentum Foundation Classes: Development Guide P/N 300 005 247Document160 pagesEMC Documentum Foundation Classes: Development Guide P/N 300 005 247cacacaca2No ratings yet
- User ManualDocument462 pagesUser ManualmaheshrubiksNo ratings yet
- UserManual iPC 230 3389 UsDocument322 pagesUserManual iPC 230 3389 UsRadoNo ratings yet
- Cluster Management Using Oncommand System Manager: Ontap 9Document394 pagesCluster Management Using Oncommand System Manager: Ontap 9amita1392No ratings yet
- Getting Started With Solibri-EnDocument31 pagesGetting Started With Solibri-EnEnrique PérezNo ratings yet
- Ontents: Chapter 1: Building Adaptive User InterfacesDocument9 pagesOntents: Chapter 1: Building Adaptive User InterfacesApdev OptionNo ratings yet
- Mill - Tutorial CamworksDocument223 pagesMill - Tutorial Camworksdario larrosaNo ratings yet
- Logix Um003 - en PDocument116 pagesLogix Um003 - en Pspe.ot5No ratings yet
- Exchange Server Admin TroubleshootingDocument551 pagesExchange Server Admin Troubleshootingchawahi100% (2)
- Manual: Ipos Positioning and Sequence Control SystemDocument384 pagesManual: Ipos Positioning and Sequence Control SystemНиколайNo ratings yet
- Pubudu NetDocument89 pagesPubudu NetKavinda GimhanNo ratings yet
- Captiva PDFDocument49 pagesCaptiva PDFdustinbrNo ratings yet
- Infotmatica Lab-GuideDocument243 pagesInfotmatica Lab-GuiderockineverNo ratings yet
- SYS600 - Visual SCIL Application DesignDocument153 pagesSYS600 - Visual SCIL Application DesignAbhijit JNo ratings yet
- Scriptlogic - Implementing Windows VistaDocument74 pagesScriptlogic - Implementing Windows VistaSamuel FrehnerNo ratings yet
- Docu10450 - Documentum Content Server 6.6 Full Text Indexing Deployment GuideDocument59 pagesDocu10450 - Documentum Content Server 6.6 Full Text Indexing Deployment Guideramesh_nallaveni85No ratings yet
- Logix Um003 - en PDocument113 pagesLogix Um003 - en PVinícius LemosNo ratings yet
- Barometer Correction Table Table 7.3 MSL Correction Site SpecificDocument209 pagesBarometer Correction Table Table 7.3 MSL Correction Site SpecificSohailNo ratings yet
- AcumaticaFramework DevelopmentGuideDocument826 pagesAcumaticaFramework DevelopmentGuideMischiu Daniel ValentinNo ratings yet
- Learning BookDocument1,064 pagesLearning BookGomathi SaravananNo ratings yet
- Spoon Studio User GuideDocument111 pagesSpoon Studio User Guidetatanelu0% (1)
- LightningDocument155 pagesLightningNoel Ian SimboriosNo ratings yet
- Oracle Programming Using PL/SQL: Level 2 WWW - Micros.umsl - EduDocument2 pagesOracle Programming Using PL/SQL: Level 2 WWW - Micros.umsl - EduSatya DubbaNo ratings yet
- Programming the Photon: Getting Started with the Internet of ThingsFrom EverandProgramming the Photon: Getting Started with the Internet of ThingsRating: 5 out of 5 stars5/5 (1)
- Programming the Intel Galileo: Getting Started with the Arduino -Compatible Development BoardFrom EverandProgramming the Intel Galileo: Getting Started with the Arduino -Compatible Development BoardRating: 5 out of 5 stars5/5 (1)
- S60 Smartphone Quality Assurance: A Guide for Mobile Engineers and DevelopersFrom EverandS60 Smartphone Quality Assurance: A Guide for Mobile Engineers and DevelopersNo ratings yet
- Guwada InternshipDocument27 pagesGuwada InternshipgirumNo ratings yet
- Why 50 Percent of The Companies That Go To The Cloud Regret ItDocument6 pagesWhy 50 Percent of The Companies That Go To The Cloud Regret ItRazak KONINo ratings yet
- QSG0007-UR20-Modbus Understanding Coils and RegisterDocument20 pagesQSG0007-UR20-Modbus Understanding Coils and RegisterUiliansNo ratings yet
- License Certificate: Premium License (Unlimited Use Without Attribution)Document2 pagesLicense Certificate: Premium License (Unlimited Use Without Attribution)Poschina CiprianNo ratings yet
- Pembekalan MOS Word 2019Document40 pagesPembekalan MOS Word 2019Gilang PrakasaNo ratings yet
- How To Make 3d Scan With Pictures and The Python Photogrammetry Toolbox GUIDocument9 pagesHow To Make 3d Scan With Pictures and The Python Photogrammetry Toolbox GUIdarrynNo ratings yet
- Teks Pengacaraan Majlis Perpisahan PerpindahandocDocument8 pagesTeks Pengacaraan Majlis Perpisahan PerpindahandocTom O Hard JoNo ratings yet
- Learning Guide 1 PDFDocument35 pagesLearning Guide 1 PDFDr Patrick CernaNo ratings yet
- 09.azure Synapse Analytics ServicesDocument23 pages09.azure Synapse Analytics ServicesSharvaree TawareNo ratings yet
- Wbs Cy Control C - 01-2015Document25 pagesWbs Cy Control C - 01-2015SELVARAJAN NATESANNo ratings yet
- WinCC GeneralInfo Installation Readme en-US en-USDocument290 pagesWinCC GeneralInfo Installation Readme en-US en-USLuis Fernando PaniaguaNo ratings yet
- AWS Learning PathDocument1 pageAWS Learning PathNoman AliNo ratings yet
- National Orientation: Guidelines On The Basic Education Enrollment For SCHOOL YEAR 2020-2021Document46 pagesNational Orientation: Guidelines On The Basic Education Enrollment For SCHOOL YEAR 2020-2021RobieDeLeonNo ratings yet
- MSSP Success ChecklistDocument4 pagesMSSP Success Checklistnader2013No ratings yet
- Internet Banking Adoption in India: Structural Equation Modeling ApproachDocument2 pagesInternet Banking Adoption in India: Structural Equation Modeling ApproachNursamsiWahyuApriantoNo ratings yet
- MGate MB3660 SeriesDocument3 pagesMGate MB3660 Series李柏慶No ratings yet
- Confirmation Form - 2023Document2 pagesConfirmation Form - 2023Liam Rain Garcia BalladengNo ratings yet
- Certification Shop Test 3Document13 pagesCertification Shop Test 3sanyam dhawanNo ratings yet
- Ty Linux MCQDocument8 pagesTy Linux MCQAmit RajbharNo ratings yet
- Safety Special: Safe Automation With SIMATIC S7-1200Document20 pagesSafety Special: Safe Automation With SIMATIC S7-1200Wellington Silva TomNo ratings yet
- All Ussd Codes For All Networks - Hacks and Tricks - Aircel - Airtel - Reliance - BSNL - Vodafone - Idea - Internet TricksDocument2 pagesAll Ussd Codes For All Networks - Hacks and Tricks - Aircel - Airtel - Reliance - BSNL - Vodafone - Idea - Internet TricksChandan KumarNo ratings yet
- SCADA Integration With SAP Using SAP PIDocument17 pagesSCADA Integration With SAP Using SAP PIolaguila100% (1)
- KUKA Sim 31 Installation enDocument43 pagesKUKA Sim 31 Installation engthNo ratings yet
- Michael E. Mallett. The Florentine Galleys in The Fifteenth Century With The Diary of Luca Di Maso Degli Albizzi, Captain of TheDocument1 pageMichael E. Mallett. The Florentine Galleys in The Fifteenth Century With The Diary of Luca Di Maso Degli Albizzi, Captain of TheNanys Saucedo LopezNo ratings yet
- Log 1Document143 pagesLog 1ARIEF PRIAMBODONo ratings yet
- Self Doxing Guide. Security Digital Helpline ACCESSNOWDocument6 pagesSelf Doxing Guide. Security Digital Helpline ACCESSNOWcarolinafbravoNo ratings yet
- How Can I Turn On or Turn Off The Firewall in Windows XP Service Pack 2 or Later VersionsDocument3 pagesHow Can I Turn On or Turn Off The Firewall in Windows XP Service Pack 2 or Later VersionsgurungeNo ratings yet