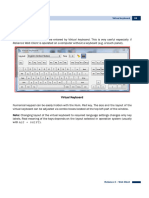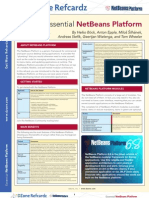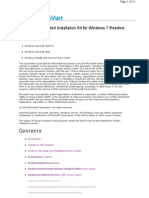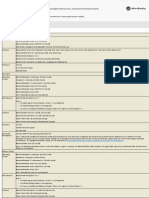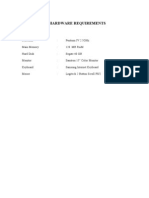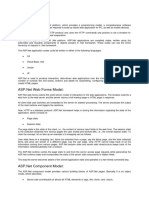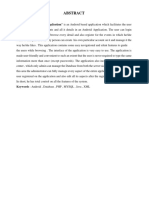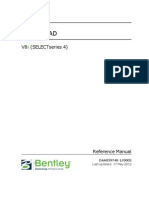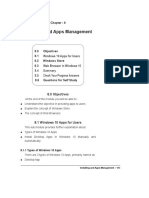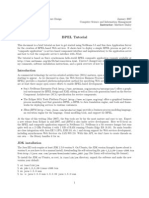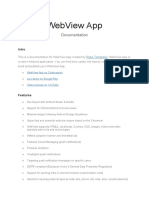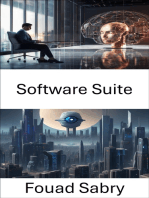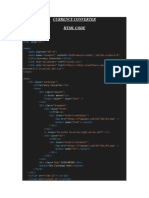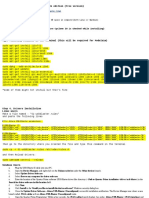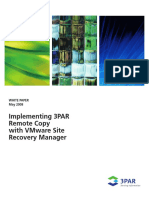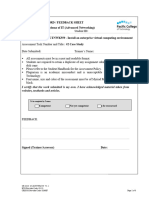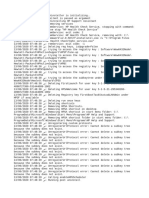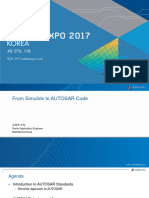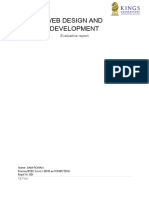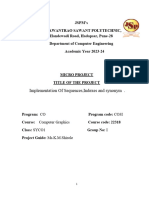Professional Documents
Culture Documents
WebClient ENU-2
WebClient ENU-2
Uploaded by
jacobparker1593Copyright:
Available Formats
You might also like
- Workstation Installation ChecklistDocument13 pagesWorkstation Installation ChecklistSSAS76No ratings yet
- Android Deep DiveDocument57 pagesAndroid Deep DivejianminjinNo ratings yet
- Event Management System NewDocument80 pagesEvent Management System NewTamanna Soni0% (2)
- Business Plan PowerPoint TemplatesDocument49 pagesBusiness Plan PowerPoint TemplatesBondan Cahyo Nugroho100% (1)
- WebClient ENU-5Document10 pagesWebClient ENU-5jacobparker1593No ratings yet
- Netbeans-Platform RefCardDocument6 pagesNetbeans-Platform RefCardRajan KadamNo ratings yet
- Weblogic Administration 2015Document75 pagesWeblogic Administration 2015rickykuamrNo ratings yet
- T3 Suite Software User Guide: Building Technologies & Solutions 2021-0 8-03 Lit-12013938 Release 4.0.1Document332 pagesT3 Suite Software User Guide: Building Technologies & Solutions 2021-0 8-03 Lit-12013938 Release 4.0.1arf.infinixNo ratings yet
- Section 1 - Convert & View Intouch Windows Over The Web 11-7Document10 pagesSection 1 - Convert & View Intouch Windows Over The Web 11-7RAHALNo ratings yet
- Report SamplesssssssDocument69 pagesReport SamplesssssssSushant PuranikmathNo ratings yet
- Deploying Windows Forms Applications With ClickOnceDocument8 pagesDeploying Windows Forms Applications With ClickOnceomid.khyber2No ratings yet
- Rational Plan Desktop Products TutorialDocument43 pagesRational Plan Desktop Products TutorialbayoakacNo ratings yet
- Web Servers: Unit 3Document12 pagesWeb Servers: Unit 3rosa_serrano_3No ratings yet
- RIO PIA and PeopleTools - LearnerDocument41 pagesRIO PIA and PeopleTools - LearnerMílìnd RàjwàrdhànNo ratings yet
- Chapter TwoDocument15 pagesChapter TwowalelegneNo ratings yet
- ASP.NetDocument126 pagesASP.NetGAMER HEADNo ratings yet
- Project Documentation:-: Online Chat ServerDocument15 pagesProject Documentation:-: Online Chat ServerRahul ShuklaNo ratings yet
- CMPSC11 Fundamentals of Programming AlgorithmDocument4 pagesCMPSC11 Fundamentals of Programming AlgorithmMoises CalastravoNo ratings yet
- What Is GuiDocument9 pagesWhat Is GuiaguloclarkkenthcerenoNo ratings yet
- Java Chapters 1-6Document50 pagesJava Chapters 1-6Jennifer PolidanoNo ratings yet
- Web Development 1 2Document12 pagesWeb Development 1 2infinitetsukoyomi24No ratings yet
- VRD2009 Installation Guide enDocument15 pagesVRD2009 Installation Guide enWilliamRogerssSSNo ratings yet
- Manual Jve PackDocument40 pagesManual Jve PackMuh SidikNo ratings yet
- AIK ReadmeDocument11 pagesAIK Readmesurkal100% (2)
- Windows Store Apps EssentialsDocument75 pagesWindows Store Apps EssentialsSyed Daniyal AliNo ratings yet
- Configuring The Thin ClientDocument4 pagesConfiguring The Thin ClientDouglas Nono100% (1)
- Chapter 12 KingView For Internet ApplicationDocument7 pagesChapter 12 KingView For Internet Applicationeman71No ratings yet
- Running A Sample ApplicationDocument12 pagesRunning A Sample ApplicationheyrinNo ratings yet
- Architectural Overview (Productname) Page 8 of 9Document8 pagesArchitectural Overview (Productname) Page 8 of 9VIbhishanNo ratings yet
- Setup and Deployment in Visual Basic 2010Document15 pagesSetup and Deployment in Visual Basic 2010meongkuNo ratings yet
- FactoryTalk VantagePoint EMI Server - 8.20.00 (Released 10 - 2020)Document10 pagesFactoryTalk VantagePoint EMI Server - 8.20.00 (Released 10 - 2020)Ary Fernando PissoNo ratings yet
- GentraldocDocument16 pagesGentraldoclawrancegNo ratings yet
- What Is ASPDocument33 pagesWhat Is ASPomid.khyber2No ratings yet
- Medical AwarnessDocument67 pagesMedical AwarnessCode GeeksNo ratings yet
- Web101 1 2Document12 pagesWeb101 1 2trishabanania5No ratings yet
- "Amity Aaroh Techfest Application" Is An Android Based Application Which Facilitates The UserDocument19 pages"Amity Aaroh Techfest Application" Is An Android Based Application Which Facilitates The UserPriyansh MishraNo ratings yet
- OpenSTAAD Reference V8iDocument237 pagesOpenSTAAD Reference V8ivenkatesh19701No ratings yet
- Sample SRSDocument36 pagesSample SRSAvantika GuptaNo ratings yet
- Ch. 8 Final 19-9-2022Document14 pagesCh. 8 Final 19-9-2022jettestNo ratings yet
- BravaReader AdminGuideDocument8 pagesBravaReader AdminGuideoscar1997615No ratings yet
- Namo Web Editor Control 6 Developer's GuideDocument7 pagesNamo Web Editor Control 6 Developer's Guidebudi_putraNo ratings yet
- SOA Suite 11 Hands-On Workshop VM Intro / Demo / Deployment: Oracle®Document35 pagesSOA Suite 11 Hands-On Workshop VM Intro / Demo / Deployment: Oracle®blinking02No ratings yet
- System and Maintenance, and Then Clicking SystemDocument24 pagesSystem and Maintenance, and Then Clicking SystemBhava DhariniNo ratings yet
- Android The Developers GuideDocument388 pagesAndroid The Developers GuideKaushal KunalNo ratings yet
- Event Management SystemDocument61 pagesEvent Management SystemZaghman Arshad100% (1)
- BJ Chapter 4Document52 pagesBJ Chapter 4shitthisisrealNo ratings yet
- AdvertisementsDocument176 pagesAdvertisementsumersabahNo ratings yet
- Quick Reference Guide - Unity Upgrade Considerations - Onbase 18Document3 pagesQuick Reference Guide - Unity Upgrade Considerations - Onbase 18kingsoftNo ratings yet
- Weblogic BasicDocument45 pagesWeblogic BasicrickykuamrNo ratings yet
- Bpel TutorialDocument6 pagesBpel TutorialMoinak SauNo ratings yet
- Java 2 Enterprise Edition (J2EE)Document10 pagesJava 2 Enterprise Edition (J2EE)param_pasrichaNo ratings yet
- Bex Mobile enDocument55 pagesBex Mobile enfjaimesilvaNo ratings yet
- UOVOServices 1.0 Documentación Técnica-EngDocument35 pagesUOVOServices 1.0 Documentación Técnica-EngDanilo GilNo ratings yet
- 48) Online Loan ApplicationDocument50 pages48) Online Loan ApplicationmanojkumarneyyilaNo ratings yet
- Quick GuideDocument160 pagesQuick GuideSampath DarshanaNo ratings yet
- FactoryTalk View File Viewer UtilityDocument15 pagesFactoryTalk View File Viewer Utilitymy pedroNo ratings yet
- WebView App DocumentationDocument29 pagesWebView App Documentation29ajayNo ratings yet
- Software Suite: Revolutionizing Computer Vision with the Ultimate Software SuiteFrom EverandSoftware Suite: Revolutionizing Computer Vision with the Ultimate Software SuiteNo ratings yet
- Internal Architecture 8086Document3 pagesInternal Architecture 8086firoz83% (6)
- Sen Question Bank For PTT2Document12 pagesSen Question Bank For PTT231 Malim Aadib ANNo ratings yet
- CCS338 Computer Vision Lecture Notes 1Document99 pagesCCS338 Computer Vision Lecture Notes 1powershibu5No ratings yet
- Saya ManualDocument6 pagesSaya ManualJason BexonNo ratings yet
- Currency ConverterDocument5 pagesCurrency Convertermahakmahak49793No ratings yet
- Android Appliction PDFDocument383 pagesAndroid Appliction PDFKo Zaw Yu Ko100% (1)
- Servicenow Automationpdf CompressDocument272 pagesServicenow Automationpdf Compressashfaque hussainNo ratings yet
- Microsoft Word 2016Document39 pagesMicrosoft Word 2016azazel17No ratings yet
- CL-S300 DatasheetDocument2 pagesCL-S300 DatasheetarrowheadcorpNo ratings yet
- AKOTODocument3 pagesAKOTOCHOLOENo ratings yet
- Conducting Cambridge IGCSE ICT (0417) Practical Tests November 2021Document7 pagesConducting Cambridge IGCSE ICT (0417) Practical Tests November 2021EffNo ratings yet
- Resume: Phone No: 9868335426 Email IdDocument2 pagesResume: Phone No: 9868335426 Email IdKalabookNo ratings yet
- Step 2. INSTALL Install With Default Settings (Make Sure Cyclone IV Is Checked While Installing) Step 3Document2 pagesStep 2. INSTALL Install With Default Settings (Make Sure Cyclone IV Is Checked While Installing) Step 3MuntoiaNo ratings yet
- 7010 Computer Studies: MARK SCHEME For The October/November 2014 SeriesDocument6 pages7010 Computer Studies: MARK SCHEME For The October/November 2014 SeriesShadman ChowdhuryNo ratings yet
- Efficient and Compact Convolutional Neural Network Architectures For Non-Temporal Real-Time Fire DetectionDocument6 pagesEfficient and Compact Convolutional Neural Network Architectures For Non-Temporal Real-Time Fire Detection48Nara Amit GopalNo ratings yet
- PT-P750W: Compact Label Maker With Wireless Enabled PrintingDocument4 pagesPT-P750W: Compact Label Maker With Wireless Enabled PrintingMinh TrangNo ratings yet
- Onsite Support Student GuideDocument106 pagesOnsite Support Student Guides toso fernandezNo ratings yet
- 3PAR Remote Copy With VMware Site Recovery ManagerDocument15 pages3PAR Remote Copy With VMware Site Recovery ManagerYordanka Atanasova StoyanovaNo ratings yet
- Comp4010 Lecture2-PerceptionDocument105 pagesComp4010 Lecture2-PerceptionYujie WangNo ratings yet
- 8051 AssignmentDocument138 pages8051 Assignmentharshil mangeNo ratings yet
- Nav Tracker User ManualDocument56 pagesNav Tracker User ManualJohn Dennis TijamNo ratings yet
- Noise Reduction in Images Using AutoencodersDocument7 pagesNoise Reduction in Images Using AutoencodersIJRASETPublicationsNo ratings yet
- Assessment 2 - Case Study-ICTNWK559Document6 pagesAssessment 2 - Case Study-ICTNWK559Mirza Waseem BaigNo ratings yet
- HPSA Uninstall 2020887572Document2 pagesHPSA Uninstall 2020887572M22 WNo ratings yet
- RC Justified Gallery - User Guide v4.5.XDocument14 pagesRC Justified Gallery - User Guide v4.5.XHendra Wijayanto HermawanNo ratings yet
- Simulink To Autosar Code Made EasyDocument44 pagesSimulink To Autosar Code Made Easyoussama zemziNo ratings yet
- Using Machine Learning & Deep Learning With Arcgis Imagery: Kannan Jayaraman GistecDocument28 pagesUsing Machine Learning & Deep Learning With Arcgis Imagery: Kannan Jayaraman GistecJohn SmithNo ratings yet
- Evaluative ReportDocument5 pagesEvaluative ReportSamrohan RameshkumarNo ratings yet
- DMSMPDocument20 pagesDMSMPtripyyyyy.jNo ratings yet
WebClient ENU-2
WebClient ENU-2
Uploaded by
jacobparker1593Original Title
Copyright
Available Formats
Share this document
Did you find this document useful?
Is this content inappropriate?
Report this DocumentCopyright:
Available Formats
WebClient ENU-2
WebClient ENU-2
Uploaded by
jacobparker1593Copyright:
Available Formats
Starting the Web client 5
Web browsers is provided by Java Plugin which is part of JRE (Java Runtime Environment) –
the runtime environment developed by Sun Microsystems for Java-based programs.
To start an applet, click the 'Applet' link on the list of configurations page. You are redirected
to the page with a simple applet which is designed to detect if JRE 6.0 is installed on your
system. If JRE 6.0 is not installed, it can be installed automatically (if an automatic installation
is not possible, the user is provided with the information on how to install JRE 6.0 manually).
If JRE 6.0 is detected, the user is redirected to the page with the Web client applet. The Web
client is downloaded and started after the user acknowledges a security certificate. After the
Web client applet starts, the visualization project is automatically downloaded and started.
Both the Web client applet and the visualization project are downloaded only once and stored
on the local computer to speed up next start (the program and project files are downloaded
again only if a new version is available). The main disadvantage of running the Web client as
an applet is that it requires a Web browser to also be running.
1.2.2 Starting as an application via Java Web Start
Java Web Start (JWS) is part of JRE and it is a system designed to start Java applications
directly from the Internet without starting the Web browser. A Java application can be started
via JWS for example by clicking on a file (link) with a .jnlp extension (Java Network
Launching Protocol). A JNLP file contains basic information about the program – program
name, version, program files location and other information and rules.
After clicking the "Java Web Start" link in the list of configurations, the .jnlp file is
downloaded and processed by the Java Web Start system. If the up-to-date version of the Web
Client is already stored (cached) on the computer, it is started (if a later version of the Web
Client is available on the server it is first downloaded and then started). Next steps of the
starting procedure are similar to the applet. The Web Client started via Java Web Start is
installed in a similar way as common applications (e.g. on Windows, you can find it in the
Start menu) – this feature can be disabled when a project is exported for remote users.
1.2.3 Starting as a common application
If for any reason, it is not possible to start Web Client via any of above discussed methods
(Java applet or Java Web Start), it can be started as a common Java application. Typically
starting Web Client as a common application is required if it is not possible to install JRE 6.0
on the local computer, because it would conflict with already installed JRE (which is required
by another application). In this case, it is possible just to copy JRE files to the computer (do
not install it) and to start Web Client using one of the following files:
Reliance 4 – Web Client
6 Starting the Web client
config_0.bat (OS Windows batch file)
R_WebClientLauncher_config_0.exe (starts config_0.bat)
config_0_linux.sh (OS Linux script)
config_0_masoc.sh (Mac OS script)
Note: Paths used in the batch files must be edited (adjusted) to reflect the location where JRE
have been copied.
If Web Client is started as a common Java application it is required to manually copy program
files onto the local computer and to keep this files up-to-date if visualization project on the
data server is changed (this is not required with Java Applet or Java Web Start where it is
done automatically). If project file version on the server and on the local computer differs, Web
Client may not work properly (if version differs, warning is shown). For this reason starting
Web Client as a common application is not recommended.
1.2.4 Entering access code
Access to Web Client can be protected with an access code. If this is the case, the Enter
Access Code dialog is displayed on application start. Loading of the application won't
continue until correct password is entered.
Enter Access Code
1.2.5 Adjusting project resolution
Confirmation dialog is shown if current display resolution doesn't correspond to the project
Reliance 4 – Web Client
Starting the Web client 7
resolution (if project was designed for different resolution). To keep the original main window
size (resolution) select Yes, to resize visualization (main window and components) to fit
current display resolution select No button.
Adjusting Project Resolution
To remember the answer check Don't show this message again. If you want to show the
confirmation dialog again, you can change the behaviour via Options.
Reliance 4 – Web Client
8
2 Web Client description
Web client user interface
User logon/logoff
Editing tag values
Alarm/Event viewers
Trend Viewer
System Information
Information Dialogs
Virtual Keyboard
Text Data Viewer
Common GUI elements
Options
Reliance 4 – Web Client
Web Client user interface 9
2.1 Web Client user interface
The splash screen contains progress bar which shows the status while a visualization project
is downloading from a data server and/or loading into memory.
Dowloading Visualization Project
Main Web Client window is displayed after the download is finished.
Main window
Title bar
Main menu
Tool bar
Visualization windows
Bottom Alarms/Events panel
Reliance 4 – Web Client
10 Web Client user interface
2.1.1 Main window
Main window is divided into following parts (top – down)
– title bar (1)
– main menu (2)
– toolbar (3)
– area for visualization windows (4)
– bottom alarms/events panel (5)
Web Client – Main window
Reliance 4 – Web Client
Web Client user interface 11
All main window parts (except visualization windows) can be hidden by a developer (system
integrator). Size (resolution) of the visualization window is defined when project is exported
and can't be manually changed from the Web Client.
2.1.2 Title bar
Title bar shows a standard window title in the following format:
Reliance 4 Web Client (<type>) - [<project_name>] - <status>
where:
<type>
indicates whether Web Client was started as an applet, common application or via Java
Web Start
<project_name>
contains a name of loaded project
<status>
indicates the state of connection between a client and a server; state can be:
"Disconnected", "Connecting", "Connected", "Disconnecting".
Reliance 4 – Web Client
12 Web Client user interface
2.1.3 Main menu
Main menu contains the following items: File, View, Tools, Window and Help.
Web Client – Main menu
File Menu
Logon User (Ctrl+L)
Shows the dialog window for the user logon.
Logoff User
Logs off the user from the data server.
Reliance 4 – Web Client
Web Client user interface 13
Logged-On User Information
Displays dialog window with the information about the current user.
Proj ect Language
Shows the list of defined project languages. You can switch the language of project
defined objects (labels, alarms/events texts, etc.)
Program Language
Shows the list of program languages (Czech, English, Polish, Russian, German,
Lithuanian, Hungarian). You can switch the program language (GUI language – main
menu, alarm/event viewer, etc.).
Print Main Window
Brings up the standard OS print dialog which allows you to select a printer and configure
print settings in order to print the image of the program's main window.
Connect
Connects to the data server.
Disconnect
Disconnects from the data server.
Exit
Closes the Web Client.
View Menu
Current Alarms/ Events (Alt+A)
Activates Current Alarms/Events viewer.
Historical Alarms/ Events
Activates Historical Alarms/Events viewer.
Reliance 4 – Web Client
14 Web Client user interface
Trend (Ctrl+T)
Shows the list of defined trends; selected trend can be displayed in the Defined Trends
viewer.
Tag Trend
Shows the list of defined tags; a trend of selected tag can be displayed in the Tag Trend
viewer.
Report (Ctrl+R)
Shows the list of defined reports; selected report can be displayed in the default web
browser.
Custom Report (Alt+R)
Shows the list of defined custom reports; selected custom report can be displayed in the
default web browser.
Tools Menu
Virtual Keyboard
Activates Virtual Keyboard.
Server Web Page
Opens data server's web page in the default web browser. For detailed data server
description refer to specialized document.
System Information
Displays a dialog window containing System information.
Options
Enables the user to change various Web Client options.
Window Menu
Previous Window (Ctrl+Shift+Left)
Activates previous visualization window in the history of activated windows.
Reliance 4 – Web Client
You might also like
- Workstation Installation ChecklistDocument13 pagesWorkstation Installation ChecklistSSAS76No ratings yet
- Android Deep DiveDocument57 pagesAndroid Deep DivejianminjinNo ratings yet
- Event Management System NewDocument80 pagesEvent Management System NewTamanna Soni0% (2)
- Business Plan PowerPoint TemplatesDocument49 pagesBusiness Plan PowerPoint TemplatesBondan Cahyo Nugroho100% (1)
- WebClient ENU-5Document10 pagesWebClient ENU-5jacobparker1593No ratings yet
- Netbeans-Platform RefCardDocument6 pagesNetbeans-Platform RefCardRajan KadamNo ratings yet
- Weblogic Administration 2015Document75 pagesWeblogic Administration 2015rickykuamrNo ratings yet
- T3 Suite Software User Guide: Building Technologies & Solutions 2021-0 8-03 Lit-12013938 Release 4.0.1Document332 pagesT3 Suite Software User Guide: Building Technologies & Solutions 2021-0 8-03 Lit-12013938 Release 4.0.1arf.infinixNo ratings yet
- Section 1 - Convert & View Intouch Windows Over The Web 11-7Document10 pagesSection 1 - Convert & View Intouch Windows Over The Web 11-7RAHALNo ratings yet
- Report SamplesssssssDocument69 pagesReport SamplesssssssSushant PuranikmathNo ratings yet
- Deploying Windows Forms Applications With ClickOnceDocument8 pagesDeploying Windows Forms Applications With ClickOnceomid.khyber2No ratings yet
- Rational Plan Desktop Products TutorialDocument43 pagesRational Plan Desktop Products TutorialbayoakacNo ratings yet
- Web Servers: Unit 3Document12 pagesWeb Servers: Unit 3rosa_serrano_3No ratings yet
- RIO PIA and PeopleTools - LearnerDocument41 pagesRIO PIA and PeopleTools - LearnerMílìnd RàjwàrdhànNo ratings yet
- Chapter TwoDocument15 pagesChapter TwowalelegneNo ratings yet
- ASP.NetDocument126 pagesASP.NetGAMER HEADNo ratings yet
- Project Documentation:-: Online Chat ServerDocument15 pagesProject Documentation:-: Online Chat ServerRahul ShuklaNo ratings yet
- CMPSC11 Fundamentals of Programming AlgorithmDocument4 pagesCMPSC11 Fundamentals of Programming AlgorithmMoises CalastravoNo ratings yet
- What Is GuiDocument9 pagesWhat Is GuiaguloclarkkenthcerenoNo ratings yet
- Java Chapters 1-6Document50 pagesJava Chapters 1-6Jennifer PolidanoNo ratings yet
- Web Development 1 2Document12 pagesWeb Development 1 2infinitetsukoyomi24No ratings yet
- VRD2009 Installation Guide enDocument15 pagesVRD2009 Installation Guide enWilliamRogerssSSNo ratings yet
- Manual Jve PackDocument40 pagesManual Jve PackMuh SidikNo ratings yet
- AIK ReadmeDocument11 pagesAIK Readmesurkal100% (2)
- Windows Store Apps EssentialsDocument75 pagesWindows Store Apps EssentialsSyed Daniyal AliNo ratings yet
- Configuring The Thin ClientDocument4 pagesConfiguring The Thin ClientDouglas Nono100% (1)
- Chapter 12 KingView For Internet ApplicationDocument7 pagesChapter 12 KingView For Internet Applicationeman71No ratings yet
- Running A Sample ApplicationDocument12 pagesRunning A Sample ApplicationheyrinNo ratings yet
- Architectural Overview (Productname) Page 8 of 9Document8 pagesArchitectural Overview (Productname) Page 8 of 9VIbhishanNo ratings yet
- Setup and Deployment in Visual Basic 2010Document15 pagesSetup and Deployment in Visual Basic 2010meongkuNo ratings yet
- FactoryTalk VantagePoint EMI Server - 8.20.00 (Released 10 - 2020)Document10 pagesFactoryTalk VantagePoint EMI Server - 8.20.00 (Released 10 - 2020)Ary Fernando PissoNo ratings yet
- GentraldocDocument16 pagesGentraldoclawrancegNo ratings yet
- What Is ASPDocument33 pagesWhat Is ASPomid.khyber2No ratings yet
- Medical AwarnessDocument67 pagesMedical AwarnessCode GeeksNo ratings yet
- Web101 1 2Document12 pagesWeb101 1 2trishabanania5No ratings yet
- "Amity Aaroh Techfest Application" Is An Android Based Application Which Facilitates The UserDocument19 pages"Amity Aaroh Techfest Application" Is An Android Based Application Which Facilitates The UserPriyansh MishraNo ratings yet
- OpenSTAAD Reference V8iDocument237 pagesOpenSTAAD Reference V8ivenkatesh19701No ratings yet
- Sample SRSDocument36 pagesSample SRSAvantika GuptaNo ratings yet
- Ch. 8 Final 19-9-2022Document14 pagesCh. 8 Final 19-9-2022jettestNo ratings yet
- BravaReader AdminGuideDocument8 pagesBravaReader AdminGuideoscar1997615No ratings yet
- Namo Web Editor Control 6 Developer's GuideDocument7 pagesNamo Web Editor Control 6 Developer's Guidebudi_putraNo ratings yet
- SOA Suite 11 Hands-On Workshop VM Intro / Demo / Deployment: Oracle®Document35 pagesSOA Suite 11 Hands-On Workshop VM Intro / Demo / Deployment: Oracle®blinking02No ratings yet
- System and Maintenance, and Then Clicking SystemDocument24 pagesSystem and Maintenance, and Then Clicking SystemBhava DhariniNo ratings yet
- Android The Developers GuideDocument388 pagesAndroid The Developers GuideKaushal KunalNo ratings yet
- Event Management SystemDocument61 pagesEvent Management SystemZaghman Arshad100% (1)
- BJ Chapter 4Document52 pagesBJ Chapter 4shitthisisrealNo ratings yet
- AdvertisementsDocument176 pagesAdvertisementsumersabahNo ratings yet
- Quick Reference Guide - Unity Upgrade Considerations - Onbase 18Document3 pagesQuick Reference Guide - Unity Upgrade Considerations - Onbase 18kingsoftNo ratings yet
- Weblogic BasicDocument45 pagesWeblogic BasicrickykuamrNo ratings yet
- Bpel TutorialDocument6 pagesBpel TutorialMoinak SauNo ratings yet
- Java 2 Enterprise Edition (J2EE)Document10 pagesJava 2 Enterprise Edition (J2EE)param_pasrichaNo ratings yet
- Bex Mobile enDocument55 pagesBex Mobile enfjaimesilvaNo ratings yet
- UOVOServices 1.0 Documentación Técnica-EngDocument35 pagesUOVOServices 1.0 Documentación Técnica-EngDanilo GilNo ratings yet
- 48) Online Loan ApplicationDocument50 pages48) Online Loan ApplicationmanojkumarneyyilaNo ratings yet
- Quick GuideDocument160 pagesQuick GuideSampath DarshanaNo ratings yet
- FactoryTalk View File Viewer UtilityDocument15 pagesFactoryTalk View File Viewer Utilitymy pedroNo ratings yet
- WebView App DocumentationDocument29 pagesWebView App Documentation29ajayNo ratings yet
- Software Suite: Revolutionizing Computer Vision with the Ultimate Software SuiteFrom EverandSoftware Suite: Revolutionizing Computer Vision with the Ultimate Software SuiteNo ratings yet
- Internal Architecture 8086Document3 pagesInternal Architecture 8086firoz83% (6)
- Sen Question Bank For PTT2Document12 pagesSen Question Bank For PTT231 Malim Aadib ANNo ratings yet
- CCS338 Computer Vision Lecture Notes 1Document99 pagesCCS338 Computer Vision Lecture Notes 1powershibu5No ratings yet
- Saya ManualDocument6 pagesSaya ManualJason BexonNo ratings yet
- Currency ConverterDocument5 pagesCurrency Convertermahakmahak49793No ratings yet
- Android Appliction PDFDocument383 pagesAndroid Appliction PDFKo Zaw Yu Ko100% (1)
- Servicenow Automationpdf CompressDocument272 pagesServicenow Automationpdf Compressashfaque hussainNo ratings yet
- Microsoft Word 2016Document39 pagesMicrosoft Word 2016azazel17No ratings yet
- CL-S300 DatasheetDocument2 pagesCL-S300 DatasheetarrowheadcorpNo ratings yet
- AKOTODocument3 pagesAKOTOCHOLOENo ratings yet
- Conducting Cambridge IGCSE ICT (0417) Practical Tests November 2021Document7 pagesConducting Cambridge IGCSE ICT (0417) Practical Tests November 2021EffNo ratings yet
- Resume: Phone No: 9868335426 Email IdDocument2 pagesResume: Phone No: 9868335426 Email IdKalabookNo ratings yet
- Step 2. INSTALL Install With Default Settings (Make Sure Cyclone IV Is Checked While Installing) Step 3Document2 pagesStep 2. INSTALL Install With Default Settings (Make Sure Cyclone IV Is Checked While Installing) Step 3MuntoiaNo ratings yet
- 7010 Computer Studies: MARK SCHEME For The October/November 2014 SeriesDocument6 pages7010 Computer Studies: MARK SCHEME For The October/November 2014 SeriesShadman ChowdhuryNo ratings yet
- Efficient and Compact Convolutional Neural Network Architectures For Non-Temporal Real-Time Fire DetectionDocument6 pagesEfficient and Compact Convolutional Neural Network Architectures For Non-Temporal Real-Time Fire Detection48Nara Amit GopalNo ratings yet
- PT-P750W: Compact Label Maker With Wireless Enabled PrintingDocument4 pagesPT-P750W: Compact Label Maker With Wireless Enabled PrintingMinh TrangNo ratings yet
- Onsite Support Student GuideDocument106 pagesOnsite Support Student Guides toso fernandezNo ratings yet
- 3PAR Remote Copy With VMware Site Recovery ManagerDocument15 pages3PAR Remote Copy With VMware Site Recovery ManagerYordanka Atanasova StoyanovaNo ratings yet
- Comp4010 Lecture2-PerceptionDocument105 pagesComp4010 Lecture2-PerceptionYujie WangNo ratings yet
- 8051 AssignmentDocument138 pages8051 Assignmentharshil mangeNo ratings yet
- Nav Tracker User ManualDocument56 pagesNav Tracker User ManualJohn Dennis TijamNo ratings yet
- Noise Reduction in Images Using AutoencodersDocument7 pagesNoise Reduction in Images Using AutoencodersIJRASETPublicationsNo ratings yet
- Assessment 2 - Case Study-ICTNWK559Document6 pagesAssessment 2 - Case Study-ICTNWK559Mirza Waseem BaigNo ratings yet
- HPSA Uninstall 2020887572Document2 pagesHPSA Uninstall 2020887572M22 WNo ratings yet
- RC Justified Gallery - User Guide v4.5.XDocument14 pagesRC Justified Gallery - User Guide v4.5.XHendra Wijayanto HermawanNo ratings yet
- Simulink To Autosar Code Made EasyDocument44 pagesSimulink To Autosar Code Made Easyoussama zemziNo ratings yet
- Using Machine Learning & Deep Learning With Arcgis Imagery: Kannan Jayaraman GistecDocument28 pagesUsing Machine Learning & Deep Learning With Arcgis Imagery: Kannan Jayaraman GistecJohn SmithNo ratings yet
- Evaluative ReportDocument5 pagesEvaluative ReportSamrohan RameshkumarNo ratings yet
- DMSMPDocument20 pagesDMSMPtripyyyyy.jNo ratings yet