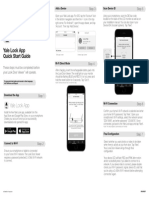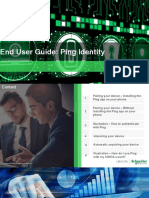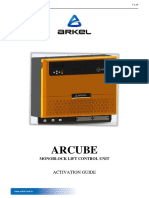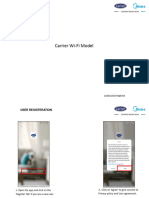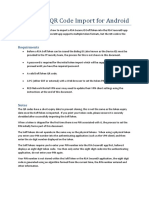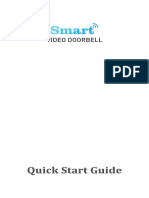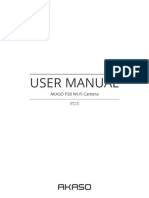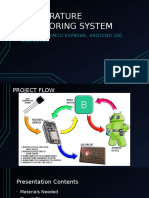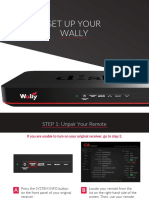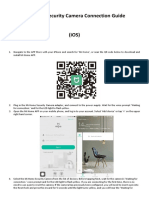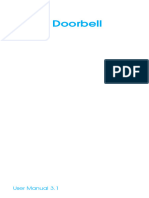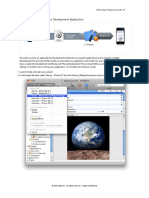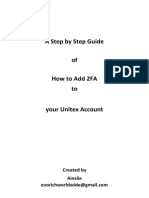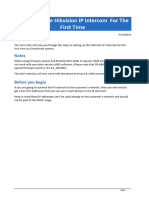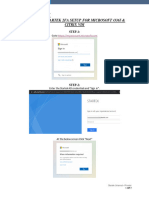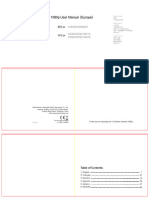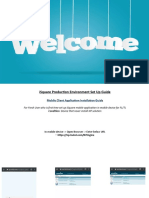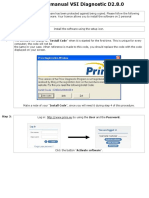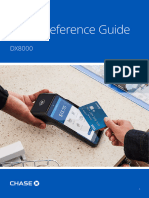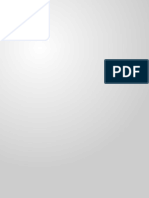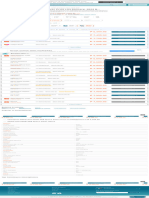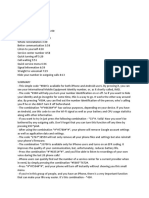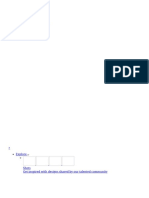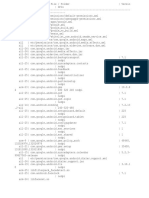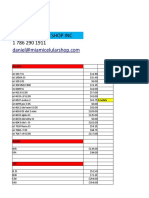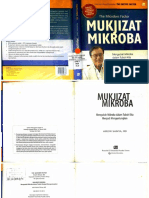Professional Documents
Culture Documents
B1tW - yGSnS
B1tW - yGSnS
Uploaded by
31769854560 ratings0% found this document useful (0 votes)
5 views1 pageOriginal Title
B1tW+-yGSnS
Copyright
© © All Rights Reserved
Available Formats
PDF, TXT or read online from Scribd
Share this document
Did you find this document useful?
Is this content inappropriate?
Report this DocumentCopyright:
© All Rights Reserved
Available Formats
Download as PDF, TXT or read online from Scribd
Download as pdf or txt
0 ratings0% found this document useful (0 votes)
5 views1 pageB1tW - yGSnS
B1tW - yGSnS
Uploaded by
3176985456Copyright:
© All Rights Reserved
Available Formats
Download as PDF, TXT or read online from Scribd
Download as pdf or txt
You are on page 1of 1
Getting Started with your
Yale Assure Lock® with Wi-Fi
1 Download the free Yale Access App 2 Tap ‘Set up a Device’
on your smartphone and create an account. from the app menu.
Tip: If you already use the August App,
use the same login details.
3 Scan the QR code located on the Quick Start Guide, or on your
packaging. If you cannot find your QR code, tap “Can’t scan the
code?” and enter your serial number (begins with M1).
The serial number can be found on your white Smart Module.
Tip: If your Serial Number has an O, it is the letter, not the number 0.
4 Follow the 5 Insert 6 Create a master entry
in-app steps the 4 AA code by waking the
to install your batteries. keypad and pressing .
Assure Lock. Then enter your desired
code. Press to save.
7 Temporarily remove the batteries 8 Register your
and insert the Yale Access Smart Module Smart Module by
into the slot above the entering your master
battery compartment. entry code then .
Press ‘7’ and then .
Re-install the batteries. Press ‘1’ and then .
9 Install DoorSense™ 10 Enable HomeKit, if desired, by
by following the steps following the steps in the Yale Access
shown in the App. You will need the HomeKit QR code
Yale Access App. which is on your white smart module.
Tip: The HomeKit QR code has a house icon with it.
11 Set up your Connect Wi-Fi Bridge
by scanning its QR code. After scanning,
plug in your Connect.
Tip: Make sure the Connect is plugged into an outlet
within 10 feet from your door lock.
12 Create entry codes by tapping on the bottom menu of the app.
Tap ‘Invite’ and then choose either ‘App Access’
or ‘Personal Entry Code Only.’
For entry code access, codes can be 4-8 digits long
and can be temporary, scheduled or permanent.
Part of ASSA ABLOY
You might also like
- PCoD Getting Started Guide - v.15Document10 pagesPCoD Getting Started Guide - v.15anshul suryanNo ratings yet
- Final Workstation Set UpDocument10 pagesFinal Workstation Set UpWesley MartinsNo ratings yet
- Smart Home - Customer Manual - Schlage PDFDocument2 pagesSmart Home - Customer Manual - Schlage PDFYoungLeeNo ratings yet
- 81 UUZ3 Iv Eb LDocument1 page81 UUZ3 Iv Eb LNestor Jose Garcia SanchezNo ratings yet
- End User Guide: Ping IdentityDocument23 pagesEnd User Guide: Ping IdentityHelmi AzharfarouqiNo ratings yet
- RSA SecurID Setup Guide1Document10 pagesRSA SecurID Setup Guide1JayatirthaPeriyapatnaNo ratings yet
- 53 - Hidráulica Básica - Unidad 1 (Pag8-35)Document23 pages53 - Hidráulica Básica - Unidad 1 (Pag8-35)Jorge Gustavo GoyecheaNo ratings yet
- User Manual 3210806Document1 pageUser Manual 3210806Almir Sadina BuljubasicNo ratings yet
- Registration and Wallet Creation Process PDFDocument11 pagesRegistration and Wallet Creation Process PDFNand Kishore DubeyNo ratings yet
- Registering For PING ID On A Mobile PhoneDocument4 pagesRegistering For PING ID On A Mobile PhonePablo PazNo ratings yet
- Arcube Activation Guide.V110.enDocument4 pagesArcube Activation Guide.V110.endepolisdooNo ratings yet
- Smart Wifi CameraDocument20 pagesSmart Wifi Camerajose ruizNo ratings yet
- LockyDocument36 pagesLockywinstar.abcNo ratings yet
- WiFi Dehumidifiers UM 0621Document200 pagesWiFi Dehumidifiers UM 0621Daniel Jose EstebanNo ratings yet
- 把手锁2Document8 pages把手锁2ivywu96169No ratings yet
- Ewelink Smart Wifi InstructiveDocument1 pageEwelink Smart Wifi InstructiveLanceLangstonNo ratings yet
- Manual NHC-0640Document36 pagesManual NHC-0640MichaelNo ratings yet
- Lab - Passcode Locks: Part 1: Passcode Lock On AndroidDocument9 pagesLab - Passcode Locks: Part 1: Passcode Lock On AndroidXXXNo ratings yet
- Manual Za Midea Klimu 103Document33 pagesManual Za Midea Klimu 103Slobodan SlovicNo ratings yet
- Carrier WIFI Connect ProcedureDocument11 pagesCarrier WIFI Connect ProcedureCARRIER CCONo ratings yet
- RSA Token QR Code Import For AndroidDocument15 pagesRSA Token QR Code Import For AndroidsusamayNo ratings yet
- Sensibo Inside Installation Manual: For Carrier Air ConditionersDocument19 pagesSensibo Inside Installation Manual: For Carrier Air ConditionersRan MenscherNo ratings yet
- EMBER ManualDocument20 pagesEMBER ManualCharlie WaitesNo ratings yet
- DKB2 Portero A Pila Inglés User Manual of Doorbell 0913Document24 pagesDKB2 Portero A Pila Inglés User Manual of Doorbell 0913alejandroNo ratings yet
- Vera Connection Guide For Non-Wells Fargo-Owned Pcs - V.8.1Document28 pagesVera Connection Guide For Non-Wells Fargo-Owned Pcs - V.8.1Somit Jain0% (1)
- Multi NetHome Plus Wi Fi User ManualDocument27 pagesMulti NetHome Plus Wi Fi User Manualpronet8686No ratings yet
- Manual Cámara VigilanciaDocument68 pagesManual Cámara VigilanciaDavid V.A.No ratings yet
- User Instructions - Windows 8.1 Cisco Any Connect: Right Click On The Windows Icon (Start Button) and Click On SearchDocument5 pagesUser Instructions - Windows 8.1 Cisco Any Connect: Right Click On The Windows Icon (Start Button) and Click On SearchArvy Lagahit RamosNo ratings yet
- GVA2 User ManualDocument22 pagesGVA2 User ManualAlexLeonDonjuanNo ratings yet
- Temperature Monitoring SystemDocument23 pagesTemperature Monitoring SystemCyrus Fujimoto Masato StephenNo ratings yet
- Quickstart EnhhhhhDocument2 pagesQuickstart EnhhhhhkaroldytczakNo ratings yet
- TiDiNote 0881 - (VPN) Two Factor Token Activation Guide v1Document9 pagesTiDiNote 0881 - (VPN) Two Factor Token Activation Guide v1Fernando SihotangNo ratings yet
- Otraeview: Smart Wi-Fi CameraDocument15 pagesOtraeview: Smart Wi-Fi Cameraachyutmohta20No ratings yet
- Smart PTZ Camera AHIMPFI4U2 MANUAL - ENG - SPADocument30 pagesSmart PTZ Camera AHIMPFI4U2 MANUAL - ENG - SPAEmiliana PereiraNo ratings yet
- 1203 Manual Frontpage For Sho 110Document82 pages1203 Manual Frontpage For Sho 110Slim MâamerNo ratings yet
- Wally Setup GuideDocument20 pagesWally Setup GuidemikemcglockNo ratings yet
- A11C3K KGZLDocument9 pagesA11C3K KGZLMinkhantNo ratings yet
- LED Using Blynk and ESP8266Document10 pagesLED Using Blynk and ESP8266Deepak KumbharNo ratings yet
- RLC-511W User Guide C1L4I33dPLSDocument16 pagesRLC-511W User Guide C1L4I33dPLSFernando NavarreteNo ratings yet
- WiFi SMART GARAGE DOOR OPENERDocument1 pageWiFi SMART GARAGE DOOR OPENERvictor ouviñaNo ratings yet
- Doorbell V7Document11 pagesDoorbell V7Firas HamidehNo ratings yet
- Corel Draw X3 Installation GuideDocument1 pageCorel Draw X3 Installation GuideAndika WijayaNo ratings yet
- 12.2.1.2 Zayyan 166Document9 pages12.2.1.2 Zayyan 166zayyanmuhammad477No ratings yet
- Initialization and Password Reset IP CameraDocument12 pagesInitialization and Password Reset IP CameraSiddesh NevagiNo ratings yet
- Building and Installing Your Development Application: iOS Developer Program User Guide 34Document6 pagesBuilding and Installing Your Development Application: iOS Developer Program User Guide 34wkm645No ratings yet
- Quickstart CNDocument2 pagesQuickstart CNDanilo TsunamiNo ratings yet
- How To Enable 2fa On Your Unitex AccountDocument6 pagesHow To Enable 2fa On Your Unitex AccountRatawanNo ratings yet
- Setting Up The Hikvision IP Intercom For The First TimeDocument14 pagesSetting Up The Hikvision IP Intercom For The First TimeVladimir BukaricaNo ratings yet
- Guide For Startek 2FADocument7 pagesGuide For Startek 2FAcmedinalNo ratings yet
- 6099H30Q01AR1A 6099H30Q01AR2A H30GA YI Outdoor 1080p 说明书(欧洲版)-20200910Document31 pages6099H30Q01AR1A 6099H30Q01AR2A H30GA YI Outdoor 1080p 说明书(欧洲版)-20200910yt_ytNo ratings yet
- ISquare - Setup Guide For Fresh UsersDocument12 pagesISquare - Setup Guide For Fresh UsersWQDNo ratings yet
- ARCUBE Activation Guide.V101.enDocument5 pagesARCUBE Activation Guide.V101.enTushar Imran100% (3)
- Prins PDFDocument3 pagesPrins PDFGurchant SinghNo ratings yet
- Quick Reference GuideDocument16 pagesQuick Reference Guide7Paradigma ChannelNo ratings yet
- Iq SPEEDDocument19 pagesIq SPEEDNatalia CabezueloNo ratings yet
- Unlock Passcode Disabled Iphone Iremove SoftwareDocument1 pageUnlock Passcode Disabled Iphone Iremove Softwareto366xxNo ratings yet
- Ezylite Camera: Quick Operation GuideDocument7 pagesEzylite Camera: Quick Operation Guideadityakumars0318No ratings yet
- AirWatch - iPhoneEnrollment (English)Document12 pagesAirWatch - iPhoneEnrollment (English)Leo Hdez hdezNo ratings yet
- Apple iPad Master Manual: Get accustomed to your Apple iPad devices with 100% made simple step by step instructionsFrom EverandApple iPad Master Manual: Get accustomed to your Apple iPad devices with 100% made simple step by step instructionsRating: 2.5 out of 5 stars2.5/5 (2)
- All in One iPhone Manual: Your New Unlimited User Guide - Learn How to Use iPhone in Simple words plus iPhone Camera for Photography with step by step Proven Work.From EverandAll in One iPhone Manual: Your New Unlimited User Guide - Learn How to Use iPhone in Simple words plus iPhone Camera for Photography with step by step Proven Work.No ratings yet
- RD02 Users Manual GEEK 2a5zq Rd02 Ex 1 12Document1 pageRD02 Users Manual GEEK 2a5zq Rd02 Ex 1 123176985456No ratings yet
- Solity GM 6000bk Mortise Digital Door LockDocument2 pagesSolity GM 6000bk Mortise Digital Door Lock3176985456No ratings yet
- Kaadas S110-5W 智慧門鎖用户手册Document24 pagesKaadas S110-5W 智慧門鎖用户手册3176985456No ratings yet
- Ga 374 2019Document27 pagesGa 374 20193176985456No ratings yet
- Done 24-03-14 - Hard HatDocument55 pagesDone 24-03-14 - Hard Hatburning.sam1No ratings yet
- OPPO A16 64GB 4GB Space Silver Price List in Philippines & Specs January, 2024Document1 pageOPPO A16 64GB 4GB Space Silver Price List in Philippines & Specs January, 2024jacelegaspi875No ratings yet
- Cell Phone CodesDocument2 pagesCell Phone Codescb4pdfsNo ratings yet
- Mobile Phones Database by Teoalida SAMPLEDocument62 pagesMobile Phones Database by Teoalida SAMPLEFranklin Opurum100% (1)
- Stencil Confirm PleaseDocument2 pagesStencil Confirm PleaseMECHANIC HONGKONGNo ratings yet
- GT-I9505 Galaxy S4 LTEDocument2 pagesGT-I9505 Galaxy S4 LTECarlos Andres EscamillaNo ratings yet
- Old Appstore Logo - Google SearchDocument1 pageOld Appstore Logo - Google SearchmarthaNo ratings yet
- VIV:vivo-iQOO-7-5G-Phone DatasheetDocument2 pagesVIV:vivo-iQOO-7-5G-Phone Datasheetvishnu csNo ratings yet
- ENDOCRINOLOGIE Pentru Studenti Si Rezidenti (Dr. Catalina Poiana, Dr. Simona Fica)Document411 pagesENDOCRINOLOGIE Pentru Studenti Si Rezidenti (Dr. Catalina Poiana, Dr. Simona Fica)Vlad CosoreanuNo ratings yet
- Sony Ericsson ProductDocument34 pagesSony Ericsson ProductGnana SekaranNo ratings yet
- DOOGEE S68 Pro Rugged Phone BrandDocument15 pagesDOOGEE S68 Pro Rugged Phone Brandatorresh090675No ratings yet
- Baris BerbarisDocument2 pagesBaris BerbarisNo FhyNo ratings yet
- Xiaomi Redmi Note 5 (Redmi 5 Plus) - Full Phone SpecificationsDocument2 pagesXiaomi Redmi Note 5 (Redmi 5 Plus) - Full Phone Specificationsharis gunawanNo ratings yet
- Tabletmobile With Acc 01272016Document7 pagesTabletmobile With Acc 01272016Arnel PableoNo ratings yet
- ASDERDocument40 pagesASDERFernando GutierrezNo ratings yet
- PDF Designs, Themes, Templates and Downloadable Graphic Elements On DribbleDocument80 pagesPDF Designs, Themes, Templates and Downloadable Graphic Elements On DribbleSanthosh FoneNo ratings yet
- LWP 8 V 4 RDocument212 pagesLWP 8 V 4 RAlex SimaNo ratings yet
- تفسیر حکمت القران لسم جلدDocument664 pagesتفسیر حکمت القران لسم جلدکتابخانه آشنا کتابتونNo ratings yet
- Bluetooth and Wifi Elm327 InstructionsDocument5 pagesBluetooth and Wifi Elm327 InstructionsManuel SolorzanoNo ratings yet
- Open Gapps Arm 7.1 Stock 20161118.versionlogDocument3 pagesOpen Gapps Arm 7.1 Stock 20161118.versionlogHedina MustaficaNo ratings yet
- Huawei P20 ProDocument4 pagesHuawei P20 ProKing 79No ratings yet
- Copia de Lista de Precios Miami Cellular Shop 6-20-16CODDocument9 pagesCopia de Lista de Precios Miami Cellular Shop 6-20-16CODcanel0No ratings yet
- Iso Vs AndriodDocument24 pagesIso Vs AndriodSubhasmita PatelNo ratings yet
- Feednest AppDocument3 pagesFeednest Appmoeedawan2121No ratings yet
- Buku Keajaiban Mikroba - Hiromi SinyaDocument135 pagesBuku Keajaiban Mikroba - Hiromi SinyaaniddinaNo ratings yet
- Lista Technocell 3Document2 pagesLista Technocell 3Crhis AguilarNo ratings yet
- UTS Station QR Code For All Mumbai Stations (Active Codes)Document1 pageUTS Station QR Code For All Mumbai Stations (Active Codes)9mcjxnr2s9No ratings yet
- How To Get Forex Trading Alerts (Push Notification) On Your MobileDocument7 pagesHow To Get Forex Trading Alerts (Push Notification) On Your MobileMadhana Gopal PNo ratings yet
- Readme UPD07052 en (4) PDFDocument4 pagesReadme UPD07052 en (4) PDFСаша НемешNo ratings yet
- Mobile PricesDocument1 pageMobile Pricesapi-3829428No ratings yet