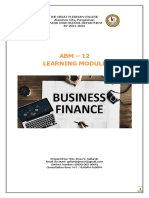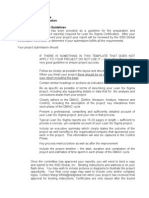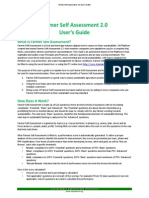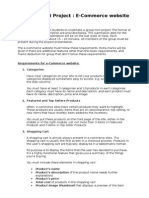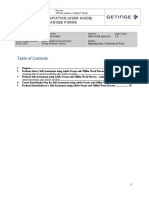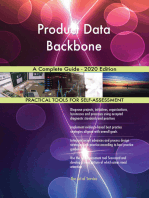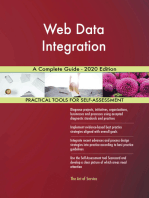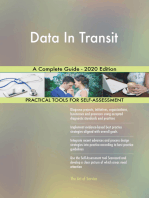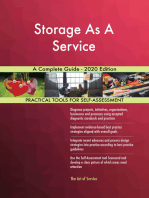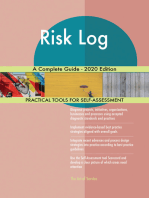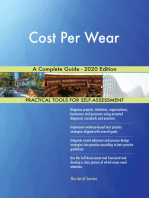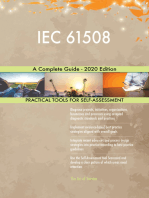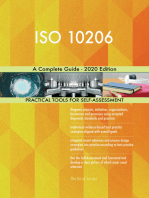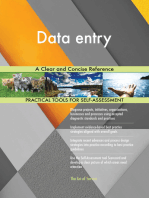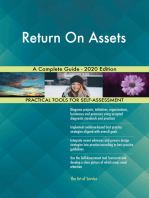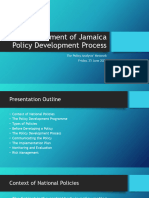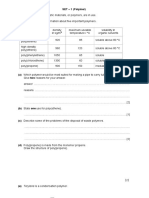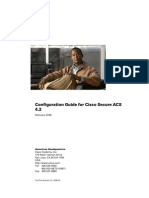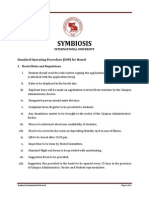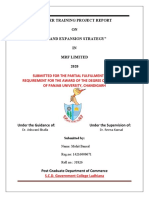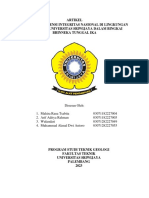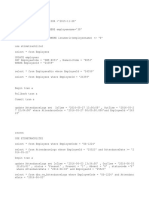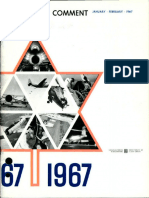Professional Documents
Culture Documents
CSIA Self-Assessment Portal User Guide
CSIA Self-Assessment Portal User Guide
Uploaded by
greydavid949Copyright:
Available Formats
You might also like
- Compressor Valves and Unloaders For Reciprocating CompressorsDocument19 pagesCompressor Valves and Unloaders For Reciprocating CompressorsGeorge Dom100% (2)
- Bus. Fin. WEEk 5-6Document14 pagesBus. Fin. WEEk 5-6Jessa Gallardo100% (1)
- Risk & Controls ToolkitDocument15 pagesRisk & Controls Toolkitvivekan_kumar90% (10)
- Global Supply Chain Finance A Complete Guide - 2020 EditionFrom EverandGlobal Supply Chain Finance A Complete Guide - 2020 EditionNo ratings yet
- Energy Storage As A Service A Complete Guide - 2020 EditionFrom EverandEnergy Storage As A Service A Complete Guide - 2020 EditionNo ratings yet
- 26-PS - Working With AS2 AS2 V12Document31 pages26-PS - Working With AS2 AS2 V12Carlota Nicolas VillaromanNo ratings yet
- ManKiw Chapter 11 Solutions ProblemsDocument3 pagesManKiw Chapter 11 Solutions ProblemsKev10767% (3)
- Mycareerpath User GuideDocument10 pagesMycareerpath User GuidekyihanNo ratings yet
- Executive Audit ReportDocument5 pagesExecutive Audit ReportHaytham EssaeedNo ratings yet
- Six Sigma Report TemplateDocument7 pagesSix Sigma Report Templatesaikatdey1399100% (1)
- Managing A Product Recall (Video) 1. Enter Recall / Withdrawal Incident DetailsDocument13 pagesManaging A Product Recall (Video) 1. Enter Recall / Withdrawal Incident DetailsjoyrjaelNo ratings yet
- SAI - Usermanual - ITC Final PDFDocument13 pagesSAI - Usermanual - ITC Final PDFgregorysampsonNo ratings yet
- Quality Center TutorialDocument10 pagesQuality Center TutorialKumarNo ratings yet
- CIS5101 - Assignment 1 SpecificationDocument6 pagesCIS5101 - Assignment 1 SpecificationbhattrameshdattNo ratings yet
- ISO 9001 Caluse 7.6 PDFDocument2 pagesISO 9001 Caluse 7.6 PDFahmad atsari sujudNo ratings yet
- ITS521 - Mini Project E-Commerce WebsiteDocument9 pagesITS521 - Mini Project E-Commerce WebsiteIzzati Amiruddin100% (1)
- BSBPMG635 - Assessment 3 Template & GuidelineDocument9 pagesBSBPMG635 - Assessment 3 Template & Guidelinerahiqndc11No ratings yet
- User Guide AdobeDocument22 pagesUser Guide AdobeHarvinder SinghNo ratings yet
- Ccs366 Sta Lab FinalDocument41 pagesCcs366 Sta Lab Finalsudarsan RNo ratings yet
- Nissan Supplier Quality Portal Guide Jan 2019Document4 pagesNissan Supplier Quality Portal Guide Jan 2019renanmastacheNo ratings yet
- Create_Talent_Review_Meeting_GuideDocument3 pagesCreate_Talent_Review_Meeting_GuidemelashtNo ratings yet
- Integration Platform As A Service A Complete Guide - 2020 EditionFrom EverandIntegration Platform As A Service A Complete Guide - 2020 EditionNo ratings yet
- QMS User Guide - Managing Your CentreDocument15 pagesQMS User Guide - Managing Your CentreDon SheensNo ratings yet
- Workload Protection Platform A Complete Guide - 2019 EditionFrom EverandWorkload Protection Platform A Complete Guide - 2019 EditionNo ratings yet
- Job Aid ExampleDocument9 pagesJob Aid Exampleapi-587150624No ratings yet
- Instructions To Develop A Dashboard: DirectionsDocument4 pagesInstructions To Develop A Dashboard: DirectionsAftab AhmedNo ratings yet
- Subjective CSQADocument46 pagesSubjective CSQAAdam TuckerNo ratings yet
- Public Cloud Storage Services A Complete Guide - 2019 EditionFrom EverandPublic Cloud Storage Services A Complete Guide - 2019 EditionNo ratings yet
- Audit Rating SystemDocument29 pagesAudit Rating Systemari.internalaudit24No ratings yet
- Companion-Workbook Quality of Healthcare ImprovementDocument21 pagesCompanion-Workbook Quality of Healthcare ImprovementEvan CheeNo ratings yet
- LSS Final - Report - TemplateDocument9 pagesLSS Final - Report - TemplateEdNo ratings yet
- Step by Step Guide PM ManagersDocument65 pagesStep by Step Guide PM ManagersSheev Kumar RamdoyalNo ratings yet
- Bajrang SEDocument8 pagesBajrang SEBajrang KumarNo ratings yet
- S2 - 2023 - Assessment 2 - QuestionsDocument9 pagesS2 - 2023 - Assessment 2 - Questionslong tranNo ratings yet
- Data Centre Power Usage Efficiency A Complete Guide - 2020 EditionFrom EverandData Centre Power Usage Efficiency A Complete Guide - 2020 EditionNo ratings yet
- 2024 2025 Estimates of Expenditure 1Document706 pages2024 2025 Estimates of Expenditure 1greydavid949No ratings yet
- PBMA Act - 2011Document20 pagesPBMA Act - 2011greydavid949No ratings yet
- Government of Jamaica's Policy Development ProcessDocument30 pagesGovernment of Jamaica's Policy Development Processgreydavid949No ratings yet
- Financial Instructions To Executive Agencies - 2009Document94 pagesFinancial Instructions To Executive Agencies - 2009greydavid949No ratings yet
- Cs302-Finalterm Solved Mcqs With Refrences by DR Abdul SaboorDocument51 pagesCs302-Finalterm Solved Mcqs With Refrences by DR Abdul SaboorPervez Shaikh100% (1)
- PolymerDocument95 pagesPolymerG M Ali KawsarNo ratings yet
- What's New in NX 12: NX Product Marketing Team October 2017Document120 pagesWhat's New in NX 12: NX Product Marketing Team October 2017parthifirelookNo ratings yet
- Subject - Verb AgreementDocument12 pagesSubject - Verb AgreementRistaNo ratings yet
- Shudha Dairy Summer ProjectDocument231 pagesShudha Dairy Summer ProjectAbhishek Kumar83% (12)
- Me 218 Bprojectdescription 1112Document6 pagesMe 218 Bprojectdescription 1112api-310813713No ratings yet
- PAPERSDocument5 pagesPAPERSAlfia AlfiNo ratings yet
- Manual Pipe Locator 950Document55 pagesManual Pipe Locator 950ubbi_wanNo ratings yet
- Fire Awareness PresentationDocument37 pagesFire Awareness Presentationshailu178No ratings yet
- ValeoDocument4 pagesValeographmashNo ratings yet
- 02 Energy Harvesting For Aut. SystemsDocument304 pages02 Energy Harvesting For Aut. SystemsJúlio Véras100% (2)
- Alcohols Ethers and Phenol-02 Solved ProblemsDocument13 pagesAlcohols Ethers and Phenol-02 Solved ProblemsRaju SinghNo ratings yet
- Acs42 Config GuideDocument214 pagesAcs42 Config GuideOtia ObaNo ratings yet
- CVAsikin (Project Engineer)Document13 pagesCVAsikin (Project Engineer)Anonymous j6AXjDKNo ratings yet
- Hostel RulesDocument15 pagesHostel RulesalogpgNo ratings yet
- Smith-Blair-Assessment-And-Management-Of-Neuropathic-Pain-In-Primary-Care 2Document51 pagesSmith-Blair-Assessment-And-Management-Of-Neuropathic-Pain-In-Primary-Care 2Inês Beatriz Clemente CasinhasNo ratings yet
- Mohit Bansal2 MRF Project ReportDocument87 pagesMohit Bansal2 MRF Project ReportMohit BansalNo ratings yet
- Understanding Order ProcessDocument7 pagesUnderstanding Order ProcessfilipNo ratings yet
- Final Case Based Essay MustafaDocument4 pagesFinal Case Based Essay MustafaMustafa AtakNo ratings yet
- Training Staff IDDocument14 pagesTraining Staff IDRS DulayNo ratings yet
- Artikel - Esensi Dan Urgensi Integritas Nasional Di Lingkungan Mahasiswa Universitas Sriwijaya Dalam Bhinneka Tunggal IkaDocument8 pagesArtikel - Esensi Dan Urgensi Integritas Nasional Di Lingkungan Mahasiswa Universitas Sriwijaya Dalam Bhinneka Tunggal IkaAkmal DwiNo ratings yet
- Diass New Module 1 2022Document6 pagesDiass New Module 1 2022sheridan dimaanoNo ratings yet
- Soft Drinks Industry ProfileDocument8 pagesSoft Drinks Industry ProfileAnukrishnaNo ratings yet
- SQL CommandDocument2 pagesSQL CommandA Rah ULNo ratings yet
- RDGFGDocument4 pagesRDGFGRobin SinghNo ratings yet
- 1967 1 EngDocument17 pages1967 1 EngTateNo ratings yet
- Ls STD SLB FPCB A Ro s10 218Document1 pageLs STD SLB FPCB A Ro s10 218Yazer ArafathNo ratings yet
CSIA Self-Assessment Portal User Guide
CSIA Self-Assessment Portal User Guide
Uploaded by
greydavid949Copyright
Available Formats
Share this document
Did you find this document useful?
Is this content inappropriate?
Report this DocumentCopyright:
Available Formats
CSIA Self-Assessment Portal User Guide
CSIA Self-Assessment Portal User Guide
Uploaded by
greydavid949Copyright:
Available Formats
SELF-ASSESSMENT
PORTAL USER GUIDE
Customer Service Institute of Australia Pty Ltd
ABN 31 609 812 919
Level 2, 383 George Street Sydney NSW 2000
t 1300 912 700
e info@csia.com.au
w csia.com.au
CSIA Self-Assessment Portal User Guide
This User Guide explains how to use the CSIA Self-Assessment Portal.
On the Home Page, you will find a short video which will take you through all of the main steps
of using the Self-Assessment Portal (e.g., how to link evidence documents, how to generate
summary reports, etc).
This User Guide provides further detail.
Contents
1. Log In – How to log in
2. Home Page – Selecting a self-assessment to complete
3. Self-Assessments – How to complete a self-assessment and access previous self-
assessments
4. Linking Evidence – How to link documents and weblinks to a self-assessment
5. Action Plan – How to generate a report of outstanding items to be actioned
6. Evidence Pack – How to save a full evidence pack
7. Q&A Report – How to generate a report
8. Adding Users – How to add and remove users
9. Need Assistance – Contact details for CSIA and BNG
Page 2 | CSIA Self-Assessment Portal – User Guide
1. LOG IN
Your first step is to log in to the CSIA Self-Assessment Portal.
Access the login page at https://spp.ngoservicesonline.com.au/signin
We recommend you bookmark this page in your browser for easy access in the future.
(Note: this is the only page you should bookmark – you cannot access internal pages via a
bookmark.)
If you forget your password, click on “Forgot Password?” and follow the prompts.
Page 3 | CSIA Self-Assessment Portal – User Guide
2. YOUR HOME PAGE
Once logged in you’ll land on the Home page, which has important information about the Portal
to assist you before commencing with the self-assessments.
You can always return to this page by clicking Home in the top menu bar.
When you’re ready, scroll down the Home page to access either the International
Customer Service Standard – 2024-2025 Assessment or the Complaint Handling
Framework – 2024-2025 Assessment.
International Customer Service Standard – 2024-2025 Assessment
The first self-assessment is the International Customer Service Standard – 2024-2025
Assessment. It will help you to benchmark your performance against the standards, and the
ways your organisation can implement a best practice customer service management system.
Complaint Handling Framework – 2024-2025 Assessment
The second self-assessment is the Complaint Handling Framework – 2024-2025 Assessment.
This self-assessment will provide a recognisable benchmark and provide an implementation
approach to best practice complaints management.
Page 4 | CSIA Self-Assessment Portal – User Guide
3. SELF-ASSESSMENTS
Below, the International Customer Service Standard has been used as an example to guide
you on how to use the Portal to complete your self-assessment. While the Complaint Handling
Framework contains content relevant to that self-assessment, the basic functionality is the
same between the two self-assessments.
On the self-assessment page, you can access all the Perspectives and Elements of the
International Customer Service Standard.
Click on a Perspective to see its underlying Elements, then click on an Element to begin
the self-assessment. You can choose to do work wherever you wish, or work through each
Element in sequential order.
Page 5 | CSIA Self-Assessment Portal – User Guide
The first question in each quiz will ask you to rate your organisation’s performance against the
element, which can be found in italics at the top of the assessment.
Click on the hyperlink within the assessment for details on the scoring scale of the
International Customer Service Standard.
Select the self-assessment score which best reflects your performance against the element.
Page 6 | CSIA Self-Assessment Portal – User Guide
Following the self-assessment score will be several questions asking you to describe in further
detail the organisational processes in place which are relevant to that element.
At the bottom of each assessment is a Yes/No question asking you to confirm whether or not
you have completed the assessment module and linked any evidence. If you answer “No” to
this question a recommended action is generated. If you wish, you can allocate the action to a
team member who also has a login to the CSIA Self-Assessment Portal, assign a due date and
add notes.
Always click SAVE ANSWERS at the end of an assessment page, to save changes.
Page 7 | CSIA Self-Assessment Portal – User Guide
Click ADD A CUSTOM ACTION to add your own action and assign it to a team member with a
due date if you like. Make sure you click SAVE CUSTOM ACTIONS to save custom
actions. Please note, this does not save any changes made in scoring, information or
linked evidence.
Access your Archived Self-Assessments
You can access your previous completed self-assessments by clicking on the “Standards” tab.
Click on the drop-down menu next to the Standard you would like to view. Select the
Assessment to view the qualitative information and linked evidence for that assessment year.
Page 8 | CSIA Self-Assessment Portal – User Guide
4. LINKING EVIDENCE
After saving your answers in each assessment module, you can upload and link evidence of
documented processes e.g., policies, procedures or registers.
Click on LINK EVIDENCE under the element’s introductory text.
In the pop-up screen you can search for an existing file / weblink in your Documents Library
(Service’s Library) or upload a new file / weblink (Add New Evidence).
Page 9 | CSIA Self-Assessment Portal – User Guide
Search “Service’s Library” (1)
To search for a file / weblink that you’ve already uploaded into your Documents Library, enter
the file / weblink title in the “Search” field. Results will be listed below.
Select and Link Evidence (2, 3)
Select a file / weblink by clicking its checkbox and add a page / section reference, if needed.
You can select items from different pages and link them in one go. When all items have been
selected, click LINK.
Upload New Evidence (1)
If the file / weblink you want to link is not in the Library yet, click +Add New Evidence.
Select and Upload New Evidence (2, 3)
Enter a descriptive name for the new file / weblink, select the file or enter the weblink and click
UPLOAD. The new file / weblink will be automatically saved in your Documents Library.
Page 10 | CSIA Self-Assessment Portal – User Guide
5. QUALITY IMPROVEMENT ACTION PLAN
On the Standards Action Plan tab, you can generate a list of all actions that were created
when you answered “No” to a question, or when did not complete all checklist items for a
question. In essence, this is your Quality Improvement Plan.
Click Standards Action Plan in the top menu bar. Select the relevant self-assessment in the
“Standards” field, filter tasks by users (if you like, or just leave that field blank to capture all
actions), then click SEARCH to generate the Action Plan.
Action Details and Linked Resources (1)
The Action Plan displays action details (action needed, notes, who it’s assigned to, due date)
and any linked resources that may help you to complete the action.
Update Action or Mark Complete (2)
If you have updated action details, click SAVE ITEM to save changes; or if you want to mark an
action “Complete”, click COMPLETE. These changes are automatically saved in the
assessment page. You can also click VIEW IN ASSESSMENT to go to the assessment page
where the action was generated.
Export Action Plan (3)
Click SELECT EXPORT FORMAT, then select XLS (Excel) or PDF to export your Action Plan.
Page 11 | CSIA Self-Assessment Portal – User Guide
6. EVIDENCE PACK
When you’ve completed either the International Customer Service Standard or Complaint
Handling Framework self-assessments, you can view all of your linked evidence in the
Evidence Pack area.
On the Home page, click on the drop-down arrow to the right of the self-assessment
name and select “Open Evidence Pack”. You can also access the Evidence Pack by clicking
on OPEN EVIDENCE PACK on the self-assessment or assessment page.
Add Supplementary Comments (1)
Scroll down to the end of the Evidence Pack page and add supplementary, overarching
comments to your self-assessment if needed, then click SAVE COMMENTS. Click
DOWNLOAD COMMENTS to download the comments as a Word document.
Generate Evidence Pack for Review (2)
Click SAVE TO DOWNLOAD to generate an Evidence Report (summary of linked evidence)
and Evidence Pack (zipped folder containing the evidence files). The report may take a few
minutes to generate.
Note: The Portal saves the 3 most recent Evidence Packs and it is advised to save once your
self-assessment is completed.
Page 12 | CSIA Self-Assessment Portal – User Guide
7. Q&A REPORT
The Q&A Report consolidates your assessment answers and linked evidence, displaying them
against the requirements of each self-assessment.
On the Home page, click on the drop-down arrow to the right of the self-assessment
name and select “Q&A Report”. You can also access the report on the Evidence Pack page
by clicking on Q&A REPORT (see point 6 to open an Evidence Pack page).
Page 13 | CSIA Self-Assessment Portal – User Guide
A desktop version of the Q&A Report will open. Click DOWNLOAD REPORT then select XLS
(Excel) or PDF to download the report.
8. ADDING USERS
Download User Details
Click on the Add Other Users link then DOWNLOAD DETAILS button, to download an Excel
report of user details.
The Excel report can help identify a user’s “Role” for the service account/s they’re linked to
(1), and which users are yet to activate their account (“Pending” user) (2).
There are four different user roles in the Portal:
Page 14 | CSIA Self-Assessment Portal – User Guide
1. Administrator – Administrators have the highest level of user permissions and full
account access, they can:
• Add and manage users
• Complete self-assessments, assign tasks and upload and link evidence.
• Update the Documents Library
2. Board Member – Board Members have read-only access, they can:
• Read-only the self-assessments and linked evidence and Documents Library
(excluding Document – Review info)
3. Reviewer – Reviewers have read-only access but can assign custom actions, they can:
• Read-only the self-assessments and linked evidence, and Action Plans
• Assign Custom Actions in the self-assessments
• Read-only Documents Library content (excluding Document – Review info)
4. Service Account User – Service Account Users have full account access except
permission to manage users, they can:
• Complete self-assessments, assign tasks and upload and link evidence
• Update the Documents Library
Add a New User
To add a new user, first log-in at https://spp.ngoservicesonline.com.au/signin.
From the left side-bar click on the “Add Other Users” link, then “ADD SERVICE USER”.
Select your Service Account, enter the new user’s email address, select a user role, then click
on “ADD”. If you’re adding multiple users for the same user role you can enter each email
address on a new line.
Page 15 | CSIA Self-Assessment Portal – User Guide
An invitation email from team@bngonline.com.au will be sent to the new user’s nominated
email – it is an auto-generated email so the user should also check their junk folder in case it
lands there.
The user’s details will appear under Pending until they’ve activated their invitation by clicking
on the link in their invitation email. To re-send the invitation email click on the drop-down
menu to the right of the user’s name and select “Resend”; select “Delete” if you no longer
want to invite the user in.
Page 16 | CSIA Self-Assessment Portal – User Guide
Once a new user has activated their invitation, their details will be listed with all other entity
users, and you can now manage their account access.
Deactivate User Access
You can deactivate a user’s account access if they have left your organisation or no longer
need access. Click on “Add Other Users”, then click on the drop-down menu to the right
of the user’s name and select “Deactivate”.
The deactivated user will now appear under “Deactivated Users”. Don’t worry if you’ve
accidentally deactivated the user or the user requires access again – just click on the drop-
down menu and select “Reactivate”.
Page 17 | CSIA Self-Assessment Portal – User Guide
The user’s account access will be reactivated with the previous access level and will re-appear
under the current users list.
A deactivated user’s account will be disabled (1), and their name will be removed from
the ‘Assigned To’ field for actions (2) in the self-assessments, Action Plans and the
Documents Library – i.e. you will no longer be able to assign an action to a deactivated user.
Below example is an action in an assessment:
Actions assigned to a deactivated user will no longer be assigned to them i.e. their name will be
removed from the ‘Assigned To’ field and this reverts to ‘Unassigned’, but an answer
they have selected and all other action details (‘Notes’ and ‘Due Date’) will be retained.
A deactivated user will not receive daily/weekly email notifications for pending actions.
Note: Evidence uploaded/linked by a user who’s since been deactivated, remain saved/linked.
Note: Only an account Admin and Service Account user can be assigned actions; a Board
Member and Reviewer cannot be assigned actions.
Page 18 | CSIA Self-Assessment Portal – User Guide
Reactivate a ‘Deactivated User’
You can reactivate a deactivated user’s account access with their previous access level. Click
on Add Other Users link (1), then click on the drop-down menu to the right of the user’s
name and select Reactivate (2).
The reactivated user will now reappear with the Current Users.
A reactivated user’s account will be enabled again, and their name will reappear in the
‘Assigned To’ list for actions in the self-assessments, Action Plans and the Documents
Library – i.e. you will be able to assign an action to a reactivated user again.
Page 19 | CSIA Self-Assessment Portal – User Guide
Note: Actions previously assigned to a reactivated user will NOT be automatically reassigned
to them (these actions can be reassigned to the reactivated user if needed).
Note: A reactivated user will receive daily/weekly email notifications for pending actions again.
Delete a ‘Deactivated User’
A deactivated user can also be permanently deleted from your account. Click on Add Other
Users link, then click on the drop-down menu to the right of the user’s name and select
Delete.
Note: Once you’ve deleted a ‘Deactivated User’ they CANNOT be reactivated – if you’d like
the deactivated user to have account access again, you can reinvite them in as a new user, see
Add a New User.
9. NEED ASSISTANCE?
For any questions about the requirements of either self-assessment or the content of the
assessments in the Portal, please contact CSIA on 1300 912 700 or emailing info@csia.com.au
If you need technical assistance with using the Portal, you can contact BNG (who maintain and
operate the Portal) by using the chat function in the Portal or by emailing
team@bngonline.com.au
Page 20 | CSIA Self-Assessment Portal – User Guide
You might also like
- Compressor Valves and Unloaders For Reciprocating CompressorsDocument19 pagesCompressor Valves and Unloaders For Reciprocating CompressorsGeorge Dom100% (2)
- Bus. Fin. WEEk 5-6Document14 pagesBus. Fin. WEEk 5-6Jessa Gallardo100% (1)
- Risk & Controls ToolkitDocument15 pagesRisk & Controls Toolkitvivekan_kumar90% (10)
- Global Supply Chain Finance A Complete Guide - 2020 EditionFrom EverandGlobal Supply Chain Finance A Complete Guide - 2020 EditionNo ratings yet
- Energy Storage As A Service A Complete Guide - 2020 EditionFrom EverandEnergy Storage As A Service A Complete Guide - 2020 EditionNo ratings yet
- 26-PS - Working With AS2 AS2 V12Document31 pages26-PS - Working With AS2 AS2 V12Carlota Nicolas VillaromanNo ratings yet
- ManKiw Chapter 11 Solutions ProblemsDocument3 pagesManKiw Chapter 11 Solutions ProblemsKev10767% (3)
- Mycareerpath User GuideDocument10 pagesMycareerpath User GuidekyihanNo ratings yet
- Executive Audit ReportDocument5 pagesExecutive Audit ReportHaytham EssaeedNo ratings yet
- Six Sigma Report TemplateDocument7 pagesSix Sigma Report Templatesaikatdey1399100% (1)
- Managing A Product Recall (Video) 1. Enter Recall / Withdrawal Incident DetailsDocument13 pagesManaging A Product Recall (Video) 1. Enter Recall / Withdrawal Incident DetailsjoyrjaelNo ratings yet
- SAI - Usermanual - ITC Final PDFDocument13 pagesSAI - Usermanual - ITC Final PDFgregorysampsonNo ratings yet
- Quality Center TutorialDocument10 pagesQuality Center TutorialKumarNo ratings yet
- CIS5101 - Assignment 1 SpecificationDocument6 pagesCIS5101 - Assignment 1 SpecificationbhattrameshdattNo ratings yet
- ISO 9001 Caluse 7.6 PDFDocument2 pagesISO 9001 Caluse 7.6 PDFahmad atsari sujudNo ratings yet
- ITS521 - Mini Project E-Commerce WebsiteDocument9 pagesITS521 - Mini Project E-Commerce WebsiteIzzati Amiruddin100% (1)
- BSBPMG635 - Assessment 3 Template & GuidelineDocument9 pagesBSBPMG635 - Assessment 3 Template & Guidelinerahiqndc11No ratings yet
- User Guide AdobeDocument22 pagesUser Guide AdobeHarvinder SinghNo ratings yet
- Ccs366 Sta Lab FinalDocument41 pagesCcs366 Sta Lab Finalsudarsan RNo ratings yet
- Nissan Supplier Quality Portal Guide Jan 2019Document4 pagesNissan Supplier Quality Portal Guide Jan 2019renanmastacheNo ratings yet
- Create_Talent_Review_Meeting_GuideDocument3 pagesCreate_Talent_Review_Meeting_GuidemelashtNo ratings yet
- Integration Platform As A Service A Complete Guide - 2020 EditionFrom EverandIntegration Platform As A Service A Complete Guide - 2020 EditionNo ratings yet
- QMS User Guide - Managing Your CentreDocument15 pagesQMS User Guide - Managing Your CentreDon SheensNo ratings yet
- Workload Protection Platform A Complete Guide - 2019 EditionFrom EverandWorkload Protection Platform A Complete Guide - 2019 EditionNo ratings yet
- Job Aid ExampleDocument9 pagesJob Aid Exampleapi-587150624No ratings yet
- Instructions To Develop A Dashboard: DirectionsDocument4 pagesInstructions To Develop A Dashboard: DirectionsAftab AhmedNo ratings yet
- Subjective CSQADocument46 pagesSubjective CSQAAdam TuckerNo ratings yet
- Public Cloud Storage Services A Complete Guide - 2019 EditionFrom EverandPublic Cloud Storage Services A Complete Guide - 2019 EditionNo ratings yet
- Audit Rating SystemDocument29 pagesAudit Rating Systemari.internalaudit24No ratings yet
- Companion-Workbook Quality of Healthcare ImprovementDocument21 pagesCompanion-Workbook Quality of Healthcare ImprovementEvan CheeNo ratings yet
- LSS Final - Report - TemplateDocument9 pagesLSS Final - Report - TemplateEdNo ratings yet
- Step by Step Guide PM ManagersDocument65 pagesStep by Step Guide PM ManagersSheev Kumar RamdoyalNo ratings yet
- Bajrang SEDocument8 pagesBajrang SEBajrang KumarNo ratings yet
- S2 - 2023 - Assessment 2 - QuestionsDocument9 pagesS2 - 2023 - Assessment 2 - Questionslong tranNo ratings yet
- Data Centre Power Usage Efficiency A Complete Guide - 2020 EditionFrom EverandData Centre Power Usage Efficiency A Complete Guide - 2020 EditionNo ratings yet
- 2024 2025 Estimates of Expenditure 1Document706 pages2024 2025 Estimates of Expenditure 1greydavid949No ratings yet
- PBMA Act - 2011Document20 pagesPBMA Act - 2011greydavid949No ratings yet
- Government of Jamaica's Policy Development ProcessDocument30 pagesGovernment of Jamaica's Policy Development Processgreydavid949No ratings yet
- Financial Instructions To Executive Agencies - 2009Document94 pagesFinancial Instructions To Executive Agencies - 2009greydavid949No ratings yet
- Cs302-Finalterm Solved Mcqs With Refrences by DR Abdul SaboorDocument51 pagesCs302-Finalterm Solved Mcqs With Refrences by DR Abdul SaboorPervez Shaikh100% (1)
- PolymerDocument95 pagesPolymerG M Ali KawsarNo ratings yet
- What's New in NX 12: NX Product Marketing Team October 2017Document120 pagesWhat's New in NX 12: NX Product Marketing Team October 2017parthifirelookNo ratings yet
- Subject - Verb AgreementDocument12 pagesSubject - Verb AgreementRistaNo ratings yet
- Shudha Dairy Summer ProjectDocument231 pagesShudha Dairy Summer ProjectAbhishek Kumar83% (12)
- Me 218 Bprojectdescription 1112Document6 pagesMe 218 Bprojectdescription 1112api-310813713No ratings yet
- PAPERSDocument5 pagesPAPERSAlfia AlfiNo ratings yet
- Manual Pipe Locator 950Document55 pagesManual Pipe Locator 950ubbi_wanNo ratings yet
- Fire Awareness PresentationDocument37 pagesFire Awareness Presentationshailu178No ratings yet
- ValeoDocument4 pagesValeographmashNo ratings yet
- 02 Energy Harvesting For Aut. SystemsDocument304 pages02 Energy Harvesting For Aut. SystemsJúlio Véras100% (2)
- Alcohols Ethers and Phenol-02 Solved ProblemsDocument13 pagesAlcohols Ethers and Phenol-02 Solved ProblemsRaju SinghNo ratings yet
- Acs42 Config GuideDocument214 pagesAcs42 Config GuideOtia ObaNo ratings yet
- CVAsikin (Project Engineer)Document13 pagesCVAsikin (Project Engineer)Anonymous j6AXjDKNo ratings yet
- Hostel RulesDocument15 pagesHostel RulesalogpgNo ratings yet
- Smith-Blair-Assessment-And-Management-Of-Neuropathic-Pain-In-Primary-Care 2Document51 pagesSmith-Blair-Assessment-And-Management-Of-Neuropathic-Pain-In-Primary-Care 2Inês Beatriz Clemente CasinhasNo ratings yet
- Mohit Bansal2 MRF Project ReportDocument87 pagesMohit Bansal2 MRF Project ReportMohit BansalNo ratings yet
- Understanding Order ProcessDocument7 pagesUnderstanding Order ProcessfilipNo ratings yet
- Final Case Based Essay MustafaDocument4 pagesFinal Case Based Essay MustafaMustafa AtakNo ratings yet
- Training Staff IDDocument14 pagesTraining Staff IDRS DulayNo ratings yet
- Artikel - Esensi Dan Urgensi Integritas Nasional Di Lingkungan Mahasiswa Universitas Sriwijaya Dalam Bhinneka Tunggal IkaDocument8 pagesArtikel - Esensi Dan Urgensi Integritas Nasional Di Lingkungan Mahasiswa Universitas Sriwijaya Dalam Bhinneka Tunggal IkaAkmal DwiNo ratings yet
- Diass New Module 1 2022Document6 pagesDiass New Module 1 2022sheridan dimaanoNo ratings yet
- Soft Drinks Industry ProfileDocument8 pagesSoft Drinks Industry ProfileAnukrishnaNo ratings yet
- SQL CommandDocument2 pagesSQL CommandA Rah ULNo ratings yet
- RDGFGDocument4 pagesRDGFGRobin SinghNo ratings yet
- 1967 1 EngDocument17 pages1967 1 EngTateNo ratings yet
- Ls STD SLB FPCB A Ro s10 218Document1 pageLs STD SLB FPCB A Ro s10 218Yazer ArafathNo ratings yet