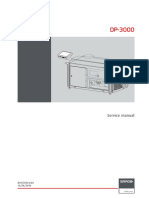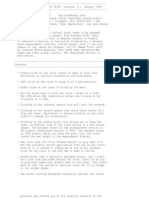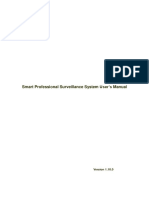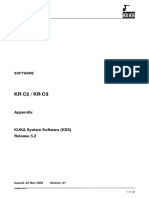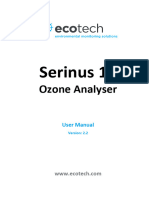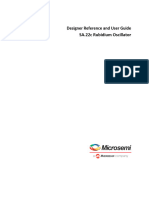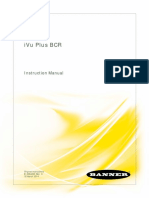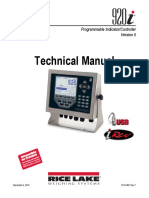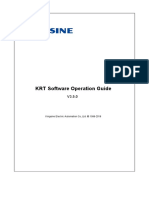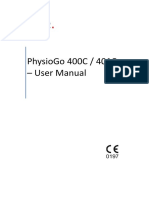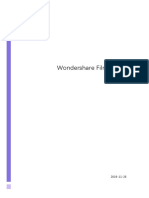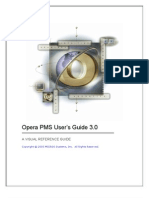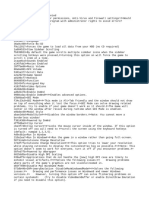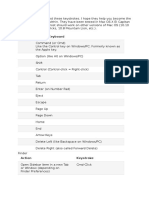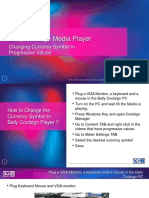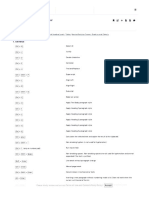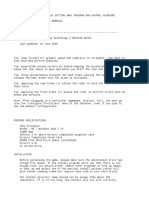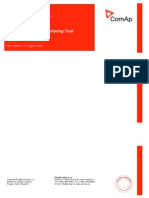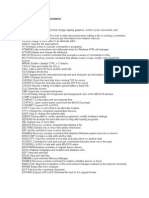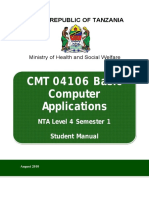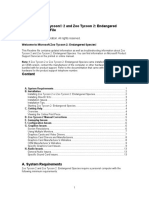Professional Documents
Culture Documents
Eco Voyage Manual
Eco Voyage Manual
Uploaded by
Buster HTC desireCopyright
Available Formats
Share this document
Did you find this document useful?
Is this content inappropriate?
Report this DocumentCopyright:
Available Formats
Eco Voyage Manual
Eco Voyage Manual
Uploaded by
Buster HTC desireCopyright:
Available Formats
Fleet Performance
ECO Voyage User Manual
ECO Voyage User Manual Page 1 of 114
Version 1.8
Fleet Performance
Table of Contents
ECO Voyage User Manual ........................................................................................................................................... 1
1 Foreword ........................................................................................................................................................... 7
2 How to get started using ECO Voyage ................................................................................................................ 8
2.1 ECO Voyage documentation ......................................................................................................................... 8
2.1.1 Manual ........................................................................................................................................................ 8
2.1.2 Quick Guides ............................................................................................................................................... 8
2.2 Getting started with ECO Voyage .................................................................................................................. 8
3 System setup ..................................................................................................................................................... 9
3.1 Mail link Settings for Handling of VES* Files ................................................................................................. 9
3.2 E-mail addresses ..........................................................................................................................................10
3.2.1 Vessel’s E-mail address ............................................................................................................................. 10
3.2.2 E-mail for Captain’s Notes ........................................................................................................................ 10
3.2.3 E-mail for Bugs and Ideas ......................................................................................................................... 10
3.2.4 Email for Liner Operations Cluster ............................................................................................................ 10
3.3 ECO Voyage Resource Location ....................................................................................................................10
3.4 Port list ........................................................................................................................................................10
3.5 Miscellaneous ..............................................................................................................................................11
3.6 Reliability of Log Equipment ........................................................................................................................11
4 Vessel setup .....................................................................................................................................................12
4.1 Performance Parameters .............................................................................................................................12
4.1.1 Speed Percentage ..................................................................................................................................... 13
4.1.2 Log Factor ................................................................................................................................................. 13
4.1.3 SFOC .......................................................................................................................................................... 13
4.1.4 WHR Status ............................................................................................................................................... 13
5 How to navigate through ECO Voyage ..............................................................................................................14
5.1 Multiple windows ........................................................................................................................................14
5.2 Short cuts.....................................................................................................................................................14
6 Formatting........................................................................................................................................................15
6.1 Date .............................................................................................................................................................15
6.2 Time .............................................................................................................................................................15
6.3 Date/time ....................................................................................................................................................15
6.4 Positions ......................................................................................................................................................15
6.5 Various ........................................................................................................................................................15
7 Route Library ....................................................................................................................................................16
7.1 Open an existing route .................................................................................................................................16
7.2 How to create a new Route..........................................................................................................................17
7.3 Modifying a Route .......................................................................................................................................18
7.4 Information..................................................................................................................................................19
7.4.1 Description of route .................................................................................................................................. 19
7.4.2 Port Memo ................................................................................................................................................ 19
7.4.3 Buffer speed .............................................................................................................................................. 20
7.5 Waypoints ...................................................................................................................................................20
7.5.1 Insert ......................................................................................................................................................... 21
7.5.2 Add ............................................................................................................................................................ 22
ECO Voyage User Manual Page 2 of 114
Version 1.8
Fleet Performance
7.5.3 Remove ..................................................................................................................................................... 22
7.5.4 Export / Import.......................................................................................................................................... 22
7.5.5 HUB Point Utilization ................................................................................................................................ 23
7.6 Reminders....................................................................................................................................................25
7.7 Charts & Lights .............................................................................................................................................26
7.8 Passage planning .........................................................................................................................................27
7.8.1 Print of Passage plan ................................................................................................................................ 27
7.9 How to export a route..................................................................................................................................29
8 Port info ...........................................................................................................................................................30
8.1 Information..................................................................................................................................................30
8.2 Reminders....................................................................................................................................................31
8.3 Zone time.....................................................................................................................................................31
8.4 Working with Port Info ................................................................................................................................32
8.4.1 How to find Port Info ................................................................................................................................. 32
8.4.2 How to create Port Info ............................................................................................................................. 33
8.4.3 How to Export Port Info ............................................................................................................................ 33
8.4.4 How to import Port Info ............................................................................................................................ 33
9 Voyage Planner ................................................................................................................................................35
9.1 Start of Route ..............................................................................................................................................36
9.2 Buttons ........................................................................................................................................................36
9.2.1 Send Plan to LOC ....................................................................................................................................... 36
9.2.2 Refresh ...................................................................................................................................................... 37
9.2.3 Return to Planning Mode .......................................................................................................................... 37
9.2.4 Calculate ................................................................................................................................................... 37
9.2.5 Shallow Water Tool ................................................................................................................................... 37
9.2.6 Trim Tool ................................................................................................................................................... 37
9.2.7 Start Route / End route ............................................................................................................................. 37
9.2.8 Save Plan ................................................................................................................................................... 37
9.3 Create a new Voyage Plan............................................................................................................................38
9.3.1 Select Route .............................................................................................................................................. 38
9.4 Information tab ...........................................................................................................................................39
9.4.1 Departure/arrival time .............................................................................................................................. 39
9.4.2 Power Other .............................................................................................................................................. 39
9.4.3 Automatic Compensation for Basic Load .................................................................................................. 39
9.4.4 Power Model ............................................................................................................................................. 39
9.4.5 Draught data............................................................................................................................................. 40
9.4.6 Required bottom speed ............................................................................................................................. 40
9.4.7 Required water speed ............................................................................................................................... 40
9.4.8 Results ....................................................................................................................................................... 40
9.4.9 Information ............................................................................................................................................... 40
9.5 Waypoints ...................................................................................................................................................41
9.5.1 Export waypoints to SPOS. ........................................................................................................................ 41
9.5.2 Speed Restrictions ..................................................................................................................................... 41
9.5.3 Segment Average Depth (Seg. Avg. Depth) & Min. depth ........................................................................ 42
9.6 Sea Current ..................................................................................................................................................43
9.6.1 Diagram .................................................................................................................................................... 43
9.6.2 Selecting vessel for average current calculation ....................................................................................... 44
9.7 Weather Info ...............................................................................................................................................46
9.8 Plan..............................................................................................................................................................48
9.9 Selecting the Correct Strategy ......................................................................................................................50
9.9.1 Start With High Speed ............................................................................................................................... 51
9.9.2 End With High Speed................................................................................................................................. 51
9.9.3 Fixed High Speed Start Time ..................................................................................................................... 52
ECO Voyage User Manual Page 3 of 114
Version 1.8
Fleet Performance
9.9.4 A comparison between Fixed High Speed Start Time Use vs. Start/End with High Speed ........................ 53
9.9.5 Dual speed Strategy with Auxiliary Boiler Cut Off ..................................................................................... 56
9.10 Start of Route ..........................................................................................................................................57
9.10.1 Notes from Captain .............................................................................................................................. 58
10 Route Progress .................................................................................................................................................59
10.1 General ...................................................................................................................................................59
10.1.1 Save ...................................................................................................................................................... 59
10.1.2 Arrival time ........................................................................................................................................... 60
10.1.3 Update of ETA ...................................................................................................................................... 60
10.2 Information .............................................................................................................................................60
10.2.1 Voyage Strategy ................................................................................................................................... 61
10.2.2 Draught data ........................................................................................................................................ 61
10.2.3 Required bottom speed ........................................................................................................................ 61
10.2.4 Required water speed .......................................................................................................................... 61
10.2.5 Power Other ......................................................................................................................................... 61
10.2.6 Automatic Compensation for Basic Load ............................................................................................. 61
10.2.7 Observation .......................................................................................................................................... 61
10.2.8 Results .................................................................................................................................................. 61
10.2.9 Understanding and Significance of the Results .................................................................................... 63
10.2.10 Reminders - Text area .......................................................................................................................... 64
10.3 Observations ...........................................................................................................................................64
10.3.1 Input for Sea Current Observations UTC date and time ....................................................................... 65
10.3.2 Stabilizers in use ................................................................................................................................... 65
10.3.3 Logged distance ................................................................................................................................... 65
10.3.4 Observed distance ................................................................................................................................ 65
10.3.5 Latitude ................................................................................................................................................ 65
10.3.6 Longitude ............................................................................................................................................. 66
10.3.7 True wind direction .............................................................................................................................. 66
10.3.8 True wind force .................................................................................................................................... 66
10.3.9 True wave direction .............................................................................................................................. 66
10.3.10 Wave height ......................................................................................................................................... 66
10.3.11 Swell ..................................................................................................................................................... 66
10.3.12 Water Depth ......................................................................................................................................... 66
10.3.13 Main Engine RPM ................................................................................................................................. 66
10.3.14 Notes for next Vessels .......................................................................................................................... 67
10.3.15 Unreliable log ....................................................................................................................................... 67
10.3.16 Validation Rules and Warnings ............................................................................................................ 67
10.3.17 Delete latest observation ..................................................................................................................... 68
10.4 Waypoints ...............................................................................................................................................68
10.5 Sea Current .............................................................................................................................................68
10.5.1 Diagram................................................................................................................................................ 69
10.5.2 Current calculation ............................................................................................................................... 70
10.5.3 Selecting vessel for average current calculation .................................................................................. 70
10.6 Weather Info ...........................................................................................................................................72
10.6.1 Manual Weather (Compatible with SPOS 7 & SPOS 8) ......................................................................... 73
10.6.2 Automatic Weather Updates ............................................................................................................... 75
10.6.3 Speed Restrictions ................................................................................................................................ 76
10.7 Progress ..................................................................................................................................................77
10.7.1 Planned Speed & RPM .......................................................................................................................... 78
10.7.2 Updated Speed and RPM ..................................................................................................................... 78
10.7.3 Buffer Distance ..................................................................................................................................... 78
10.8 End of Route............................................................................................................................................78
10.8.1 Notes from Captain .............................................................................................................................. 79
10.9 Return to Planning mode.........................................................................................................................79
ECO Voyage User Manual Page 4 of 114
Version 1.8
Fleet Performance
11 Change of Route ...............................................................................................................................................80
11.1 Change destination after start of a route. ...............................................................................................80
12 Route log ..........................................................................................................................................................81
12.1 Current route ..........................................................................................................................................81
12.2 Historical Routes .....................................................................................................................................82
13 Performance .....................................................................................................................................................82
14 Port memo .......................................................................................................................................................83
14.1 General ...................................................................................................................................................83
14.2 Screen layout and functions ....................................................................................................................83
14.3 Captain’s memo ......................................................................................................................................84
14.4 Port memo update ..................................................................................................................................84
14.4.1 Finding a Port Memo ............................................................................................................................ 84
14.5 Making comments adding information....................................................................................................85
14.6 How to Export Captain’s memo ...............................................................................................................86
15 Tools.................................................................................................................................................................87
15.1 Tide .........................................................................................................................................................87
15.1.1 Tide Graph. ........................................................................................................................................... 88
15.1.2 High & Low water................................................................................................................................. 88
15.1.3 Tide interval.......................................................................................................................................... 88
15.2 Great circle calculation ............................................................................................................................88
15.3 Rhumb line calculation ............................................................................................................................89
15.4 Shallow water calculation .......................................................................................................................90
15.5 Trim tool .................................................................................................................................................91
16 Bugs & ideas .....................................................................................................................................................92
17 Import and Export ............................................................................................................................................93
17.1 General ...................................................................................................................................................93
17.2 Port Info ..................................................................................................................................................93
17.3 Routes .....................................................................................................................................................93
17.4 Captain’s page of a Port Memo ...............................................................................................................93
17.5 Waypoints ...............................................................................................................................................93
18 Look and feel ....................................................................................................................................................94
19 Print .................................................................................................................................................................95
20 Alarms & reminders .........................................................................................................................................96
21 How ECO Voyage calculate Speed, Power and RPM .........................................................................................97
21.1 Constant speed over ground / Specific Observed Speed ..........................................................................97
21.2 Speed constrains .....................................................................................................................................98
21.3 Constant Power / Specific Time of Arrival ...............................................................................................98
21.4 Dual Speed Voyage ..................................................................................................................................98
21.5 Charter Party / Specific Logged Speed with Weather Limit ......................................................................98
21.6 Charter Party / Specific Observed Speed with Weather Limit ..................................................................99
21.7 Minimum Power / Super Slow Steaming .................................................................................................99
21.8 Most Economical Speed / Power .............................................................................................................99
21.9 RPM calculation ......................................................................................................................................99
22 List of Country Codes ......................................................................................................................................101
23 ECO Voyage and SPOS 7 Compatibility ...........................................................................................................104
ECO Voyage User Manual Page 5 of 114
Version 1.8
Fleet Performance
23.1 Create Voyage in SPOS 7 .......................................................................................................................104
23.2 Selecting Route in SPOS .........................................................................................................................104
23.3 Calculate Voyage in SPOS ......................................................................................................................105
23.4 Create the Weather data for ECO Voyage ..............................................................................................106
23.5 Update Weather data to ECO Voyage ....................................................................................................107
24 ECO Voyage and SPOS 8 Compatibility ...........................................................................................................108
24.1 Create Voyage in SPOS 8: Manual Weather Importing ..........................................................................108
24.2 Updating the weather data during progress ..........................................................................................110
24.3 Create Voyage in SPOS 8: Automatic Weather Importing ......................................................................113
ECO Voyage User Manual Page 6 of 114
Version 1.8
Fleet Performance
1 Foreword
The ECO Voyage is a Decision Support System which consists of various Components and Tools
making it, a fleet wide and standardized Passage Planning Station, Route & Voyage Management
and Voyage Execution Decision Support assisted with Forecast data from SPOS. The purpose of
ECO Voyage is to enable Bridge Team make informed decisions regarding the voyage execution
plan thus carrying out optimized voyages and improve the Voyage Efficiency of the Vessel.
The program provides the user with ME rpm and ME Power suggestions to keep a constant Power
on the ME through the entire voyage with due regard to the external weather conditions and the
internal performance parameters of the vessel and hence saving fuel, and still meet the Scheduled
ETA at the destination port.
ECO Voyage is also utilized as a voyage data communication system, which communicates with a
central computer in Copenhagen.
The central server, called VESCOS, coordinates and redistributes the relevant data to all other
vessels, Operators and the Voyage / Network Centres around the globe that may benefit from it.
The system uses the same engineering models and mathematical equations to determine the
optimal speed profile as used in the MSPS.
These models use the data entered by the users, the weather forecast from SPOS and the sea-
current data received by VESCOS and SPOS in their calculations.
The users make regular observations preferably once a watch which includes, the Time in UTC,
Position, Logged and Observed Miles obtained from the Log and GPS counters. Using this
information, the system calculates the sea-current and sends it to VESCOS.
VESCOS accumulates the information in a database and redistributes it to other vessels that are on
the same route.
When ECO Voyage receives updated sea-current, it recalculates the optimal speed, power and
RPM and reports it to the user. It predicts also the total fuel consumption.
ECO Voyage constantly calculates what the required speed for the present leg should be, by using
the models available in the MSPS. These models allow for us to correct for the added resistance
due to the external factors like wind, waves, swell, current, shallow water and internal factors like
hull fouling & propeller fouling corrected by speed percentage & rpm model. Various attributes of
a passage e.g. speed restrictions in channels or Pirate areas can be included in the optimisation.
The navigator can enter comments about ECO Voyage or come with ideas of how it could be in a
future version.
These comments are forwarded to the VESCOS server and handled by the prime mover of the ECO
Voyage system. Whilst following its suggestion, due regard should be given to its present
limitations & accuracy of weather forecast and a feedback for improvement of the same is to be
communicated to us for further development.
ECO Voyage User Manual Page 7 of 114
Version 1.8
Fleet Performance
2 How to get started using ECO Voyage
The following documents namely “ECO Voyage Manual and Quick guide, SPOS Quick Guide” is
made avail with the program. These documents contain brief descriptions on how to use the ECO
Voyage program and will surely help you to get started.
You will also be able to get assistance from Global Vessel Performance Centre or from
Hydrodynamics & Performance Analytics, Maersk Maritime Technology at all times.
When you need assistance with Eco-voyage please send a mail to GLBVC@maersk.com.
When navigating in ECO Voyage you can always press F1 to enter help menu.
2.1 ECO Voyage documentation
2.1.1 Manual
The manual can be found in the installation folder which normally is “C:\Program Files\ECO
Voyage\Documentation”.
Then choose ECO Voyage 1.x manual (pdf) which opens in a pdf viewer. The bookmarks section in
the pdf viewer can be used to view the table of contents in chapter form.
This can be used as reference manual and detailed documentation of the functions in the
program.
2.1.2 Quick Guides
Under the Help menu in ECO Voyage can be found links to the quick guides “ECO Voyage Quick
Guide” and “SPOS Quick Guide”. Clicking on the menu will open a pdf-file with the guides.
The guides show the most important windows for planning and executing a voyage. The SPOS
guide does show which steps are necessary to get weather data prepared for ECO Voyage.
2.2 Getting started with ECO Voyage
In order to get started with ECO Voyage you should check following settings, all found under the
configuration menu.
System setup.
Vessel Setup.
Route Planning & Route Library
Port Info
When the above settings are made correctly, the program is ready to use.
ECO Voyage User Manual Page 8 of 114
Version 1.8
Fleet Performance
3 System setup
In order to ensure correct communication with shore the system setup shall be defined.
Mail link
E-mail addresses
ECO Voyage Resource Location
Port list
Miscellaneous
SPOS Version
Log Equipment Reliability
**This example is ML owned Container Vessel Specific
3.1 Mail link Settings for Handling of VES* Files
The vessels mail link configuration must be configured before ECO Voyage is operational and for
the program to send/receive the VES* files from a target folder.
For detail on Mail Link or Commbox, please contact as per the following
For Maersk Line Owned Vessels tovsuit@maersk.com
For Maersk Line Chartered Vessels Respective IT department
ECO Voyage User Manual Page 9 of 114
Version 1.8
Fleet Performance
3.2 E-mail addresses
3.2.1 Vessel’s E-mail address
The address used for handling of Incoming and Outgoing file
For Maersk Line Owned Vessels mbx ID: mbxvessel@maersk.com
For Maersk Line Chartered Vessels ID defined for file handling of MSPS Files
3.2.2 E-mail for Captain’s Notes
This address is usually the E-mail address for the Operation managers.
cenfltops@maersk.com
3.2.3 E-mail for Bugs and Ideas
This E-Mail can be used for communicating any errors or issues the user experiences whilst using
the program. Should you have any ideas or suggestions to improve the ECO Voyage program you
can use this function to mail GLBVC@maersk.com
3.2.4 Email for Liner Operations Cluster
This address is used to send and receive start/end route notifications to your Liner Operations
Cluster (LOC). When you click the “Send Plan to LOC” button on the voyage planner window, a text
file is created which is forwarded to your respective LOCs
It is possible to define the Email Addresses of multiple receivers in this field
e.g. LOCA1@maersk.com , LOCA2@maersk.com
The E mail addresses shall be separated by a comma or semi colon and only fully formed E mail
addresses are allowed in this field.
3.3 ECO Voyage Resource Location
The ECO Voyage Resource Location is a directory that should be available to all stations that have
ECO Voyage installed.
It contains all the Port Memos and some internal files that ECO Voyage needs to function properly.
Name of ECO Voyage Resource Location should be E:\ECO Voyage\Resources\ for Maersk Line
Owned Container vessels. Location can be different on charter vessels.
Contact your IT department or Global Voyage Centre for the set up information
or refer to the VPMS Installation Instructions document provided along with the
VPMS CD
3.4 Port list
Last updated shows the latest update of the Port data base which is used when defining departure
and arrival port. Request Port List is used to order an updated list of ports.
ECO Voyage User Manual Page 10 of 114
Version 1.8
Fleet Performance
Most port codes already exist in the Database.
If a port cannot be found under Port names, please carry out the following to update your system
with latest port list.
Open ECO Voyage - Choose "Configuration" -> "System Setup".
Click on "Request Port List" in lower left corner.
After a couple of mailbox exchanges with at least 30 minutes in between, the list will be received
and automatically imported into ECO Voyage when you check mail or restart ECO Voyage again.
If still unable to receive the intended port code, contact GLBVC@maersk.com with information of
the port name not found (Country, Port name, GSIS/Tramos port code).
3.5 Miscellaneous
Alarm timer in minutes: Is the time that the alarm will be hidden until it occurs again.
(This is only when an alarm has not been confirmed.)
3.6 Reliability of Log Equipment
Your sea current observation will not be send to other vessels when this checkbox is active, but
you will still be able to receive current information from other vessels.
(This checkbox should be activated if your log is out of order for a while, not if it is just between
two observations.)
If your log is unreliable for one observation then it will not be send to other vessels.
The vessels own graph in predicted sea-current window will not be displayed when log is in
unstable condition.
Remember to remove the checkmark when your log is reliable again.
When the “Log Unreliable” flag is checked, when you import the weather data from ECO Voyage
to MSPS, the logged miles counter will not be used.
In the MSPS report this is displayed by greyed out logged counters.
This unreliable log flag is very significant to ensure the correct data is being fed into the MSPS and
to the other vessels using the VESCOS sea current services.
ECO Voyage User Manual Page 11 of 114
Version 1.8
Fleet Performance
4 Vessel setup
Most of the data on this page is read directly from the MSPS database and can only be changed
from office. However you may change some of the parameters for the vessel based on your
experience.
The data entered in this screen is used by the ECO Voyage power and fuel calculations.
- Performance Parameters
- WHR Status : Only for Vessels with Waste Heat Recovery system Installed
The mandatory data must be filled in before the “Update” button can be pressed
It is important that IMO number, vessel name and vessel number are correct, or your vessel will
not be recognized by the system and not be able to communicate with the VESCOS database.
You cannot change the data in the dimmed fields, please contact GLBVC@maersk.com if any of
these are wrong. You can fill in/change any missing or incorrect information.
The fuel price is used for calculation the total fuel cost and savings on a voyage.
4.1 Performance Parameters
The Performance Parameters are calculated by once a month and is automatically updated within
the MSPS system.
ECO Voyage User Manual Page 12 of 114
Version 1.8
Fleet Performance
4.1.1 Speed Percentage
Speed percentage is a factor observed from vessels performance and Speed performance is an
expression of how foul the hull is. If vessel have had a dry docking or hull cleaning the stored value
will be wrong until next automatic update. You can then insert a value manually which should be
close to 100. You can contact GLBVC@maersk.com for advice on which value to use.
When the vessel has a hull cleaning or dry docking, then the speed percentage
shall be set manually for first month after.
4.1.2 Log Factor
Log Factor is a factor that expresses how well the log is calibrated. If vessel have had a dry docking,
hull cleaning or adjusted the Speed Log, the stored value will be wrong until next automatic
update. You can then insert a value manually which should be close to 100. You can contact
GLBVC@maersk.com for advice on which value to use.
When the vessel has performed a log adjustment then the Log Factor shall be set
manually for first month after.
Please remember to inform GLBVC@maersk.com when you adjust your log.
4.1.3 SFOC
SFOC is a factor that expresses how much the specific fuel oil consumption deviates from test bed
figures. Normally it should not be necessary to adjust this value.
4.1.4 WHR Status
WHR status is to allow the program to know whether the WHR on board is fully functional and the
energy management aspect of the voyage can be calculated including all the components of the
WHR system and Accurate optimization can be carried out.
It is imperative that the correct status update is made so that the correct Dual
Speed parameters can be calculated.
ECO Voyage User Manual Page 13 of 114
Version 1.8
Fleet Performance
5 How to navigate through ECO Voyage
5.1 Multiple windows
Navigating can be done by clicking on the screen with a mouse. It can also be done by CTRL+TAB,
this way you can go from screen to screen. Ctrl+Tab also works for changing between screens if
you have more than one window open in full size.
Ctrl+shift +TAB changes from screen to screen in reverse order.
Just flip between the windows with CTRL+TAB, it is very easy to use ECO Voyage in this way.
ALT+TAB changes from application to application
If for any reason you are having problems with typing values in one window, the
reason could be that you are having another window open that blocks the
function.
5.2 Short cuts
Short cuts are available for most screens.
CTRL+T will turn on the Colour screen in which you can adjust the look of your screen.
CTRL+P will give a print of the active Window.
ECO Voyage User Manual Page 14 of 114
Version 1.8
Fleet Performance
6 Formatting
The following chapter will guide you through the various inputs that shall be used in ECO Voyage.
If you move the mouse cursor over a given field, a tool tip will provide information on how to fill in
the value.
6.1 Date
Depending on how your window application is setup following date/time formats can be used.
DDMM = 1511 = 15-11-2010
DDMMYY = 151110 = 15-11-2010
DDMMYYYY = 15112010 = 15-11-2010
MMDD = 1115 = 2010-11-15
YYMMDD = 101115 = 2010-11-15
YYYYMMDD = 20101115 = 2010-11-15
6.2 Time
Should always be in 24h format
HHMM = 1201 = 12:01
HHMM = 0801 = 08:01
6.3 Date/time
DDMM HHMM = 1511 1201 = 15-11-2010 12:01
DDMMYY HHMM = 151110 1201 = 15-11-2010 12:01
DDMMYYYY HHMM = 15112010 1201 = 15-11-2010 12:01
MMDD HHMM = 1115 1201 = 2010-11-15 12:01
YYMMDD HHMM = 101115 1201 = 2010-11-15 12:01
YYYYMMDD HHMM = 20101115 1201 = 2010-11-15 12:01
6.4 Positions
Latitude Longitude
4500 = 45°00,00 N 12335 = 123°35,00 E
4530,12 = 45°30,12 N 35 = 000°35,00 E
30 = 00°30,00 N 12335,59 = 123°35,59 E
,56 = 00°00,56 N ,59 = 000°00,59 E
-4500 = 45°00,00 S -12335 = 123°35,00 W
-4530,12 = 45°30,12 S -35 = 000°35,00 W
-30 = 00°30,00 S -12335,59 = 123°35,59 W
-,56 = 00°00,56 S -,59 = 000°00,59 W
6.5 Various
Degree sign is created by ALT+248
12°35 = 12 (ALT+248) 35
ECO Voyage User Manual Page 15 of 114
Version 1.8
Fleet Performance
7 Route Library
The routes contain Waypoints and all information related to the specific route.
This chapter contains the following subchapters:
Open an existing route
How to Create a new Route
Modifying a Route
Content of a Route
How to export a route
When the Route window is opened, the default route will be the route in Progress or it will be
empty.
7.1 Open an existing route
Input the speed you believe you can maintain at any time on this route e.g. 23.8
Routes which are already in the system can be found by using the dropdown box or by clicking on
“Search button” (Binoculars). Dropdown box will contain routes used the last 14 weeks.
You can search for a route by typing the two letter country code in either departure port prefix or
in arrival port prefix or in both.
ECO Voyage User Manual Page 16 of 114
Version 1.8
Fleet Performance
Typing in port code will show all routes from the port e.g. ESALR. Typing in country code will show
all routes from or to the country e.g. us. List of country code prefix see Appendix I.
Leaving fields blank and clicking on search will give access to all routes in the system.
7.2 How to create a new Route
There are 4 ways of creating a new route in ECO Voyage:
1. Routes can be imported from other ECO Voyage applications. You can ask another vessel
on your service to export a route, and send it to you (see file export).
2. Routes can be created as copy of another route.
3. Routes can be created in ECO Voyage by typing in the waypoints and other information.
4. Waypoints can be imported from the following ECDIS systems:
Furuno
JRC
Transas ECD
Sperry VMS
Orion
Raytheon
When changes have been done to route information or waypoints, the “Update” button must be
clicked to save data.
To create a new blank route, click on the “Create Route” button found on the bottom of the
window.
Remove the tag from “Copy from current route”
Click OK.
ECO Voyage User Manual Page 17 of 114
Version 1.8
Fleet Performance
Then fill in the information in all the tabs Information, Waypoints, Reminders, Charts & Lights and
Passage Plan as described in Content of Route.
Delete Route can be done by clicking on “Delete route” button
In that case the following delete confirmation message will appear.
Please notify GLBVC@maersk.com if you cannot locate a specific Port or
Terminal code.
7.3 Modifying a Route
If large changes has to be made while route is in Progress, e.g. you might go through different Hub
points or reach different port than originally planned. Then the following should be done:
In the Route Library, create a new route that includes the waypoints that you have
already been through and the new waypoints that you have to follow to the
destination port.
Change the destination port (if necessary).
Give a name to your route and press update.
Select the newly create route below and click on Change Route.
ECO Voyage User Manual Page 18 of 114
Version 1.8
Fleet Performance
7.4 Information
7.4.1 Description of route
Here you can describe the route with your own words. It will be shown in Voyage Planner and in
Route Progress.
Description of route will be used for creating route name in SPOS and special
characters shall be avoided.
Both departure port and arrival port has to be chosen from the database. The port names are
used to define the route for VESCOS in order to have current information available.
7.4.2 Port Memo
Choose the port and terminal of your arrival port.
Port Memo must be defined for arrival port of each route; find the correct Port Memo for the
arrival port by clicking on search button (Binoculars).
In search string type at least the three letters from the port name or country you are looking for
and choose from list. The more letters of the port name you type in, the fewer ports there are to
choose from in the list.
Note that the Port Memo search does NOT use port codes
ECO Voyage User Manual Page 19 of 114
Version 1.8
Fleet Performance
If you would like port memo for Hong Kong and type “hon” you will have a list like:
When Port Memo for arrival port is defined then you do not have to think about the Port Memo
any more for that route. Each time you start the route ECO Voyage will automatically check for an
update. The Port Memo will then be available after two openings of your communication system.
If you want to force an update of a Port Memo it can be done in the Port Memo window.
7.4.3 Buffer speed
Input the speed you at any given time believe you can maintain on this route.
The buffer speed will be used to calculate the time you can catch up on each time Route Progress
or Voyage Planner is updated.
The buffer time is displayed in Voyage Planner and in Route Progress
7.5 Waypoints
Example of a waypoint list filled with complete information.
Waypoints can be edited by changing the information in cell specified below.
Numbering of waypoints has two columns; WP# and User #. The WP# is automatically consecutive
numbered and cannot be edited. The User # can be numbered by the user for reference to e.g.
GPS or VMS numbers.
ECO Voyage User Manual Page 20 of 114
Version 1.8
Fleet Performance
First and last waypoint in a route is indicating the departure/arrival berth and is
used for tidal calculation.
Each route must have two Pilot Marks. The marks are used to calculate the distance from pilot to
pilot and also used to separate the printout of a route. Further the two pilot marks are also used in
tidal calculations.
Position can be input as 3608, 52 equal to 36°08, 52 N or as -3608, 52 equal to 36°08, 52 S (See
Formatting for more examples)
RL/GC is expression of waypoint leg being a Rhumb line or a Great Circle line.
Max. Speed and Min. Speed is to insert a restriction in speed in a channel or pirate area.
Max speed can also be input as the speed you decide to pass the shallow water area with. Shallow
water speed can be calculated by Shallow water tool. However, speed reductions for shallow
water will automatically be calculated, if water depth is given.
ECO Voyage will respect speed limitations when optimising the power / speed
profile. However, try to avoid unnecessary information as this tends to slow
down calculation and might make it impossible to find a solution.
Waypoint details can be inserted for display on printout of route. There is no limitation of what to
write in this field.
Segment Average Depth (Seg. Avg. Depth) is defined as the average water depth from present
waypoint to next waypoint. The influence of shallow water is calculated based on this information.
If water depth is more than 200 m it is not necessary to include the information.
Min. Depth is defined as the minimum depth that the vessel will encounter in that segment. This is
entirely for nautical purposes and printing out a compliant passage plan and does not affect the
voyage calculations. Turn Radius to be inserted in nautical miles, e.g. 0.25 or 1.25
Max. Plot interval, Plot Method, Max X-track, Squat and UKC are all information used for the
Passage plan.
° (degree mark) can be inserted by pressing ALT+248
Distances may vary from the distance you get from your different systems.
Reason is that there is no standard in how to calculate distances.
Navigation in waypoint window can be done by using the arrow or tab keys.
7.5.1 Insert
A new waypoint can be inserted by clicking the “Insert” button. The waypoint will be inserted
above the highlighted line.
ECO Voyage User Manual Page 21 of 114
Version 1.8
Fleet Performance
7.5.2 Add
New waypoints can be added by clicking the “Add” button. The waypoint will be added at the end
of the route.
7.5.3 Remove
Delete waypoint, a highlighted waypoint is removed by clicking the “Remove” button.
7.5.4 Export / Import
Waypoints can be exported for Transas, Orion, JRC and Furuno by selecting file type and using the
“Export waypoints” button.
Waypoints can be imported from EDCS system Transas, Sperry VMS, Orion, JRC, Furuno and
Raytheon, SAM NACOS and Sperry Vision Master FT. It can also export files for the SPOS version 7
and 8 Select the file type you want to import.
Transas
How to export ***.CVT files from Transas: Exit the Transas programme, then enter the DATA tool
programme under the Navi-sailor folder. Under internal, select “route to text” and choose the file
you need converted. Then press convert and a CVT file will be generated. Then you can copy the
file to the desired drive.
Sperry
How to export ***.vp files from Sperry VMS: Choose system – File handling. In the left box choose
“A drive” from the pull down menu. Choose voyage plans as file type and mark the plans you wish
to export in the right box. Finally press the pointing left arrow.
ECO Voyage User Manual Page 22 of 114
Version 1.8
Fleet Performance
Furuno
The route should be exported in the “ASCII Position WP Name” format. Please refer to the Furuno
manual section 17.12 for further information.
JRC
The route should be exported in the “CSV” format. Please refer to the JRC manual for further
information.
SAM NACOS
The route will be exported in the “*.xml” format which can be imported into the SAM NACOS
ECDIS. When importing a route from the ECDIS, a new route needs to be created in the route
library with the correct port codes, and then the “*.xml” file from ECDIS can be imported as shown
in the Waypoints Tab.
Sperry Vision Master FT
The route will be exported in the “*.route” format which can be imported into the ECDIS
equipment. When importing a route from the ECDIS, a new route needs to be created in the route
library with the correct port codes, and then the”*.route” file from ECDIS can be imported as
shown in the Waypoints Tab.
Raytheon
Waypoint information can be exported using the “Navigation Calculator”. This will create a text
file, which can then be imported in ECO Voyage.
Method can differ depending on the software version.
Note that GC/RL information is not imported when importing from Furuno and
Raytheon.
It has been impossible to get information of file format for waypoints from all other manufacturers
of ECDIS systems.
7.5.5 HUB Point Utilization
ECO Voyage utilizes HUB points to determine which vessels should receive your sea current
observations, as well as which sea current observations you should receive.
A HUB point is a position with a fixed radius (a circle).
A HUB point should be at a position where more routes meet.
A HUB point can be moved to another position or the radius can be changed.
(This can only be done by the person responsible for ECO Voyage.)
If you find that there should be a HUB point or more missing on your routes, then please
contact GLBVC@maersk.com with information of where to place the HUB point.
ECO Voyage User Manual Page 23 of 114
Version 1.8
Fleet Performance
A map is available in the route window, which shows the available HUB points, as well as the
current route being edited. In order to utilize the HUB points as much as possible the program will
automatic check for relevance of each HUB point.
In the example below, the HUB at Hong Kong and Maclles are used due to waypoint proximity
(indicated by a green colour). The HUB point at Phan Thiet is to be passed and found relevant
(indicated by a light green colour) and therefore automatically included in the route for the sea
current calculations. If a route is passing outside the specified range for a HUB point, but closer
than 2 times the radius, the HUB point will be shown as red. This indicates than it might be a good
idea to include in the route to get more data and therefore you might change your route
accordingly.
HUB points that is outside the present route, and thereby not relevant, is shown in grey.
VESCOS will share the current information between HUB points. E.g. the vessel
shown voyage will receive sea current information on second leg from other
vessels also having Maclles and Phan Thiet in their voyage, but NOT from vessels
passing North Reef or Macllesfield.
ECO Voyage User Manual Page 24 of 114
Version 1.8
Fleet Performance
7.6 Reminders
Reminders will be shown in lower part of screen of Voyage Planner and Route Progress windows.
There is no limit as to the amount of reminders.
ECO Voyage User Manual Page 25 of 114
Version 1.8
Fleet Performance
7.7 Charts & Lights
Input on this page is used for printout on the passage plan.
Charts used; this field is input with chart numbers used en route
Overview charts; this field is for chart numbers used en route
Books & Tables; this field is for Pilot books, ALRS etc. used en route
Various; this is intended for the remaining route information like radar chart, GPS routes and
Navtex stations.
ECO Voyage User Manual Page 26 of 114
Version 1.8
Fleet Performance
7.8 Passage planning
An additional passage planning module has been added to ECO Voyage:
7.8.1 Print of Passage plan
Routes can be printed by pressing CTRL+P
To include all the information on the printed copy you will need to set printer to Landscape format
– a warning will show up.
The printout contains:
Front page covering all details such as reminders, charts etc.
A page showing information and waypoints from berth to pilot station
A page showing details from pilot to pilot.
A page showing information and waypoints from pilot station to berth.
A page showing squat, under keel clearance etc.
ECO Voyage User Manual Page 27 of 114
Version 1.8
Fleet Performance
ECO Voyage User Manual Page 28 of 114
Version 1.8
Fleet Performance
7.9 How to export a route
Click on binoculars in Routes window
Click on search and mark the routes you want to export.
Click on “Export Checked” and choose directory to save Routes in.
ECO Voyage User Manual Page 29 of 114
Version 1.8
Fleet Performance
8 Port info
Port info is a data base containing all information relating to the named port. Port Info can be
exchanged with ECO Voyage applications on other vessels.
Port info contains the following pages:
Information
Reminders
Zone time
Working with Port Info
Info is displayed in Voyage Planner and Route Progress and it can be set up to give reminders
when needed.
New port info can be inserted by finding the port and filling in information fields.
All changes will be saved when clicking on “Update”
8.1 Information
Arrival information will be shown as text in Voyage Planner and Route Progress
Arrival reporting point will also be shown in Voyage Planner and Route Progress.
Arrival dead line time is used as a reminder for you. It will give an alarm in Voyage Planner and in
Route Progress if you are giving arrival time more than 00:30 hrs prior correct arrival time. Also if
you plan to arrive later than dead line time an alarm will instantly inform you of the dead line
time.
Maximum draught is the max draught allowed in the port according to Authorities or water depth
restrictions (Port Memo). The max draught in arrival/departure port will raise an alarm if draught
is more than allowed in port or Tidal calculation shows less keel clearance than needed.
If your draught is more than “max draught” an alarm in red will be displayed in Voyage Planner
and in Route Progress.
Pilot time in/out is for information only and will be displayed in Voyage Planner and Route
Progress.
ECO Voyage User Manual Page 30 of 114
Version 1.8
Fleet Performance
8.2 Reminders
Reminders without Warning will be shown in Voyage Planner and in Route Progress in black
letters; if warning is marked then message will be shown in red.
When in Route Progress a reminder can be hidden when read.
Reminders with alarm
If “Time alert” is filled then an alarm occurs 12 hrs prior the time alert in order to give you time
enough to react on the info.
Telex Feature
For the reminders corresponding to telexes that must be sent, you can insert the telex address and
when the reminder pops up in route Progress you can click on the address and Outlook opens
automatically.
8.3 Zone time
Standard ZT: to be filled with time.
ECO Voyage User Manual Page 31 of 114
Version 1.8
Fleet Performance
If the port has Daylight savings time, then all fields have to be filled in.
Zone times will be displayed in Voyage Planner and Route Progress for the date of
departure/arrival in port.
Limits of ZT settings are +/- 13:00
8.4 Working with Port Info
8.4.1 How to find Port Info
Click on binoculars to open the search dialog.
Search can be narrowed by either in “Code prefix” write country code and/or in “Search string”
write name of Port (or part of name). Click on search and chose from the Country’s port list. If no
filter criteria are given, then all ports will be listed.
Click Select and fill in necessary data.
When all data are filled in then click on update and the new Port Info is saved.
ECO Voyage User Manual Page 32 of 114
Version 1.8
Fleet Performance
8.4.2 How to create Port Info
In the Port Info Window, click create Port Info
Click on the “Binoculars” and search for the port code you would like to create port info for. Port
info is created on Port basis, it is not possible to create terminal specific port information, and e.g.
NLROT will cover all Terminals in Rotterdam.
If a Port Code cannot be found, then please advise GLBVC@maersk.com of the missing port code.
8.4.3 How to Export Port Info
Click on binoculars in Port Info, insert search patterns as country code or part of port name, click
on search.
Check the Port Info you want to Export, click “Export Checked” and choose directory to save Port
Info in.
8.4.4 How to import Port Info
Choose File - Import.
Browse and select the ***.pi files you wish to import.
ECO Voyage User Manual Page 33 of 114
Version 1.8
Fleet Performance
Click open and the files are imported to the database.
ECO Voyage User Manual Page 34 of 114
Version 1.8
Fleet Performance
9 Voyage Planner
Voyage Planner can calculate the required speed, required power; rpm and fuel consumption for a
voyage (see more details on calculations).
This chapter contains the following:
Buttons
Create a new Voyage Plan
Information tab
Waypoints
Calculations
Sea Current
Weather Info
Plan
Selecting the correct Strategy for WHR Vessel
Whenever there is an option for the vessel to carry out a dual speed voyage instead of a constant
power, the program can calculate this possibility and display it as the most suitable strategy to
perform based on the available information.
A traffic light indication is incorporated into the Information Tab to show whether a particular
strategy is better than the other.
ECO Voyage User Manual Page 35 of 114
Version 1.8
Fleet Performance
The default Strategy when on a Dual Speed Voyage is to End With High Speed or sail the higher
speed block towards the latter part of the voyage. This is set to be default keeping in mind the
possibility of a delay in ETA.
If the vessel were already at Min power in the latter stages of her voyage, due to as strategy
involving “Start With High Speed”, then a change in ETA would mean that the vessel will incur
some waiting time.
Should the vessel be on the high speed leg, as soon as the vessel is communicated with the latest
ETA, the vessel can abandon the WHR strategy and come down to constant power/Min Power to
avoid the waiting times.
9.1 Start of Route
Voyage plans can be prepared in advance and can be saved for later use. It is also possible to
prepare alternative routes for same voyage in order to find the most optimal voyage.
Route and Port info must be present for a Voyage plan to be calculated. Then
Departure and/or Arrival time can be adjusted
Sea Current information can be requested from VESCOS
Weather can be imported from SPOS
Speed restrictions can be modified
Required arrival time at a waypoint can be inserted
Dual speed voyage can be specified for vessels with WHR system
9.2 Buttons
There are several buttons the user has at his disposal in the voyage planner interface in order to
navigate through the program as shown below.
Voyage Planner
Route Progress
9.2.1 Send Plan to LOC
After the plan is calculated, the user needs to click this button to send a plan to their respective
LOC.
Given Below is the format in which the plan is sent to LOC.
ECO Voyage User Manual Page 36 of 114
Version 1.8
Fleet Performance
9.2.2 Refresh
The refresh button can be used to refresh the screen should there be any issues with loading of
the data.
9.2.3 Return to Planning Mode
The user can click this button to go back to the planning mode, if the voyage has been started with
wrong information or any changes are required. If any sea current is made after starting of the
route, then the sea current must be deleted to use this function.
9.2.4 Calculate
Performs a calculation based on data input.
9.2.5 Shallow Water Tool
The user can access to a tool which can do user defined shallow water calculations.
9.2.6 Trim Tool
If a trimmed power model is available in MSPS you can open the tool for a visual inspection for
selecting trim and draught.
9.2.7 Start Route / End route
These buttons can only be activated when a voyage is calculated and saved as reference. Once the
voyage is saved, the start route button is active and can be used to commence the voyage.
9.2.8 Save Plan
This button will save the calculated plan for later inspection or for reference to a started voyage.
ECO Voyage User Manual Page 37 of 114
Version 1.8
Fleet Performance
9.3 Create a new Voyage Plan
Select the “New Voyage Planner” option in the Planning Menu and a new empty planning window
will open. If a route is in progress, this will be shown as default route.
9.3.1 Select Route
Dropdown will contain the routes you have used within the last 14 weeks.
Activating SEARCH button (binoculars) you can search on a specific route or leave the fields blank
and press search. This will display all available routes.
When a route is chosen the route description from Route Library will be shown next to the route
name.
Distance pilot to pilot is shown. (Distance is taken from route as the distance between the two
pilot marks.)
Fill in the Voyage Plan name. A default value will be inserted if none is given.
ECO Voyage User Manual Page 38 of 114
Version 1.8
Fleet Performance
9.4 Information tab
9.4.1 Departure/arrival time
All times in Voyage Planner are local times (ZT).
Pilot departure time is the actual time the pilot is leaving vessel, it is written in DDMM HHMM
format for date and time.
ZT is shown as default stated in Port Info and will change automatically when updating there. You
can change ZT settings manually, but the info will not be saved when closing the window. To
permanently change settings, update them in Port info.
Pilot time in/out is the time stated in Port Info. This is only information and is not used in any
calculations.
Pilot arrival time is the arrival time at pilot station. When value is entered the required speed is
calculated and shown. By modifying departure and/or arrival time an average speed can be found.
If arrival time is changed such it is more than 6 hour different from arrival time in weather data a
warning will be shown.
Once the arrival date/time is inserted, the Clock setting will be shown as hrs forward or hrs back
(plus one day or minus one day). When passing the date line both hours and day settings are
displayed.
Sailing time is the time from pilot to pilot corrected for clock setting.
9.4.2 Power Other
The Power Other is defined as the consumption observed on board exclusive of the Basic Load.
This will include Reefer Load, Power utilised by Reefer Cooling Pumps, EFPS, Cargo hold Fans, IG
Plant etc.
9.4.3 Automatic Compensation for Basic Load
The input to define the basic load has been removed in the new version. This value will now be
obtained from the MSPS data and the vessel will be compensated accordingly in the calculations.
It is hence the target of the crew to ensure that Basic Load optimization is carried out on board.
9.4.4 Power Model
Default power model is Constant Power. However, for vessels with WHR system installed it is
possible to choose Dual Speed strategy. System will try to optimise for a Dual Speed voyage and
will place the high speed block in the position defined by the user per the strategy of the voyage.
The WHR system can be utilised either at the Start of the Voyage or towards the End by selecting
the appropriate strategy when using the Dual Speed Model. There is also an option to set “Fixed
High Speed Start Time”, where in the User can set the start time they want for the High speed part
of the WHR system.
In Practise, "End with" is set to default due to best saving in case of an ETA change. But user shall
check for better options. Also set to Start with if already running with WHR.
ECO Voyage User Manual Page 39 of 114
Version 1.8
Fleet Performance
Charter Party do require input of contract speed and weather condition and will find the
corresponding power which will be used for calculation of speed and sailing time. Speed will not
exceed the contract speed. Minimum Power will used the defined minimum power for the vessel
and then calculate speed and sailing time.
9.4.5 Draught data
Draughts fwd. and aft are input as your estimated average draughts, preferably rounded off to the
nearest decimal for e.g. 10.1 m instead of 10.12 as it is not required to have such accuracy in the
draught measurements
Draught is then checked by tidal calculator and hold up against max draught in PORT INFO, if any
discrepancy alarm info in red will be shown at lower part of screen. The alarm can also be raised
by port restriction in draught.
Before final selection of draughts the trim tool should be consulted.
It is possible to calculate the voyage without inserting any additional
information.
If water depth and/or speed restrictions are defined in Route those will be
included in the calculation.
Vessels with WHR system installed can calculate the voyage as a Dual Speed.
Most optimal voyage shall be preferred.
9.4.6 Required bottom speed
Required bottom speed is calculated from the pilot to pilot distance and sailing time. This is
calculated when both departure and arrival time is entered.
9.4.7 Required water speed
The bottom speed corrected for sea current. See sections on Sea Current and Weather info to
learn more about sea current calculation.
9.4.8 Results
Based on method described in chapter 21 the program will calculate the most optimal distribution
for speed and power. Further is calculated the average power and rpm, the total fuel
consumption, average fuel pr. Nm and total fuel cost. These results will change if any input
parameters is changed, and cost of e.g. delayed departure can easily be evaluated. It is also
possible to see the effect of change in draught or trim by changing the draught figures and
observe the difference in total fuel cost.
9.4.9 Information
The list in the lower part of the screen is information from Port info and Route.
Some information will be shown in red some in black.
It all depends on how you have made the setup.
ECO Voyage User Manual Page 40 of 114
Version 1.8
Fleet Performance
9.5 Waypoints
The waypoint tab will normally show same screen as for the Route Waypoint tab. You cannot
change the route in this window. Speed restrictions for this voyage and Water Depth might be
changed in this window.
If a Voyage plan is calculated as Dual Speed, it will be indicated with blue where the high speed
zone is calculated. It is possible to move the high speed zone by clicking on start of blue line and
dragging.
9.5.1 Export waypoints to SPOS.
By pressing this button ECO Voyage will export the waypoints to SPOS for weather calculations. A
dialog will ask for directory to save data – choose the suggested folder. Next time SPOS is opened
the route can be seen under Input tab with a name created as “ECOV Description of route” (ex.
ECOV Yantian to Tanjung Pelepas). Route description cannot include any special character as SPOS
use the description as file name.
9.5.2 Speed Restrictions
If the voyage includes speed restrictions then they can be defined in the Routes > Waypoints or in
the columns on the Voyage Planner > Waypoints. Changes made within Voyage Planner will only
be valid for present plan.
ECO Voyage User Manual Page 41 of 114
Version 1.8
Fleet Performance
Plan for a minimum speed through a pirate area then insert value in minimum speed at all
waypoints defined in this part of the route. Note that restriction will be valid from the waypoint
until next waypoint (looking forward) and last waypoint shall not include the restriction.
It is recommended not to define speed restrictions that is not needed or is too
close to required speed. This will slow down calculation or might make it
impossible to find a solution.
9.5.3 Segment Average Depth (Seg. Avg. Depth) & Min. depth
It is defined by the average water depth from present waypoint to next waypoint. The influence of
shallow water is calculated based on this information. If the water depth is more than 200 m, it is
not necessary to include the information.
If water depth and/or speed restrictions are defined in Voyage Planner those will
be included in the calculation.
Segment Average Depth (Seg Avg Depth) is defined as the average water depth from present
waypoint to next waypoint. The influence of shallow water is calculated based on this information.
If water depth is more than 200 m it is not necessary to include the information.
Min. Depth is defined as the minimum depth that the vessel will encounter in
that segment. This is entirely for nautical purposes and printing out a compliant
passage plan and does not affect the voyage calculations.
ECO Voyage User Manual Page 42 of 114
Version 1.8
Fleet Performance
9.6 Sea Current
In this view will be shown the sea current data from VESCOS, sea current predictions from SPOS
will also be shown if weather data is imported. The corresponding routes where VESCOS
observations are made are shown on the map.
In order to receive data from VESCOS press the “Request Sea Current” button and wait for two
mails downloads to receive data. You might have to press the “Refresh” button to update view.
SPOS data will automatically be shown when weather data is imported.
9.6.1 Diagram
Full Graphs are shown for the vessels that has out sailed the total distance plus the graph of
your Route last year in same period.
The graphs shown in between two HUB points are from vessels that have out sailed the
distance between the two HUB points.
If data is more than 30 days old it will neither be shown or be included in average.
Your own sea-current observation for last year for same period will also be shown and can be
included predicted sea-current.
Your own graph for this Route will slowly build up as you sail. If you have set your log as
unreliable in system setup, your own graph will not be shown. Your own graph can be used to
give an indication of how you are performing current wise compared to other vessels.
The Average current is shown as fat grey line. This will change if vessels are de-selected.
SPOS data is show as a thin black line.
ECO Voyage User Manual Page 43 of 114
Version 1.8
Fleet Performance
Own vessel position is shown with a Remaining Distance vertical line
All HUB points included in your own route are shown with vertical grey lines.
You can zoom in on the scale of the current diagram by pressing the button .
9.6.2 Selecting vessel for average current calculation
Data from VESCOS can be of varying quality, though new validation rules and correction for Log
factor should improve data. Incorrect current data is naturally affecting the calculated current
average making the data of poor quality. Therefore it is possible to de-select data that looks
erroneous.
To select a vessel – press either at vessel name, one curve in diagram or a route on the map.
Vessel data will be shown in summary below diagram and in details if this tab is selected. The
selected vessel will be highlighted with a fat red line both in diagram and on the map.
Looking at the predicted Sea Current diagram it is most often very obvious to see if vessels have
reported incorrect current or if their log is out of calibration. As the map is showing the track of
the vessel it might be seen that a vessel have followed a different route.
De-selecting a vessel can either be done by double-clicking on name or a click on name and then at
inactive marker. When a vessel is de-selected it will not be shown on diagram or the map, but will
be shown in legends without a line through the colour code. A vessel can be selected again.
Sea current view after de-selecting a few vessels - Average current is highlighted.
ECO Voyage User Manual Page 44 of 114
Version 1.8
Fleet Performance
If data is more than 30 days old, it will not be shown and will not be included in the average sea
current calculation.
Your own sea-current observation for last year for same period will also be shown and included
predicted sea-current. When weather data has been imported, then the average current is also
calculated for these waypoints. Included in the average are the selected vessels that have a valid
observation for the waypoint. Therefore it will also be calculated from vessels that have out sailed
the route partly, (in between two HUB points).
A prediction can easily be made from many different vessels even if no vessel has ever sailed the
route you are on.
In case no data is available, the predicted current will be empty.
ECO Voyage User Manual Page 45 of 114
Version 1.8
Fleet Performance
9.7 Weather Info
On this page it is possible to define some more detailed data for the voyage optimisation. E.g. it is
possible to include weather prediction, modify weather predictions, modify current data, and/or
set a requested time for a waypoint.
All data is valid from waypoint to next waypoint (looking forward).
The columns Wind dir., TWS, Wave Height, Used Sea Current and UTC arrival are editable. Only
rows with original waypoint can be changed, in between rows the software will use the same
values as the ones from the previous original waypoint. If a user value is inserted it will be shown
in bold. If a bold number is deleted the original value will be inserted again.
To include the weather in the power calculation it is necessary to export route to SPOS and to
create the route in SPOS.
When new weather data is available from SPOS for present route a remark in red typing will be
shown in top of window. Press the “Import weather” button to import weather data.
When using alongside SPOS 8, the option of Automatic Weather data can be utilised where in the
weather data for each of the WP will be obtained from SPOS at the appropriate ETA to the WP in
question as calculated.
If any error occurs in the loading of the weather data, a pop-up window will appear with the
explanation of the issue. Please send a copy of the route and SPOS file to GLBVC@maersk.com for
further debugging of the program.
ECO Voyage User Manual Page 46 of 114
Version 1.8
Fleet Performance
Different colours are used to ease reading of the page after weather is imported. Waypoint
positions with red typing are from route and those with black typing are inserted from SPOS for
detailed weather data. A blue line indicates that weather data are forecast from latest weather
prediction, while those weather data in white lines are climatic average.
The Used Sea Current column is calculated based on the rule selected at the bottom of the
window. It is possible to overwrite values with your own data.
On the Weather info tab is it possible to select if sea current data for calculation
shall be VESCOS, SPOS or mean value of both. It is also possible to insert own
values.
ECO Voyage User Manual Page 47 of 114
Version 1.8
Fleet Performance
9.8 Plan
This page shows the speed over ground and rpm prediction on the Y axis and the distance on the x
axis.
Plan diagram from Constant power calculation with very few speed restrictions. Speed varies a
little due to weather influence.
Plan diagram for same voyage but with max speed of 18 knots in start of route and a min speed 20
knots during a pirate area. While holding the pointer over a point, a tooltip will show value.
By using mouse wheel you can zoom into the plan diagram. It can be reset to
original scale by pressing reset button or double click on diagram
ECO Voyage User Manual Page 48 of 114
Version 1.8
Fleet Performance
Same voyage with a Dual Speed strategy.
The high speed block can be moved to Start with /End with / Fixed High Speed Start Time with
User defined time to start high speed. With such functionality, it becomes much easier for the user
to plan the high speed part of the passage.
ECO Voyage User Manual Page 49 of 114
Version 1.8
Fleet Performance
9.9 Selecting the Correct Strategy
Whenever there is an option for the vessel to carry out a dual speed voyage instead of a constant
power, the program can calculate this possibility and display it as the most suitable strategy to
perform based on the available information. Dual speed might be relevant for all vessels at low
power require oil fired boiler and especially for vessels with WHR system.
A traffic light indication is incorporated into the Information Tab to show whether a particular
strategy is better than the other.
The default Strategy when on a Dual Speed Voyage is to End With High Speed or sail the higher
speed block towards the latter part of the voyage. This is set to be default keeping in mind the
possibility of a delay in ETA.
If the vessel were already at Min power in the latter stages of her voyage, due to as strategy
involving “Start With High Speed”, then a change in ETA would mean that the vessel will incur
some waiting time.
Should the vessel be on the high speed leg, as soon as the vessel is communicated with the latest
ETA, the vessel can abandon the WHR strategy and come down to constant power/Min Power to
avoid the waiting times.
A new “Dual Speed Info” Box is added to the Information Tab, providing the user with the
information regarding the strategy utilised in the present voyage.
ECO Voyage User Manual Page 50 of 114
Version 1.8
Fleet Performance
The Start and End time of the two stages and the Hours run on each stage is displayed here in for
the user to ascertain when the switchover needs to be carried out.
9.9.1 Start With High Speed
When using this strategy, the program will place the High Speed leg or the WHR block towards the
former part of the voyage as shown in below figure.
9.9.2 End With High Speed
When using this strategy, the program will place the High Speed leg or the WHR block towards the
latter part of the voyage as shown in below figure.
ECO Voyage User Manual Page 51 of 114
Version 1.8
Fleet Performance
9.9.3 Fixed High Speed Start Time
You can also plan to start the high speed leg of your voyage at a specific time or a specific location
for e.g. Point B in GOA - in the voyage as shown in the given example. The WHR start time must be
specified or the WHR caret shall be dropped at correct WP on the route map to use this
functionality.
When using this strategy, the program will place the High Speed leg or the WHR block somewhere
in the middle part of the voyage as determined by the user
ECO Voyage User Manual Page 52 of 114
Version 1.8
Fleet Performance
9.9.4 A comparison between Fixed High Speed Start Time Use vs. Start/End with High
Speed
In the below illustrated examples, you will see that the End with High Speed strategy comes out to
be the most efficient to perform this voyage.
ECO Voyage User Manual Page 53 of 114
Version 1.8
Fleet Performance
ECO Voyage User Manual Page 54 of 114
Version 1.8
Fleet Performance
You will also note that setting the WHR to start at the wrong time can result in the strategy being
switched to Constant power as shown in the 4th Strategy below.
ECO Voyage User Manual Page 55 of 114
Version 1.8
Fleet Performance
9.9.5 Dual speed Strategy with Auxiliary Boiler Cut Off
When the required propulsion power is such that it such the load on the ME results in enough
exhaust gases to be produced for production of enough steam at the EGB/Economiser, the
Auxiliary Boiler can be shut down. In this case the vessel must execute a dual Speed voyage
between Min Power and the ME load at which the Boiler would cut off.
The program can make this calculation and present to the user as a Dual Speed Voyage as
illustrated. A section of the voyage will be denoted as “Non Boiler” which forms the High speed
part of the Dual speed.
ECO Voyage User Manual Page 56 of 114
Version 1.8
Fleet Performance
9.10 Start of Route
All times are copied from the Voyage plan and have to be corrected before pressing “Start
Voyage”.
Start of route is sending a signal to VESCOS indicating that you have now left port.
Routes must be started on all voyages exceeding 48 hours. Please refer to GSMS procedure 2346
If you depart from an anchorage or from a canal passage then just fill in figures in same way as if
departed from a berth (Leaving anchorage is pilot departure time).
Time entries which differ more than 48 hours from the computer clock will not
be accepted by the system.
If time entered are more than 48 hours from system clock the following message will be shown:
If you enter a time more than 24 hours but less than 48 hours then this message will show up:
Pressing No will return you to the Voyage Planner, enabling you to correct the data. Pressing "Yes"
will continue the program and open Start of Route window.
ECO Voyage User Manual Page 57 of 114
Version 1.8
Fleet Performance
Click “Accept” button when all data filled in.
9.10.1 Notes from Captain
Notes from Captains are an easy way to report irregularities during departures and arrivals. If you
for some reason were delayed during your departure, and you feel it could have been avoided if
port, terminal or agent had performed more efficient, then write it as a short note stating why you
were delayed and how long time.
The note is sent to the E-mail address specified in System setup configuration
when activating accept button when note from Captain is filled.
Notes are meant to be used by masters only and our hope is that notes will be used when
discrepancies occur at arrival or departure. (Notes can be used to make operations aware of any
discrepancy that may delay the vessel or operation in port)
The notes will be read by a person responsible for operations and will always be
handled as most important first-hand information.
A dialog opens and asks you if you want to open the Route Progress window.
ECO Voyage User Manual Page 58 of 114
Version 1.8
Fleet Performance
10 Route Progress
This chapter explains the Route progress window and its functions, and is divided into the
following chapters:
General
Information
Observations
Waypoints
Sea Current
Weather Info
Progress
10.1 General
In the Progress window you make your observations and all monitoring of how the voyage is
progressing compared to the last saved plan. Sea current from VESCOS is automatic updated when
new information is available. Weather data from SPOS needs to be updated manually.
Plan should be updated when major changes are included, e.g. route change,
new ETA or large change in weather.
NEW: Office functions require update updated plan every 24 hours.
10.1.1 Save
Pressing Save will save the plan in program and will reset Buffer distance. Also a copy of the plan
will be made for sending to server and being visible in office functions.
If last saving of plan is more than 24 hours, then a warning will show up. It will be necessary to
accept and then save the plan. It might be also be necessary to re-calculate plan before it can be
saved.
ECO Voyage User Manual Page 59 of 114
Version 1.8
Fleet Performance
Screen can be seen as a calculating part and an information part.
10.1.2 Arrival time
Arrival time is ETA at pilot station, it is written in DDMM HHMM format for date and time.
ZT: is shown as default stated in PORT INFO, the ZT: will change automatically depending on your
setup in PORT INFO.
If you change ZT: in input field then it will not be remembered when closing window.
Arrival time is the arrival time at pilot station in local time.
10.1.3 Update of ETA
When you change your ETA, update the field Pilot arrival time. Perform a new calculation and save
the updated plan. You might need to change you weather calculation to keep synchronisation.
On the page you will find the buttons: Calculate, Shallow Water Tool, Trim Tool, End Route and
Save.
10.2 Information
The information tab is divided into 3 sections; a section with speed and rpm summary for both
saved plan and updated data, a section with latest observation and remaining distance and then a
text area with alarms.
ECO Voyage User Manual Page 60 of 114
Version 1.8
Fleet Performance
10.2.1 Voyage Strategy
Voyage Strategy will normal be selected during the planning phase. However, due to changed ETA
or Speed instruction the voyage strategy might be changed at any time of the voyage. For detailed
description of voyage strategy see chapter 9.9.
10.2.2 Draught data
Draughts fwd. and aft are input as your estimated average draught.
Draught is then checked by tidal calculator and hold up against max draught in PORT INFO. If any
discrepancy occurs, alarm info in red will be shown at lower part of screen. The alarm can also be
raised by port restriction in draught.
Before final selection of draughts the trim tool should be consulted.
It is possible to calculate the voyage without inserting additional information. If water depth
and/or speed restrictions are defined in Route those will be included in the calculation.
10.2.3 Required bottom speed
Required bottom speed is calculated from the remaining distance and sailing time.
10.2.4 Required water speed
The bottom speed corrected for sea current. See sections on Sea Current and Weather info to
learn more about sea current calculation.
10.2.5 Power Other
The Power Other is defined as the consumption observed on board exclusive of the Basic Load.
This will include Reefer Load, Power utilised by Reefer Cooling Pumps, EFPS, Cargo hold Fans, IG
Plant etc.
10.2.6 Automatic Compensation for Basic Load
The input to define the basic load has been removed in the new version. This value will now be
obtained from the MSPS data and the vessel will be compensated accordingly in the calculations.
It is hence the target of the crew to ensure that Basic Load optimization is carried out on board.
10.2.7 Observation
When ECO Voyage is installed in a network, the last date/time, latitude and Longitude changed by
Navigator on duty, can be updated by closing the Route Progress window and open it again.
The last Sea current observation done by the navigator on duty will then be transferred to any
other ECO Voyage installation.
10.2.8 Results
Three sets of results are presented, one is based on the last saved plan and is usually greyed out
and un-editable indicating that it was the plan.
The 2 other results with a “Use Plan” button on top are the 2 possible strategies that the vessel
has the option of following.
As seen from the figure, it can be note that presently the constant power strategy is marked
“GREEN” and the Dual Speed Strategy as “RED” clearly indicating the strategy preferred is
Constant Power.
ECO Voyage User Manual Page 61 of 114
Version 1.8
Fleet Performance
Results from the Plan are for the remaining distance, e.g. based on time for last observation the
program summarizes what is remaining in the saved plan.
The Update is a new calculation starting at time and position as given in Observation. The
calculation is based on method described in How to calculate Speed, Power and RPM. The
program will calculate the most optimal distribution for speed and power. Further the average
power and rpm, the total fuel consumption, average fuel pr. Nm and total fuel cost are calculated.
These results will change if any input parameters is changed, and cost of e.g. delayed departure
can easily be evaluated. It is also possible to see the effect of change in draught or trim by
changing the draught figures and observe the difference in total fuel cost.
When a parameter is changed then the Updated plan will be cleared until a new calculation is
made.
When changing from Observation to Information tab then the remaining distance is updated.
For a temporary calculation you can also change the date/time and position and then press
“Calculate”. You will then see results in update column.
ECO Voyage User Manual Page 62 of 114
Version 1.8
Fleet Performance
10.2.9 Understanding and Significance of the Results
The below highlighted in red is the significant part of the result which the user requires to
execute the voyage plan.
Remaining Sailing Time Time to go to Destination Pilot Station
Remaining Fuel Cons. Expected Fuel Cons. for the remaining part of the voyage
Suggested SOG for This Leg Speed Over Ground to be maintained for Present leg
Suggested STW for This Leg Speed Through Water to be maintained for Present leg
Suggested RPM for This Leg RPM to be maintained at Telegraph for Present leg
Propulsion Power for This Leg Required Propulsion Power to Make Good the STW
ME Power for This Leg For Vessels with SG/SM – Power included here where the
Propulsion power differs from ME power on the ground of
using SG or SM
Fuel per nm for This Leg Fuel expended in KG to move the vessel by 1 nm at present
conditions for this leg
Always check the correlation between the Actual Logged Speed, Telegraph RPM Set & the
Torsion Meter Power versus ECO Voyage Present Water Speed, Present RPM and Present
Power. This will ensure that the performance parameters being used are accurate.
ECO Voyage User Manual Page 63 of 114
Version 1.8
Fleet Performance
10.2.10 Reminders - Text area
Here all alarms and reminders will be shown.
When an alarm or reminder is accepted then it can be hidden.
All alarms and reminders can be shown again by pressing “Show all Messages”
The only alarm that cannot be hidden is the draught alarm
Reminders which refer to telex which needs to be send is fitted with link to open a mail to inserted
address.
10.3 Observations
Please bear in mind that time of observation is UTC time.
We recommend that the watch keeping officer perform one sea current observation on each
watch, provided that it does not interfere with safe navigation.
When a route is started an alarm will occur if no observation has been done within the last 8
hours. We recommend making an observation at route start as the current calculation requires a
start value for Logged and Observed distance – even if the values are 0.
When clicking on “Update” an E-mail is created and send to VESCOS and from there send out to all
vessels on same route.
A preview window displays your current graph and will indicate if you have inserted incorrect
values, and give you the possibility to correct it before sharing the observation with other vessels.
A text indicates the calculated next waypoint.
The inserted position will be used for the Update calculation. Data is automatically transferred to
other pages in Route Progress.
ECO Voyage User Manual Page 64 of 114
Version 1.8
Fleet Performance
(If Vessel’s speed log by mistake is reset then next observation will be unused, all other
information will be corrected accordingly for use by system.)
Please make sure that the observed data is taken as close to simultaneously as possible, especially
when reading the logged and observed distance as this may have a significant influence on the
current calculations.
During the dark hours, to assist the Navigator make a fairly accurate estimate of the wind and
wave data, a display is created next to the observation entry highlighted above, which displayed
the SPOT WX DATA from spos based on the time and position of the observation.
It is imperative that the navigators make a fair weather observation and reports the accurate data
as far as feasible, as this data would be later imported into MSPS and which later becomes a part
of the performance evaluation of the vessel.
Please fill in exact data; the vessels behind you depend on it!
Once “Update” is activated, it cannot be corrected.
On Sperry Speed log you may see a difference when you compare the master display and the slave
display. The master display distance is a direct count on the selected mode (bottom or water
track). The Slave count distance is a sum based on bottom speed, water speed and the sideways
motion of the vessel.
To obtain correct readings on ships with Sperry Speed logs, the log must be set to
“water track” and readings must be done from master panel only.
10.3.1 Input for Sea Current Observations UTC date and time
Please bear in mind that time for observation is UTC time.
10.3.2 Stabilizers in use
If “Stabilizers in use” is marked it will be seen by the vessels coming behind you, giving them a
notification of what they can expect of sea.
10.3.3 Logged distance
To be filled in with logged distance since departure. If possible give data with accuracy to one
decimal place.
(Please ensure that it is the correct reading as vessels coming behind you are depending on the
accuracy of observed data.)
10.3.4 Observed distance
To be filled in with observed distance since departure. If possible give data with accuracy of 1
decimal place. (Please ensure that it is the correct reading as vessels coming behind you are
depending on the accuracy of observed data). Data can come from a GPS or similar system.
10.3.5 Latitude
Latitude at the time of observation
E.g. 1245 equal to 12°45 N or -1245 equal to 12°45 S
ECO Voyage User Manual Page 65 of 114
Version 1.8
Fleet Performance
10.3.6 Longitude
Longitude at the time of observation
E.g. 438 equal to 004°38 E or -438 equal to 004°38 S
Figure will show average course over ground since last observation.
10.3.7 True wind direction
Choose a direction from dropdown box or write it. Direction is defined as wind coming from. The
true wind angle relative to ship will be shown on figure for your evaluation purpose.
The wind direction is information for the vessels coming behind you.
10.3.8 True wind force
Inserted in Beaufort (0 to 14) and is information for the vessels coming behind you.
10.3.9 True wave direction
Choose a direction from dropdown box or write it. Direction is defined as sea coming from. The
sea direction relative to ship will be shown on figure for your evaluation purpose.
The Sea direction is information for the vessels coming behind you.
10.3.10 Wave height
Inserted in meters and is information for vessels coming behind you.
10.3.11 Swell
Swell Direction is defined in units of a boxed compass as well and the magnitude defined in Swell
Code as shown below.
10.3.12 Water Depth
The average water depth since last observation. If water depth is more than 200 m you might
insert 200 m.
10.3.13 Main Engine RPM
The average RPM used since last observation. Will be shown on Progress diagram to evaluate of
plan is followed.
ECO Voyage User Manual Page 66 of 114
Version 1.8
Fleet Performance
10.3.14 Notes for next Vessels
Fill in the note if you have a short notice of information you will share with the vessels coming
behind you.
10.3.15 Unreliable log
If your log becomes unstable and does not give satisfactory data, the transfer of data to other
vessels can be stopped by marking the unreliable log in System setup.
If you have marked the unreliable log in System setup then remember to unmark when log has
been repaired.
10.3.16 Validation Rules and Warnings
Several rules are defined in order to improve quality of sea current data and to catch typing errors.
UTC date and time cannot be before departure time, before the previous sea current
observation or after the arrival time
UTC date and time cannot be after the present time
The timestamp cannot be more than 48 hours from present time. Warning if more than
24 hours from present time
Entered current should not exceed +/- 10 knots
Logged or Observed distance is lower than the previous observed values
Logged and observed distances may have been reversed
Required speed has changed by more than 10% since last observation
Observed distance cannot be less than the distance between present position and
previous position
Observed distance cannot be more than twice the distance between present position
and previous position
ECO Voyage User Manual Page 67 of 114
Version 1.8
Fleet Performance
10.3.17 Delete latest observation
You can delete previous observations by clicking “Delete Latest Observation”. You are only able to
delete your observations on your own ECO Voyage system. If the observations have been shared,
they will not be deleted on other vessels only on your local system. If you by mistake have entered
an incorrect observation and clicked update, you can still prevent that it is sent to other vessels if
the captain has not yet opened up the sat connection. The current messages are queued in a mail
folder (see System Setup), where you can manually erase them. They are named
“VESO_SeaCurrentObservation_99999…..txt”.
10.4 Waypoints
See description in Voyage Planner Waypoint tab
10.5 Sea Current
This tab is similar to same in Voyage Planner.
In this view will be shown the sea current data from VESCOS, sea current predictions from SPOS
will also be shown if weather data is imported. The corresponding routes where VESCOS
observations are made are shown on the map.
Data from VESCOS will automatically be received. You might have to press the “Refresh” button to
update view.
SPOS data will automatically be shown when weather data is imported.
ECO Voyage User Manual Page 68 of 114
Version 1.8
Fleet Performance
10.5.1 Diagram
Full Graphs are shown for the vessels that has out sailed the total distance plus the graph of
your Route last year in same period.
The graphs shown in between two HUB points are from vessels that have out sailed the
distance between the two HUB points.
If data is more than 30 days old, it will neither be shown nor be included in average.
Your own sea-current observation for last year for same period will also be shown and can be
included predicted sea-current.
Your own graph for this Route will slowly build up as you sail. If you have set your log as
unreliable in system setup, your own graph will not be shown. Your own graph can be used to
give an indication of how you are performing current wise compared to other vessels.
The Average current is shown as fat grey line. This will change if vessels are de-selected.
SPOS data is show as a thin black line.
Own vessel position is shown with a Remaining Distance vertical line
All HUB points included in your own route are shown with vertical grey lines.
The graph window can be adjusted by grabbing the mid line and move it up or down.
ECO Voyage User Manual Page 69 of 114
Version 1.8
Fleet Performance
10.5.2 Current calculation
Only the current in front of the vessel is used in the prediction of the calculations. Average current
is calculated for each waypoint. When weather data has been imported, then the average current
is also calculated for these waypoints. Included in the average are the selected vessels that have a
valid observation for the waypoint. Therefore it will also be calculated from vessels that have out
sailed the route partly, (in between two HUB points).
A prediction can easily be made from many different vessels even if no vessel has ever sailed the
route you are on.
It is important that you make sea current observations as often as possible, only this way we will
have data available for all routes.
To understand how the graph for predicted sea current is created please refer to graph.
Predicted sea-current is the average from your present position to the end of the route. That is
why this figure might alter during voyage.
Refresh will update the diagram if any current information is received since Route Progress was
opened.
10.5.3 Selecting vessel for average current calculation
Data from VESCOS can be of varying quality, though new validation rules and correction for Log
factor should improve data. Incorrect current data is naturally affecting the calculated current
average making the data quality poor. Therefore it is possible to de-select data that looks
erroneous.
ECO Voyage User Manual Page 70 of 114
Version 1.8
Fleet Performance
To select a vessel – press either at vessel name, one curve in diagram or a route on the map.
Vessel data will be shown in summary below diagram and in details if this tab is selected. The
selected vessel will be highlighted with a fat red line both in diagram and on the map.
Looking at the predicted Sea Current diagram it is most often very obvious to see if vessels have
reported incorrect current or if their log is out of calibration. As the map is showing the track of
the vessel it might be seen that a vessel has followed a different route.
De-selecting a vessel can either be done by double-clicking on name or a click on name and then at
inactive marker. When a vessel is de-selected it will not be shown on diagram or the map, but will
be shown in legends without a line through the colour code. A vessel can be selected again.
Deselecting a vessel with incorrect current data due to Log Error
On the Weather info tab it is possible to select if sea current data for calculation shall be VESCOS
(sorted), SPOS or mean value of both. It is possible to insert your own values.
ECO Voyage User Manual Page 71 of 114
Version 1.8
Fleet Performance
10.6 Weather Info
The weather info tab mainly constitutes all the waypoints and weather points enclosing the
segments which the route has been divided into. These various segments are allotted the weather
data and sea current data in the weather info tab and the Speed limits / depth limits if any from
the waypoints tab. Once a segment is fully assigned with all the variables, the energy expended to
negotiate this segment can be calculated and this process is how we can obtain the average
energy /power/fuel.
The weather can be exchanged with the SPOS program in two different methods.
a) Manual Weather (Compatible with SPOS 7 & SPOS 8)
b) Automatic Weather (Compatible only with SPOS 8)
This view is similar to the same tab in Voyage Planner.
On this page it is possible to define some more detailed data for the voyage optimisation. E.g. it is
possible to include weather prediction, modify weather predictions, modify current data, change
speed restrictions and/or set a requested ETA for a waypoint.
All data is valid from waypoint to next waypoint (looking forward).
The columns Wind dir., TWS, Wave Height, Wave Period, Swell Direction, Swell Height, Swell
Period, Used Sea Current and UTC arrival are editable.
The Max and Min Speed limits can be edited in route or the waypoint Tab in the Planner.
Only rows with original waypoint can be changed, the rows in between will use the same values. If
a user value is inserted it will be shown in bold. If a bold number is deleted the original value will
be inserted again.
ECO Voyage User Manual Page 72 of 114
Version 1.8
Fleet Performance
10.6.1 Manual Weather (Compatible with SPOS 7 & SPOS 8)
When using the program on Manual Mode, the following settings would be required to be made
on the ECO Voyage and SPOS in the voyage planner.
The Route waypoints can be exported to the SPOS 8 folder as shown below
For a Windows XP Machine, the location to export the files is: C:\Documents and Settings\All
Users\Documents\SPOS Documents
For a Windows 7 Machine, the location to export the files is: C:\Users\Public\Documents\SPOS
Documents
When using SPOS 7 program, the route shall be exported to the Shared folder as defined in the
SPOS 7 -> File -> Options -> Folders -> Shared folder
The SPOS 8 can handle both file formats i.e. both *.rd6 and *.xml
Whereas if you are using SPOS 7, then you must export in *.rd6 format only as SPOS 7 can’t read
files in xml format.
ECO Voyage User Manual Page 73 of 114
Version 1.8
Fleet Performance
Once the route has been exported to SPOS program, the voyage route needs to be created in the
program. The guidelines to the same are available here: Create the route in SPOS. In order to
include update weather predictions from SPOS it is necessary to Update the voyage in SPOS.
When a new weather data is available from SPOS for the present route, a remark in red typing will
be shown in top of window. Press the “Import weather” button to import weather data.
If any error occurs in the loading of the weather data, a pop-up window will appear with the
explanation of the issue. Please send a copy of the route and SPOS file to GLBVC@maersk.com for
further debugging of the program.
Different colours are used to ease reading of the page after weather is imported. Waypoint
positions with red typing are from route and those with black typing are inserted from SPOS for
detailed weather data. Blue lines indicate that weather data are forecasts from latest weather
prediction, while those weather data in white lines are climatic average. Grey lines are for
waypoints that are passed.
The Used Sea Current column is calculated based on rule selected in bottom of window. It is
possible to overwrite values with own data.
ECO Voyage User Manual Page 74 of 114
Version 1.8
Fleet Performance
On the Weather info tab is it possible to select if sea current data for calculation shall be VESCOS
(sorted), SPOS or mean value of both. It is also possible to insert own values.
10.6.2 Automatic Weather Updates
Once the Automatic weather update is selected in the weather info tab, upon calculating the
system will prompt you to start the SPOS 8 program.
This is the same message that appears upon starting the program when SPOS 8 is not running
alongside.
Should you lose connection to SPOS 8 due to some reason, you will get an error as shown below.
This is usually because the SPOS 8 is just starting up or the Spot weather Server is not enabled in
SPOS. Please seek assistance from GLBVC@maersk.com
ECO Voyage User Manual Page 75 of 114
Version 1.8
Fleet Performance
10.6.3 Speed Restrictions
If the voyage includes speed restrictions then they can either be defined in the Routes >
Waypoints or in the columns on the Waypoint tab. Changes in speed restrictions made within
Voyage Planner or Route Progress will only be valid for present plan.
To plan for a minimum speed through a pirate area then insert value in minimum speed at all
waypoints defined in this part of the route. Note that restriction will be valid from the waypoint
until next waypoint (looking forward) and last waypoint shall not include the restriction.
It is recommended not to define speed restrictions that is not needed or is too close to required
speed. This will slow down calculation or might make it impossible to find a solution.
ECO Voyage User Manual Page 76 of 114
Version 1.8
Fleet Performance
10.7 Progress
This page shows:
Planned speed over ground and Proposed RPM prediction (Saved plan) as function of
remaining distance.
Observed speed over ground.
Observed RPM
Updated speed over ground and Updated RPM from recalculated plan
Buffer Distance
On the example diagram is Planned Speed and Proposed RPM for a voyage calculated as Dual
Speed and then the Saved plan. The Update plan (Updated Speed and Updated RPM) is calculated
as Constant Power. Both include a min speed 20 knots during a pirate area. When holding the
pointer over a point a tooltip will show the value.
ECO Voyage User Manual Page 77 of 114
Version 1.8
Fleet Performance
By using mouse wheel you can zoom into the plan diagram. It can be reset to
original scale by pressing reset button or double click on diagram
10.7.1 Planned Speed & RPM
The plan you are currently following is shown with the planned speed over ground and the
proposed RPM that has been calculated by weather, speed restriction and other inputs from the
user, to illustrate how the program expect you to sail for the duration of the voyage based on the
information at hand at the time of planning.
10.7.2 Updated Speed and RPM
These graphs are recalculation of the voyage based on your current position and new weather
forecasts available at the time of calculation. Depending on your progress and the changes in
weather forecasts or ETA you may see smaller or larger differences between the planned and
updated speed and RPM.
You can use this information to determine if you should continue following the existing plan or if
you should follow the updated plan.
If you want to follow the updated plan, use the “Save” button, this will make the updated plan
your current plan, and buffer distance will be reset.
Next time you make an observation this will then be validated against this plan, and a new
updated plan will be calculated.
10.7.3 Buffer Distance
The program calculates the buffer distance which is the difference between the remaining
distance for plan and the actual remaining distance. In short, the distance in miles, you are ahead
or behind your saved plan. The updated plan is based on given ETA.
10.8 End of Route
ECO Voyage User Manual Page 78 of 114
Version 1.8
Fleet Performance
All inserted times are local time ZT
If entered time differs more than 48 hours from system clock the following message will appear:
If you arrive at anchorage then fill this as arrival Pilot station.
Be careful when inserting the start and stop route times as these cannot be
corrected once the Accept button has been pressed.
10.8.1 Notes from Captain
The purpose of Notes from Captain is to give him an easy way to communicate any irregularity
observed in Port.
Notes are meant to be used by masters only and our hope is that notes will be used when
discrepancies occur at arrival or departure. If nothing to comment then leave field blank.
The notes will be read by a person responsible for operations and will always be
handled as most important first-hand information
Click Accept button when all data filled in.
10.9 Return to Planning mode
If an error is made when starting the route, could be wrong departure time or a wrong route was
selected, the button “Return to planning mode” will return the current plan into planning state,
allowing you to edit all the details, and the start the route again.
Note that this option is only available if not Sea Current Observations exist.
If any sea current observations have been made, these need to be deleted first. This can be done
from the Observations tab.
ECO Voyage User Manual Page 79 of 114
Version 1.8
Fleet Performance
11 Change of Route
If you need to change routing or destination during a voyage, this can be done from the “Progress”
-> “Change Route” window.
Ensure that the route you are changing to have the same track i.e. by which, it mean, and that the
route that the vessel has already carried out, from departure until the latest sea current
observation, should be conserved.
When changing route, the user must make sure that the new plan includes the present position
(made known to the program with the sea current observation as present position) as a waypoint.
If below is the route in question is as shown below:
WP1 ----WP2----------------WP3
And the vessel’s present position is marked by X
WP1 -----WP2 -------X -----WP3
Then, the route change cannot be made using a route with following track.
WP1 ------------------WP4
Instead, the new route must include the track from the previous route that is completed from
WP1 to WPX as shown below so as to keep the integrity of the track
WP1 -------WP2 -------WPX------WP4
If the new route changes any waypoints through which you have already been, then the above
alarm would be generated. The Departure port code must be the same as the previous route.
Close the route progress window. Go to "Progress" on Menu bar -> Change Route. Select the
newly cloned route as described above and the route plan is changed.
11.1 Change destination after start of a route.
First a new route must be created; from port of departure via present position to the new port of
destination:
Select Route Library under planning menu.
Press “Create new route” and leave tag “Copy from current route” on.
Make your changes in the waypoint list and change destination port if necessary.
ECO Voyage User Manual Page 80 of 114
Version 1.8
Fleet Performance
Press “Update” when finished.
Then select “Change Route” window in Progress Menu. Find the route just created via
search function.
Press “Change Route” button. “Route changed” message tells user, that change of route
was successful and that new ETA date/time must be changed in Route Progress.
ECO Voyage confirms route is changed:
The user is NOT to change a route by ending the present route and starting a
new in Voyage Planner.
After successful change of route data calculated by ECO Voyage and reminders presented in text
box are for new route and new destination.
12 Route log
This screen is a log for comparison with the experience on same route.
12.1 Current route
Date/time, observed distance, Latitude, Longitude, Speed, Current, Wind dir. /force, Sea dir. /force
and Stabilizer are all coming from Sea-current observations and cannot be edited.
RPM are inserted at each sea current observation and cannot be edited from this page.
KW, ME fuel, AUX fuel and notes can be filled in if desired, and it might then be useful next year.
ECO Voyage User Manual Page 81 of 114
Version 1.8
Fleet Performance
Notes can be filled with e.g. amount of reefers or similar things.
Information will be saved when clicking “Update”.
12.2 Historical Routes
Here is shown information from previous completed voyages on the same route.
Dropdown box contains routes a list of previous voyages. The last voyage is shown as default.
Own and other vessels current at time of sailing specific voyage is graphically displayed:
Search button will show all available routes that have been out sailed.
It is not possible to edit data.
13 Performance
Performance can be seen for all Routes.
The performance shows the average actual RPM and the average predicted RPM for each voyage.
This enables the user to evaluate the ECO Voyage RPM prediction performance.
ECO Voyage User Manual Page 82 of 114
Version 1.8
Fleet Performance
14 Port memo
14.1 General
This screen is used to request Port Memos from the Port Memo Server in Copenhagen.
A Port Memo is a port specific information document with a range of details about the port and
the approach.
14.2 Screen layout and functions
Port Memo Drop down: This dropdown contains the Port Memos that has latest been viewed in
the current session.
The “Search” button (Binoculars): The search button allows you to view all Port Memos that are
available.
To update the system on board with the list of available Port Memos, press the “Request New List”
button. This will send a message to the shore based system to send a new list.
It takes two openings of mailbox for receiving an update.
Last correction: Date for most recent correction of any of the pages in the memo.
Complete review: Date of Nautical Sections review of the Memo.
If the system detects that you have an outdated memo, a message will say, “New Port Memo
available”.
Then click on “Request Update” button, to get the latest version.
The “Request New List” button: Clicking on this button will request from Copenhagen a complete
list of all the available Port Memos.
Use this button if you cannot find the Port Memo you are looking for.
ECO Voyage User Manual Page 83 of 114
Version 1.8
Fleet Performance
The Port Memo information panes: The Port Memos are organised in sections.
The Port Memo section is the traditional Port Memo. The other sections include
the Security and other type of information that is judged relevant to a vessel
crew.
14.3 Captain’s memo
The Captain memo Pane: It may contain reminders or warnings based on individual experiences.
Information stored here will not be shared with other vessels.
The “Update” button: Click on Update after the Captain memo pane has been updated to save
your changes.
14.4 Port memo update
Examples
Requesting a new list
Click on Request New List at lower part of screen.
Wait for two mailbox transmissions (minimum 30 minutes)
When list is received it cannot be found in any directory, it goes automatically to a database.
14.4.1 Finding a Port Memo
Click on search (Binoculars), in search string type e.g. Hong Kong, click Search.
Click on the Port Memo that suit your needs.
Click select.
The name of the wanted Port Memo is now displayed and a message “Last available update not
available” is shown next to line.
On next line “New update of Port Memo available” is shown, click on “Request Update”.
ECO Voyage User Manual Page 84 of 114
Version 1.8
Fleet Performance
Wait for two mailbox transmissions (Minimum 15 minutes in between).
In search window type the name of the wanted Port Memo, click search, choose it and click select.
The Port Memo should now be available.
14.5 Making comments adding information
Below each section is a “Vessel Comments” field where you can fill in your own comments,
suggestions and observations that might be relevant for other vessels calling the port/terminal.
You can fill in comments for one or more sections before you send the data to the office.
Once you are satisfied with the text, click on “Update” in the lower right corner and your
observations will be send to the office.
ECO Voyage User Manual Page 85 of 114
Version 1.8
Fleet Performance
Depending on the settings in the office your observations will either be manually or automatically
approved by the system, and then they will be shared with other vessels calling the port/terminal.
Note that it is only information written in the “Vessel Comments” sections that
are shared. Information in the “Captains Memo” are not shared, and stored on
the vessel.
14.6 How to Export Captain’s memo
Find a Port Memo to which you have written a comment, Click on TAB Captains memo, click on
binoculars, write name of the Port and/or terminal, click search.
Mark the port memo’s for which you want to export, and then click on “Export Checked”.
ECO Voyage User Manual Page 86 of 114
Version 1.8
Fleet Performance
15 Tools
Under this menu you will find various assisting tools including:
Port Memo (See chapter 14)
Tidal calculation
Great Circle calculation
Rhumb Line calculation
Shallow Water calculation
Trim Tool
15.1 Tide
Tide tool is using data from Admiralty Total Tide and requires this program to be installed.
Tidal calculations are always shown in local time.
Tidal calculation for arrival port is shown as default, if a route is in Progress. If a route is not in
Progress you must select Custom setting and select port and time.
Calculations are available for either Pilot station or at Berth just by changing the radio buttons.
If draught is corrected in Route Progress (shall also be saved), then it can be updated in tide by
clicking on “Calculate”. The max draught is defined in Port Info.
Positions for Berth is taken from waypoints in route, first waypoint is departure berth, last
waypoint arrival berth. This is why you will only be able to select ports that are defined in one of
your ECO Voyage routes.
First pilot mark is the position for departure pilot station and the last pilot mark is the arrival pilot
station.
Date is UTC date, but all calculations shown are in local time.
Port local time must be defined in Port Info.
ECO Voyage User Manual Page 87 of 114
Version 1.8
Fleet Performance
Tidal calculations can easily be done for any port; all recent ports are in dropdown.
All other ports with filled in data can be found under search button.
Custom calculations can be done by adding position and date for place of calculation.
If data is not available at the requested position it will be shown on screen as a note telling from
what position data is available.
If Route is started then the daily draught input and arrival date is taken into consideration during
the calculation.
All can be printed by using print menu.
15.1.1 Tide Graph.
The graph is shown at intervals determined by prediction for number of days.
The red line is an expression of the draught, is the graph below the red line it is an indication that
the maximum draught is beyond what may be accepted.
(The red line is created by Port restrictions inserted under max draught in Port Info or by the tide
calculator)
15.1.2 High & Low water
High/low water date/time for date input and for the predicted number of days is shown.
15.1.3 Tide interval
Tide is shown as a table for the interval chosen under intervals for tide table.
15.2 Great circle calculation
This tool calculates coordinates for plotting Great Circle tracks on Mercator charts. Also the
course, distance between waypoints and remaining distance are calculated.
Fill in departure Lat/Long and arrival Lat/long and click Calculate.
Format for inserting Lat/Long:
1234,45 = 12°34,45 N or –1234,45 = 12°34,45 S
15745,56 = 157°45,56 E or -15745,56 = 157°45,56 W
ECO Voyage User Manual Page 88 of 114
Version 1.8
Fleet Performance
Position of Vertex (position of max latitude) and total distance between positions are shown.
Fill in “Interval for Points” e.g. 5° to get plotting points between arrival and departure positions.
Maximum Latitude will determine the max value of Latitude points.
Only to be inserted if a maximum latitude is desired:
All points can be printed using the print button in file menu or by pressing Ctrl + P.
15.3 Rhumb line calculation
This tool calculates Rhumb line course and distance between a departure and arrival position.
Simply insert positions and press Calculate. Or insert departure position and course and distance
to find arrival position.
The feature makes it easy to draw course lines in charts with no waypoints. (When course line
crosses several charts)
ECO Voyage User Manual Page 89 of 114
Version 1.8
Fleet Performance
In the add chart menu you can insert a latitude and the corresponding longitude is automatically
calculated or you can type the longitude and the corresponding latitude is given. Pressing the “Add
Chart” button export each input to the below list.
15.4 Shallow water calculation
This tool can also be accessed directly from Voyage Planner and Route Progress windows.
If water depths are defined for a waypoint in the route definition, then Shallow water will
automatically be included in power calculations.
This tool can help you to determine the speed to proceed with in shallow water. A speed loss
below 1.5 knots in loss is considered to be acceptable.
Vessel’s width is taken from VESSEL SETUP and automatically inserted as default.
Mean draught and speed is as default taken from Route Progress if you are in a route; otherwise it
is from Voyage Planner.
ECO Voyage User Manual Page 90 of 114
Version 1.8
Fleet Performance
Average water depth is an average of water depth in the shallow area.
Speed is the speed you feel is suitable for the passage of the shallow area.
Shallow factor (loss of speed) is the theoretical loss of speed worked out using the formula.
15.5 Trim tool
Trim information is taken from MSPS system, and is only available for vessels where trim tests
have been performed.
Trim Tool can also be found in Voyage Planner and Route Progress windows. If opened from
Voyage Planner and Route Progress the reference draught, trim and speed will be taken from last
calculation.
The table shows how much power will change from a reference condition. A negative value
indicates a percentage reduction in required propulsion power.
Another Draft, Trim or Speed can be selected in upper part of window to define reference
condition or by dragging in the rulers. The reference draught and trim is indicated with a red box.
You can see table with better resolution (smaller changes in draught and trim) by clicking the
“Zoom In” button. It is possible to shift the centre for the zoom by a click in a cell.
ECO Voyage User Manual Page 91 of 114
Version 1.8
Fleet Performance
A graphical presentation of the saving can be seen by selecting the Graph tab. The blue curve will
show saving at save displacement, while two other curves show influence of adding or removing
ballast. The amount of ballast water can be changed in the Weight data field.
16 Bugs & ideas
The feature of this notepad is to give the user an easy way to communicate his ideas or questions
to the prime mover of ECO Voyage.
If you have any suggestions, ideas for improvement or questions of ECO Voyage please write your
notes here and press send.
The notes or ideas will be collected by Global Voyage Centre and the contents will be brought up.
If you should find any bugs then please write it in the notepad and press send.
The address to where the notes are send is specified under SYSTEM SETUP.
ECO Voyage User Manual Page 92 of 114
Version 1.8
Fleet Performance
The address is GLBVC@maersk.com.
Please do not hesitate to send ideas or bugs; all your inputs are most welcome.
17 Import and Export
17.1 General
ECO Voyage let you import and export these types of files:
Port Info documents
Routes;
Captain’s Notes in the Port Memo documents;
Waypoints.
17.2 Port Info
To export a Port Info document, enter the search facility of the Port Info screen. In the search
dialog box, an export button let you export any Port Info documents. You may select more than 1
port memo with the mouse and click on Export. For each document, ECO Voyage will save a file
with the same name but with the ‘.PI’ file name extension. This file can be imported in any ECO
Voyage installation.
To import a Port Information document, select the ‘Import’ sub-menu in the File menu.
In file mask, select ‘*.PI’. Find the file or files that you wish to import and click on ‘Import’.
17.3 Routes
To export a route, enter the search facility of the Route screen. In the search dialog box, an export
button let you export any Routes. You may select more than 1 route with the mouse and click on
Export. For each document, ECO Voyage will save a file with the same name but with the ‘.RTE’ file
name extension. This file can be imported in any ECO Voyage installation.
To import a Route, select the ‘Import’ sub-menu in the File menu. In the file mask, select ‘*.RTE’.
find the file or files that you wish to import and click on ‘Import’.
17.4 Captain’s page of a Port Memo
To export the pane containing the Captain’s note in a Port Memo, enter the search facility of the
Port Memo screen. In the search dialog box, an export button let you export any Captain’s note.
You may select more than 1 captain’s note with the mouse and click on Export. For each
document, ECO Voyage will save a file with the same name but with the ‘.SPM’ file name
extension.
To import a Captain’s Note of a Port Memo, select the ‘Import’ sub-menu in the File menu. In the
file mask, select ‘*.SPM’. find the file or files that you wish to import and click on ‘Import’
17.5 Waypoints
To export or import waypoints in a route, use the export and import buttons on the waypoint
panes located in the Route Library page. The file format is human as well as machine readable.
ECO Voyage User Manual Page 93 of 114
Version 1.8
Fleet Performance
18 Look and feel
Colour setting can be adjusted to day or night view by clicking the radio button.
The setting will adjust the colour on the PC not only in ECO Voyage, but in all other programs used
on the PC.
The function Normal 3D, Flat, Ultra flat may not work on all PC´s.
ECO Voyage User Manual Page 94 of 114
Version 1.8
Fleet Performance
19 Print
Information from most windows can be printed by pressing CTRL+P. This will open the default
browser and show the print as a HTML format.
Most important print is the Passage Plan. In order to get all information printed it is necessary to
select Landscape format.
The print can be saved as text in any directory.
Print menu give you possibility to adjust print out for your needs.
If in your printout you have a header or footer that does not belong to the print, then this can be
corrected by following:
In Internet Explorer, file, page setup, here setup of header or footer can be done.
ECO Voyage User Manual Page 95 of 114
Version 1.8
Fleet Performance
20 Alarms & reminders
A timer is started when ECO Voyage application is opened, every 15 minutes there is an automatic
check for any reminders etc. not being noticed.
The timer can be set to other intervals under System Setup, “Alarm timer”
Check for any unnoticed reminders etc. can be checked by activating “Check Alarms” found in
main menu under File.
Reminders with Alarm, an alarm will always be displayed 12 hours earlier than the setup.
This way if the alarm limit is in middle of night it should be seen in due time.
If you have forgotten to ask for predicted Sea-current for next route, then a reminder will appear
48 hours prior arrival.
When an alarm for a reminder appears and you do not accept it but click on “remind me later”,
then the alarm appears again after 15 minutes.
A draught reminder will appear in following cases, if the draught is too high for departing/arriving
at lowest water or maximum allowed draught in port is exceeded.
You will have to determine which of the reminders are causing the alarm.
When a Route is started an alarm occurs if no Sea-current observation has been done within the
last 8 hours.
ECO Voyage User Manual Page 96 of 114
Version 1.8
Fleet Performance
21 How ECO Voyage calculate Speed, Power and RPM
ECO Voyage requires a power model to be defined in the MSPS database and also that the Analysis
Module is installed.
Note : This diagram is an example for illustration only
and represents a breakdown of the contributions in
positive magnitude. The Wind, current , may assist the
vessel as well; where there is a gain.Speed Power here
9%
9%
Speed Power [kW]
Current [kW]
4%
Shallow Water Effect[kW]
7% Propulsion Power Wave Power [kW]
Swell Power [kW]
1%
Wind Power [kW]
4%
66%
21.1 Constant speed over ground / Specific Observed Speed
First step is to calculate the required speed over ground to fulfil the schedule. The current as
calculated is then applied to find speed through water. All input data for the calculation can
normally be seen in the Weather Info tab in respectively the Voyage Planner or the Route Progress
function.
Second step is to calculate the power for each leg and this is the sum of Speed power, Wind
power, Wave power and Shallow power. Those values are calculations or calls from library
functions:
Speed Power is a function of Speed percentage, Speed through water, Mean draught and Trim.
Wind Power is a function of Speed over ground, Mean draught, Sea Temperature, Relative Wind
Speed and Relative Wind direction.
Wave/Swell Power is a function of Speed over ground, Mean draught, Wave Height and Wave
Direction.
Shallow Water Effect is calculated in two steps. First step is to calculate speed loss due to shallow
water by Schlicthting method and calculate a speed power for the original
Speed through water included the speed loss.
ECO Voyage User Manual Page 97 of 114
Version 1.8
Fleet Performance
The added power for wind, waves and shallow water shall only be calculated if environmental
values are defined. If no data available then value are set to zero.
This calculation corresponds to Constant Speed over Ground (SOG) without checking speed
restrictions.
21.2 Speed constrains
Third step in calculation is to check each leg for speed constrains. If either maximum or minimum
speed is defined for a leg, then it will be checked if the calculated speed is within limits. If a speed
constrain is violated the speed is set to specified limit on that leg and new power values are
calculated. Also the change in sailing time for the constrained legs is calculated, and then a new
speed requirement for the remaining part of route can be found. Updated power for voyage can
then be calculated.
21.3 Constant Power / Specific Time of Arrival
The constant power is now calculated as an iterative process. First guess is taken the average
power from previous step and hence adjust speed on each leg to match the average power. This
will give a new speed for most legs and hence new sailing times. If total sailing time differs from
the planned sailing time, the speed is slightly adjusted and a new calculation is performed. Speed
constrains is validated in each step. The loop with adjusting speed is continued until required
sailing time is found.
As the total power is calculated for each leg, the total effect can be found and thereby the fuel
consumption for the voyage.
21.4 Dual Speed Voyage
Dual speed voyages reefer here to voyages where Waste Heat Recovering (WHR) system can be
utilised. Voyages where speed restriction for a pirate area causes dual speed shall be calculated as
Constant Power but with Speed restrictions on relevant legs.
In order to calculate a Dual Speed voyage it is required that a WHR model is defined in the MSPS
database. First step will be to calculate the Constant Power voyage as described above. Based on
the average power is evaluated and the dual speed will be between minimum power and steam
limit or between steam limit and power turbine.
As the two power limits are known then the speed can be found for each leg at respectively high
and lower power. This is again iterative as change in speed influence all power calculations. From
the groups of speed the number of legs which shall be in high and low limits to match the sailing
time is found. A leg might be split to match time accurately. The calculation is performed with all
legs as starting point for high limit sailing and the combination with lowest total fuel is shown as
optimum. If user has selected the starting point, this will be shown.
21.5 Charter Party / Specific Logged Speed with Weather Limit
A Charter Party reefer to the condition for the charter party contract, e.g. speed and weather
condition. When a speed of say 13 knots and a weather condition of Beaufort 5 is given, then the
ECO Voyage User Manual Page 98 of 114
Version 1.8
Fleet Performance
program will find the corresponding power at the specified draught also taken into account the
speed percentage. By an iterative process the corresponding speed will be found for each leg and
it will then be checked against speed restriction. The charter party logged speed will also be
considered as a maximum speed. This might cause the sailing time to be longer than original plan
and the user will receive a warning with updated ETA.
21.6 Charter Party / Specific Observed Speed with Weather Limit
A Charter Party reefer to the condition for the charter party contract, e.g. speed and weather
condition. When a speed of say 13 knots and a weather condition of Beaufort 5 is given, then the
program will find the corresponding power at the specified draught also taken into account the
speed percentage. By an iterative process the corresponding speed will be found for each leg and
it will then be checked against speed restriction. The charter party speed will also be considered as
a maximum speed. This might cause the sailing time to be longer than original plan and the user
will receive a warning with updated ETA.
21.7 Minimum Power / Super Slow Steaming
The minimum power is defined in the model of the vessel and will typically be some 10 – 15%. For
this power is calculated the resulting speed when knowing added resistance. Calculated speed is
checked again speed restrictions. This might cause the sailing time to be longer than original plan
and the user will receive a warning with updated ETA.
21.8 Most Economical Speed / Power
The Most Economical power is defined in the models of the vessel and will be inclusive of the
boiler model. For this power the resulting speed is calculated whilst knowing added resistance.
Calculated speed is checked again speed restrictions. This might cause the sailing time to be longer
than original plan and the user will receive a warning with updated ETA.
21.9 RPM calculation
The RPM calculation is based on the calculated power for each leg and information on propeller
and wake from model tests. It is a simple iterative calculation in following steps:
1. Start with a guess of rpm, use speed*4.
2. Calculate corrected log speed
3. Calculate wake from either fitted from model test (as function of draught and trim) or by
using method from Holtrop and Mennen. If model test data is available this shall be used.
4. Calculate advance ratio
V * (1 w)
J
n*D
5. Calculate torque coefficient from open water data and advance ratio:
KQ cc4 * J 4 cc3 * J 3 cc2 * J 2 cc1 * J cc0
6. Calculate RPM
ECO Voyage User Manual Page 99 of 114
Version 1.8
Fleet Performance
P
n3
2 * * * D5 * Kq
Repeat from step 4 until change in RPM is small.
ECO Voyage User Manual Page 100 of 114
Version 1.8
Fleet Performance
22 List of Country Codes
Country Code Country Code
Albania AL Latvia LV
Algeria DZ Lebanon LB
American Samoa AS Liberia LR
Andorra AD Libya LY
Angola AO Lithuania LT
Anguilla AI Macao MO
Antarctica AQ Macedonia MK
Antigua And Barbuda AG Madagascar MG
Argentina AR Malawi MW
Armenia AM Malaysia MY
Aruba AW Maldives MV
Australia AU Mali ML
Austria AT Malta MT
Azerbaijan AZ Marshall Islands MH
Bahamas BS Martinique MQ
Bahrain BH Mauritania MR
Bangladesh BD Mauritius MU
Barbados BB Mayotte YT
Belarus BY Mexico MX
Belgium BE Micronesia FM
Belize BZ Midway Islands MI
Benin BJ Moldova MD
Bermuda BM Monaco MC
Bolivia BO Mongolia MN
Bosnia and Herzegovina BA Montserrat MS
Botswana BW Morocco MA
Bouvet Island BV Mozambique MZ
Brazil BR Myanmar MM
British Indian Ocean Territory IO Namibia NA
Brunei BN Nauru NR
Bulgaria BG Netherlands NL
Burkina Faso BF Netherlands Antilles AN
Burundi BI New Caledonia NC
Cambodia KH New Zealand NZ
Cameroon CM Nicaragua NI
Canada CA Niger NE
Canton and Ender bury CT Nigeria NG
Cape Verde CV Niue NU
ECO Voyage User Manual Page 101 of 114
Version 1.8
Fleet Performance
Cayman Islands KY Norfolk Island NF
Central African Republic CF Northern Mariana Islands MP
Chile CL Norway NO
China CN Oman OM
China (Hong Kong S.A.R.) HK Pacific Islands PC
Christmas Island CX Pakistan PK
Cocoas (Keeling) Islands CC Palau PW
Colombia CO Panama PA
Comoros KM Papua new Guinea PG
Congo CG Paraguay PY
Congo, Democratic Republic CD Peru PE
Cook Islands CK Philippines PH
Costa Rica CR Pitcairn Island PN
Cote D'Ivoire (Ivory Coast) CI Poland PL
Croatia (Hrvatska) HR Portugal PT
Cuba CU Puerto Rico PR
Cyprus CY Qatar QA
Czech Republic CZ Reunion RE
Democratic Yemen YD Romania RO
Denmark DK Russia RU
Djibouti DJ Rwanda RW
Dominica DM Saint Helena SH
Dominican Republic DO Saint Kitts And Nevis KN
Droning Maud Land NQ Saint Lucia LC
East Timor TP Saint Pierre and Miquelon PM
Ecuador EC Saint Vincent And The Grenadines VC
Egypt EG Samoa WS
El Salvador SV San Marino SM
Equatorial Guinea GQ Sao Tome and Principe ST
Eritrea ER Saudi Arabia SA
Estonia EE Senegal SN
Ethiopia ET Seychelles SC
Falkland Islands (Islas Malvinas) FK Sierra Leone SL
Faroe Islands FO Singapore SG
Fiji Islands FJ Slovakia SK
Finland FI Slovenia SI
France FR Solomon Islands SB
France, Metropolitan FX Somalia SO
French Guiana GF South Africa ZA
French Polynesia PF South Georgia & South Sandwich Is. GS
French Southern Territories TF Spain ES
Gabon GA Sri Lanka LK
Gambia GM Sudan SD
ECO Voyage User Manual Page 102 of 114
Version 1.8
Fleet Performance
GB Guernsey GG Suriname SR
GB Isle of Man IM Svalbard And Jan Mayen Islands SJ
GB Jersey JE Swaziland SZ
Georgia GE Sweden SE
Germany DE Switzerland CH
Ghana GH Syria SY
Gibraltar GI Taiwan TW
Great Britain GB Tajikistan TJ
Greece GR Tanzania TZ
Greenland GL Thailand TH
Grenada GD Togo TG
Guadeloupe GP Tokelau TK
Guam GU Tonga TO
Guatemala GT Trinidad and Tobago TT
Guinea GN Tunisia TN
Guinea-Bissau GW Turkey TR
Guyana GY Turks and Caicos Islands TC
Haiti HT Tuvalu TV
Heard and McDonald Islands HM Ukraine UA
Honduras HN United Arab Emirates AE
Iceland IS United Kingdom UK
India IN United States US
Indonesia ID United States Minor Outlying Is. UM
Iran IR United States Pacific PU
Iraq IQ Upper Volta HV
Ireland IE Uruguay UY
Israel IL USSR SU
Italy IT Uzbekistan UZ
Jamaica JM Vanuatu VU
Japan JP Venezuela VE
Johnston Island JT Vietnam VN
Jordan JO Virgin Islands (British) VG
Kazakhstan KZ Virgin Islands (US) VI
Kenya KE Wake Island WK
Kiribati KI Wallis And Futuna Islands WF
Korea KR Yemen YE
Korea, North KP Yemen South JD
Kuwait KW Yugoslavia YU
Kyrgyzstan KG Zambia ZM
Laos LA Zimbabwe ZW
ECO Voyage User Manual Page 103 of 114
Version 1.8
Fleet Performance
23 ECO Voyage and SPOS 7 Compatibility
23.1 Create Voyage in SPOS 7
ECO Voyage can read weather data from SPOS, but this requires some preparation in SPOS.
Unfortunately will SPOS not automatically update weather file. This will describe how to make
data both for first plan and for route progress.
23.2 Selecting Route in SPOS
Routes can be exported from ECO Voyage to SPOS as described in Chapter XX. The route will be
available in SPOS next time the program is opened, e.g. you might need to close SPOS and open it
again. In SPOS will the voyage be named as “ECOV” plus the description of route, but this must not
include any special characters. A route is selected on the “Input” page in SPOS and in order to
prepare weather data for ECO Voyage set following data:
Departure time is defined in “Time at first waypoint”
Time between waypoints shall normally be set to 6 hours
Speed in calms seas shall be set slightly above the required bottom speed.
If problems with “Blocked by land” then change track to “Canal Passage”
ECO Voyage User Manual Page 104 of 114
Version 1.8
Fleet Performance
23.3 Calculate Voyage in SPOS
Open the Route page by clicking the button.
Check the wanted route is selected in drop down box
Press the “All” or the “Composite track” button and SPOS will calculate a voyage
Check arrival time is close to planned ETA
If time differs more than 6 hours then delete the calculated voyage(s) and go back to Input
page and change “Calm water speed”
ECO Voyage User Manual Page 105 of 114
Version 1.8
Fleet Performance
23.4 Create the Weather data for ECO Voyage
Open the Voyage page
Click on “Create Voyage” button
Select your preferred voyage and accept following windows with default information.
Weather data can now be imported to ECO Voyage.
ECO Voyage User Manual Page 106 of 114
Version 1.8
Fleet Performance
23.5 Update Weather data to ECO Voyage
In order to update the weather info in ECO Voyage it is also necessary to update the voyage in
SPOS.
Open the Voyage page
Click on “Start Voyage Update”
Fill in time and position and new voyages will be calculated.
Click on “Finish Voyage Update”
Select your preferred voyage and accept following windows with default information (do
NOT use the Original voyage as it might leave out a Route waypoint which cause a fail
when importing into ECO Voyage).
Weather data can now be imported to ECO Voyage.
ECO Voyage User Manual Page 107 of 114
Version 1.8
Fleet Performance
24 ECO Voyage and SPOS 8 Compatibility
24.1 Create Voyage in SPOS 8: Manual Weather Importing
Once the ECO Voyage route has been exported to the SPOS documents folder, the user must carry
out the following to open the route
Go to SPOS 8 -> Input Tab -> Import
The Dialogue Box should open in the default SPOS documents folder, but if it does not,
please navigate to the SPOS documents folder to find the same.
Select the route to be used and click OK.
Once the route is opened you should be able to see the route way points as shown in point
6 in fig below.
Select the time between the waypoint in the routing options.
Go to SPOS 8 -> Routing Tab
Select the route in question from the drop down menu from the Route Templates
Select the ETD and ETA in UTC, same as you have set the pilot departure and arrival times in
ECO Voyage. Select the optimization method to be utilized for the voyage. You may choose
from the 5 options you have in the Multiple Scenarios options.
ECO Voyage User Manual Page 108 of 114
Version 1.8
Fleet Performance
This will run the isochrones optimization method and calculate the voyage for Fixed ETA for
each of the scenario calculated as shown below.
Select the optimization type that you decide on and then click start voyage on selected route.
ECO Voyage User Manual Page 109 of 114
Version 1.8
Fleet Performance
Once the voyage is created in SPOS 8, you will note that the ECO Voyage interface will indicate the
weather data is available for importing.
Click import weather and you will see that all the relevant column have been updated with the
latest forecast data from SPOS.
24.2 Updating the weather data during progress
When the voyage is in progress the sea current observations are being made into the ECO Voyage
and new forecast data is received into SPOS and hence the data used for calculation in ECO
Voyage will need to be updated.
The data which is used by ECO Voyage, when using in Manual is stored in a file called sposvoy.txt
which is refreshed as and when updated are made to present position or forecast.
Once the sea current is made in ECO Voyage, the SPOS program needs to be updated with a
position update.
Go to SPOS 8 -> Routing Tab
Click the “Update voyage” button as shown in figure. The program will ask you whether you
want to manually update the position or make an automatic update based on Dead Reckoning
by SPOS.
ECO Voyage User Manual Page 110 of 114
Version 1.8
Fleet Performance
Select the manual method and fill in the position and time as shown and click next.
The program will make a calculation for possibility of optimization and display the result
below.
ECO Voyage User Manual Page 111 of 114
Version 1.8
Fleet Performance
Select the desired optimization method as shown and click next through to finish the voyage
update.
Once this has been carried out, the present position and the Waypoints to go in both the programs
are aligned and the importing of latest weather forecast data is possible again.
Same will be notified with the red warning on ECO Voyage.
ECO Voyage User Manual Page 112 of 114
Version 1.8
Fleet Performance
24.3 Create Voyage in SPOS 8: Automatic Weather Importing
The Automatic Weather importing function is only available with SPOS 8 program.
The concept is that when an optimized weather route has been created in ECO Voyage with SPOS,
the route plan is made and the weather data for each Waypoint in the weather route is called and
saved into the weather info tab.
The human factors of importing/exporting of the route, preparation and position updates and the
human error connect therewith the above process is reduced.
Upon the user wanting to calculate the plan, the automatic weather is already included in the
calculation and the user is presented with voyage plan and progress view.
If any position update is made, this functionality removes the need for the user to update the
same in SPOS 8.
The settings required for usage of the Automatic weather import function
The SPOS version 8 is checked in ECO Voyage -> Configuration -> System Settings
The SPOS 8 program needs to be running when using the ECO Voyage weather imports in
Automatic mode.
If the program is not running, when the ECO Voyage is started, it will indicate the same and
request the user to switch to the Manual Method.
If the SPOS program is just starting up and a calculation is made, it is possible that the analysis
module may return with an error stating that the SPOS refused connection.
Hence it is imperative that the SPOS program is running properly to use this functionality.
The settings on SPOS 8 and MSPS Analysis Module required to enable this functionality is as shown
in the figure.
ECO Voyage User Manual Page 113 of 114
Version 1.8
Fleet Performance
The Spot Weather Request Server should be enabled with port 9005.
Go to Start -> All Programs -> VPMS -> MSPS Analysis Module -> SPOS Tab should be configured as
above and Test Made with SPOS running to ensure the SPOS connection status is successful as
shown.
ECO Voyage User Manual Page 114 of 114
Version 1.8
You might also like
- F500 Service Manual en V2.0Document97 pagesF500 Service Manual en V2.0myvonny13100% (2)
- REVERA Customer View Manual 20.0Document405 pagesREVERA Customer View Manual 20.0Bratu AndreiNo ratings yet
- Manuale Pi+ - T3 - IngleseDocument49 pagesManuale Pi+ - T3 - IngleseMilica Kocovic100% (1)
- AP Lcm3 & Lcm4 Series SnackDocument81 pagesAP Lcm3 & Lcm4 Series SnackCarlos BecerraNo ratings yet
- DP-3000 R59770374 03 Service PDFDocument377 pagesDP-3000 R59770374 03 Service PDFAlmaz CinemaNo ratings yet
- MC6809-MC6809E 8-Bit Microprocessor Programming Manual (Motorola Inc.) 1981Document220 pagesMC6809-MC6809E 8-Bit Microprocessor Programming Manual (Motorola Inc.) 1981zbytiNo ratings yet
- UM30200013-ENG VX130 Feb 2018 Rev2.2 PDFDocument228 pagesUM30200013-ENG VX130 Feb 2018 Rev2.2 PDFMarius CorneanuNo ratings yet
- Powerboat Handling Illustrated: How to Make Your Boat Do Exactly What You Want It to DoFrom EverandPowerboat Handling Illustrated: How to Make Your Boat Do Exactly What You Want It to DoRating: 4.5 out of 5 stars4.5/5 (6)
- H2021s Final Drawing For Life Boat and Davit PDFDocument35 pagesH2021s Final Drawing For Life Boat and Davit PDFBuster HTC desireNo ratings yet
- SRULERDocument4 pagesSRULERvidhyaa1011No ratings yet
- HeliguideDocument166 pagesHeliguideapi-26338869100% (2)
- MAHA CARLIFT II 5.0 5.5 ManualDocument27 pagesMAHA CARLIFT II 5.0 5.5 ManualedvinasbadsNo ratings yet
- Tron Ais Tr8000Document38 pagesTron Ais Tr8000Momed MdNo ratings yet
- Ez-Screen 14/30 MM Safety Light Curtain: Instruction ManualDocument97 pagesEz-Screen 14/30 MM Safety Light Curtain: Instruction ManualSatish SaweNo ratings yet
- User Manual Totolink N300RT (English - 58 Pages)Document2 pagesUser Manual Totolink N300RT (English - 58 Pages)Ageng LaksitoNo ratings yet
- Development StandardsDocument134 pagesDevelopment StandardsAnderson Gustavo de SouzaNo ratings yet
- Magicolor 8650Document561 pagesMagicolor 8650AimaghNo ratings yet
- Smart PSS User's Manual V1.10.0Document87 pagesSmart PSS User's Manual V1.10.0Jose Luis Pardo FigueroaNo ratings yet
- KUKA Appendix PDFDocument43 pagesKUKA Appendix PDFRafaelNo ratings yet
- BalsaManual3 5Document165 pagesBalsaManual3 5Germán Andrés Moncayo GalárragaNo ratings yet
- Forex Trading Tools - MT4 Web APIDocument31 pagesForex Trading Tools - MT4 Web APIForex Broker ToolsNo ratings yet
- User Handbook v5.1Document56 pagesUser Handbook v5.1Krzysiek KrzysiekNo ratings yet
- Part C CompleteDocument34 pagesPart C CompleteSonia PareekNo ratings yet
- ProfiLux 3.1T ManualDocument20 pagesProfiLux 3.1T Manualjuanjo19911991No ratings yet
- M010026 Serinus 10 O3 User Manual 2.2Document152 pagesM010026 Serinus 10 O3 User Manual 2.2Julián Ortega DoradoNo ratings yet
- Microsemi SA 22c User Guide 097-16313-201DDocument46 pagesMicrosemi SA 22c User Guide 097-16313-201Dangelivan_spartanNo ratings yet
- Impresora Minolta 363Document266 pagesImpresora Minolta 363Alejandra AcosvichoNo ratings yet
- Equipo Lectura PDFDocument118 pagesEquipo Lectura PDFALFONSO DURANNo ratings yet
- EN - User - Manual - PROSLIDE 32 B - 40 B - V32 - 40 KW - 2022-08Document86 pagesEN - User - Manual - PROSLIDE 32 B - 40 B - V32 - 40 KW - 2022-08soportenovamedicalNo ratings yet
- Heavier7Strings-1.1.2 User ManualDocument64 pagesHeavier7Strings-1.1.2 User ManualNika ApoNo ratings yet
- UM-30201120-ENG - VX120+ FEB - 2020 - Rev3.0.1Document228 pagesUM-30201120-ENG - VX120+ FEB - 2020 - Rev3.0.1Joshua Rodas RocaNo ratings yet
- Epson Fiscal DriverDocument24 pagesEpson Fiscal DriverLuciano WendlerNo ratings yet
- Ricelake 920i Manual Compressed (1) 1 70Document70 pagesRicelake 920i Manual Compressed (1) 1 70diego choqueNo ratings yet
- RAM Concrete Column: CONNECT Edition Update 16 - Version 17.02Document111 pagesRAM Concrete Column: CONNECT Edition Update 16 - Version 17.02Daniela HinojosaNo ratings yet
- Cscart 212 CommunityDocument100 pagesCscart 212 CommunityTom LeTourneauNo ratings yet
- User Manual For Cts 662 Total StationDocument81 pagesUser Manual For Cts 662 Total StationRamonFloresArroyoNo ratings yet
- Manual EclipseDocument147 pagesManual Eclipsecristian.soto.flNo ratings yet
- Centurion User Manual V2Document40 pagesCenturion User Manual V2Marcela AgudeloNo ratings yet
- EMC110006E 5 EGSV3 CACR-xx-EExVxx-00 UsersManual PDFDocument64 pagesEMC110006E 5 EGSV3 CACR-xx-EExVxx-00 UsersManual PDFLautaro AyoroaNo ratings yet
- Technical Manual: Programmable Indicator/ControllerDocument136 pagesTechnical Manual: Programmable Indicator/ControllerHUyNo ratings yet
- KRT V3.5 EngDocument103 pagesKRT V3.5 EngJavier CuzcoNo ratings yet
- Filmora11 For Win User GuideDocument250 pagesFilmora11 For Win User GuideTriton PusatNo ratings yet
- Alcatel 4059 Attendant ConsoleDocument102 pagesAlcatel 4059 Attendant ConsoleKeiber PeñaNo ratings yet
- RAM Concrete Column: CONNECT Edition Update 17 - Version 17.03Document112 pagesRAM Concrete Column: CONNECT Edition Update 17 - Version 17.03Daniela HinojosaNo ratings yet
- R6 Line Regen Manual - V1.3Document40 pagesR6 Line Regen Manual - V1.3Hongquan SuNo ratings yet
- PhysioGo 400C-401C Spzoo - User Manual Rev 10 - 0 02-09-2019 enDocument34 pagesPhysioGo 400C-401C Spzoo - User Manual Rev 10 - 0 02-09-2019 enLuka BacicNo ratings yet
- Excalibur User GuideDocument68 pagesExcalibur User GuideKenyon DuncanNo ratings yet
- RiceLake 920iUSB ProgrammingmanualDocument108 pagesRiceLake 920iUSB ProgrammingmanualAlianza DiagoNo ratings yet
- M 159007 8000hd Remote Display Enus RevdDocument54 pagesM 159007 8000hd Remote Display Enus RevdbasculascenamexNo ratings yet
- Pennsylvania BMP Manual (Bookmarked)Document681 pagesPennsylvania BMP Manual (Bookmarked)jkg188100% (1)
- Manual For Element Track: © 2003 - 2017 ... Naviter D.O.O. Last Modified 30/07/2017Document88 pagesManual For Element Track: © 2003 - 2017 ... Naviter D.O.O. Last Modified 30/07/2017Alejandro SantiagoNo ratings yet
- 1280 Manual TecnicoDocument144 pages1280 Manual TecnicogabrielNo ratings yet
- Verykool s135 Manual PDFDocument25 pagesVerykool s135 Manual PDFjuancchsNo ratings yet
- Arne Sommer - Beginning Raku, A Two Day CourseDocument388 pagesArne Sommer - Beginning Raku, A Two Day CourseAghadir Bakhan100% (1)
- Dinamometro Challenger Msi 3460 ReveDocument40 pagesDinamometro Challenger Msi 3460 ReveLuver Ley Banguero MinaNo ratings yet
- Filmorapro User GuideDocument294 pagesFilmorapro User GuideMudNo ratings yet
- Integration Shipbuilding User GuideDocument127 pagesIntegration Shipbuilding User GuideIulian SprinceanaNo ratings yet
- ViewPro HelpDocument118 pagesViewPro HelpRamadan BreguNo ratings yet
- Opera V3 Users GuideDocument255 pagesOpera V3 Users GuideVíctor Manuel Seco MartínNo ratings yet
- H2021s Final Drawing For Rescue Boat and Davit PDFDocument35 pagesH2021s Final Drawing For Rescue Boat and Davit PDFBuster HTC desireNo ratings yet
- H2021s Final Drawing For Rescue Boat and Davit PDFDocument35 pagesH2021s Final Drawing For Rescue Boat and Davit PDFBuster HTC desireNo ratings yet
- Manual - Samsung 2021 PDFDocument453 pagesManual - Samsung 2021 PDFBuster HTC desireNo ratings yet
- Common Keyboard Shortcuts For Windows: Shortcut Keys FunctionDocument9 pagesCommon Keyboard Shortcuts For Windows: Shortcut Keys FunctionAlmira ReyesNo ratings yet
- Vijeo Citect Quick Start Guide Part 1Document89 pagesVijeo Citect Quick Start Guide Part 1kwamo emileNo ratings yet
- Dune 2000 ConfigDocument3 pagesDune 2000 ConfigBlo SksNo ratings yet
- Matriculation School: KarthikDocument15 pagesMatriculation School: KarthikBhagya RamalingamNo ratings yet
- MOTOGP Ultimate Racing Technology 3 RELEASE NOTES Last Updated: 20Document17 pagesMOTOGP Ultimate Racing Technology 3 RELEASE NOTES Last Updated: 20a_verma1988No ratings yet
- Symbol Key On KeyboardDocument13 pagesSymbol Key On KeyboardDe VictorNo ratings yet
- WSO&WSP-Shortcuts Cheat SheetsDocument10 pagesWSO&WSP-Shortcuts Cheat SheetsibraNo ratings yet
- TsreadmeDocument6 pagesTsreadmeBahaeddine LoucheneNo ratings yet
- Changing Currency Symbol in Bally Coolsign PlayerDocument12 pagesChanging Currency Symbol in Bally Coolsign PlayerPhilNo ratings yet
- f2 Res ReadmeDocument11 pagesf2 Res ReadmeNIcolasNo ratings yet
- 111 Shortcuts For Libreoffice WriterDocument5 pages111 Shortcuts For Libreoffice WriterB Ravi KiranNo ratings yet
- Readme enDocument17 pagesReadme enAldi Kurniawan PrakasiwiNo ratings yet
- 500 Computer Shortcuts PDFDocument33 pages500 Computer Shortcuts PDFRon TNo ratings yet
- Autohotkey Tutorial SDocument63 pagesAutohotkey Tutorial Schristian_sk64100% (2)
- Function Keys For LibreOffice WriterDocument9 pagesFunction Keys For LibreOffice WriterAnonymous 6eviERlNo ratings yet
- Teclas de Atalho Linux Mint CinnamonDocument4 pagesTeclas de Atalho Linux Mint CinnamonenoqueribeiroNo ratings yet
- LM Remote KeyMapDocument18 pagesLM Remote KeyMapDan NielNo ratings yet
- 07 - What Are The New Features of Window Vista, Various File Extensions Which Are UsedDocument12 pages07 - What Are The New Features of Window Vista, Various File Extensions Which Are UsedBalram JhaNo ratings yet
- Windows Keyboard Shortcuts OverviewDocument10 pagesWindows Keyboard Shortcuts OverviewJuliusSerdeñaTrapalNo ratings yet
- LiteEdit-2 0Document26 pagesLiteEdit-2 0MohamedElsawiNo ratings yet
- SPB Pocket Plus User ManualDocument22 pagesSPB Pocket Plus User ManualMani KumarNo ratings yet
- All Windows Shortcuts - Exclusive Command PromptDocument8 pagesAll Windows Shortcuts - Exclusive Command Promptmuthuselvan007No ratings yet
- CENTROID PLC Detective Users Guide Rev3 12-17-19Document14 pagesCENTROID PLC Detective Users Guide Rev3 12-17-19Marlon GeronimoNo ratings yet
- Student Basic Computer Applications FinalDocument334 pagesStudent Basic Computer Applications Finaljohhn100% (1)
- Microsoft® Zoo Tycoon® 2 and Zoo Tycoon 2: Endangered Species Readme FileDocument14 pagesMicrosoft® Zoo Tycoon® 2 and Zoo Tycoon 2: Endangered Species Readme FileHary OaNo ratings yet
- Readme For Mech Commander GoldDocument8 pagesReadme For Mech Commander GoldBasabookNo ratings yet
- InteliMonitor-2.2 - ManualDocument50 pagesInteliMonitor-2.2 - ManualRODRIGO_RALONo ratings yet
- CH 2 Ange Log 145Document21 pagesCH 2 Ange Log 145Wiktor JankowskiNo ratings yet
- Actual Tools User ManualDocument337 pagesActual Tools User ManualAbhi ShekNo ratings yet